When taking pictures, you might have come across strange, rainbow patterns in photographs that contain a lot of fine detail. These patterns are known as “moiré” (pronounced “more-ay”) and they can cause plenty of headaches for photographers. In this article, we will take a look at what moiré is, what causes it, how you can reduce it both in camera, as well as post-processing software.
Table of Contents
What is Moiré?
Moiré pattern occurs when a scene or an object that is being photographed contains repetitive details (such as lines, dots, etc) that exceed sensor resolution. As a result, the camera produces strange-looking wavy patterns, similar to the ones below:

See the strange rainbow pattern on the left side of the image, as well as the wavy pattern visible on the right side? That’s moiré for you, at its worst. Moiré is almost never seen in nature, but can be commonly found when photographing everyday objects – you might see it in all kinds of fabric (jackets, shirts, towels, and curtains), straight hair, architecture, etc. You might have even seen it on your television.
How Moiré is Formed
In photography, moiré happens when the item being photographed contains a detailed pattern that does not play along with the pattern of the imaging sensor. With two separate patterns overlaid on top of each other, a third, false pattern emerges in the form of “moiré pattern”.
Take a look at the simple square grid below, which is made to imitate how digital sensor pixels are overlaid on a grid:
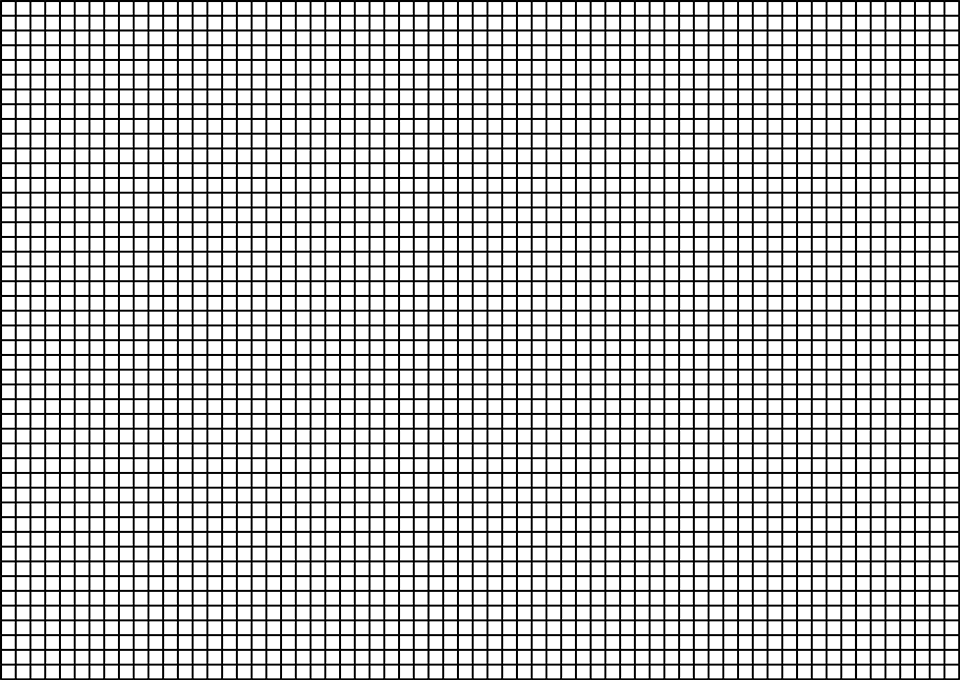
Now let’s take a look at a curved grid, which I slightly tilted clock-wise:
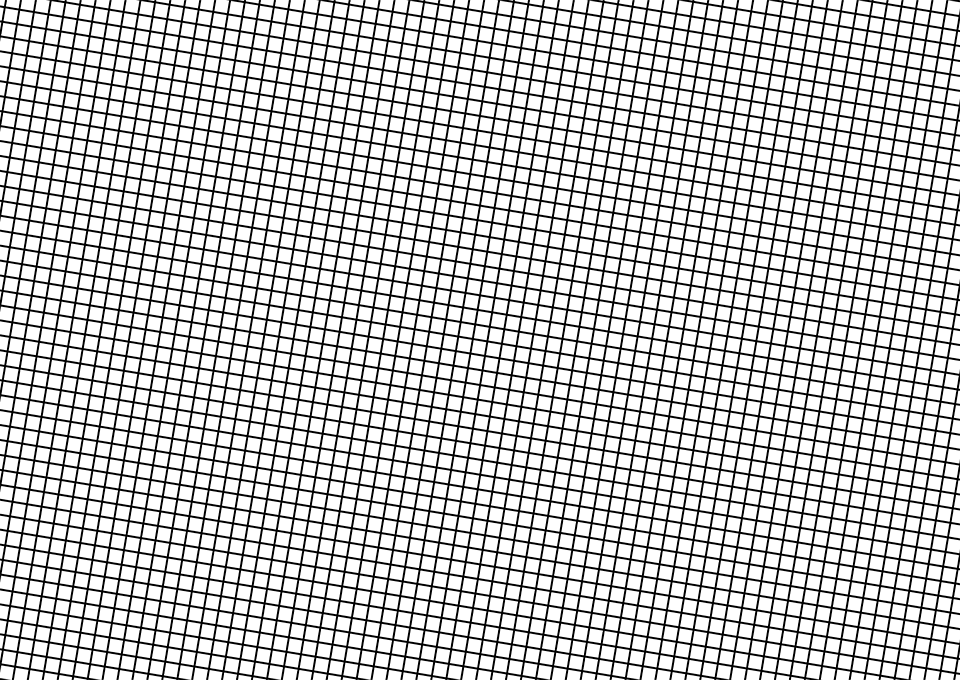
Now here is what happens when the two grids are overlaid on top of each other:
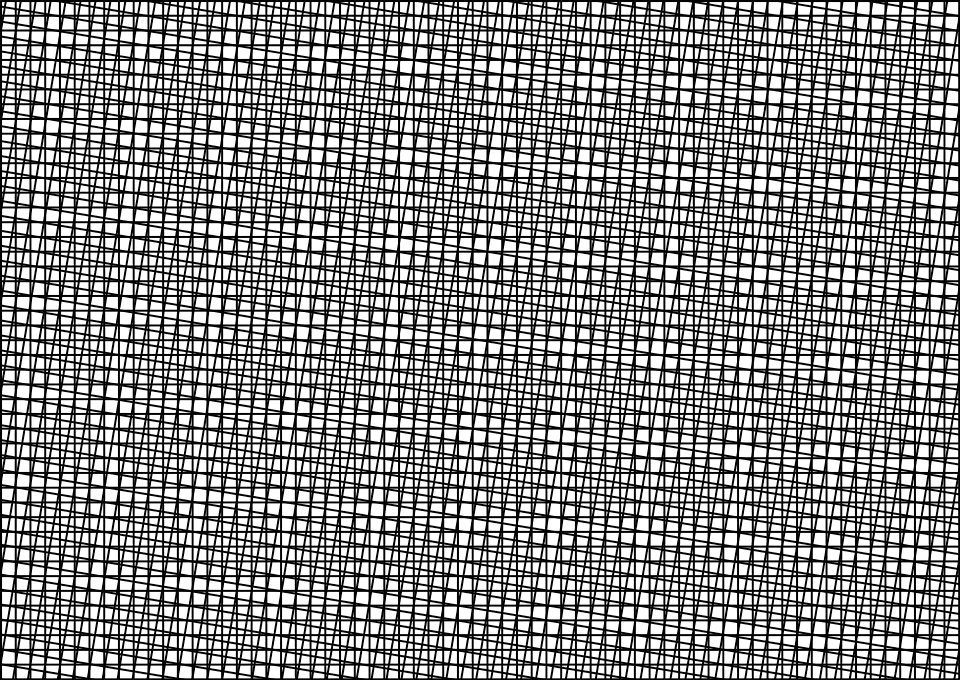
As you can see, combining the first two grids and overlaying them on top of each other creates many new larger repeating square shapes – that’s essentially how moiré gets formed. Depending on the frequency and direction of the grids, it can show different patterns. Once color information is added to the image from the bayer filter during the demosaicing process, additional rainbow-like patterns can appear on top of the image.
The Effect of Optical Low-Pass Filter
For many years, camera manufacturers have been dealing with moiré patterns by introducing a “blur” filter in the optical low-pass filter (which is a filter stack that sits in front of the image sensor). By reducing the amount of detail of a scene, they were able to drastically reduce the chance of moiré pattern showing up in images. This was particularly fruitful on cameras with a relatively low resolution, because the chance of seeing moiré patterns was quite high.
Things changed quite a bit with the introduction of high-resolution sensors. As the number of pixels dramatically increased, chances of seeing moiré patterns also somewhat decreased. Camera manufacturers realized that they can provide increased level of detail for those who need it by eliminating the “blur” filter. This would potentially re-introduce moiré in some images with extreme detail, but for specialized photographers who rarely encounter fine detail, it would not be a problem. Some camera manufacturers even started providing two different versions of cameras to give both options. For example, the original Nikon D800 had the blur filter, while the D800E did not. Here is a comparison of the optical low-pass filter between the two cameras:
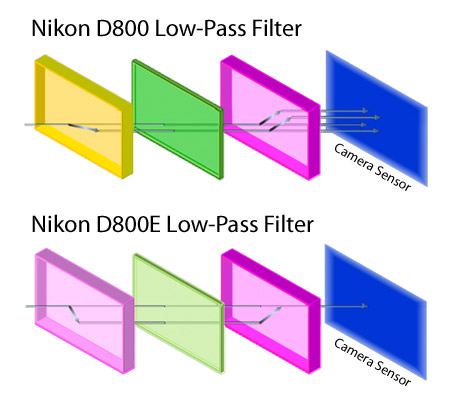
As you can see, the low-pass filter on the Nikon D800E does not blur out any detail as the one on the Nikon D800, which provides better pixel-level detail in images, as evidenced by the following comparison:
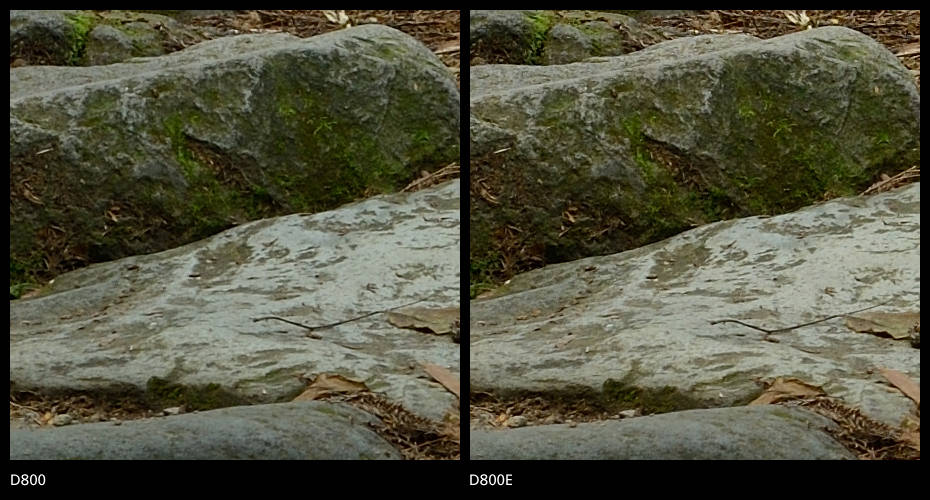
However, Nikon was very cautious about the potential problem with moiré in images, warning portrait, architecture and studio photographers to keep it in mind when deciding between the two cameras. Here is how Nikon demonstrated the moiré problem between the two cameras:
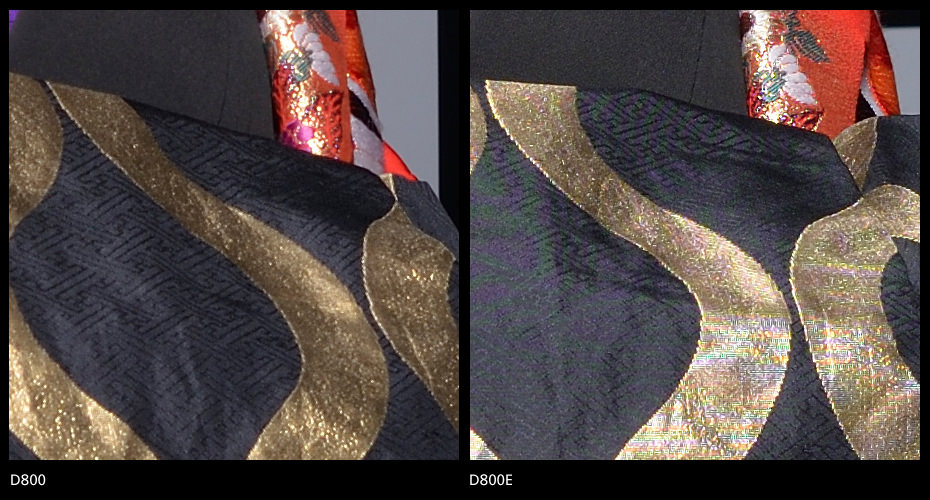
Despite the potential issues with moiré, the increased level of details in images was welcomed by the photography community. As a result, manufacturers completely omitted the blur filter from the optical low-pass filter stack in subsequent releases of high-resolution cameras. Today, most modern high-resolution APS-C (24 MP and higher) and full-frame cameras (36 MP and higher) have no blur filters in them.
While on one hand it is nice to be able to get as much detail as possible fro high-resolution cameras, many photographers are coming across moiré patterns when shooting in the field and don’t know how to deal with them.
While there are methods to effectively reduce moiré (which we discuss below), there is no easy way to completely remove it in post-processing software. Therefore, it is best to address the issue at the time of capture whenever possible.
How to Avoid Moiré
As you will see below, moiré can be quite painful to deal with in post-processing, so it is best to avoid it in camera. Below you will find a list of steps you can take to avoid moiré while shooting fine detail:
- Analyze your images on your camera’s LCD at 100% view – while looking at your images on the camera LCD at 100% view can be very inefficient and time-consuming (especially on cameras with a lot of resolution), if you are shooting anything with repeating patterns, you need to know whether there is moiré in your images or not. Looking at the thumbnail on the LCD might not reveal moiré, so you will have to zoom in to see it. Unfortunately, using zoom levels other than 100% can produce moiré due to resampling alone, so you will need to view images at pixel level. If you see moiré and want to avoid it, proceed to step #2 below.
Quick Tip: if you own an advanced DSLR or mirrorless camera, you should be able to use a single button to jump to 100% view when playing back images (see your camera manual). If you are a Nikon shooter, you ca set the multi-selector center button on the back of the camera to instantly show 100% view without having to press the zoom button several times. This is explained in detail in my “How to Enable Nikon’s One-Click Zoom Feature” article. - Change camera to subject distance or adjust focal length – if moiré is visible in your image, the best thing you can do is change the distance to your subject. You can either physically move closer or away from your subject, or you can zoom in / out with your lens. Move to a safer distance, and you should see moiré disappear. Sometimes this means moving just inches away from your subject.
- Adjust focus to a different area – while this is not always practical, adjusting the focus a little away from the patterns will reduce, or potentially even eliminate moiré.
- Change the angle of the camera – simply changing the angle of the camera a little can completely eliminate even very strong moiré patterns.
- Stop down the lens to f/11-f/16 – when lenses are stopped down beyond a certain aperture (depending on the lens and the sensor size), an optical phenomenon known as “diffraction” kicks in. Diffraction effectively reduces resolution, which also eliminates moiré. While I would personally avoid doing this, if you cannot change your subject to camera distance or adjust your focal length for whatever reason, this technique surely works.
If you cannot do any of the above and you still ended up with an image that has visible moiré, then your only option is to try to fix it in post-processing. Let’s talk about that next.
How to Remove Moiré in Lightroom
Unfortunately, removing the moiré pattern in non-destructive editing application like Lightroom, is sometimes impossible, but you can still reduce it quite a bit, especially when dealing with mild cases. Photographs with very visible and large moiré patterns can only be completely fixed in Photoshop (as shown further down below), which is a cumbersome and time-consuming process. In many cases, you have to sacrifice details to remove moiré completely.
Using Adjustment Brush to Reduce Moiré in Lightroom
Let’s get started with the same jacket image I presented earlier. I decided to use this image, because it has a very strong moiré pattern with a yellow and green rainbow discolorations. This type of moiré is very hard to fix in post-processing and it requires the use of Adobe Photoshop to completely get rid of it. Here is the example image:

Once you have the photo with moiré imported into Lightroom, go to Develop module (press the “D” key on your keyboard), then click the “Adjustment Brush” (or press the “K” key):
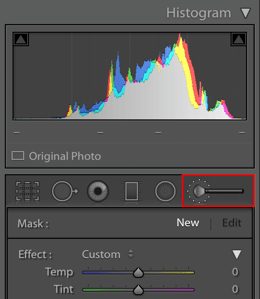
Next, slide “Moiré” all the way to 100. If the adjustment brush is too small, you can make it bigger by sliding “Size” under “Brush” to a bigger value or by pressing the “]” character on your keyboard (“[” to make it smaller).
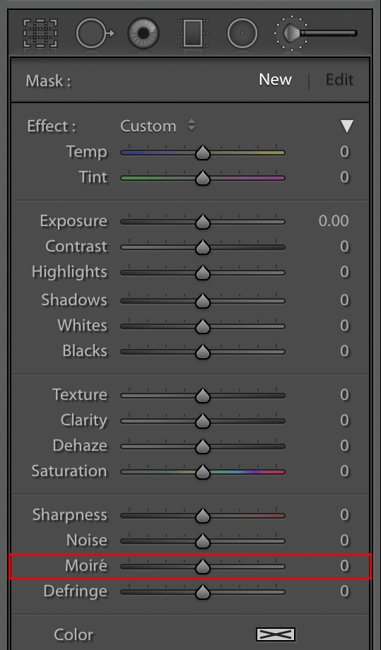
Here is the area I covered with the adjustment brush:

If you cannot see the affected area, then go to Tools -> Adjustment Brush Overlay -> Show Overlay or press the “O” button on your keyboard. Here is before and after:


As you can see, the yellow and green rainbow colors have been removed from the image. However, the texture still looks strange with visible darker lines (Luminance Channel), which is left over from nasty moiré that damaged the texture. As I have stated before, this kind of moiré is impossible to completely remove in Lightroom. The only way to get rid of it, is to use a much more complex procedure in Adobe Photoshop, using the steps below.
How to Remove Moiré in Photoshop
Photoshop is complex software that provides a ton of flexibility and tools to deal with such problems. As a result, there are literally dozens of different methods you can use to remove moiré. I have tried a number of them and I found the below method to work best for the worst moiré-infested photographs out there. Most other methods use some sort of blurring technique that actually degrades image quality, which is why I prefer this one instead. If you work with the original file (RAW is preferred), you will definitely get better results than if you work with a small JPEG image (as I will be doing below). Below you will find detailed instructions on how to reduce the effect of moiré in Photoshop using two different techniques. Depending on which technique you use, the process of dealing with moire and the results will vary.
Removing Moire in Photoshop Using the Moire Filter in ACR
The first method of dealing with moire in Photoshop involves Adobe Camera RAW (ACR), which works very similarly as the tool I showed you in Lightroom. Simply open up the image in Photoshop, then navigate to Filter -> Camera Raw Filter, or press the Ctrl + Shift + A (Command + Shift + A on Mac). You will see the ACR window pop-up like below:
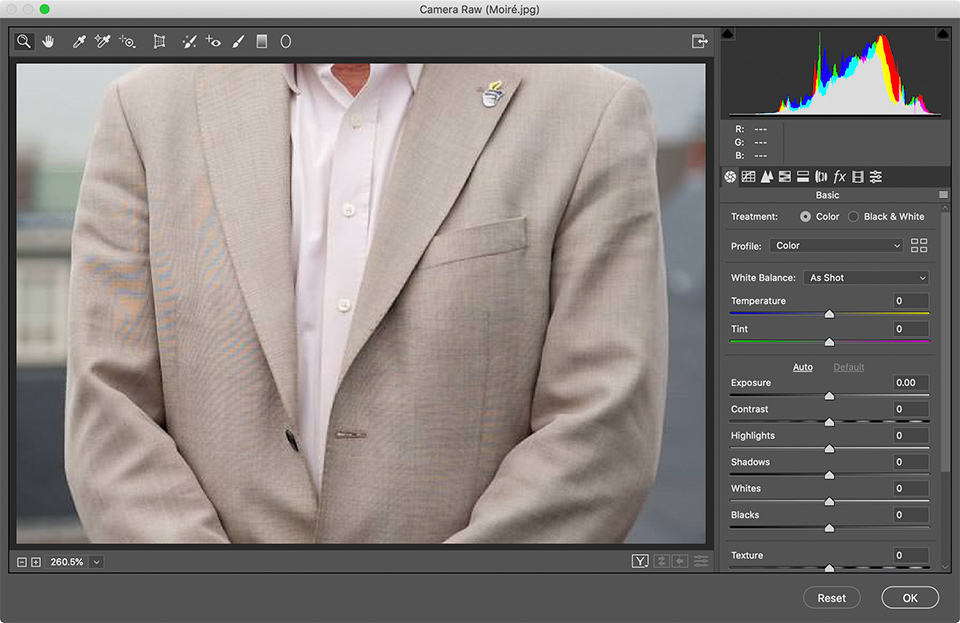
Similar to the steps in Lightroom, switch to the Adjustment Brush tool (“K” shortcut) and paint over all the areas that exhibit the moire pattern:
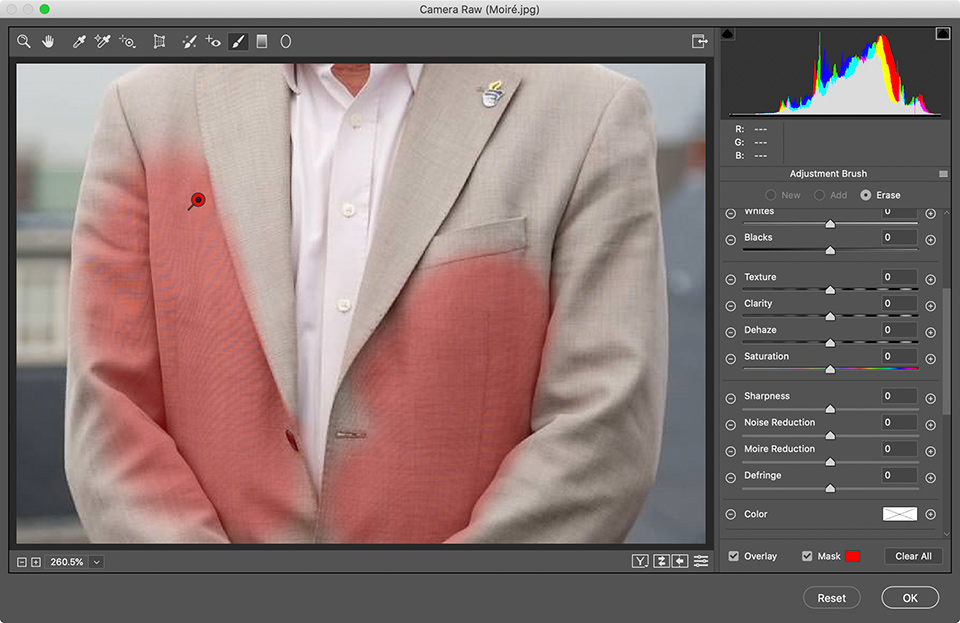
From there, simply bump up the “Moire Reduction” slider to the point where the rainbow pattern disappears. As you slide it to the right, observe the area you painted over (if you have mask overlay turned on as I have done above, make sure you disable it first). For this particular image, I had to use the value of 48 and higher in order to get rid of it.
The end result will be very similar to the one I showed in Lightroom earlier.
Removing Moire in Photoshop Using Color Modes and Channels
If you want to take it a step further and try to reduce visible dark patterns, then try the below method instead.
Step One: Remove the Rainbow Pattern
For this method, we will be using two steps – the first one removes the rainbow pattern, and the second one takes care of the Luminance Channel pattern.
- Once you have the photo with moiré open in Photoshop, the first thing we’ll do is make a selection of the entire area that contains moire. You can use different tools to accomplish this. I used Magnetic Lasso Tool, along with the Quick Mask Mode to make the below selection:

- Now use the Eyedropper tool (“I” shortcut) to select a foreground color. Make sure to pick the color from the selection – I used the top left side of the jacket.
- Next, create an empty layer by going to Layer -> New -> Layer, then select “Color” under “Mode”:
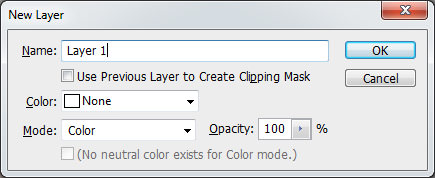
- With the new layer selected, go to Edit -> Fill (Shift+F5), pick “Foreground Color” under Contents -> Use and click OK:
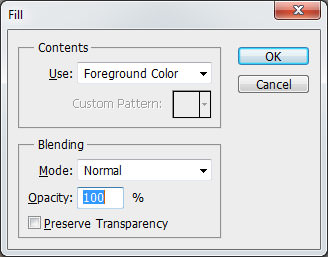
What the above step does, is it paints the selected area with the same or similar color as the fabric that contains moire. This, in turn, removes the rainbow pattern from the fabric completely, because the layer blend mode is set to “Color”.
The first step is complete – we have successfully removed the rainbow pattern from the affected area, as can be seen below:

If the color of the fabric changes/looks different, try going back to step #2 and selecting a slightly different variation of color that more closely matches the whole fabric.
As you can see, the result is very similar to what is achieved when using Lightroom and ACR in Photoshop. However, the weird-looking pattern is still there and it looks very annoying. To address that, we will need to perform one more step.
Step Two: Repair the Luminosity Channel
Now that the ugly rainbow pattern has been removed, we can now move on to repairing the luminosity channel – the wavy forms that are left from moire. This part is much more complex than the first one and might need some tweaking to get the best results. In some cases you might not be able to completely fix the luminosity channel, so you might need to introduce other tools (such as the blur tool) to minimize its effect.
- First, hide the lastly created layer by clicking the eye right in front of the layer.
- Make sure that the selected area stays selected. Now select the background/first layer (the original image) and create another layer, just like we did in step #3 in Step 1. Go to Layer -> New -> Layer and again set the “Mode” to “Color. Click OK.
- Once again, go to Edit -> Fill (Shift+F5), but this time select “White” under Contents -> Use:
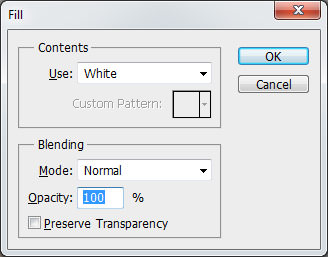
- The selected part of the image should now become black and white and the luminosity channel with the lines/patterns should be still visible:

- Again, click the background/first layer and go to Layer -> New Adjustment Layer -> Hue/Saturation. Your Layers panel should look like this:
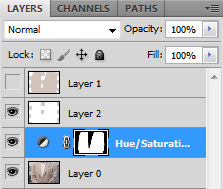
- Right above that panel you should see the “Adjustments” panel that looks like this:
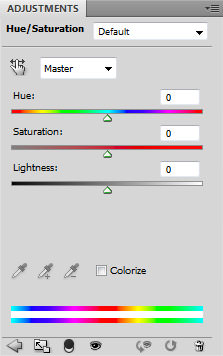
Now the idea of this particular step is to adjust the “Hue” and “Saturation” levels until the Luminance moire patterns are completely removed. Make sure that you are looking at the problem area at 100% and closer view in Photoshop. With the “Hue/Saturation” layer selected, start adjusting the “Hue” level with your mouse. Slowly move all the way to the left and watch the problem area, then do the same by moving it to the right. You will find that the pattern gets more pronounced as you move to the extreme left or to the extreme right, while values in between will minimize the pattern. For this particular image, a Hue value of “-40” seemed to be give me the best result. - Next, do the same with “Saturation”, by moving the slider slowly from left to right. Again, you will find that the extreme values will make the pattern even more visible. Sometimes moving this slider will accomplish nothing, as in the case of this particular image (I left the “Saturation” level at “0”). By now, most of the pattern problems should have disappeared from the selected area.
- The last step is to turn the second layer on by clicking on the eye in front of the layer. This will make the second layer visible and the normal fabric colors should come back.
- If you want to just merge everything into a single layer (to reduce file size), you can go to Layers -> Flatten Image. However, if you want to be able to come back to the document and make further adjustments in the future, you will want to keep the different layers in order to preserve your work.
Here is a before and after:


Looks much better, but it is not perfect. The smaller patterns are still visible, because they are present in all color channels. Removing those could be a much more tedious task, involving clone/blur tools to remove moire completely. But it is doable. If you work with the original RAW file, you can use the above technique with a combination of the down-sampling process in Photoshop to get much better results.
Note: The above technique was originally developed by John Wheeler. You can see a video of the above technique by John here.
Moiré FAQ
If you have any additional questions related to moiré, or perhaps you are looking for a quick answer to a question, please have a look at the FAQ section below.
If your photo contains strange-looking rainbow patterns in areas that contain a lot of fine detail, you are most likely looking at moiré.
Moiré pattern occurs when a scene or an object that is being photographed contains fine, repetitive details that exceed sensor resolution. As a result, the camera produces strange-looking wavy patterns.
There are a number of different ways to get rid of moiré. Aside from shooting with a camera that has a low-pass filter to deal with moire at the time of capture, you can also use post-processing techniques in Lightroom and Photoshop to reduce, or potentially even eliminate moiré in your images.
Lightroom CC Classic has a dedicated slider called “Moiré”, which can be used with an adjustment brush or other filters in order to reduce moiré in particular parts of a photo. For step-by-step instructions on how to do it, please refer to this section of the article.
Issue I’m having is photos taken from an iPhone look fine on my screen after they are downloaded to my computer (photos are in default JPG mode ~7 Mb each, +/-). However, the Moire effect becomes very pronounced when I insert these photos into a Word document. Do I need to convert this photos into a different format, or wash them over with the Lightroom / Acrobat software?
When travelling around Australia I noticed a similar effect in spinifex grasses, although it can be seen with the eyes, on video and on stills. How do you explain this effect on the eyes? You had to look at just one spot. Do our eyes have a scanning rate?
I have a great photo showing this effect. We called it SPIN EFFECTS!
Excuse my bad english. Moire is stongly related to the Nyquist theorem. In analog (the suject) to digital (sensor) conversion, phantom frequencies appear when the details are smaller than the half of the sampling frequency. This is the reason why audio CDs have a sampling frequency of 44,100 Khz to be able to record frequencies up to 20 Khz without artifacts. All frequencies greater than 20 Khz are also filtered before AD conversion by a low pass filter. Therefore, a Sensor which has for example 4000 pixels of horizontal resolution can only faithfully record a maximum of 2000 vertical lines. You will also notice that the manufacturers of 4K video cameras all announce a maximum resolution of 2000 lines. This also applies to digital photography. But with sensors from e.g. 60 mega pixels, the lowpass filter is not necessary because no lens is capable of giving a resolution high enough to cause moiré. Their resolution is lesser than half the resolution of the sensor.
“Moire is stongly related to the Nyquist theorem.”
It’s more complicated than that (oversimplification):
QUOTE
In mathematics, physics, and art, moiré patterns are large-scale interference patterns that can be produced when an opaque ruled pattern with transparent gaps is overlaid on another similar pattern. For the moiré interference pattern to appear, the two patterns must not be completely identical, but rather displaced, rotated, or have slightly different pitch.
en.m.wikipedia.org/wiki/…A9_pattern
END OF QUOTE
Even when there are no moiré patterns recorded by the camera, they often appear when displayed via a screen, such as:
• a raster scan analog CRT screen;
• a modern pixilated display screen;
• screen printing with multiple layers using CMYK.
Both descriptions are of the same thing. A pixel array, or color CRT screen, or a screen printing process is SAMPLING an image, and fine details beyond the capability to be accurately displayed causes a moire or aliasing, low frequency banding not present in the source.
I used to print limited edition prints for artists and photographers. Moiré patterns sometimes caused problems when printing; especially when reproduce collages made from various different fabrics. I mostly scanned the artwork with a scanner that had an optical resolution of 5000 lines per inch. I would normally scan at 400 DPI and process the image in Photoshop. Resizing and saving at 600 DPI before sending to the Canon pro 1000. This eliminated the moiré pattern. Another problem could occur when printing on canvas when the painting was on another canvas or textured paper…changing the output resolution worked in this situation also
I have a Lumix TZ 8, and one dsy my photos developped the effect but in far greater detail than your model ans sometimes an almost complete white out. I have tried altering the various menus but no cure any help ?
Would this be a problem with something like a 42mp Sony a7R in jpeg?
I have the D800E for several years and my usual subjects are cats and birds and just recently began photographing people who wear paper or fabric face coverings as they walk or ride bikes or skateboards. I have never seen moire in these photos, well over 10,000 photos.
Correct pronunciation is MWAH-ray. It’s French.
With D800E w/28mm f/1.4E, I photographed a wharf with stacks of yellow lobster traps, a great source of repeating patterns; in the photo the traps have bright green and orange patterns. Based on your article, I think this is moiré.
In Camera Raw, go to the drop-down menu at the upper left (just to the left of the magnifying glass icon), and choose Enhance Details … This only works on raw files and the output will be a .DNG file. For some reason, this often corrects moiré.
Tried it on a photo with moire – it did nothing. I think it all depends on how bad moire is.