As any reader of our previous Mastering Lightroom series articles will know, one of the biggest strengths Adobe’s popular RAW converter has is presets and templates. With its emphasis on speed, Lightroom allows you to create a preset or template for more or less anything, from Metadata, to slideshows or book design. I have already talked about the super-useful Develop Presets. In this article, I will show you how to use Filename Template Editor so that you learn how to name your images as quickly and efficiently as possible.
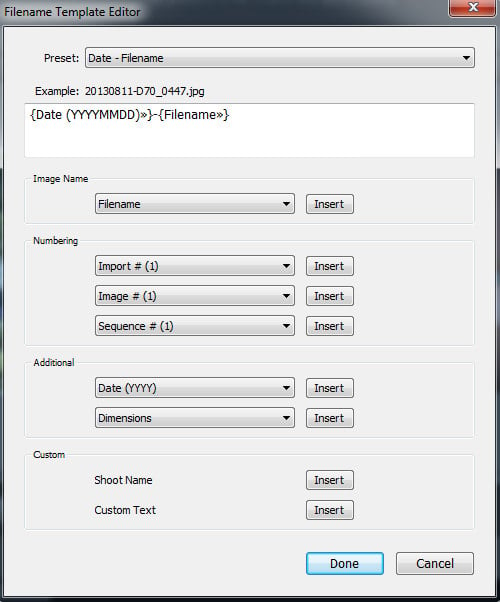
Table of Contents
1) Why Should You Use the Filename Template Editor?
As with all other kinds of templates and presets you can find in Lightroom, filename templates are there for you to make managing and working with images easier. With the Filename Template Editor, you can create several naming templates and include as much or as little information as you want. What sort of information? Well, more or less everything from the metadata of that image – date, equipment, keywords etc. In addition to that, you can also include a custom text field.
Properly naming image files can sometimes be a bit of a burden. Not because it is difficult, but… Well, let’s face it. Quite a few photographers, me being one of them, get lazy properly naming and managing their photographs and prefer to put it off for “later”. It can be time-consuming and a little boring. Filename templates help make it a hassle-free process.
The question is, is it even worth fiddling with the tool if you can enter all of the above information yourself? In my opinion, a clear answer is yes, it is. You see, creating the needed templates might take a few minutes now, but is efficient in the long run. You can create several different templates for different occasions. For example, you can have one for weddings, where a custom text field at the front for the name of the bride and groom, then a date and sequence number at the end of the filename. You can then create another template for engagement photo shoot with the word “engagement” placed right before the sequence number, or a custom Shoot Name field added for manual input. This will allow you to use the template for other kinds of events, too. Finally, another template for street photography, where there is also an additional location field derived from file metadata (if available), but no date entry if think it’s not as important here. No matter what the occasion is, you can have a filename template ready and selected with just a few mouse clicks. In other words, filename templates will save you time filling in all the needed information yourself each time you import or export photographs.
A few filename templates are available by default and you may find them sufficient for your needs. Or at least some occasions.
2) Where Can You Use Filename Templates?
Basically, all the default filename templates and those you create yourself can be used whenever you choose to rename files:
- In the Import dialogue if you choose to move or copy the image files to a new location. To access Import dialogue, click “Import” at the bottom of the left-side panel in Library Module. Alternatively, you can hit “Ctrl+Shift+I” on your keyboard (Windows) or select the appropriate option from the File menu. For the File Renaming tab to appear on the right-side panel of the Import dialogue, you need to select either Copy as DNG, Copy or Move options at the top of the dialogue. Read more about Import in our “How to Import Photographs in Lightroom” article.
Strangely enough, I noticed that the Shoot Name attribute is available only when the Editor is accessed this way. The mentioned attribute is listed in the Custom section of the Filename Template Editor (refer to the first screenshot).
- In the Export dialogue where you specify the naming of exported images. To access the Export dialogue, click “Export” at the bottom of the left-side panel in Library Module. Alternatively, you can hit “Ctrl+Shift+E” on your keyboard (Windows) or select the appropriate option from the File menu. File Naming options are available right below Export Location.
- In the Library Module when renaming already imported, source image files. You can rename imported image files while in Library Module. To rename files, either select “Rename…” from the Library menu or hit “F2” on your keyboard.
In all cases, the Filename Template Editor itself is accessed by selecting “Edit…” from the File Naming drop-down menu in any of the above three locations.
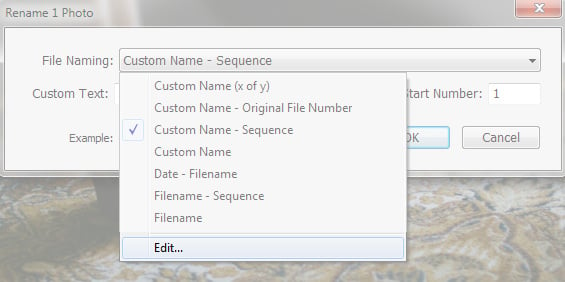
3) How to Use Filename Template Editor in Lightroom
Using the Filename Template Editor is a very simple and straightforward process. Basically, what you have to do is select the needed attribute and insert them in the template field. All the available attributes are divided into four sections: Image Name, Sequence and Date, Metadata, Custom. You can fit more attributes to a template than you’ll ever need, too, so it’s really flexible.
Before you start adding attributes, select one of the available templates from the “Preset” drop-down menu at the top of the window as your starting point. Do not worry, the original template will not be overwritten. You do not start from scratch with Filename Template Editor in Lightroom. Rather, you start with an existing template and then save it as a new one. Once you have done that, go ahead and remove any attributes in the text box that you do not want to be included in the filename. Notice how all the attributes are enclosed in curly {} brackets. Generally, Lightroom will only allow you to remove the whole attribute and not parts of it to avoid errors. If you want any custom text to be part of the filename, you can simply enter such text wherever you want between the attributes, as shown in the following screenshot. All the changes you make will be displayed as an example right above the text field. There is not much else you really need to know to create a template, as all the attribute adding is neatly automated.
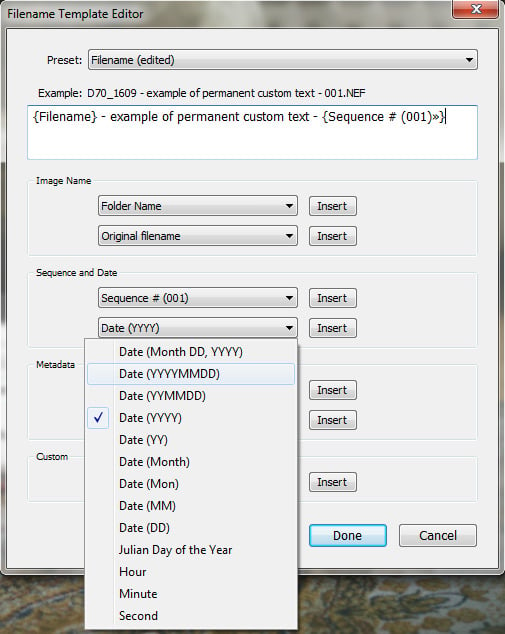
To add an additional attribute, select the desired one from any of the drop-down menus. To add an attribute for the first time (or again, if that is what you need) that is already selected from a specific drop-down menu, click on “Insert” button next to that menu. Selecting a new attribute from the drop-down menu will instantly add it to the template, so you don’t have to hit “Insert” the first time. The attribute’s positioning is sequential. That means the first attribute you add will be at the beginning of the filename, the second one you add will be second, etc. The attribute is added wherever the cursor is in the text field, so if you want to add it between the second and third attributes, for example, you will need to move the cursor there first.
4) Differentiating Between Sequence, Image and Total Number Attributes
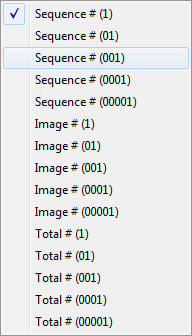
I am pretty sure you will have no trouble understanding most of the metadata information that can act as filename attributes, except perhaps the three numbering options. These are called “Sequence”, “Image” and “Total”, and all of them add a number to the filename. But what is the difference between them? Well, despite how confusing it may look at first, it’s all fairly simple.
- “Sequence #” is a number you will manually input during renaming process. The number you enter will be where the sequence starts for all selected images that you are renaming. For example, if you want to export 20 JPGs and enter sequence number 4 in the File Naming tab of the Export dialogue, your images will start with 4. This means the first one will be named “filename 4.JPG”, the next one “filename 5.JPG”, etc. All the way to “filename 23.JPG”. The “Sequence #” attribute works well with the “Total #” attribute that I explain further down.
- “Image #” is almost exactly the same as “Sequence #”, except for one small detail – Lightroom will not let you manually input the starting number. This means that the files will always start with number 1 rather than one of your choosing when you rename them. This attribute also works well with “Total #” and fully automates the image numbering.
- Adding the “Total #” attribute to your filename template will include the total amount of photographs renamed at a time in the filename. It does not work well by itself, but is very useful with the two above attributes. With this entry, you can have your filename list both sequential number of a particular image and the total number of all images of that event.
Here is an example of how it would look like if you enclosed the two attributes (“Image #” and “Total #”) in () brackets and put “out of” in between: “filename (1 out of *total number of images*).JPG”. And this is how such a template would look like in the Editor: “{Custom Text} ({Image # (1)} out of {Total # (1)»})”
In addition to these three attributes, you can also have Lightroom include the original file sequence number in the filename. For example, if you are renaming a file called “D70_1669”, the number “1669” will be included in the new filename. To do that, add the “Original number suffix” attribute that you can find in the second drop-down menu of the “Image Name” section.
5) Manage Filename Templates
Notice how the options to save, overwrite or delete filename presets are not immediately obvious. Don’t worry, though, all the work you have just done is not lost. To save, update an existing preset or delete one you do not use, click on the drop-down menu at the very top of Filename Template Editor window called “Preset”. There, at the very bottom of the menu you will find all the options you need to manage the templates.
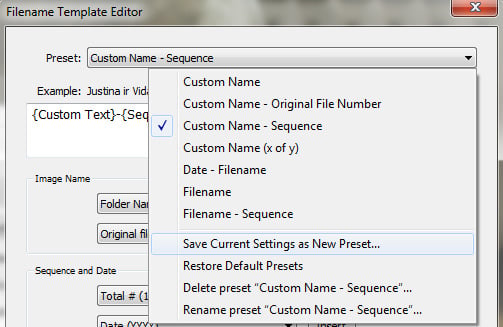
Hope you found this article useful. If you have any questions, let me know in the comments section below!
I am using Lightroom classic & Jeffrey Friedl publish collection plug-in. When I publish folders, which have Tif and jpg files named the same, Lightroom or the plug-in adds the suffix ‘2’ to the Tif files, I am assuming as the jpg and Tif have the same name, the ‘2’ is added to differentiate them. But I believe Windows allows same names with different extensions, so not sure why this is happening. If some one is familiar with Lightroom and the plug-in, maybe some light can be shed on this problem.
Example
01-.jpg doesn’t change
01-.Tif changes to 01-02.Tif
Thanks for a detailed and helpful article, Romanas :-)
I do have one question which I do not think you have covered: can the ‘filename – sequence’ export template be customised to remove the final character before appending an incremented digit?
For example, if my initial filename (for the JPG generated by the camera) is “Picture043-0”, then when I re-process the RAW in LightRoom, I want LR to export it to the same folder with the name “Picture043-1” so that I can make easy comparisons and see how much I’ve improved the image ….. A bit of self-congratulation ;-)
Sometimes we get an error when we try to delete a File or a folder for no reason , but of course there is a reason.We have many damage file or blocked files.Do not worry if we want to remove the error files or too long path files from our system,here I suggest a smooth way.So use “Long path tool” software and keep yourself.
Hi,
How do I name/rename the catalogue from the default?
Thank you for the information. I really need to the change the character before the sequence numbers into an underscore instead of a dash. Can that be done? ex: forest_0001.NEF instead of forest-0001.NEF
Roman,
Thanks for the excellent article. May I ask a somewhat related question? I have encountered a new problem since adding a Zeiss 35/2 lens to my collection. Sometimes I can’t recall whether I used the Zeiss or a Nikon lens when I put a series of images into Lightroom. When I enter the make of a lens, Lightroom is pretty good at identifying the lens model, but what if I don’t know the make of the lens? I don’t see EXIF data anywhere handy in the develop module so it seems like all I can do is guess. Any advice?
Thanks,
Mark
Mark, perhaps you should try entering the lens in the keywords upon Import?
Thanks for this article. I’ve done some minor changes to me import preset thanks to this.
Would love to see an article on how you export images. I have 3 presets, one for email, one for export to print and the third is for sharing on Facebook. I’d be very interested in how and what quality you have set up for these.
DL
Thanks for the article.
Does the Template Editor allow me to delete file extensions so the .NEF or .JPEG doesn’t appear in the file name when I export? I am currently using a plug in to do this.
I am just curious about something.
I shoot RAW and JPG. How can I bring two corresponding files into LR with the same name but different extension? ie; 20130822_rabbits_1.ARW and 20130822_rabbits_1.JPG?
I would only develop the RAW but would import the JPEG in order to apply metadata.
Any ideas? Thanks for the article!
Dave, Lightroom should allow you to import both files :)
Congrats Romanas your description reminds me Nasim: simple writing but deep.