If you own a Fuji X-Series camera and you aren’t regularly upgrading the firmware you may be missing out on a number of features that your camera has to offer. Firmware is the software that is operating your camera, and it is responsible for a surprising percentage of your camera’s functionality. While hardware such as the processor and the sensor get all the attention, they wouldn’t do much without the software that controls them. This is true with any manufacturer, but Fujifilm relies especially heavily on software when creating their cameras. Before we get started with how to update the firmware, we are going to look at 3 reasons why keeping the firmware up to date on your Fujifilm camera is important.

Table of Contents
Update Firmware To Fix Problems
Keeping your firmware up to date, like updating your phone or computer is just part of basic maintenance. Most electronic devices have some sort of mechanism for updates. Bug fixes are implemented through firmware updates and are an essential to make sure your camera is working properly. When they were first released, both the Fuji X-H1 and Fuji X-T3 had a problem with randomly blacking out and shutting down. Fuji very quickly released a firmware update to fix the problem, but if you used your camera without upgrading it could be a very frustrating experience. Over time Fuji has fixed many issues, small and large through firmware updates and taking the time to update ensures that your gear is working properly and up to its full potential.
Update Firmware For New Features
Bug fixes are important, but Fujifilm offers another important (and more exciting!) reason to update the firmware: new features. As a company, Fuji employs the Kaizen method of continuous development. As Fuji’s engineers develop new features Fuji releases them via firmware update. While new features being released through a software update isn’t uncommon, the rate and scale with which Fuji pushes out new features is impressive.
Autofocus improvements, new film simulations, 4k video features, Auto-focus custom settings, and additional extended range ISO options are just a few of the features that Fuji has released through a firmware update, to previous generations of cameras. When a new feature is developed, it is generally released to all of the cameras that have hardware capable of handling the new features. Fuji has been known to announce specifications for a new camera and then turn around and release a significant number of the new features into previous generations of cameras with a firmware update.
Update Firmware For Compatibility With New Hardware
When Fuji releases new hardware such as lenses and teleconverters, the firmware needs to be updated to allow the new hardware and to work together. If you are running the latest version of the firmware in both the camera and the lens, then you shouldn’t have any problems. Fuji provides a compatibility chart for its cameras and lenses so you can check which version of the firmware you need to be running to ensure compatibility with a particular lens, teleconverter, or other accessory. However, the easiest way to ensure compatibility is to make sure that both the camera and the lens is running the latest version of the firmware.
How To Update Firmware on Fujifilm Cameras
Updating firmware is actually a very simple process. I’m going to walk you through it here, but Fuji offers step by step directions on their website as well. It’s also important to note that Fuji also releases firmware updates for their lenses. Lens updates are not released as often as camera updates; however, they do occasionally release autofocus updates for lenses so it’s important to keep those up to date as well. Lenses sometimes require a firmware update to work with newly released accessories such as teleconverters. The process for updating lenses is essentially the same as updating the camera firmware.
1. Check Current Firmware Version For Your Camera (And Lens)
The first step to updating the firmware in your Fujifilm camera (and lens) is to check and see what version of the firmware you are running currently. To check the current firmware version simply turn on the camera while pressing the disp/back button. The screen should display the current version of the software for both the camera and attached lens. It will ask you if you want to update, but we aren’t quite there yet so for now just exit out of the menu.
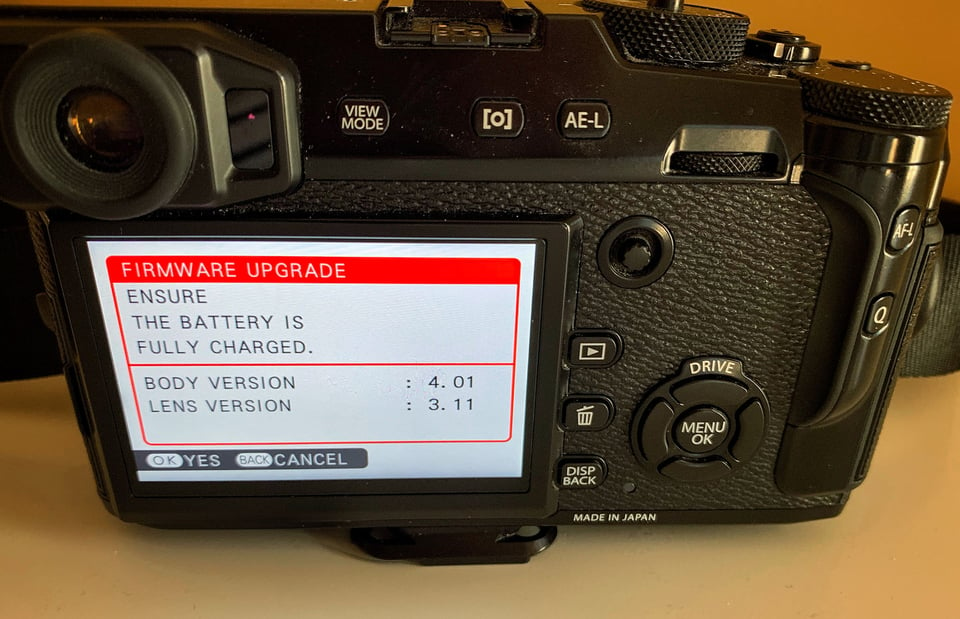
2. Check For Updates
Once you know what version of the firmware your camera and lens are currently running you can check Fuji’s website to see what the current version is. This chart lists the current firmware versions for Fuji X-Series cameras and lenses. If a firmware update is available for your particular camera (or lens) click the “firmware download” button next to that update.
Fuji updates are designed so that you can always jump straight to the current version of the firmware. For example, if you are running version 1.0 but the current firmware is 4.0, you can simply install the latest 4.0 version and your camera will be completely up to date.
3. Charge Camera Battery And Prepare An SD Card
Before updating the firmware, it is essential that your camera battery is fully charged. Just like with other electronic devices, if your battery dies (or the camera shuts off) during an update, you run the risk of ruining your camera.
In addition to a charged battery, you need an SD card. The size of the SD card needed depends on the size of the update, but generally updates are fairly small (the latest one I updated was around 50 MB). Ideally, format the memory card in the camera (to format the card go to user settings in the camera menu) before loading the update onto the card.
4. Download Update Onto SD Card
When you click the “Firmware Download” button in step 2 the link should have taken you to a page with information about the update, a quick review of the directions on how to update, and the license agreement for that software update. You click to agree with the license agreement and begin download. You can either download the software directly onto the SD card, or download it to the computer and then copy it onto the card.
5. Install Firmware Update
At this point you should have a camera with a full battery and an SD card containing the software update. Insert the SD Card into the camera, then turn the camera on while pressing the display/back button like we did in step 1. The camera will prompt you if you want to update the camera or the lens. Select whichever you are updating and click ok to confirm and the update should begin automatically. The size of the update will determine how long it takes for the software to install, but it shouldn’t take more than a few minutes. Make sure to leave the camera alone while it is updating and do not turn it off during this process or it may ruin your camera.

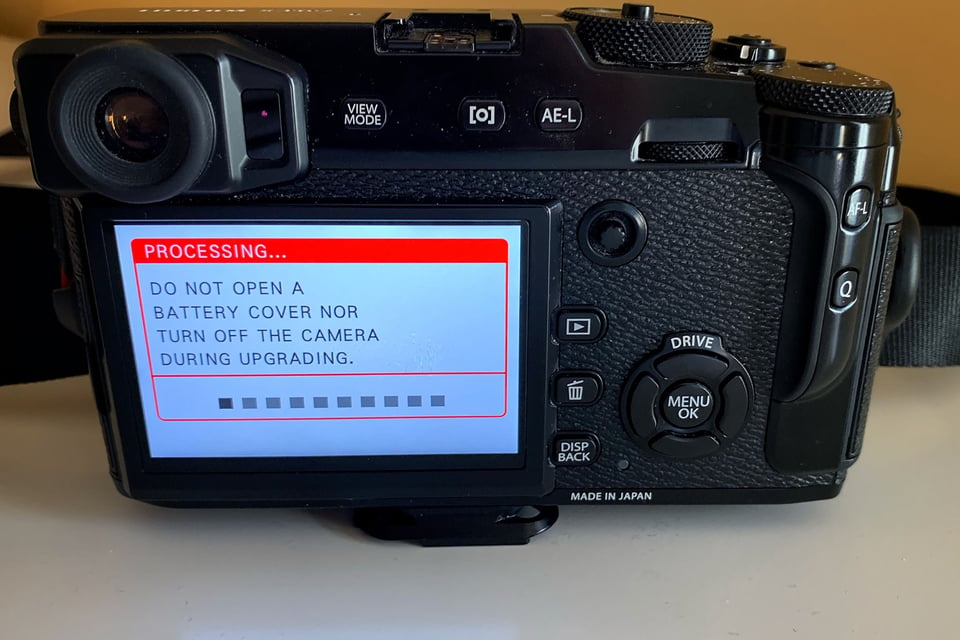

When the update is complete, the camera will tell you that it’s finished. Pop out the SD card and enjoy the new features that your camera now has to offer!
Thank you for this! Cheers
Dank voor deze heldere uiteenzetting!!
960 frames per second slow motion mode. Most of the features of the smartphone today have a very good device.
Thanks very much, very easy to follow.
For the Fuji XT3 you connect to your phnes Fuji application. Application tells you there is a firmware update for your camera and or lens. On your phone selection yes, it then dowmlods update to your camera. On camera select update, done. Far easier then hunting down the update online on a PC. Better yet did the last update in the middle of a hike in Boulder Canyon CO shooting pix.
Great tutorial! Thank you.