Thanks to the super high-resolution sensors we see today in digital cameras, a fast computer is absolutely essential for an efficient post-processing workflow when working with RAW images. If a few years back a standard PC or a mid-range laptop was good enough for post-processing images, 30+ MP RAW files can put a huge burden on processing power and make a high-end machine seem obsolete. In addition, most commercial software targeted at professionals has also gotten pretty heavy, requiring more memory, faster storage and high-end CPUs and GPUs for a smooth, delay-free experience. Having spent most of my adult life in information technology, I have always been building my own PCs. In my recent articles and reviews of storage equipment, a number of our readers asked me to share my preferences for a solid, future-proof PC build that could take pretty much anything you throw at it for post-processing large numbers of RAW images and video. In this article, I want to talk about the ultimate PC build for photography and other needs, and discuss my personal preferences for working with Lightroom catalogs and RAW files in terms of file management and performance optimization.
I will be presenting two different builds – one based on a full tower case, which gives a lot of flexibility in terms of space, storage and future expansion options, and one based on a very compact build for a lightweight setup that occupies minimum space. Although I have always been using large cases, I have been leaning towards more compact options lately – primarily because it is now possible to build small, but powerful machines.
Here is how you can build a powerful PC for Photography Needs:
- Choose the Latest Chipset and CPU
- Choose a CPU cooler
- Choose a feature-rich Motherboard
- Choose fast RAM (at least 32 GB)
- Choose M.2 PCIe NVMe Drive for primary storage
- Add SSD / HDD Storage for photos
- Pick a fast-enough Video Card
- Choose a powerful and efficient PSU
- Choose the right size Case
- Choose an IPS Monitor
We will go through the above steps in the next pages, depending on the type of PC build you want to make. Please keep in mind that components for the older builds might no longer be available, but if that’s the route you want to take for whatever reason, you should be able to buy them on the second-hand market for a very low price.
Buying vs Building
Most photographers I know are not computer-savvy and the idea of building a PC is something that scares the heck out of them. Because of this, they would rather buy a retail computer, or a computer that has already been built by someone else. While building a computer can indeed be a bit technical and time consuming, it is not a very complicated process! As long as you don’t mind some DIY work, you could save hundreds of dollars by doing it yourself. Once you are done, you will have a much better idea about how computers work and how you can troubleshoot them in the future, which is another plus. There are lots of simple video tutorials on YouTube that you can follow and get your machine get up and running without needing any kind of assistance. And if you do end up needing some help, I am sure you can find someone in your family who can give you a hand. Worst case scenario, you can visit a computer store or any electronics store like Best Buy, which will have the geeks to assist you in the process.
There are many advantages to building your own computer. You can customize the machine in any way you want, get the right components that fit your particular needs and once you know your way around, you can easily upgrade computer parts in the future by yourself, without having to buy a brand new machine.
So don’t be scared – you can do it!
Architecture
Bringing up Intel vs AMD can sometimes spark up debates among PC enthusiasts, similar to what we see when one brings up Nikon vs Canon. My choice has pretty much always been Intel as my preferred architecture, and I have never looked back or regretted this choice, since Intel has been rock-solid in every build I have had. Taking a quick look at this chart from CPU Benchmark reveals that Intel has been dominating the performance benchmarks for a while now. However, AMD’s newest processors have shown that competition is great in the CPU market and some processors such as the AMD Ryzen 7 2700X have a lot of great value when compared to Intel, especially for a photography PC build!
M.2 NVMe vs SSD
If you have been using an SSD drive and have been impressed with its performance, you have only touched the surface when it comes to extreme storage performance. The new generation M.2 NVMe drives deliver up to 32 Gb/s speeds, which is a boatload faster than 6 Gb/s limit of the SATA interface to which traditional SSD drives attach. So there is simply no comparison between SSD and M.2 NVMe – some of the best M.2 drives today can deliver up to 3,500 MB/s sequential read speed, while the best SSD drives will cap at 500 MB/s, if that. That’s over 7x performance you would be getting with an NVMe drive! So imagine booting up your operating system in a matter of seconds and using that extreme performance for cashing and other read/write-intensive operations. You know where your Lightroom catalog would live…
SSD / HDD / External Storage Considerations
In addition to the M.2 drive(s), which will be hosting your Lightroom catalog, my recommendation is to get fast SSD drives for storing photos. I know many of our readers will disagree with this because photos can be stored on regular spinning drives as well (which are often fast enough). However, ever since I started using SSDs for storing RAW files, I would have a hard time switching back. Keep in mind that whenever you open and make changes to a RAW/DNG file, Lightroom still needs to access it. And if you put those RAW files in faster storage, your access time will decrease and you will see pretty noticeable performance benefits.
For many, going with all-SSD storage is cost-prohibitive. You certainly do not get as much storage as you can with spinning drives either, so that’s another drawback. If you do not have an external storage array and you are planning to have all your images on your computer’s storage, my recommendation would be to add a couple of large capacity hard drives that you can use in a RAID 1 / mirror configuration to prevent loss of data if one of the drives were to fail.
My personal preference is to store current year photos (the ones I actively edit) in SSD storage and move everything else to slower, network-based Synology DS1819+ (see my detailed review of the DS1817+), which is absolutely amazing as a home server. I use the Synology DS1817+ heavily in my environment and Lola and I often access photos from multiple computers, which is very convenient. When she is done editing, we move multiple catalogs to shared storage, merge them there and copy back to our computers, keeping full backups in the common storage.
Lightroom Workflow
If you are planning to use M.2 NVMe storage, your best bet is going to be to place your Lightroom catalog(s) in the M.2 NVMe drive, for any of the builds presented in the article. Although the Lightroom catalog will be located together with your boot volume, I would not be concerned with such a setup – you still want to give the catalog the fastest space you have on your computer. While the catalog itself does not need much speed, the preview files will be loading from the same volume where the catalog is located and that’s where the M.2 read speed comes into play – it will be super fast!
Your photos should not reside in the same volume. I would recommend putting your photos in a separate volume. If you go with SSD drives, put the photos there – RAW files will load instantly and working on those high-resolution images will give you the best experience. Now if you want to work really fast without waiting for any previews to generate, especially when you want to view the full-size version, my recommendation is to generate full-size JPEG previews, as pointed out in this article:
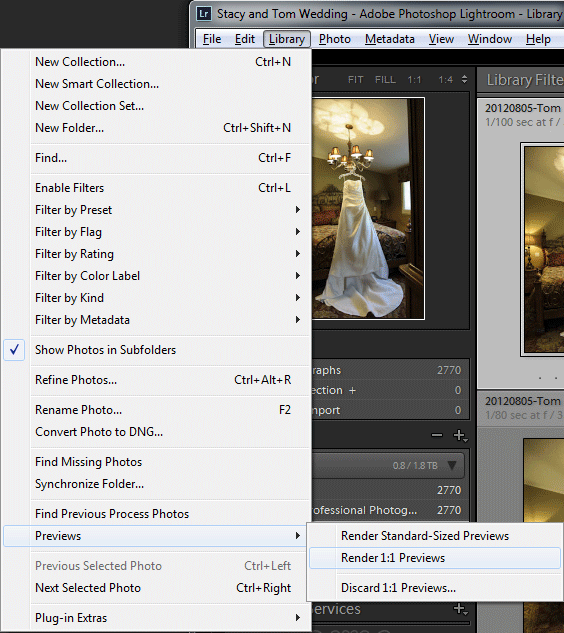
Once the files are in the SSD volume, generating full previews should not take a lot of time, considering how fast this PC and your storage are. But it is definitely worth the effort! I have been rendering full-size JPEG previews upon import.
If you run into space issues, it means that your catalog is probably too big and you have too many photos. I would recommend to reorganize your catalog and start splitting your work by year, as recommended in my article on organizing photos in Lightroom.
Now that we have all that out of the way, let’s get started. Please note that I separated different builds to different pages, with the latest architecture on the next page of this article – that’s where I will be placing the latest build going forward.
Update: Big thanks to Mr. Coen for providing lots of additional information on the components for the system. Please see the comments section of this article for more details!
Table of Contents