The subject of monitor calibration and profiling can be quite difficult to understand not only for a beginner, but also for professionals working in the field. With so many different hardware and software components, color profiles, bit depth and other related terminologies, one can get quickly confused and lost, potentially ending up with a rather poor working environment. Having a badly-calibrated monitor is not only counter-productive, it is also potentially harmful for one’s business, especially when dealing with paying customers and clients. Due to the complexity of the topic, our team at Photography Life requested help from a real expert, who will be providing detailed information on how to properly calibrate monitors for photography needs. But first, some basic concepts need to be understood. This particular article is just an introduction to cover the basics of calibration and profiling, without going into too many technical details.
Table of Contents
1) A Very Brief History
As you might already know, monitors, TVs, mobile devices, etc., can show us colors using a mixture or Red, Green and Blue (RGB) light. Common monitors try to cover a minimum standard color space known as “sRGB” with their red, green and blue emitted light. The Internet and most computer content is meant for this particular color space. For historical reasons, sRGB and other similar color spaces like Rec.709 cover the same gamut (subset of visible colors) as CRT monitors. This color space is not able to cover colors printable with current technology like offset printing or a domestic inkjet printer – there are colors like cyan-turquoise green that are printable with such devices, but cannot be shown on an sRGB monitor. That’s the main reason that leads professionals and photo hobbyists into seeking monitors with a wider gamut which covers a large percentage of color spaces like AdobeRGB 1998 or eciRGBv2.
2) Color Management and Color Coordinates
The first thing photographers need to know is that their wide-gamut monitors are meant to be used in color-managed applications: applications that work in a color managed environment. For example, you have an sRGB 300×300 JPEG image that is just a green background (RGB values “0,255,0” in sRGB). With a common monitor (sRGB monitor) you can output its contents to the monitor directly, without conversions or color management, and you will see the green color that is “fairly close” to color information stored in that JPEG file. But if you do the same thing in a wide-gamut monitor configured to show its full gamut, that “0,255,0” RGB value will show native gamut green 255 and it will look over-saturated. This is where color management comes into play: if applications know the actual gamut of that monitor, they can translate this “0,255,0” sRGB value to another set of RGB values that represent the same color (or fairly close) in a bigger color space:
sRGB 0,255,0 (green) -> 144,255,60 AdobeRGB (same sRGB green color)
Such number transformations are possible, because colors (visible colors seen by humans) can be defined objectively as coordinates in a color space that covers human vision, like the CIE 1931 color space. There are several coordinate choices that map to color spaces like CIE 1931 XYZ (or just CIE XYZ onwards), which is a 3D coordinate system for visible colors with X, Y and Z coordinates.
Measuring color in CIE 1931 XYZ coordinates (the most used color coordinate system for measuring) is about weighting the spectral power distribution (SPD, distribution of how much light is coming to measurement device for each visible wavelength) against a “model” of human vision called CIE 1931 2º standard observer (or just “standard observer” to keep it short). Wikipedia has a very good definition of CIE XYZ and where X, Y & Z coordinate values come from.
Like our world, a city is a 3D space: north-south, west-east, but also an up-down location of a building. A city may be a 3D space, but we find it useful to represent a city in a 2D plane, like a paper map with north-south, west-east locations. A similar approach is CIE xyY color space, derived from CIE XYZ. In that CIE xyY color space, XYZ values (3D coordinates) are normalized to lowercase x,y,z values with the condition x+y+z=1, a scale conversion. Since a Y coordinate (capital Y) is kept in CIE xyY (it’s a 3D coordinate system after-all), original XYZ values can be restored. CIE xy coordinates (without capital Y) represent a 2D plot of CIE 1931 XYZ color space, like a city map… and like in a 2D city map some information is discarded, but we get a picture of locations quickly. The concept of this CIE xy 2D plot (or other 2D plot of a 3D color space) is important for the next articles. There are other common 2D projections of other 3D color coordinate systems like CIE u’v’.
Another color coordinate system derived from CIE XYZ is CIE L*a*b*. It has 3 coordinates (3D color space), L* for luminance, a* for a green-magenta axis and b* for blue-yellow axis. It takes a reference CIE XYZ white for its definition so L*=100, a*=b*=0 are the coordinates of reference white.
Since a 3D coordinate system for color does not carry information about actual SPD of the source, two light sources with different SPD may have the same coordinates, their SPD weighted against standard observer gives the same numbers. We see them with the same color. That’s called a metameric pair. That’s why we can capture colors in cameras and view them with colors close enough on a computer screen: different SPDs may have the same color coordinates.
Two pieces of paper or fabric may have the same color coordinates under some lighting conditions. That means SPDs of the reflected light weighted against standard observer are equal or close enough, but if we change the SPD light source, then reflected light SPD changes too, so color coordinates of each sample may drift away. That mismatch is called illuminant metameric failure: for one light source there is a color match but for the other there isn’t.
It may be possible that a human subject visual system has a different enough response from standard observer response. In that case, actual color coordinates (colors) “seen” by each observer will be different. This is called observer metameric failure. Human visual system response varies between subjects and with age, but a very huge percent of them are close enough to standard observer response: that means standard observer is a very good model. There is a limitation though: very narrow spikes in SPD from a light source (like a laser) will make those tiny differences between you and standard observer noticeable, but this is not a real issue for current WLED (sRGB) or GB-LED (wide-gamut) technology used in monitors, so don’t worry about it.
There are other metameric failure sources, but please note that metameric failures and metameric pairs are defined over pairs: two samples, two observers, two light sources…
3) Color Distance
With coordinate systems for color, we are able to define a distance between colors, in the same way we define distance between points in 3D space or on a 2D map. The most useful of these distance definitions are not equal to “Euclidean Distance” (Pythagorean Theorem) of CIE XYZ coordinates, but a modified version to deal with the way humans perceive colors: a “perceptually uniform” definition of color distances, a distance definition that our eyes perceive as “equal distance jump” between neighbor colors. That distance is expressed in terms of deltaE units (dE). There are several revisions of these distance definitions as we acquired better understanding of human vision. The more common of these distances in order of increased accuracy are: dE76, dE94 and dE00, named after their year of definition. The most accurate is deltaE2000 (dE00) and dE76 is just Euclidean Distance of CIE L*a*b* color space.
Instead of using the proper way to name a color by its color coordinates, “whites” are usually addressed by a “color temperature” term expressed in degrees kelvin (K). In physics, there is an idealized physical body that radiates a spectral power distribution (SPD, energy distribution across wavelengths) related to its temperature (this is a very simplified version). A blackbody at 3000K radiates an SPD that we see as warm orange-red and at 8000K radiates an SPD we see as bluish white. Think of it as a model of incandescence, like if you have a forge and you start to warm up a piece of metal with fire until it glows. The lower blackbody temperature is, the “warmer color” (yellow-orange-red) we see. The higher blackbody temperature is, the “cooler color” (blue) we see. Color coordinates that match color from a blackbody SPD at its different temperatures is called blackbody locus on a 2D plot (like CIE xy) and it is a curve.
In the same way, we may define an SPD of daylight in its different warmer-cooler tones, each of which have color coordinates in CIE xy plane that when plotted together form a curve: daylight locus. Some of these daylight whites have specific names like “D65” for 6500K daylight SPD or D50 for 5000K daylight SPD and their color coordinates are a very common calibration target for monitors.
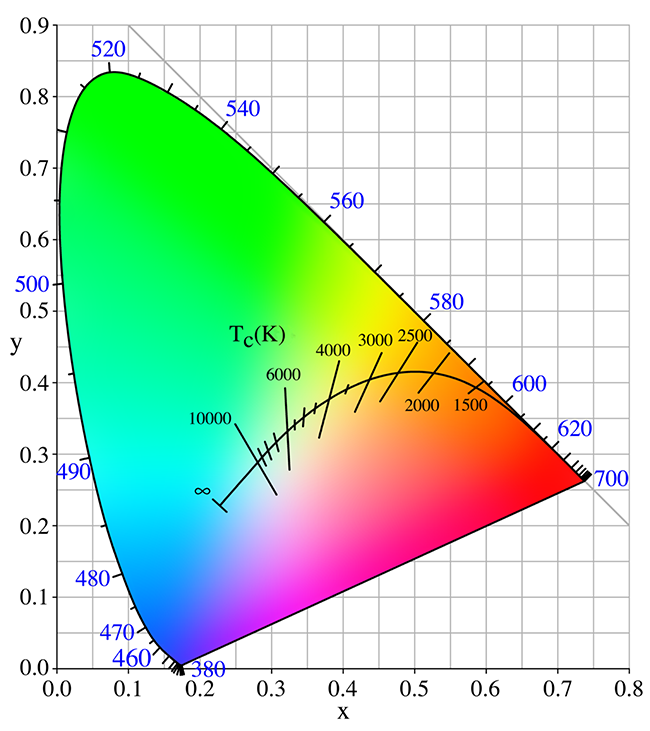
Illustration courtesy of Wikimedia Commons
But we may have a “white” that does not exactly meet blackbody or daylight behavior, it’s just “near” them. We may define for such whites a “color correlated temperature” (CCT for blackbody, CDT for daylight), the color temperature of the closest white in those loci. Color correlated temperature is an indication of how yellow-blue (warm-cool) a white is, but it does NOT give us information on how far it is from blackbody or daylight loci, how “green” or “magenta” it is. You need to add to that color temperature a distance term, how far in dE terms it is from one of those loci. This concept is very important: correlated color temperature is not sufficient to give us information about whites – with a CCT or CDT we do not know how magenta or green a white point is, only how yellowish-bluish it is.
5) Profiles
Color managed applications need to know what the actual behavior of a monitor is, so that they can send proper RGB numbers for THAT monitor in order to show a color stored as RGB numbers in a defined color space inside an image or a photograph. To solve this problem we have “ICC profiles”. Other devices like scanners, printers, etc., use profiles to describe their behavior too.
To keep it simple, a monitor ICC profile (or just “profile”) is just a file with “.icm” or “.icc” extension that stores monitor color behavior for a specific configuration. Among other things we find the following in a monitor profile:
- Gamut: which are CIE XYZ coordinates of “full” red, green and blue of such monitor in its current state, the location of its primary colors.
- White Point: what the CIE XYZ coordinates are when monitor outputs white (“full” red, green and blue at the same time) in its current state.
- Tone Response Curve (TRC), also called gamma. This is a plot of how brightness rises (relative to full maximum output) as you send a bigger R, G or B input value to monitor from zero input to its full input value… in its current state. There is one TRC per RGB channel and it can be equal for R, G and B. A monitor with “true neutral grey” for all grey values (referred to a certain white) should have a red TRC = green TRC = blue TRC. It does not matter what the actual white is, since these TRCs are defined relative to each channel max output, not to actual cd/m2 output per channel.
There are several ways to store that information, which gives different types of profiles: matrix profiles, cLUT/table profiles… The simplest way is a matrix profile with 3 equal TRCs, this assumes that the monitor has a nearly ideal behavior. The more complex way to store that information is in a table with XYZ color coordinates for several RGB input values and 3 different TRC for each R, G and B channel, in order to capture any non-ideal behavior.
Profiles for different devices may have different white points or gamuts and it is not useful that every profile knows how to transform its own RGB coordinates to every other profile RGB coordinates with a given rendering intent. It is more useful to transform the RGB coordinates of a profile to a common neutral ground where color managed applications do the transformation from and to that neutral ground. This neutral ground is called Profile Connection Space (PCS). It has a big gamut equal to visible colors (whole CIE XYZ gamut, for example) and it usually has D50 as a reference white.
Each profile has information about how to transform its own coordinates from or to PCS for some rendering intents. Matrix profiles have information for only relative colorimetric intent transformation.
6) Rendering Intents
Color management also states a set of rules about what RGB numbers should be sent to a device (monitor, printer, etc) when a color defined as RGB numbers in a color space falls outside the device’s gamut. That color cannot be shown as intended, but a set of recommendations known as “rendering intents” deal with this situation in a more or less predictable way.
Some of them are:
- Absolute Colorimetric: This intent aims to show in-gamut colors as they are, clipping colors that the device cannot show.
- Relative Colorimetric: It is akin to absolute colorimetric, but when the two color spaces involved have different whites, gamut and its colors are “moved” from one white to the other. Color management is “relative” to each color space white.
- Perceptual: It is similar to relative colorimetric, but out of gamut colors are moved in-gamut, pushing or “deforming” inwards the already in-gamut colors. Although this preserves tonal relations in gradients since there is no clipping of out of gamut colors, in-gamut colors may not be shown as intended.
If in doubt, relative colorimetric is the safest choice: show me the colors that my device can display, with its current white point, the right way.
7) Calibration
Sometimes a monitor needs to be configured for a very specific white (CIE XYZ white point coordinates) or a tone response curve behavior (neutral grey and a specific gamma value) or to a certain brightness. Since white is the sum of red, green and blue output, we can lower the max brightness value of each channel until the white output matches our desired color of white (white point). In the same way we can vary the “middle” red, green and blue output, so that the resulting greys have the same color as white (so that they are neutral relative to white) or to have a specific brightness for each grey (gamma). We could write this information as a table: for each red input number to the monitor from zero to full input (table input) we want a specific red brightness, so we calculate which input number for the red channel behaves in that way (table output). The same applies to green and blue.
This process is known as calibration, to make a monitor behave in a particular way (or close to it). Information of what red, green and blue “numbers” should be fed to a device so we get the grey colors we want to show on that device, is called “calibration curves”. There is one per channel and they may be used to correct the white point too, since a monitor’s white is just the brightest of its grays.
Most monitors have button controls to lower maximum light output of R, G and B channel (you known them as “brightness”, “contrast” and “RGB Gain” controls), so white point can be fixed inside a monitor, without the help of external tools. Other displays cannot do that, because they lack such controls (like laptops).
A few monitors allow changing its grey response because they are able to store at user command a set of custom calibration curves in their own electronic components. If a monitor has such a feature, we say it has “hardware calibration”, because it has a LUT (Lookup Table) to store calibration curves. For monitors without such a feature, almost every graphics card (GPU to keep it short) inside a computer has a LUT for each DVI, HDMI or DisplayPort(DP)/Thunderbolt output.
Since we output discrete RGB numbers to a monitor, usually from 0 to 255 for each channel, and since a monitor accepts a discrete RGB number as input, usually from 0 to 255, then if we modify this one-to-one translation with a calibration curve, we may be introducing “gaps” or “jumps” in that 256 step stair. Such gaps may result in visible jumps between neighbor grey values and even coloration of some grays (red, green or blue tint in them). The bigger the gap, the more noticeable it is. It does not matter where those calibration curves are stored (inside the monitor or in a graphics card LUT) – a one-to-one transformation modification of a discrete value to another may result in noticeable gaps.
To avoid these issues, there is a mathematical tool known as “temporal dithering”. The basic concept is to use “time” to solve lack of step resolution, so it’s possible to create a “visual step” in the middle of the gap. For example, calibration curve says that for “128,128,128” RGB input number sent from a computer, the monitor should work as if “128.5, 123.75, 129.25” values were the actual input, in order to get a neutral grey with a desired brightness. If a monitor (or its internal components) only accepts discrete values from 0 to 255 in steps of 1 unit, not decimals, then rounding such transformation to “128,124,129” may result in an excess of green, a green tint for that grey, a gap or band (hence the term “banding”) in a grey gradient from black to white because of this rounding error. With the help of temporal dithering, we can “move” these “decimal values” to time with a device that only accepts 1 unit per step as input, just changing value for each time step, so overall value across a time interval will be our desired value, with decimal values. For example, let’s take an interval sequence from t1 to t4 for the same grey correction:
t1:”128,124,129” -> t2:”129,124,129” -> t3:”128,123,130” -> t4:”129,124,129”
Like in cinema, tiny time steps (fast enough frames) are not noticeable and our eyes perceive it as if the monitor (or its internal components) was fed with intended correction “128.5, 123.75,129.25”.
Monitors with hardware calibration have LUTs capable of storing high bit depth calibration curves (more than 8-bit, more than 256 steps, with “decimal values”) even if the input to the monitor is limited to 256 steps. With the help of temporal dithering, electronic units can output calibration to lower bit depth electronics (lower than LUT, without “decimal values support” like for example 8-bit – 256 steps) in a smooth way, without gaps. This results in smooth gradients thanks to high bit depth LUT AND dithering.
Monitors without hardware calibration need a graphics card with a high bit depth LUT and temporal dithering units in order to achieve the same thing. The ugly part of the tale is that more than half of graphics cards cannot do that: NVIDIA GeForce series and Intel Integrated Graphics cards cannot do it, so every calibration curve different from “no translation”/”no calibration” may result in awful banding artifacts. The bigger the gap in calibration curves, the more noticeable banding will be.
If you want (or are forced) to use graphics card calibration, it is HIGHLY recommended that you get an AMD/ATI graphics card (gamer “Radeon” or professional “FirePro”) or NVIDIA Quadro graphics card (professional market). This is the only way to avoid every kind of banding artifacts caused by calibration curves loaded in graphics card LUT.
Keep in mind that since monitors with hardware calibration are plugged to a graphics card, their behavior could be modified too by calibration curves stored in graphics card LUT (GPU LUT to keep it short). ICC profiles contain a tag called VCGT (video card gamma table) with calibration curves table that must be sent to graphics card LUT. For hardware calibration capable monitors, their ICC profiles contain a linear input=output calibration curve, so no graphics card calibration is applied when that ICC profile is active.
8) 3D LUT Calibration
Calibration curves allow us to get a desired white, with a desired TRC and neutral grey… but do not substantially modify the gamut of a monitor once applied to it. With wide-gamut monitors, it will be desirable in some situations to make them work like a common sRGB monitor for non-color managed applications, a gamut SMALLER than its native / full gamut. Since sRGB is a smaller gamut contained INSIDE wide-gamut monitor’s full gamut, sRGB colors are reproducible in those monitors: sRGB colors are just a combination of wide-gamut monitor’s R, G and B native values, a subset of its possible R, G, B values.
This could be seen as a table: for each R, G and B value of a smaller color space (like sRGB) we could write other R, G and B values which represent the same color in our wide-gamut monitor’s full gamut color space. Having 3 coordinates for each input, that table is “3D” in its inputs, hence the name “3D LUT”.
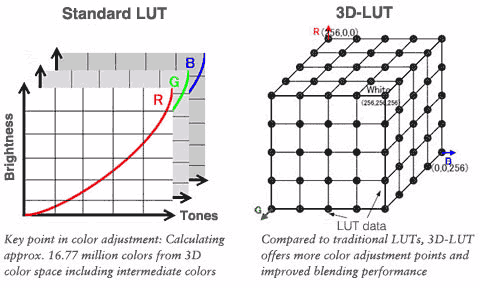
So a 3D LUT can “emulate” a color space smaller than or equal to the monitor’s native gamut color space. We call such 3D LUT calibration “emulated color space”. Hence we call “emulated sRGB” to a 3D LUT calibration that makes a wide-gamut monitor behave like a common sRGB monitor. A monitor could emulate other color spaces too, like AdobeRGB, DCI-P3, etc., even mimic other device’s behavior. This is an important feature, because such emulated color spaces as sRGB or Rec709 could be used without color management to display content that is meant to those color spaces (like non-color managed Internet browsers, or to output HDTV/DVD/BR content in a non-color managed video player program).
If such a table stored every 256 step R x G x B combination, it would result in a HUGE table with millions of entries. In order to simplify it, less than 256 steps per channel need to be taken, interpolating the other values between those steps. For example a 17x17x17 3D LUT results in less than 5000 entries, smaller than millions of entries with a 15=256/17 step between entries. Such 3D LUT assumes small and smooth variations of uncorrected monitor behavior. For example, if there was a big undesired behavior between step 6 (102/256 value) and step 7 (119/256 value), let’s say in 110 value, but such undesired behavior does not happen at 102 value nor 119…a 17x17x17 3D LUT cannot correct it. Such error correction “does not exist” for a 3D LUT with that step value between entries.
Since most calibrations aim for a neutral grey ideal behavior of a smaller or equal gamut than native gamut, we could simplify a 3D LUT to be small but to store correction for each input of a channel. This is done with a pre-LUT, matrix and post-LUT structures:
- pre-LUT and post-LUT are each just 3 usual LUT (like graphics card LUT) for calibration curves, one per channel, so there are 6 tables, 3+3.
- matrix is a way to express desired red, green and blue primary colors (gamut) in a combination of the full gamut of the monitor.
Most monitors with 3D LUT calibration use this approach: small, fast and accurate. Some high-end 3D LUT calibration systems allow clipping (relative colorimetric intent) when dealing with bigger than native gamut color spaces. For example Rec.2020 is a HUGE color space that usual wide-gamut monitors cannot cover at 100%. If we want to feed such a wide-gamut monitor with Rec.2020 content in a non-color managed environment, it is possible (if some hardware and software requirements are met) to write a 3D LUT calibration which shows Rec.2020 colors properly if they fall inside our monitor gamut, but clip Rec.2020 colors that cannot be shown with the device (out of gamut colors).
9) Uniformity
An ideal monitor should output the same color and brightness response for each of its pixels – it should be perfectly “uniform”. In a real world device, there are some deviations from this ideal uniformity. Since color could be objectively described with coordinates (CIE XYZ), there is a way to objectively express color difference between different zones of the monitor screen. The easiest way is to use deltaE2000 distance, but it stores distance in “color tint” and brightness in one number. It may be desirable to split that distance in brightness and “tint”, the latter being worse for non-uniformity: green or magenta ugly tints on monitors sides or corners. If you do not care about the actual color (hue) of the “tint” of the less uniform zone of screen and you just care about “how huge” (how bad and noticeable) it is, that partial color distance could be expressed in terms of deltaC distance.
With these uniformity deviation values, brightness and deltaC, we can express how bad color uniformity is for a display, in an easy to understood way. Keep in mind that there are several distance definitions and several ways of describe uniformity problems – this is just one of them. ISO norm 12646 in each of its revisions states has its own way of defining uniformity requirements in a PASS/FAIL test. These requirements are not met by most cheap and affordable monitors; a very large amount of them will get a FAIL test result.
But for most hobbyists and even some professionals with a more limited budget, a lower than 10-15% brightness variation from center and lower or equal than 2 deltaC “tint” variation from center are easier to meet and they are “good enough” (your mileage may vary). Bigger than 20% brightness variation and more than 3-4 deltaC variation from center should not be accepted for a monitor intended for image/photo editing… I would reject a unit with such bad uniformity even for a monitor used for multimedia/entertainment.
Color uniformity in terms of “tint” CANNOT be expressed properly in terms of correlated color temperature, because as seen previously, it does NOT give information about green-magenta deviations from blackbody or daylight white loci. Such correlated color temperature uniformity tests should be avoided for their inaccuracy (i1Profiler software for example is useless for color uniformity evaluation).
10) Measurement Devices
There are several devices on the market for color measurement. A serious discussion about the accuracy, speed and upgrade capabilities of each one of them involves talking about the math of CIE 1931 XYZ color space. Since the target audience of this article is not so technical, these formulas are out of the scope of this text. For further information CIE 1931 XYZ formulas are available online for free. There are lots of resources for those willing to learn the core math about color. So let’s start with a very basic understanding about those devices. The measuring process can be done in two ways and that gives us two types of color measurement devices.
10.1) Colorimeters
Colorimeters use filters placed before the measurement sensor as a way to mimic standard observer behavior. The closer the filter’s response to standard observer, the more accurate the colorimeter is. Old affordable colorimeter models had filters that fade over time (i1Display2, Spyder2, Spyder3), others were not accurate at all (old ones and the new Spyder4 & 5) and some models have very bad inter-instrument agreement (old ones & all Spyders, again) which means that if you buy 2 new units of the same model of these poorly-made colorimeters and test them against the same screen (without changing screen configuration), they may not agree in measurement by a huge margin. That means that the ONLY choice for affordable “non-lab grade” colorimeters is the X-rite i1DisplayPro (also called i1d3) and their more limited brother Color Munki Display. Munki Display is unable to work with monitor internal calibration software and is about 4-5 times slower, but it is cheaper in comparison.
i1DisplayPro has some superb features like:
- Non-fading filters
- Very fast measurement (not available on color munki display)
- Support for almost every software suitable for monitor internal calibration (not available on Color Munki Display)
- Accurate low light readings
- Works with ArgyllCMS which is the best software for color measurement. It’s licensed under GNU license (free software) but you can actively support its development with a donation (PayPal)
- Stores its spectral sensitivity internally (its own “observer”), so with a more or less accurate sample of each monitor backlight type SPD (WLED, GB-LED…), it’s own inaccuracy can be corrected, because it is known where and how much its observer is different from standard observer. This is a key feature. Spyder 4 & 5 have this feature too, but their major flaws in other aspects make them an unsuitable alternative.
10.2) Spectrophotometers
Spectrophotometers measure the actual SPD data of the light and then internally or with computer software weights SPD data against the standard observer (or whatever observer user wants). It does not rely on the accuracy of filters… but this approach has some drawbacks:
- In order to capture SPD in an accurate way, high spectral resolution is needed, tiny wavelength steps are needed to capture actual SPD without errors.
- Since incoming light is split into different wavelengths and then measured for each wavelength slot (spectral resolution), measurements are noisy and low-light measurements are very noisy. This happens because just a small amount of incoming light arrives at each wavelength step sensor. That implies very slow measurements too, since sensors need more time to capture a certain “valid” (not noise) amount of light.
- Inaccuracies in the wavelength splitting process translate to inaccurate SPD measurement. Actual measurement could be of a shorter or longer wavelength than intended.
Despite these limitations, most of them have a nice feature: they come with a light source to measure reflected light from printed paper (you can profile printers) or fabrics. Affordable non-lab grade spectrophotometers are limited to the old model X-rite i1Pro and its new revision i1Pro2. They are accurate enough devices for printer profiling and have wide software support (ArgyllCMS too with a custom driver). Their optical resolution is not very good for display readings since it is 10nm (3nm step high noise internal readings) and low-light dark color measurements for high contrast displays will be noisy. Anyway, they are able to take actual SPD readings so it’s possible to feed an i1DisplayPro with SPD data for newer or unknown display backlight technologies, providing fast & accurate readings with that colorimeter for every display: the two devices can work as a team to overcome their limitations.
X-rite has another non-lab grade cheap spectrophotometer, Color Munki Photo/Design, but it is an unreliable and inaccurate device with poor inter-instrument agreement. It cannot measure papers with optical brightening agents (OBAs) properly, because its light source has no UV content. It’s a poor performer hardware and like Spyders, it should be avoided.
That means that your choices for display measurement of monitors with hardware calibration are limited to i1DisplayPro and i1Pro/i1Pro2. Since the kind of IPS wide-gamut monitors used for photography and graphic art have very well-known SPD (WG CCFL or GBLED backlight) and those typical SPDs are bundled with i1DisplayPro driver, the natural choice is i1DisplayPro colorimeter. It is cheaper, it will be more accurate than 10nm noisy i1Pro2 readings and it is much faster.
If you need to profile your printer or to measure fabric colors too, you should get the two devices, i1DisplayPro and i1Pro2 (or i1DisplayPro and a used i1Pro as a cheaper option) to get the best of two worlds:
- Fast and accurate readings out of the box with photo editing wide-gamut monitor (i1DisplayPro)
- Printer profiling for every paper (i1Pro2)
- Fabric color measurement (i1Pro2)
- Fast and accurate readings for every display type, “well known” or unknown (measure SPD with i1Pro2, then feed i1Displaypro with that SPD data and use the colorimeter for actual color readings)
- ArgyllCMS support (i1DisplayPro & i1Pro2)
For very limited budgets and sRGB monitors without hardware calibration, Color Munki Display is a cheaper but very accurate option. Keep in mind that it’s a much slower device. A 10min (i1DisplayPro) patch measurement may go up to 40min with the Munki Display and this could be an acceptable time increase for the better price, but the measurement of a huge number of patches done in 30-40 minutes with an i1DisplayPro may go up to several hours with the Munki Display. It is up to you to decide what’s more important, your money or your time.
Sometimes you don’t want a specific CIE XYZ well-known coordinate as your white point calibration target, but some other device’s current white point. A few examples are tablets, paper under normalized light, another monitor…
While an i1DisplayPro is one of the most accurate devices (non-lab grade) to measure current GB-LED wide-gamut monitors just with the help of bundled reference SPD, tablet or paper “reference” white may have an unknown SPD. That device may even have SPD with narrow spikes, so i1Pro2 poor spectral resolution won’t get an accurate measurement either. That means your measurements of paper or tablet reference white come with errors, tiny or big. You may have a superbly accurate device to calibrate your wide-gamut monitor, like the i1DisplayPro, so when you calibrate that monitor to whatever CIE XYZ coordinates, you get a very close match to desired color coordinates with almost no error. But if you set inaccurate coordinates as target, because your devices cannot properly measure that paper or tablet white, you may get a visual mismatch between that reference white and your monitor’s white.
Poor screen uniformity (from your monitor or reference white device) may cause such visual mismatch too. You may get an exact match at the center of the screen (where you measure it for calibration) but if you have some blue, green or magenta tint in other zones of screen, you may see the two devices as a whole very different from each other. Calibration software computations may be inaccurate too, so even with proper equipment the resulting white may be wrong (an after-calibration measurement will diagnose that issue). The most common cause of that white mismatch is the reference white (tablet, paper). Measured coordinates are inaccurate because of your colorimeter or spectrophotometer limitations. Some calibration software acknowledges it, so after or before calibration is done, you can move to calibration monitor’s white point on the a* and b* axes (CIE L*a*b*) with the help of that software until you get a visual match. NEC and Eizo software offer such a feature for their high-end wide-gamut monitors.
For current GB-LED backlight technology, a huge mismatch between standard observer and your own visual system (if you do not have a visual disability) is very unlikely to happen (no observer metametic failure), but if you want to match your wide-gamut monitor to a reference white from a device having an SPD with very narrow spikes, you can get a visual mismatch, even with lab grade equipment. Color coordinates of your “own observer” and “standard observer” for that spiky SPD reference may differ significantly. The actual source of observer metametic failure is that reference device whose white you want to “copy”, not your GB-LED monitor. As said before, for current wide-gamut monitors, observer metametic failure is not a real problem, it’s just an issue for other types of light source.
This article has been submitted by a guest poster who wanted to remain anonymous. He goes by “Color Consultant” nickname in articles and forums at Photography Life.
Hello Color Consultant
I have two Lenovo Thinkvision P27u-10 and one P32u-10 monitors which support various color modes like Adobe RGB, sRGB and DCI-P3 etc. And I own Spyder X Elite from Datacolor.
I do photo and video editing.
While doing hardware calibration using this Spyder which color mode should the monitor be in? Or is it that no matter which mode the monitor is set in while calibrating, once it is calibrated it would be good for all the color modes? Or do I need to calibrate for each mode separately?
Thanks
Hi Color Consultant. Thank you for the well written comprehensive article on monitor Cal and color theory. As an engineer I can grasp the concepts and the math. But as a photographer my right brain is befuddled about what software to use. I was using Nec software for my PA 272w and the I profiler software for my MacBookPro. Both quit working a while ago with one of the macOS updates and have had little luck since then trying to get new versions. So my question is what is the best software I can use to calibrate my screens?
Use Nec Spectraview II which supports newer macs and has HW calibration. You have to pay it, is not free like ColorNavigator:
www.sharpnecdisplays.us/suppo…downloads/
and
update.sharpnecdisplays.us/spect…43_EN.html
Also i1Profiler has version compatible with new macs
Hi Color Consultant! I really need your help.
I have at the moment two Dells u3419w monitors and I need to pick the “least bad one”. Im not interested in going into the monitor slot machine, so I think Im set on going with either of them and live with the consequences.
Please take a look at their results: imgur.com/a/KV6PaRD
So I am really not sure if I should even care about these, as most issues are gone with uniformity compensation. So even though I lose contrast I dont see myself not using that feature, Im too sensitive to bad uniformity.
Ideally I would go with monitor 2, but that one has a little bit more backlight bleed in one of the corners, so I’m torn.
How do you feel about them? Would you use one of them without uniformity compensation?
You measured them for white validation without colorimeter correction, so results are not real.
Not very important for uniformity results, just for white.
So redo calibration again using the proper spectral correction for that backlight. For LED sRGB displays, try White LED CCSS correction.
Then if uniformity is visually OK on your 2 monitors, keep the one with best contrast since it is the more limiting factor.
You may want to test another daylight whitepoints like “daylight 7000K” *if* it is closer to display native whitepoint… so you loose less contrast. For a multimedia general prupose display this should be no issue.
Thanks, I’ll redo the calibration with that correction. However, should I take into account the results with compensation or or not? I’m really not sure if I should prioritize the contrast or the uniformity, that is what making things more difficult.
They both look visually fine with compensation ON but if I ever want to turn it off for any reason (maybe bump the contrast for a specific task?), the one with -14% luminosity on the top left corner is DEFINITELY noticeable. On the other hand, it has less ips glow on one of the corners…
Soo if you tell me I should be fine never turning compensation off I guess I’ll pick the one with less glow in spite of that huge luminosity patch. Does that make sense?
I meant to say that with UC=on keep the one with better contrast as long as your 2 monitor have a visually good uniformity. To get an extra push to contrast try alternative whitepoints closer to native white, a target cooler (bluer) than D65 but white (daylight).
Regarding UC ON vs UC off, IMHO I do not want a 500:1 for video or other spare time activities, but you can live with it for image editing for printing, or even browsing or working since it’s close to most enterprise/home TN laptops.
Ah thank you, that is clear now. I tried looking for White LED CCSS in displaycal but couldnt find it. Im using the latest version paired with i1display. Any advice on that?
Secondly, do you see better options than the Dell for ultra wides around 800-1000 USD mark, that could in theory have better uniformity?
I was thinking and it is a bit painful that I have to give up contrast because the uniformity is such a mess on a product line which is marketed for creative professionals.
IDNK too much about ultrawide model names.
Hi Color Calibration,
Thank you very much for a great article! I have found this while studying about the display calibration.
May I ask do you know how the calibration curves or 3D LUT for the hardware calibration were generated/calculated (with the help of a colorimeter, of course)?
Hi Color Consultant,
Sorry I typed you name wrong, I meant to ask you the question about the generation of the calibration curves for the hardware calibration.
Each vendor may use its own maths, specially on LUT3D with some kind of perceptual intent, like LUT3D for TV WOLED with some tone mapping ARBITRARY decisions when HDR signal goes out of gamut.
For abs or rel colrimetric intents yu can take a look to ArgyllCMS collink code.
Same for 1D grey calibration curves when you have to choose the lesser evil when display has some issue. For example on limited contrast display (less than 3000:1 static) & calibratin low end of grey gradient you’ll have to face some issues. ArgyllCMS chooses to preserve grey neutrality if possible & tonal separation between diffrent greys rather than preserve “target” gamma value.
A color management system that supports complex & detailed profiles (which exclude MacOS CMM and some vendor HW cal solutions) can overcome this since display actual gamma has little impact on it as long as display profile ICC “gamma” (TRC” curve) is accurate to actual behavior, = it will undo display gamma to match image’s profile TRC on editing app canvas.
With last sentence I meant that it does not matter if a display has g2.2 or L* as long as its display profile stores that behavior. When you render an image in a (reliable) color managed editing app it will show the same image = app will “deform” each RGB triplet in image colospace to other RGB values for each display profile (with some rounding error)
I wish i had found this article, it helped clarify some things for me, but still confused about some things.
I have an i1display pro and recently decided to try displayCAL, i got much better results than iprofiler i think,
but wonder if i can better with my not so great monitor, an Acer s273HL, I’m still unsure if i did it right and chose the right settings.
Specifically,
on the Display & Instrument tab :
the Output levels i used Auto, should i use Full Range RGB ?
And, Correction, i used Auto (None), no idea what to pick instead.
also i left white and black drift compensation unchecked.
Calibration tab:
i used default Observer,
5000K 100cd/m2 as my Canon Pixma Pro 100 manual says to set monitor for printing,
black level as measured, gamma 2.2, Relative, black offset 100%, black point correction Auto.
Profiling tab:
XYZ LUT + matrix, not sure if that’s right choice, and black point compensation unchecked.
should i change any of those ?
also, i just ordered an expensive custom laptop, i hope i didn’t go wrong by picking the Nvida GTX 1060,
i wanted the Quadro but it didn’t come with the config of 17″ UHD screen i wanted, which i really hope is
full 100% Adobe RGB, otherwise it’s a very powerful laptop. will the GTX 1060 be a poor choice ?
oops, I wish i had found this article sooner…..
oh, and i’m completely clued out about 3DLUT, if i can even use it with my monitor and if so how ?
Since you can use i1Profiler I will assume that you have an i1DisplayPro.
First of all, set all to default in DisplayCAL and factory reset monitor because IDNK what you did previously.
Then:
-Correction: WLED (the common one, sRGB, not PFS or other fancy names)
-White D65, as a starting point. It looks that your monitor is a common WLED TN (likely 6bit+dither)…so getting D50 may be pushing it beyond its limits
-profile type: single + curves if you worry too much about B&W gradients… or XYZLUT if you want to capture with more accuracy display gamut.
-creating a LUT3D may help you in madVR or Resolve for view/edit videos. It looks that you do not need it.
Laptop:
Very likely that all these “nvidia+intel iGPU” hybrids would have some kind of banding if you modify graphic card LUTs by calibration (and lastest Win10 1903 do not help, hint : disable task scheduler “Windows Color System” and let only DisplayCAL manage GPU LUTs)
So… avoid that AdobeRGB laptops (get one with a good sRGB mate screen) and get a real monitor instead: Eizo CS2420, NEC PA243W (as the cheapest ones with Quality) or Benq SW240 if you are addicted to play lottery (with the luck against you). These are 24″ widegamut. If you want 27″ price goes up to 1000 euro in NEC/Ezio and *no other brands are worthly of trying* right now.
Sorry, a typo: “single + curves” should be “single curve + matrix”
Hi ColorConsultant,
Your article is by far the best I have read on colour calibration, thank you.
But, as this is all new to me, I am still a little lost. The monitor I am using should support 95% DCI-P3, 87% Adobe RGB and 100% SRGB. I want to calibrate for each of these. I am under the impression that I need to tell the calibrator software about the colour space I am currently using on the monitor. Otherwise, how else can it ensure that I am hitting those peak colours in the wider colour spaces. I am using an I1 Display Pro and the I1 Profiler Software. The software allows me to pick temperature and gama values but it doesn’t let me pick my colour space. So how does it know if it is calibrating for a wide colour space like Adobe RGB or not? Or have I missed the point and it doesn’t mater… ?
Elliot
It sounds like you have got yourself a good monitor.
Yes, you are missing the point a bit…
The following is over simplified but will help to get you on track…
When you calibrate a monitor you are essentially setting it up to perform, as closely as possible, to a set of internationally agreed standards defining brightness (luminance), contrast (gamma) and colour temperature (white balance). That’s the calibration part.
However, no monitor, no matter how good, achieves 100% accuracy, so the calibration software then determines how far ‘off target’ your monitor is and applies a correction to take care of the discrepancy. That correction is the monitor profile. Calibration and profiling usually happen simultaneously.
The gamut of the monitor is the range of colours the monitor is capable of displaying – in your case, 87% of AdobeRGB. This has nothing to with calibration other than when calibrated correctly, your monitor will display that range of colour as accurately as possible in that monitor’s colour space (AdobeRGB).
If say, you ask your monitor to display an image that was saved in a larger or smaller colour space (sRGB/ProphotoRGB), your computer’s operating system colour engine (CMM – colour management module) translates the colour values of the image into that of the monitor (AdobeRGB) via what is known as the profile connection space (PCS – an international standard based on the CIE 1931 standard colorimetric observer) and hands off the image to the monitor for display in the AdobeRGB colour space. The whole chain from input to output is translated via an ‘absolute colour standard’ and it this which ensures that colour from whatever source is output to screen or print as accurately and consistently as possible. And that’s the whole point of colour management.
Hope that helps.
It’s very confusing at first…and remains intermittently confusing thereafter!
Thank you so much for your reply, that has helped clear things up a lot!
“I am under the impression that I need to tell the calibrator software about the colour space I am currently using on the monitor.”
No, all colors that a RGB monitor can show are a combination of its RGB primaries. Using a Lut-matrix-lut or a LUT3D you can “limit” display native gamut to some smaller colorspaces like sRGB.
What calibration software needs to know with an i1DisplayPro is the spectral power distribution of such monitor in native gamut. That’s all.
LG calibration software lacks (AFAIK) of the required corrections to measure ALL their widegamut monitors (graphic arts or multimedia)… maybe they do not care at all, or maybe there are some royalties to bo paid so they choose to do not care about you.
-LED 95% DCI-P3 but relatively small AdobeRGB coverage usually points to WLED PFS phosphor backlight, P3 flavor. Correction for such screens is called “Panasonic VVX17P051J00”. You should use this unless you know of a specific correction for your display.
-LED and more than 94% DCI-P3 but relatively high AdobeRGB coverage (96-99%) usually points to WLED PFS phosphor backlight, graphics art flavor. Correction for such screens can be found in HP Z32x calibration software (HP_DreamColor_Z24x_NewPanel). Like newer 1500:1 CG eizos or NEC PA271Q. It’s like yours but different spectral power distribution in green channel.
“So how does it know if it is calibrating for a wide colour space like Adobe RGB or not? Or have I missed the point and it doesn’t mater… ?”
i1displaypro measuremenet is corrected using ***NATIVE*** backlight sample (and LG lacks of them). NATIVE, that’s all.
-HW cal:
Then calibration software measures a few patches, like native R G B C M Y and ramps from black to these colors…. it’s like profiling the display. Once calibration software has that info, it computes a transformation for internal lut-matrix or LUT3D that limits gamut to your desired target. For xample sRGB red is going to be a combinartion of native green, red n blu (a less saturatd red than native). And you can see it does not care at all of which gamut do you want to emulate while it is measuring the display ’cause all colors are a combination of native primaries.
-GPU calibration:
You set an OSD mode, whatever it is. GPU calibration is limited to white, grey neutrality & gamma. All colors are a combination of native gamut, so calibration software (DisplayCAL) does not care at all of what colorspace that OSD mode is emulating from native gamut. It does not matter at all. At profilling stage, after calibration, calibration osftware measures calibrates display behavior (whatever it is) and stores it in a ICC/ICM profile.
I’d like to say, after three frustrating months of reading articles on the ‘basics of monitor calibration’ in an effort to understand what i need to know for my needs as a photographer, this is the most useful article i’ve read. A drop of clarity in an ocean of noise. Thank you for the lesson :)
Hello Color Consultant. Thank you for the amazing information. I would like your opinion. I own a Lg M2732 pz monitor and my graphic card is an nvidia gtx 660. I use it for artwork editing. Iam pleased from the overall monitors performance except of the blue tones rendition. Is it worth it to bye the i1 display pro and use it with Argyll for that monitor card combination? Will I see a diferrence? Thank you in advance.
Costas
Usually WLED sRGB/Rec709 monitors and TVs have a native blue “outside” sRGB and moved to a more violet-blue tone. I do not think that you can change that in your monitor so in a non color managed enviroment it will look as bad as you say.
BUT, in a color managed enviroment with an accurate display profile it could be solved or at least improved. It won’t be “calibration” the one who saves the day but “profilling”: to capture in a ICC/ICM file actual baheviour of that monitor, what are color coordinates of each RGB primary and such.
Of course you can add a GPU calibration to that profile to fix whitepoint, grey neutrality and gamma to your desired values… but that GPU is not very promising to avoid banding caused by calibration. If you try, make sure no other LUT loader is present than DisplayCAL, use DisplayPort connection if avaliable, set more than 8bpc in nvidia control panel, do not change any other color feature in nvidia control panel from defaut values and use latest versions of DisplayCAL/ArgyllCMS. After calibration go to Lagoms LCD test gradient (google) and look for banding in gradient. I do not think that you can avoid calibration banding with that hardware.
For doing that you’l need an i1DisplayPro or ColorMunki Display and DisplayCAL/ArgyllCMS software. ColorMunki Display is cheaper but slower and won’t work with hardware calibration solutions from higher end monitors. Do not buy Munki unless you are very sure that you are going to stay in the lower end of monitors for many years.
As a “Free” option, some model manufacturers put an ICM profile in their drivers for its monitors. Unfortunately most of them are just a copy of sRGB profile.
Have you installed it? Did you set it as your monitor’s default profile in color management windows control panel?
With DisplayCAL you can get a visual inspection of profile gamut against sRGB (profile info app). If profile’s blue is exactly sRGB blue it seems that manufacturer profile is just a copy of sRGB and cannot solve your blue issue. If blue looks like moved towards violet try it as default profile for your monitor and use your favourite color managed photo editor (Photoshop, CaptureOne..) and look for your blue issues.
You can try to create a profile from monitor’s EDID data and blindly trust that EDID color coodinates for R G and B will be “somehow accurate”. Use DisplayCAL to create that EDID data profile and get a visual inspection of that new profile against sRGB. If blue is moved to violet… here you are. Try it as default profile for your monitor and use your favourite color managed photo editor (Photoshop, CaptureOne..) and look for your blue issues.
This free solution is not granted to work because it is based on too many assumptions.
“After calibration go to Lagoms LCD test gradient (google) and look for banding in gradient.”
Use Internet Explorer/Edge to do that because of its flaws.
Thank so much for your immediate answer. Yes that sRGB.icm from manufacturer is the default profile in Color management tab. You gave me a lot of food for thought… and action! I’m looking forward to test it.
I’ve gotten lost in all the technicals of this article but I do have a Spyder 4 and recalibrated my two monitors … and the LG23EA53 is back to ‘fading in and out’ when working in photoshop. I was doing it for ages when it was new and it even had a new board put in – so they said. I had the Spyder 2 at that stage and it continued the fading … then I’d not noticed it the last xxxx months. And now I’ve recalibrated it’s back again. Emmmm lost here. Is there a connection between calibrating a monitor and it fading in and out – going lighter and darker automatically? TIA
Some displays, laptops, have an autodimming feature when most of the screen is dark and it’s a PITA ant not so easy to turn off on some models (google). If you work with a laptop and and external display check out (google) if there are problems for your *specific ghaphics card* and “auto dimming” feature applies globally to both laptop’s and external displays (GPU configuration related).
Some monitors have something called dynamic “contrast” (or other “dimming” like feature) to enhance contrast lowering backlight in dark colors covering large areas (like PS UI). Make sure you switch it off in your monitors OSD if it has that “feature”.
A TN/IPS display has about 1000:1 contrast ratio. If you display specs advertise someting like 5million to 1 ratio then they use that (useless) feature. If OSD control does not allow you to turn it off then contact LG support to find if there is a way to disable it.
These do not seem to be calibration related.
Thank you for your reply … it’s weird that when I’ve gone back to non calibration profile it’s stopped ….. or it’s so minimal I don’t notice it.
I’ll look into this – it’s a LG IPS 23inch desktop monitor nad will research more. Then I’ll have to take time to digest all of the article and recalibrate. I’ll also finally install a monitor hood then recalibrate. Cheers.
If switching profile solves it, you must inspect that profile. There is too much missing information in your comment (sorry to say that).
A wrong way to fix brightness is to do it in GPU calibration, limiting too much 3 channels in VCGT of that profile. DisplayCAL offers you a way to see that directly in a visual way (profile info).
If you experience intermitent darkening and brightneing of screen while in PS and it is solved by switching to a profile without calibration in VCGT tag, then you may have some conflict in your system that causes periodic LUT reset (LUT cleared, 3 channels are not limited) an reload. Look for LUT loaders at OS startup/user logon (OS, Xrite, Datacolor, Basiccolor, Displaycal… IDNK what programs you use), maybe they are colliding. Keep one (for Windows keep DisplayCAL loader).
Anyway the fist step to solve your problem *if it is actually profile related* is to inspect that profile (DisplayCAL):
-calibration curves: correction for each channel in graphics card
-tone response curve (TRC, call it “gamma” in an oversimplification just to explain it to you): monitor behavior after calibration.
-gamut: masurement device missreadings… or monitor no working as expected.
DisplayCAL will show that information in a 2D plot for a fast & visual inspection that allows you to look for issues (channel limitation in VCGT, TRC too much different than intended, neutral errors in TRC, etc).
You can inspect them by yourself, post them here or post them in DisplayCAL support forum. Without that information it is not possible a more detalied diagnosis.
Thanks very much ColorConsultant, this is by far the most detailed explanation that I have ever read about calibration.
But how about a laptop with two graphics cards?
In my case, I have a Lenovo P40 Yoga, with one integrated Intel HD Graphics 520 and one discrete NVIDIA Quadro M500M. They are automatically switchable using Optimus, depending on applications.
I can force the computer to use the NVIDIA when I run Photoshop or Lightroom, but DisplayCal/ArgyllCMS is stuck on the Intel whatever I do. (On this computer, there is no BOIS setting to disable the Intel card, so I can’t get ride of the automatic switch of Optimus.)
As I understand, with Optimus, the NVidia card directly writes its output on the Intel’s frame buffer, the later then sends everything on the screen.
If I’m not mistaken, on the screen, you can have some windows displaying NVidia’s output, while other windows displaying Intel’s output.
Will I get consistency if the calibration software (DisplayCal) runs on a different graphics card than the software (Photoshop) I do the calibration for?
For the moment, I forced them to use the same Intel card.
Then there is a question about LUT:
The laptop’s screen is certainly not a highend one, so I don’t think it has a LUT.
In this case, as you said that Intel cards don’t store LUT, where the LUT will be stored? As a file on disk?
It’s a pity if I can’t make use of the NVidia card on this computer for photo editing (I use it for other none color-sentitive software). I’ve searched on the Web for quite a while already.
Do you have any suggestion?
Thanks in advance,
Yuan
“If I’m not mistaken, on the screen, you can have some windows displaying NVidia’s output, while other windows displaying Intel’s output.”
If that statement is true, which IDNK at that level of hardware, the video card LUT is Intels LUT, thus banding.
Ask laptop manufacturer about using a “10bit input” monitor with that Quadro: if there is a way to do that, it should be a way to drive outputs through Quadro LUTs.
“The laptop’s screen is certainly not a highend one, so I don’t think it has a LUT.”
AFAIK there are no laptops with user programable LUT in the screen, just graphics card LUT.
“In this case, as you said that Intel cards don’t store LUT, where the LUT will be stored?”
A video card LUT is a hardware device. *Contents* loaded in graphics card LUT for the purpose of display calibration (grey neutrality, gamma and even white point) are stored inside ICC/ICM files (display profiles), in a “VCGT” tag. Several programs allow you to inspect that content in a visual (2D plot) or a text (hexadecimal) way.
Factory profiles, or profiles from the software avaliable to some monitors with hardware calibration, contain “linear LUT” values in VCGT (input=output, no modification). If you calibrate laptop’s display with DisplayCAL, i1Profiler or other software, such ICM profile would contain the correction that needs to be loaded in your laptops graphics card LUT to match your calibration target.
In monitors without access to some kind of RGB gain controls for whitepoint, white point correction should be done in graphics card LUT at the expense of contrast and loosing maximum brightness.
On a well behaved laptop screen like some more than 1000:1 IPS/WVA with almost full sRGB, such corrections are affordable and easy to attain (less than 7dE to whitepoint target).
On the other side, with low contrast TN or small gamut IPS, such LUT correction may imply too many loses. in that situation I would recomend a solution of compromise: native white or nearest daylight white (no matter which CCT in kelvin it has) which mean none or minimum loses due to white point correction, and just gray scale calibration for grey neutrality and gamma.
IDNK what is the uncalibrated behaviour of your Lenovo Yoga, so you’ll need to measure them before choosing the best calibration target based on laptop screen limitations. My advice is to use ArgylCMS and DisplayCAL for that task.
With an IPS/WVA, 1000:1 contrast and near sRGB gamut and less that 7-8-9dE from D65 I’ll go with full correction (white, gamma, grey neutrality) and learn to live with banding.
“In this case, as you said that Intel cards don’t store LUT, where the LUT will be stored?”
Reading this again, I think that there may be a missconception on your side: Intel integrated graphics card in CPU *HAVE* a LUT… so you can calibrate (just grey, gamma and white).
I mean you can calibrate (grey,gamma and white, not gamut) a computer contected to a display or laptop as long as it has a n Intel GPU, radeon, geforce, quadro or Firepro. Almost every laptop and computer if we exclude ARMs or Raspberries or computers like those.
SOME graphic cards have a lowbitdepth LUT or lack of dithered outputs at LUT end, so if you load something different from a linear LUT (which has input=output) into that graphics card LUT, you can have banding (visible rounding errors). For example current Intel GPUs.
Because of autonomy most laptops with dual or hybrid graphic card solutions rely on integrated graphics card to drive laptop’s screen, and most of them use that card too to drive DP/HDMI/TB outputs. You need to ask laptop manufacturer about that but as a general rule assume all are driven by intel and you will have banding (jan 2018) unless you do not calibrate or use an external display with hardware calibration.
Maybe latest Intel’s movement to include some Radeon RX Vega as a join solution for Intel 8-gen NUCs will solve this issue in future laptops. Or license some Radeon tecnlogy… or whatever these companies choose in their own benefit
Anyway, unless you are a web designer which use lots of smooth “synthetic” gradients or critical B&W photo work, banding caused by calibration in typical good laptop screens (sRGB-like, IPS/WVA, 1000:1) should not be a big issue. It’s not optimal but you can live with it.
On the other side, banding caused by calibration on widegamut monitors could be much more annoying and my recomendation is to avoid hardware that causes it.