Have you ever wondered what the difference is between a snapshot and a virtual copy in Lightroom? They are both options that you can use to preserve image settings, but they work in very different ways. A while back I posted an article and video titled how to create a Lightroom snapshot that briefly explained what a snapshot is. We’ve also posted an article about virtual copies before. In this article, I want to explain the differences between a virtual copy and a snapshot in Lightroom, the benefits of each one, and when you might want to use one instead of the other.
Table of Contents
What Do Snapshots and Virtual Copies Do?
To start with, let’s figure out what snapshots and virtual copies actually do. In a nutshell, they both allow you to create a new version of your image. A snapshot does this by “remembering” all of your current settings for a particular image. Once you create a snapshot, you can make further edits to that image but easily revert to the saved edits at any time. A virtual copy actually makes another copy of a particular image. This allows you to have the same image simultaneously edited multiple ways.
In this image, you can see that all of the snapshots reside within one image. This means that you can only have one edit applied at any given time.
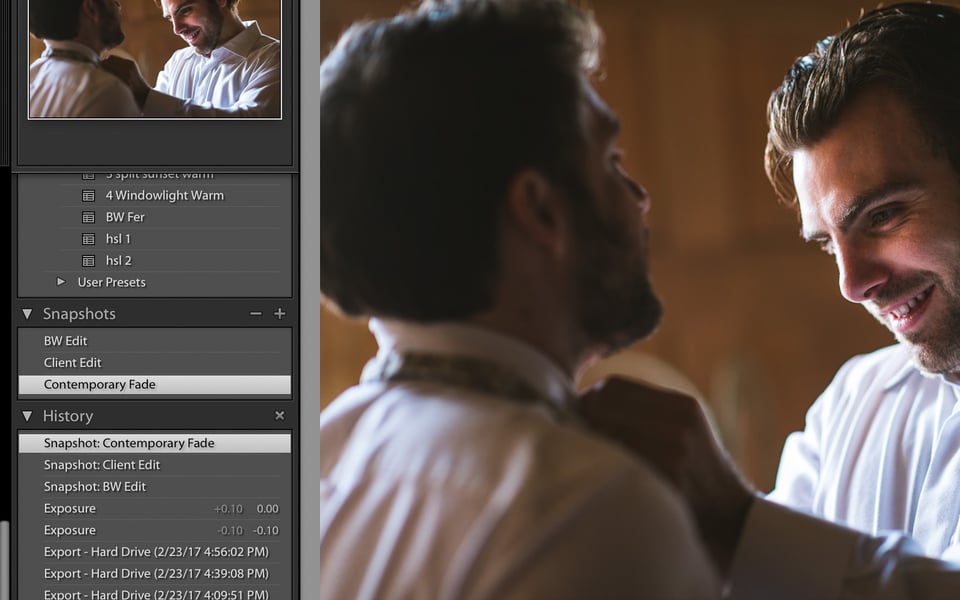
In this image of virtual copies, you can see that multiple versions of the same image exist in the Lightroom catalog.
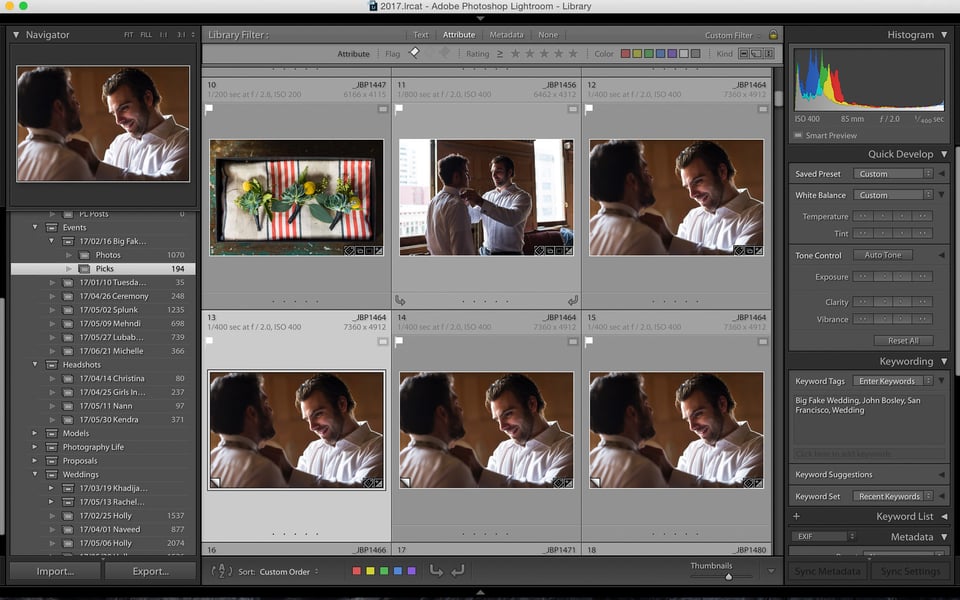
More Detail on Snapshots and Virtual Copies
Let’s go into a bit more detail about what snapshots and virtual copies are. While they are often used for the same thing, they exist in the Lightroom catalog very differently. As you’ll see, both snapshots and virtual copies have fairly literal names, which makes them easy to tell apart once you know the differences.
Snapshots
As the name suggests, a snapshot copies all of your current settings for an image and stores them with that particular image within Lightroom’s develop module (similar to taking a photograph, aka snapshot, of your image at that moment in time). You can not pick and choose which settings are saved in the snapshot. For example, you can’t save the exposure information but discard the crop information. A snapshot contains all of the edits you’ve made to an image at the moment you create it.
This is different from creating a Lightroom preset from your current image edits. When you create a preset, it can be used on other images. A snapshot is only available for the image on which it was created. Furthermore, like I just mentioned, you can’t choose which adjustment you want to copy to the snapshot. Unlike creating a preset, it’s all or nothing and only applies to that one image.
You can create as many snapshots per image as you’d like. You also have the ability to give each snapshot a custom name so that you can tell multiple snapshots apart. For example, you can create a color snapshot and a black and white snapshot. You can create two color snapshots and two black and white snapshots. You can create ten color snapshots. It’s completely up to you!
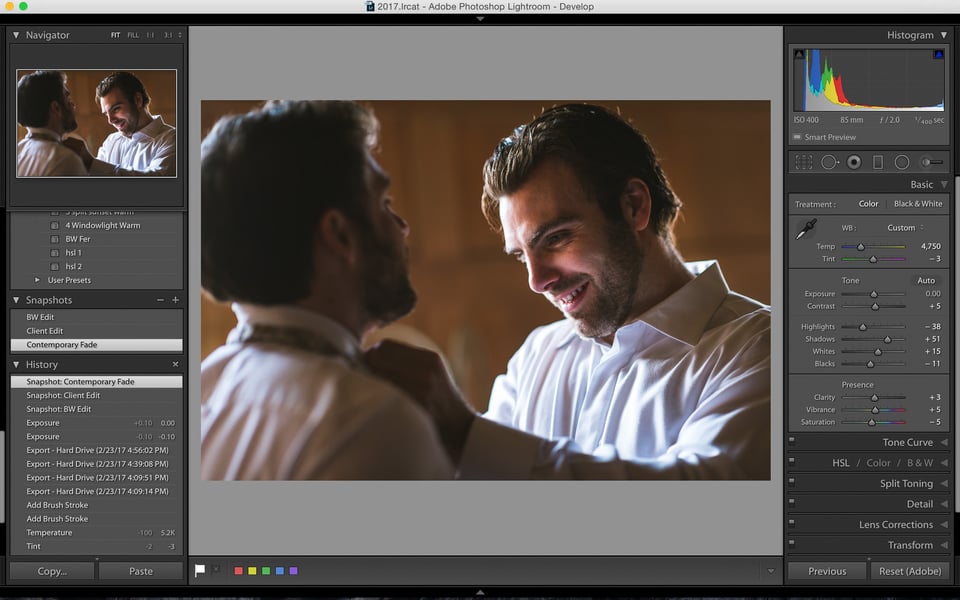
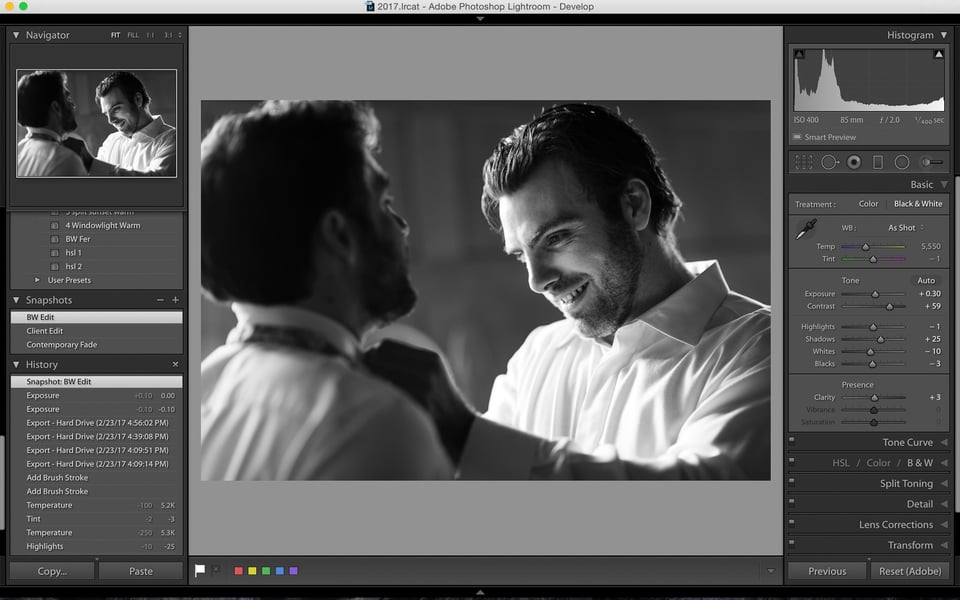
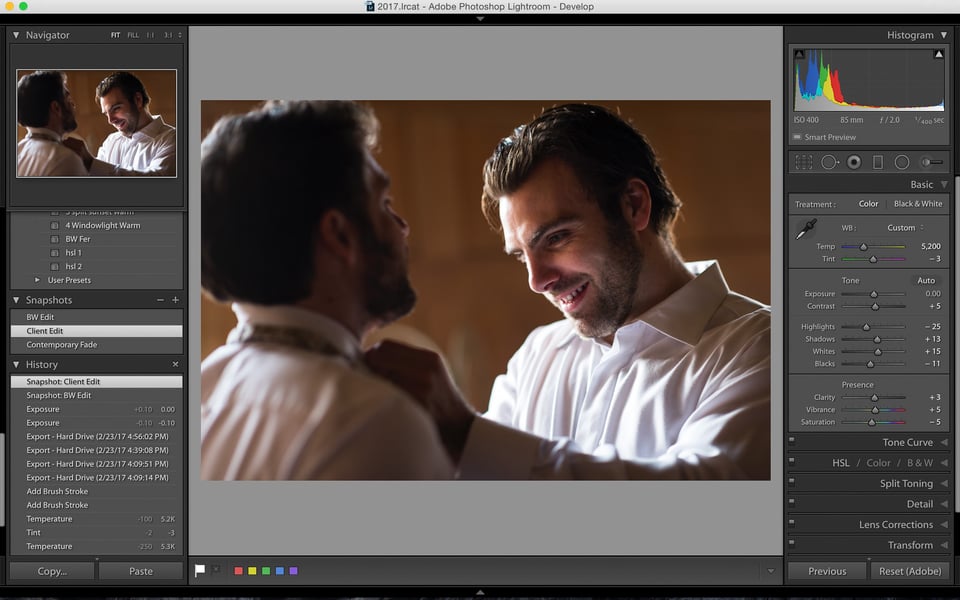
Personally, I use snapshots if I ever change anything after an image has been delivered to a client. This allows me to quickly and easily revert an image back to the way it looked when I delivered it, yet freely make changes to an image without the fear of possibly losing my previous edits.
Virtual Copies
Similar to a snapshot, a virtual copy is exactly what it sounds like. When you create a virtual copy of an image, Lightroom creates a new copy of an image that only exists in the current Lightroom catalog. The virtual copy does not exist on your hard drive with the rest of your images, which means you can create as many as you’d like and not worry about eating up storage space.
It is very important to note that not only does a virtual copy only exist in the Lightroom catalog in which it is created, but it also only exists in the collection in which it is created. If you work with the same image across multiple collections or if you’re like me and create Quick Collections of images to work with, you can see how this might be an issue. There have been many times where I’ve created virtual copies of an image and been unable to find them the next day, realizing too late that I had created the virtual copies inside of a Quick Collection and not inside of the actual collection where I had placed the images.
Each virtual copy that is created retains the edits of the original image (but you do lose the edit history). This is especially useful if you want to do some basic edits to an image and then experiment with different creative edits to decide which you like best. For example, you can adjust exposure and white balance on an image, create multiple virtual copies (which all now have the same basic exposure and white balance adjustments as the original) and then individually edit each virtual copy in a different way. Maybe one is black and white, another has a faded, contemporary look and a third is bold and contrasty. The benefit of using virtual copies is that you can now compare all of these edits side-by-side to determine which you prefer.
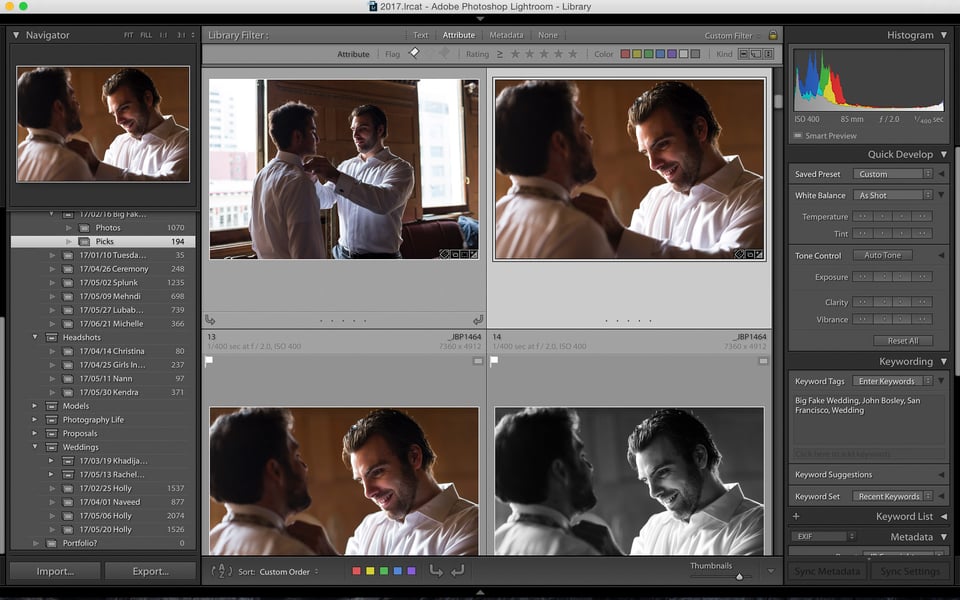
Personally, I use virtual copies when I want to directly compare different edits of the same image. Comparing them at the same time is much easier than switching back and forth between snapshots. I also use virtual copies if I want to quickly export multiple versions of the same image.
Comparing Snapshots and Virtual Copies
As you might have already guessed, snapshots and virtual copies each have their benefits and drawbacks. Let’s directly compare the two and see when and how you might want to use each one. Keep in mind, you don’t have to choose one over the other. Both can be useful and find a place in any workflow, but knowing when to use a snapshot versus a virtual copy can make things easier for you.
First, take a look at this table I’ve put together. It compares snapshots and virtual copies in a number of different aspects. After the table, I’ll discuss each aspect and explain why it is important to consider:
| Virtual Copy | Snapshot | |
|---|---|---|
| Allow you to work with different versions of an image? | Yes | Yes |
| Able to update with recent changes? | Yes | Yes |
| Easy to accidentally change? | Yes | No |
| Creates additional catalog items? | Yes | No |
| Easy to compare different image versions? | Yes | No |
| Easy to export different versions at the same time? | Yes | No |
| Easy to give a descriptive name? | No | Yes |
| Accessible across multiple collections? | No | Yes |
| Written into XMP or DNG files? | No | Yes |
Allow you to work with different versions of an image? Both virtual copies and snapshots allow you to work with different versions of an image, so if that’s your only goal, either one is a good choice.
Able to update with recent changes? Again, both virtual copies and snapshots can be updated with recent changes to an image. A virtual copy is changed through the mere act of editing it. A snapshot can be changed by right-clicking on the snapshot and choosing “Update with Current Settings”.
Easy to accidentally change? Changing a virtual copy is as easy as editing an image, which is both good and bad. Changing a snapshot is not so easy. Of course, you can change your edit on an image after creating a snapshot, but the snapshot remains unchanged until you right-click and update it. This means that you can do anything you want to an image that has a snapshot and, with a single click, return the image back to a saved set of edits. With a virtual copy, you can always undo edits through the history sub-module (as long as they were performed after the virtual copy was made), but sometimes finding the point in your edit history you want to revert to can be difficult. Also, if you accidentally go back in your edit history and make new edits, you potentially permanently lose any edits that were made past that point. In other words, a snapshot is essentially permanent storage of a set of image edits while a virtual copy is essentially a working copy that’s always subject to change.
Creates additional catalog items? Each virtual copy you create adds an image to your Lightroom catalog. While this doesn’t necessarily take up more storage space, it does take up more visual space. Personally, I like to keep my catalogs as clean as possible and don’t like seeing multiple copies of the same image. Of course, you can always use Lightroom’s stacking feature to group the virtual copies together, but that’s not always an ideal solution. On the other hand, snapshots all reside within the develop module for a particular image, so regardless of how many snapshots you create, you’ll only see one version of a particular image in your Lightroom catalog.
Easy to compare different image versions? One of the benefits of having multiple versions of an image in your Lightroom catalog is the ability to directly compare them to each other. Comparing multiple virtual copies is as easy as selecting the images and pressing “N” (Survey View) or simply using the left/right arrows to quickly move between images. Comparing snapshots is not so simple. There is no way to compare multiple snapshots of the same image at the same time. The only way to compare snapshots is to individually select each snapshot and view them one at a time.
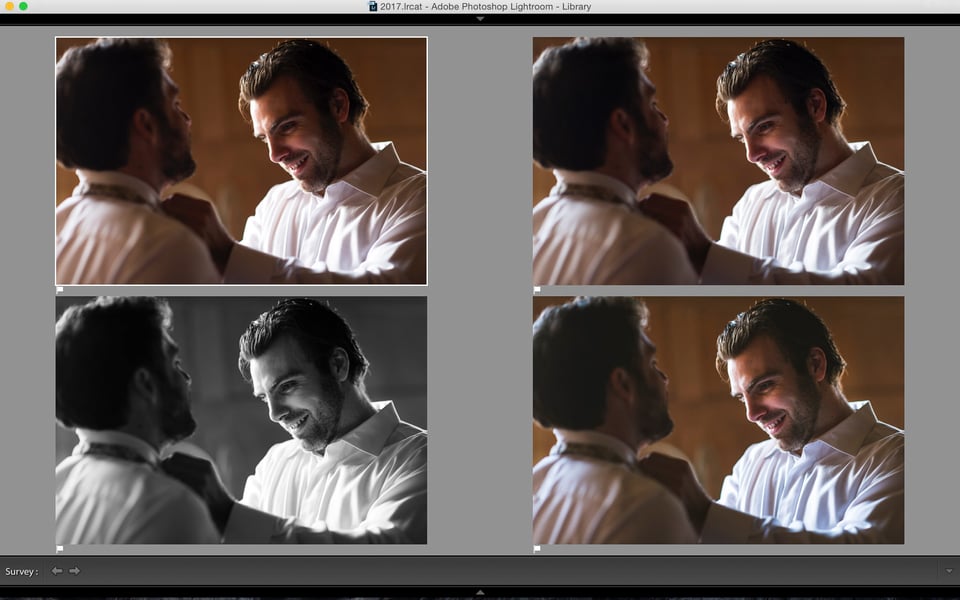
Easy to export different versions at the same time? If you find yourself exporting a batch of images and have an image that you want to export different versions of, virtual copies are the way to go. Since they reside in your Lightroom catalog as unique copies of an image, exporting multiple versions of the same image is no different than exporting different images. Simply select the virtual copies along with any other images you want to export and they all export at the same time. You don’t have this option with snapshots. You’ll have to choose a snapshot, export, choose another snapshot, export, etc… Virtual copies are the only way to go if you typically export multiple versions of an image.
Easy to give a descriptive name? When you create a virtual copy (or multiple virtual copies) of an image, they will all retain the original file name and gain a “Copy X” that is numbered for each copy you create. You can change the “Copy X” to something more descriptive by going into the Metadata sub-module in Library mode and updating the copy name to whatever you’d like. If you don’t see the “copy name” cell, change your Metadata Set (in the dropdown menu next to Metadata) to something else (Default works for this). Granted, this isn’t exactly intuitive the first few times. Furthermore, the “Copy X” or whatever descriptive name you give your virtual copy is probably not visible by default unless you have the info overlay turned on. If you want to see it in the grid view, click on the file name and change your settings to display something with “copy name”. Snapshots allow you to name each snapshot differently. The default name is the date and time the snapshot was created, but it’s easy to change to whatever descriptive name you’d prefer. Simply name it whatever you’d like when you create the snapshot or right-click the snapshot name once it’s been created and change it.
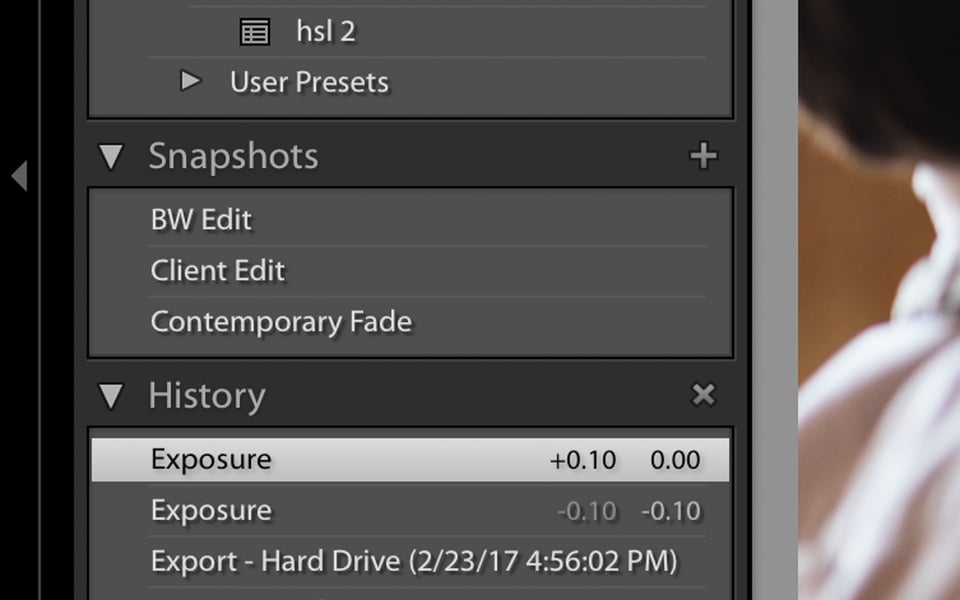
Accessible across multiple collections? If you create a virtual copy of an image that is in a collection, the virtual copy of that image also lives in that collection. While you are able to move a virtual copy of an image to multiple (or different) collections, it has to be done manually. The worst-case scenario is to create a virtual copy inside a Quick Collection and then later clear the Quick Collection without moving the virtual copy to a new collection, thus losing your virtual copy and any edits that were made to it. Snapshots always stay with an image, regardless of how many collections that image is in. If you create a snapshot of an image that is in five different collections, that snapshot is instantly available to that image across all five collections.
Written into XMP or DNG files? Virtual copies are just that… virtual. They exist only within the Lightroom catalog in which they were created and are not written into the original image’s XMP or DNG file. If you lose the catalog or want to work with the original image in a different catalog, your virtual copies will be inaccessible. On the other hand, Lightroom writes the snapshot information into an image’s XMP or DNG file. If you follow our end of year workflow activities and save all of your edits (Section 5 in the article), you’ll be writing all of your image edits and snapshots into XMP sidecar files. Snapshots also get written into DNG files if you prefer to use that format.
Conclusion
Both virtual copies and snapshots are tools that you can use to work with multiple edits of the same image within Lightroom. While they both serve the same purpose, they do so in different ways. Although one is not superior to the other, they do have different target audiences. Virtual copies are ideal if you want to compare or export different versions of a single image at the same time. Snapshots are ideal if you want to permanently preserve specific edits to an image or work with the same image across multiple collections.
Keep in mind, you don’t have to choose one or the other. Feel free to use both virtual copies and snapshots within the same Lightroom catalog, or even on the same image! As long as you are aware of the benefits and limitations of each, I’m sure you’ll find yourself using both of these tools in your future image editing.
You can easily compare snapshots as well. Right click a snapshot and select “Copy Snapshot Settings to Before” which essentially makes a BEFORE image with that snapshot. Then select the other snapshot, or make whatever other changes you want and you can compare the normal way.
I’m rather late in finding this, perhaps, but still would like to say Thank You for a very clear and helpful explanation. As a relatively recent starter in Lr I can still remember reading my chosen handbook. Virtual Copy – well the name explains itself and I was happy to start using them. Snapshots sounded a bit confusing, but I can now see that they would actually be more convenient for me – all I need is an easy way back to any particularly pleasing stages of development so that when I overcook things…
And all that while keeping my catalogue simple. Wonderful!
Not true that you can’t give a virtual copy a descriptive name. In the Library you can change the default Copy 1, Copy 2, etc. to something else. The metadata is editable. I don’t know how many characters the field can contain but at least a short name is possible.
That is a very good explanation of the subtleties between the two different objects. I just have one question. I know how to create a virtual image, but how do I create a snapshot in Lightroom?
JD, here’s a link to the article I wrote about snapshots. The video will walk you through the process of creating a snapshot: photographylife.com/video…m-snapshot
Thanks. Very useful article, particularly the comparison chart.
Glad you found it helpful Mahargo. Thanks for reading!
“Easy to give a descriptive name?” YES!
“When you create a virtual copy (or multiple virtual copies) of an image, they will all retain the original file name. This means that the only way to tell the different versions apart will be visually.”
This is actually not true. Every virtual copy has also a copy name, which, by default, is “Copy 1”. And this name can of course be easily changed to anything needed.
And for those that choose this route, you can designate the copy name as one of the four descriptors shown in grid view. For e.g., I use copies when making black and white or cropped images and then use BW and cropped as the copy names, which will then display as one of the four text descriptors. When submitting images to a public website, I’ll often make a copy with all personal metadata stripped (e.g. Copy name DPR for example). A glance in grid view when I have the copy names selected as described above enables quick understanding why I created the virtual copy. Otherwise, it would be a pain to figure out why I have 5 copies of an image…..
Nicholas, this is a great point. I just went in and tried this, which makes working with virtual copies much easier. I’ve updated the article accordingly.
To be fair, I need to credit Laura Shoe – I got the idea from one of her videos back in the LR 4.x days and have been using it ever since.
Thanks for pointing this out. I actually never have the info overlay turned on, so I never even saw that there is a “Copy X” added to each virtual copy. I still contend that it’s not “easy” to change the name, as it can only be done with certain metadata settings (for example, from what I can tell it’s not possible to change if you have EXIF selected as your Metadata Set). Compared to a Snapshot, where you simply right-click the name, this doesn’t seem very intuitive to a beginner. Regardless, thanks for mentioning it. I’ve updated the article accordingly!
A very useful and nicely written article John, which has been well thought-out and explained – thank you. Personally I use a ‘virtual copy’ when I require a variant of the original, but I was interested to see if a ‘snapshot’ had any benefits that I was missing. As you say, everyone will have different requirements to fit their workflow. We can now see the options. I have a fast-growing personal website where I have made maximum use of LR’s collections in order to replicate my different galleries. I also use a specific colour label to define where an image is being used. The system works extremely well except on the rare occasion when I want the same, or virtually the same, photo in two places, as I would have a conflict with the required colour label. Making a ‘virtual copy’ overcomes the problem as both can then be coloured, or indeed rated, differently.
Thank you for reading, Tony. I’m glad to hear you’ve got a successful site and are have found a LR system that works for you!