This is a review of Weye Feye product (usage with Nikon D800 camera, iPhone 5 & iPad 2). Weye Feye is a wireless and remote control unit for a DSLR. This product is made by a company called “XSories”. I think this is a French company with a subsidiary located in Hong-Kong. Another device providing similar functionality (and known better than Weye Feye) is CamRanger. The primary reason why I started looking at an external camera control unit was pretty simple. Prior to purchasing and using the D800, I was using Olympus E-5 cameras (still use them). Olympus E-5 has a fully articulating LCD screen. Having this fully articulating screen was and is very convenient, as I often take shots with strange angles, especially low to the ground. Most of the semi-pro DSLRs (just about all brands) do NOT have articulating screens. The absence of this functionality on semi-pro and pro cameras actually infuriates me, because it significantly limits the artistic ability of the photographer. Why do I have to get down either on all fours or my stomach or in a crouching tiger position in order to get the shot I need? Please, put articulating screens on these cameras! So when I got my D800, I was searching for a long time for a device that could “replicate” the articulating screen of my E-5s. There are many various add-ons available, but all add significant bulk to the camera, require separate batteries and seem very cumbersome. Most of my photography is done in an external, non-studio environments, so I try to limit the bulk of my equipment.

When CamRanger device came out, I was very excited (and so were many others). One of the primary reasons was the ability to use your mobile phone as a remote extension of the camera, obviously including the screen, which, of course, was completely articulated! But as I was reading numerous reviews of the device, it became obvious that CamRanger had some significant limitations, cheaply made and yet fairly expensive. Nonetheless, I decided to give one a try and was reading yet another review in which the reviewer mentioned an “unknown” brand – Weye Feye. To be fair and state it up-front, I did not have an opportunity to test a CamRanger device yet.
I started looking at this newcomer product and became very intrigued by the information available. However, available reviews were limited and it seemed that not many people have heard and especially used this device. As I was researching Weye Feye, Amazon happened to have one at a very reasonable price (especially compared to CamRanger). So I pulled the purchasing trigger and got one.
Table of Contents
1) Specifications
- iOS and Android App
- Compatible with most cameras
- Built-in battery
- 8 Hours of Autonomy
- Up to 80 meter reach
- Up to 0.2 sec latency
- Compatible with most Nikon and Canon DSLR
- Live View
- Remote access to all settings of camera
- View and instant share of images via Gallery
- File tethering to iOs and Android devices
- File tethering to PC, Mac and Android computers
- File sharing via built-in web browser
- Help Menu with product information
2) What’s in the box
Weye Feye unit, Mini-USB to regular USB cable, User guide, Warranty card (warranty is one year). The User guide is in three languages (English, French & German), is very, very basic and does not provide extensive explanation on the actual use of the unit, especially application. XSories needs to do a much better job in creating a useful manual. For example, application screen shots seem to be for Android application only and do not have screen shots for iPhone.

3) Physical Properties
The unit itself is fairly small (about 2”x3.5” and about ¾” thick). It is really solid yet light and all electronics are encased in a thick black plastic box which seems to be completely sealed (no screws, no easy way to pry it open). The black box is seated in a bright orange rubberized cover – so it will be easily seen if dropped. The unit has 2 openings – one a regular USB port (bottom of unit), the other a mini-USB port (side of unit). When sitting in its rubberized cover, the mini-USB port has a flap-like cover, while the regular USB port is open. The rubberized cover has 2 Velcro strips that can be used to mount the unit (usually to a tripod). I do not believe the unit is weather proof, but I think it can probably handle light drizzle (as long as regular USB port is covered). I have not tried this and if I was to take it into significant weather elements, I would probably cover it in some sort of a plastic bag. Normal product operating temperature is listed between 0 – 40 degrees Celsius.

The Weye Feye physical unit has only one tiny power button (in the middle of front panel) and two small LED lights. It also has a pin-hole on the side used to perform a hard reset of the unit. LED lights provide various status (power on, battery power indicator, etc.). The unit has an internal, non-user replaceable battery. According to the manual, it takes about 4 hrs to charge a fully depleted battery. When I received my unit, it had some charge and I charged it fully by plugging it via mini-USB port to my regular computer’s USB port. I think it can also be charged via any regular wall charger that has a USB port, but I have not tried this method yet and the manual does not provide any recommendations for a specific charger.
5) Getting Weye Feye setup ready for use with the camera
After I charged the unit, it was time to connect it to the camera. Since I was planning to use it with my iPhone, I had to download the WeyeFeye application from the iTunes App store (for Android use, the app is available for download from the Google Play Store). Later on, I also loaded the application on my iPad 2. During the app download to the iPhone, a message appeared asking if I wanted to update the unit with the latest firmware. I chose Yes, but this is where things got a little dicey – the phone was not yet communicating with the Weye Feye unit, so I do not believe the firmware upgrade occurred during this time (I think it happened automatically once the wireless connection was established). Once the application is available on the phone, here are the proper steps to get the whole setup going:
- Make sure the camera is off
- Power on the Weye Feye unit
- Connect unit to the camera via camera’s USB cable
- Turn the camera on
- Connect iPhone to Weye Feye’s hot spot network (via Wi-Fi settings)
It could take 1-2 minutes for iPhone to discover Weye Feye’s network. Once Wi-Fi connection to Weye Feye is established (here you can see the obvious play on words of the device name), start the application. It will briefly show a “Connecting” message and once connected to the Weye Feye unit, will show the model of the camera it is connected to (in my case, it displays D800). At this point, there are two icons/buttons on the iPhone display: Camera and Gallery, as shown in the below picture:
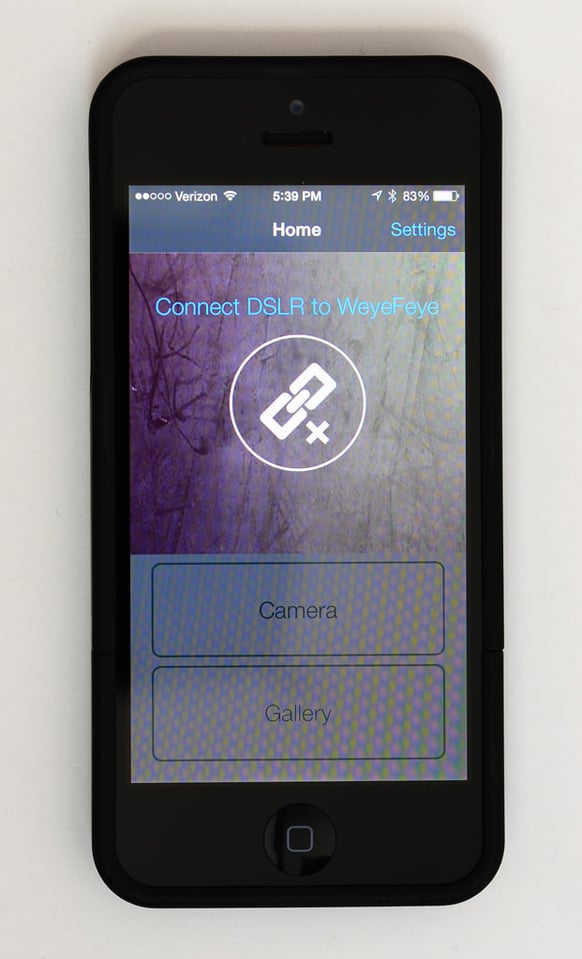
Choosing the Camera option brings up the Live View camera display (make sure the lens cap is off) with various camera controls.
6) Weye Feye in action (controlling camera and taking pictures remotely)
I apologize in advance for the quality of the images – as you will see, shots of iPhone and iPad screens show discoloration and lines – I believe this is due to the refresh rates of the screens and not using the proper technique to minimize this effect.
Once the above setup was completed, I was ready to test the unit out and start taking pictures remotely. The next picture is showing me tapping the iris/shutter icon on iPhone, while the camera is focused on the iPhone (hence the repeatable display):
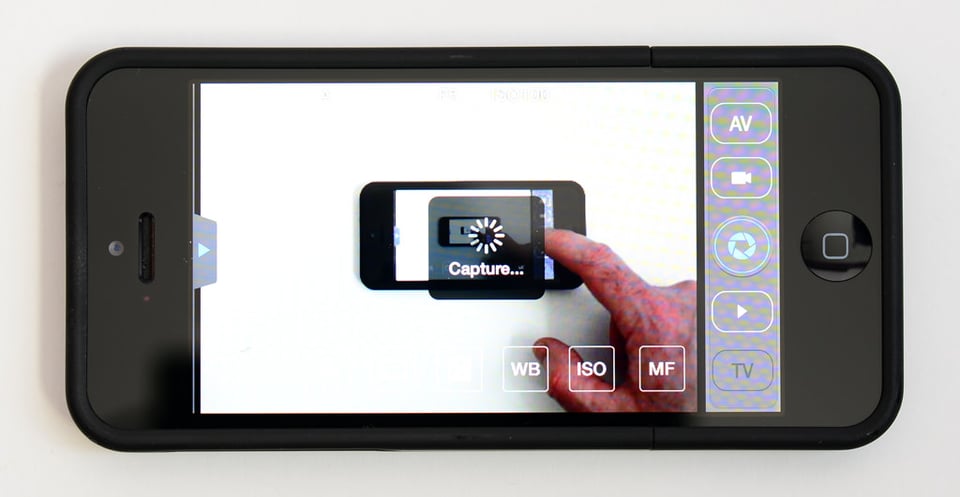
You will notice that my finger is not visible on the first image of the iPhone – this is the effect of a slight delay (about a .2 second lag) between clicking the shutter icon on iPhone and the actual shutter being activated on the camera.
Images below show remote control options available in Weye Feye iOS application. I used my iPad 2 in these examples to provide better visual representation, but the functionality on iPhone is exactly the same (with some icons being in slightly different locations).
Sample Setup (Nikon D800, Nikon 14-24 f/2.8G, Weye Feye device):

Default Remote Control Screen:

This is the default remote control screen. You will notice a white square on the iPad screen – this is the focus point. In my configuration (using D800), you can tap anywhere on the screen, the white square will shift to the new location and focus will be re-acquired (camera has to be in the auto-focus mode).
Note: most of these functions will not work with a manual focus lens. I have not yet tried what functions, if any, will work with a manual focus lens.
Double-tapping the screen will result in zooming the area to 100%. Here is the portion of the image that was zoomed to 100%:
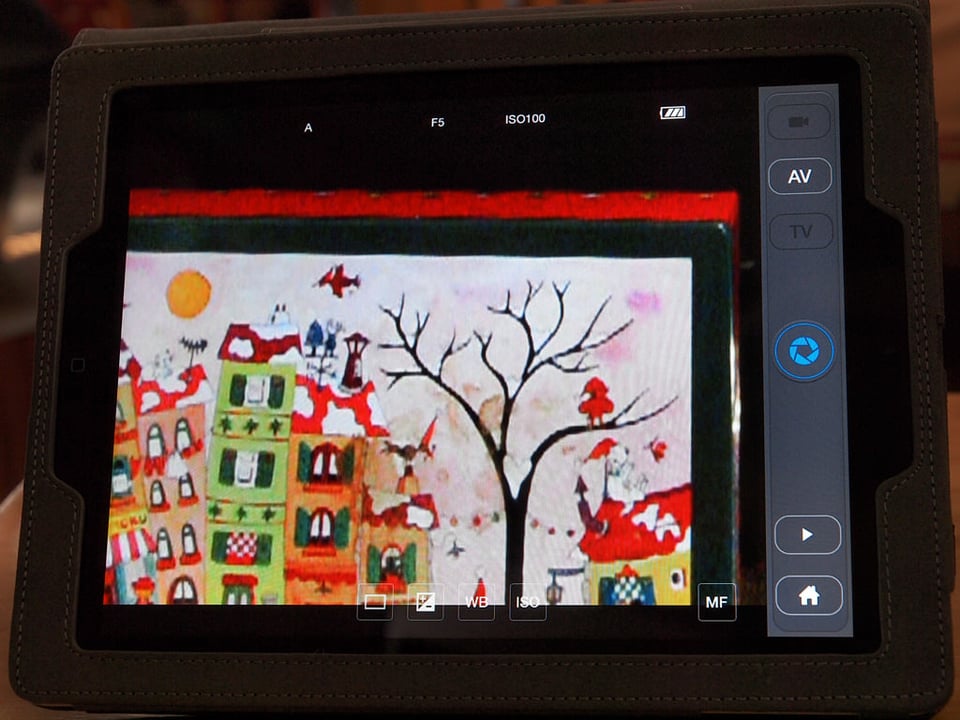
To take a picture, you tap on the iris/shutter icon. As I’ve mentioned before, there is a slight lag between tapping on the icon and the actual activation of the shutter on the camera (about .2 seconds). So if you are planning to take action shots with this setup, you will have to account for this lag.
Note: Focusing specifics – if you tap once, that’s where the focus will be acquired. You can tap twice anywhere on the screen to zoom in at 100%, but that action will NOT shift the focus to that location. You also tap twice to get out of the zoom mode and again, that will not shift the focus from the original focus point acquisition. You have to tap once for focus to be changed/re-acquired. Also, you will notice that while in zoom function, VIDEO (video camera icon) is grayed out.
Tapping the home icon will bring you back to the application menu (see iPhone picture above).
Changing ISO Settings (available by tapping ISO icon):
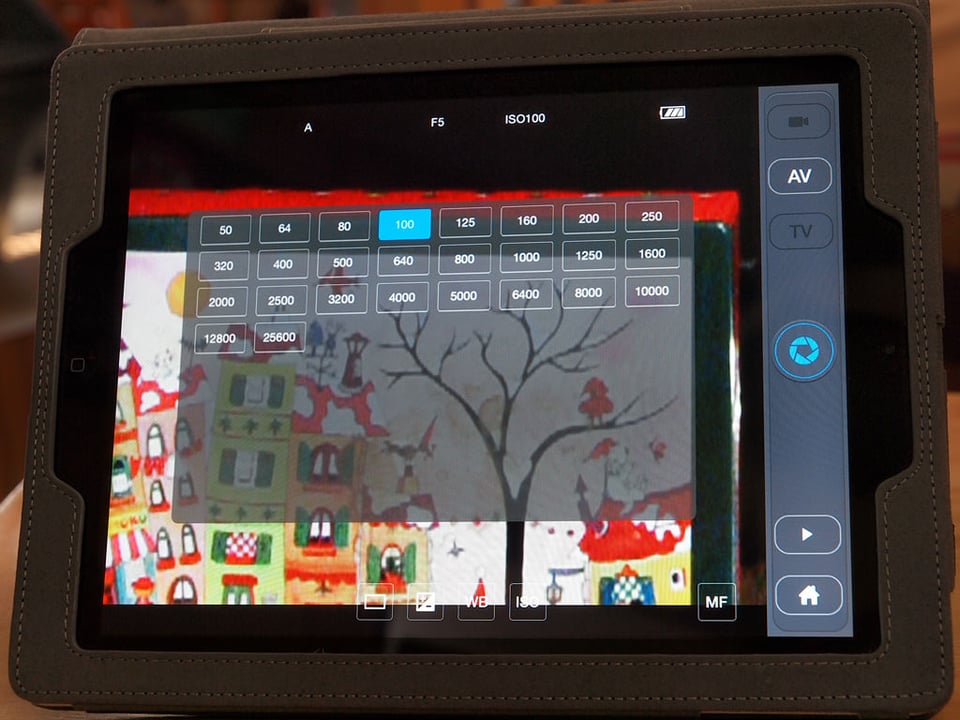
Changing White Balance Settings (available by tapping WB icon):
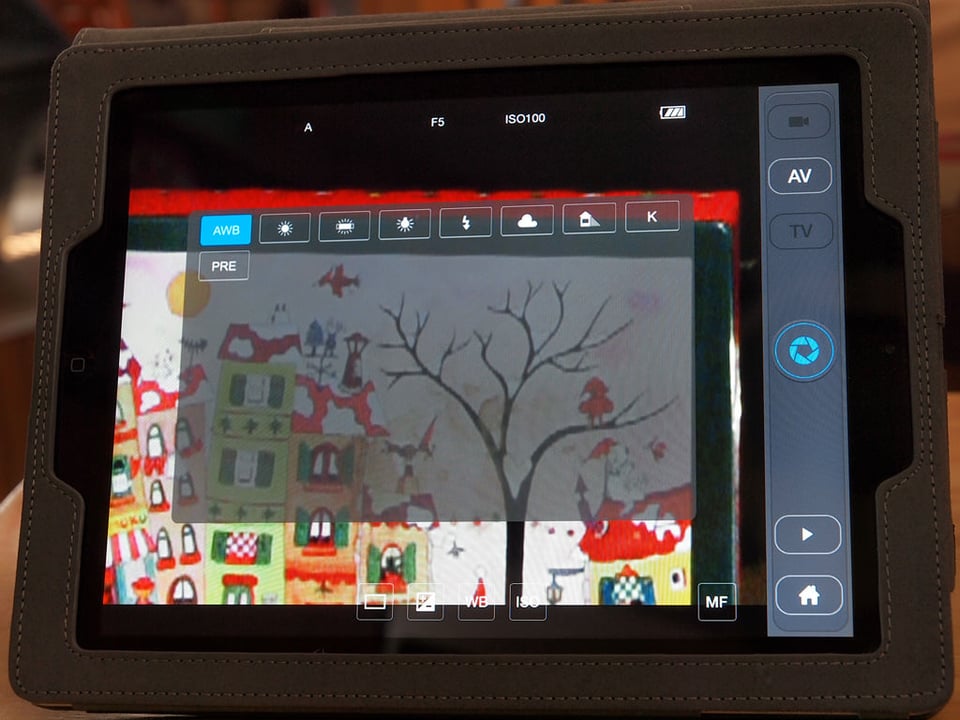
Changing Exposure Settings (available by tapping +/- icon):
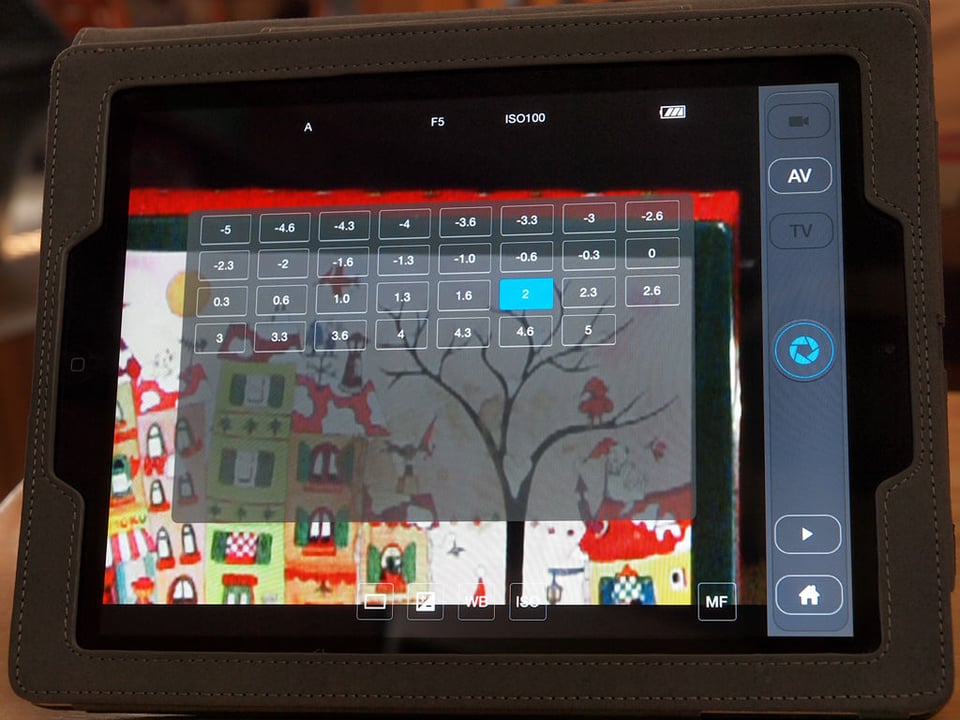
Changing Aperture Settings (by tapping AV icon):
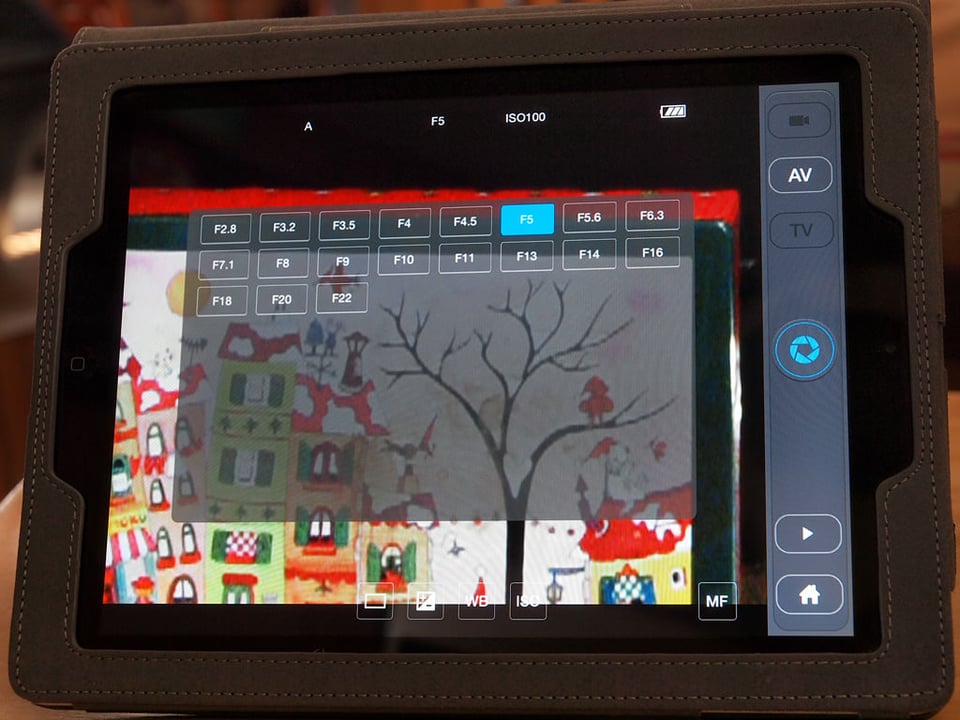
Changing Shooting Mode (by tapping square box icon):
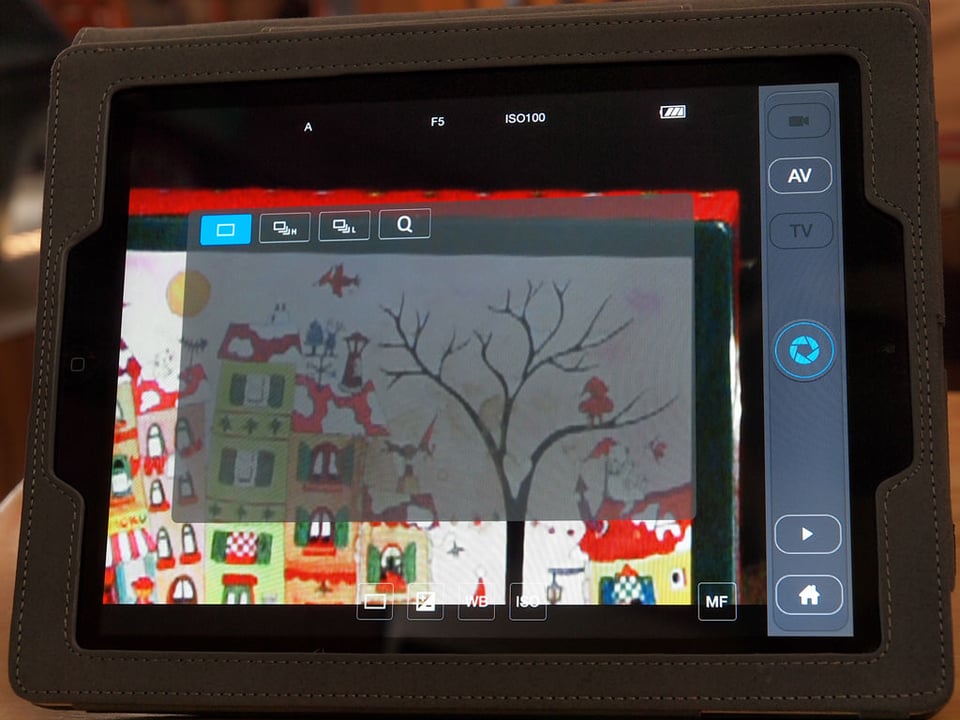
Manual Focus Option (by tapping MF icon):
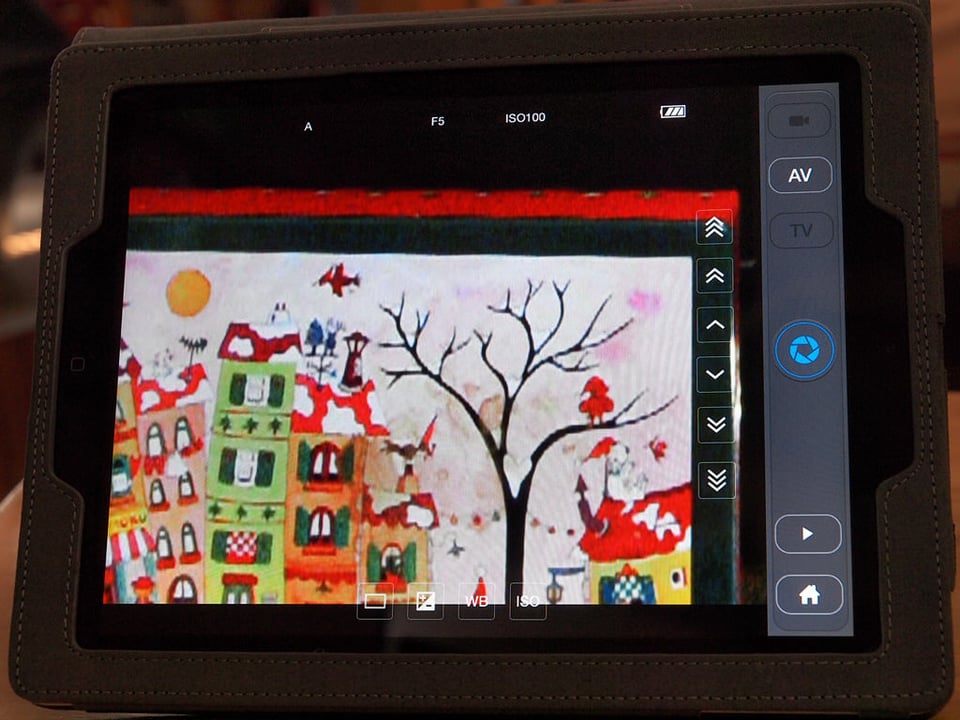
You can also utilize manual focus (for example, on an AF-S lens) to achieve critical focusing, especially once you zoom on a specific location in the image. Single arrow icons provide you with very small focusing steps, while other arrow icons increase the focusing motor steps. I can see this mode being very useful in Macro-Photography for image stacking.
Other available functions/options (I either have not tried these yet or have not had the time/opportunity to test them extensively):
- Video
- Timer
- Auto Focus Stacking
- Auto Aperture Bracketing
- Auto ISO Bracketing
- Auto Exposure Bracketing
- Auto White Balance Bracketing
- Intervalometer
- Wireless File Tethering
7) Wireless File Tethering
Wireless File Tethering (download of files as soon as the image is taken) works directly with either iPhone or iPad (I presume Android devices as well, according to the manual). This means that the image file can be wirelessly loaded directly onto iPhone or iPad as soon as the image is taken.
In addition, you can also do Wireless File Tethering to a PC and/or tablet. I have tested this function specifically on Lenovo Windows 8 tablet (Tablet 2). You have to install a PC specific application available via download from Xsories. This application works ONLY as a wireless file tethering application/mode. In other words, you cannot control the camera from the Windows 8 tablet, but you can receive files wirelessly with the following two options (in either case, Weye Feye device has to be physically connected to the camera): files downloaded directly from the camera to PC/tablet as soon as the image is taken OR files downloaded from the mobile phone/device to PC/tablet as soon as the image is taken VIA mobile phone (in this case, via the app on mobile phone that is wirelessly controlling the camera). The two modes of the application on PC – either files downloaded directly from the camera or files downloaded from the mobile phone/device CANNOT be mixed. If you are looking for wireless file tethering to your PC/tablet, the best option in this setup seems to be using it VIA mobile phone/device – because if you download the files directly from the camera, you cannot use Live View mode (since Weye Feye unit is physically connect to the camera).
Bottom line – the current Weye Feye application for PC is for wireless file tethering only. You cannot use the PC/Windows 8 tablet to control the camera.
8) Wireless Range
To get a quick understanding of the Weye Feye wireless abilities, I performed the following test. I placed D800 on a tripod (this time with a 50mm AF-S lens) with Weye Feye unit attached in the front window of my house. I setup all of the wireless connectivity as described in the specific steps (listed earlier in this article). I then took my iPad 2 and went to the back of my yard. The straight line distance between my camera/Weye Feye and iPad 2 was approximately 70 feet. Here is the photo from my window that was taken by the D800 using Weye Feye application on iPad:

Here is the photo showing the capture process:

And here is the photo of my iPad with Weye Feye app displaying the above image:


The white focus rectangle is in the center, on one of the windows of the distant house. Here is that location zoomed in:

Some additional specifics regarding this test – the location is a typical suburban location. This means there is sufficient enough radio and wireless interference in the area: wireless secured network in my house, several more wireless networks located in nearby houses, cell phone transmissions, radio & TV waves (the town is about 30 miles away from NYC), TV dish networks, etc.
9) General Observations, Summary and Thoughts
By no means is this a complete review of the Weye Feye device. This review is based only on my limited testing of the unit, not under stringent control and not dedicating a lot of time to this. This review is not based on extensive field testing. I will re-assess the functionality and usefulness of this device probably over the next 1-2 years as I put it to real use.
In general, I think this product could be useful under certain conditions and during specific photographic requirements. I think it is fairly easy to use and based on initial testing, described functionality and abilities are real. I have experienced a very brief (1 second) wireless network disconnect between iPhone/iPad and Weye Feye. This occurred several times during different connectivity sessions. The network connectivity was immediately re-established. I do not know the reason for this disruption and will be investigating underlying reasons for this.
The manual and other available use information from Xsories could use significant improvements. Xsories has a dedicated Weye Feye forum where various issues and technical details are discussed. I believe this device will go through several iterations in maturity.
I am currently working on a home-designed mounting option to easily mount Weye Feye unit and my iPhone on my D800. Once completed, I will post this mounting setup on my site’s blog.
I hope this review is helpful to others and I will gladly try to answer any questions you might have in the comments section below.
10) Where to Buy
The Weye Feye device is available at popular stores like B&H Photo Video and Amazon for $249.
This review was provided by Vlad Bubnov, a New Jersey based photographer who specializes in Abstract and Architecture photography. Visit his site fotograpfyart.com to see more his work. You can also find Vlad on Twitter and 500px.
Weye Feye
- Features
- Build Quality
- Handling
- Value
- Size and Weight
- Ease of Use
- Stability
Photography Life Overall Rating
Hi, i forgot the password of my Weye Feye. so what i did is reset it . Is there any default password for me to connect my phone to Weye Device. Because as of now i can connect my phone to the device because i dont know i forgot the password?
Hello. I don’t know if you found an answer to your dilemma or not.
But there is a reset pin hole on the side. It may be under the rubber covers. I had the same problem sometime ago.
I love my Weye Feye.
Hello great review! Please can anyone here help! I purchased this Weye Feye and most features work great with my D810. What I cant work out is where you check for new firmware? what the current firmware is as I don’t know if mine is old one. And then what the procedure is to get it on the Weye Feye.
I have spents hours trying to find out on line, I know this is an old thread but I hoping theres people still available. Many thanks Jakob.
IOS name is weyefeye
Hey!! I just got the weye feye s, when I shoot the pictures show in my iPad but I can’t see them in my camara, do you any way I can fix this? Thanks! Great review.
it’s not for cquire s only share picture
Hello I bought a Weye Feye xs form and I can not connect via the Wi-Fi network to my Samsung tablet (the camera is a Nikon D300) because Weye Feye not send me your IP address even if the Wi-Fi is rye be very high. Can you help me, what can I do? Thank you and I offer Best regards. Victor Levis
Buongiorno ho acquistato un modulo weye feye xs e non riesco a collegarlo mediante la rete Wi-Fi al mio tablet Samsung (la fotocamera è una Nikon D300) perché il weye feye non mi invia il suo indirizzo IP anche se il segale Wi-Fi risulta essere molto alto. Mi potete aiutare, cosa posso fare? Ringrazio e porgo I migliori saluti. Vittorio Levis
is it compatible with nikon d810 ?
FYI, the reason that more expensive “pro” cameras don’t have articulating screens is because the camera manufacturers think that built-in screens are more robust and weatherproof. They expect pro shooters to be harder on their equipment. That’s straight from the mouth of a manufacturer’s rep when I mentioned I was upset at giving up the articulated screen when I moved from a Canon 60D to a Nikon D810.
For about a year a go I made a password on my Weye Feye… and now I don’t remember it…
How the **** can I reset it? DAMN! Doesn’t help pushing that tiny button on the side. Waiting for answer from Xsories.
I didn’t gave much thought on Weye Feye before as it was priced as $249, $50 less than well proven Camranger. But now that it’s half the Camranger price at $149 Ihave reconsidered and ordered one!
Can you tell me if the Weye Feye works when an external strobelight/flash is mounted to your camera?
Would like to know that too, especially with Phottix triggers or any third party.