One of the challenges of photographers who work in the field is to make sure that their data is always fully backed up. While many photographers rely on either keeping two copies of their images on different memory cards, some prefer to manually back up their work using a laptop or a dedicated backup device. For a number of years now, Western Digital has been providing backup solutions specifically aimed at photographers and the new WD My Passport Wireless SSD-series storage devices are specifically targeted at enthusiasts and professionals, who want to be able to backup their work hassle-free in the field. In this review, we will be taking a closer look at this device and see how it fares as a backup solution for photographers.
Table of Contents
WD My Passport Wireless SSD Overview
So, what is the WD My Passport Wireless SSD, and how does it differ from its predecessors? In a nutshell, the WD My Passport Wireless SSD is an external hard drive that has a built-in SD card slot, wireless capability and an integrated battery in order to be able to back up attached media without needing constant external power, or a computer to connect to. It is a built to be a rugged device that can survive quite a bit of abuse, including occasional bumps and drops (it is not water or dust-proof though). When compared to its predecessors and as the name suggests, the WD My Passport Wireless SSD is the first of its kind to feature SSD drives instead of conventional spinning hard drives, which makes it not only significantly faster (up to 390 MB/sec read speed), but also much more reliable in the long term for backup needs. It features a powerful 6,700 mAh battery that can be used to either power up the device (with up to 10 hours of continuous use), or to function as a power bank to provide charging to other devices such as smartphones and tablets.
Let’s take a look at the detailed specifications of the WD My Passport Wireless SSD.
Specifications
Let’s take a look at the main specifications of WD My Passport Wireless SSD:
| Description | Specification |
|---|---|
| Storage Capacity and Price | 250GB ($229), 500GB ($299), 1TB ($499) and 2TB ($799) |
| Transfer Rates | Read: Up to 390 MB/s |
| Interfaces | 1x micro USB 3.0, 1x USB 2.0 Type-A, 1x SD (UHS-I) |
| Wireless | Dual-Band 802.11 ac/n |
| Battery Capacity | 6,700 mAh |
| Battery Life | 10 Hours |
| Housing | Shock Resistant |
| Power Output (As Power Bank) | 1.5A |
| Mobile Applications | iOS and Android |
| Dimensions | 5.3 x 5.3 x 1.2″ / 13.5 x 13.5 x 3.0 cm |
| Weight | 1.01 lb / 0.46 kg |
As you can see, the WD My Passport Wireless SSD is a pretty expensive device, especially if you go for larger capacities. Personally, I would not recommend to buy the 250 GB model, since you are paying almost a dollar per GB, which is extremely expensive, even for an SSD drive. I would skip the 500 GB version as well (60 cents per GB) and would either get the 1 TB model (50 cents per GB) or the 2 TB model (40 cents per GB).
Charging WD My Passport Wireless SSD
Charging the device is pretty easy – you can either use the provided 2.4A wall adapter, or connect the device to a USB port of any device that can provide power. Once power is connected, the four LCD indicator lights will blink and provide information on how much charging is left to do. Each bar represents roughly 25%, so if you see three bars light up and the fourth one flashing, it means that the charge is currently above 75%. Once the battery is fully charged up, all four LED lights will stay lit up. Obviously, if you want to be able to charge the device faster, it is better to use a more powerful charger that can provide sufficient amperage.
Below is the layout of all the ports and buttons on the device:
As you can see, there is a dedicated power button, along with an SD / Battery button that is used to check battery level, or start copying the contents of an inserted SD card. The micro USB 3.0 port is used for charging and connecting to a computer, whereas the USB 2.0 Type A port is used for connecting external storage / media card readers, as well as powering up portable devices.
Setup
Setting up the WD My Passport Wireless SSD was a breeze. After the unit got fully charged, I pressed the power button to start it up, and while it was starting up, I installed the “WD My Cloud” app from the App Store. After firing up the application, I let it find my home wireless access point, and went through the process of connecting to it. After the device joined my network, I got a notification to register the device:
The app checked if I had the latest firmware update (which I did), and I was already running the latest and greatest firmware 1.04.17. As always, it is a good idea to update to the latest firmware release, as it might address bugs, as well as add more camera support in the future.
Once the unit is set up on your wireless network, you can connect to it through its web interface. If you are a Windows user, you can try opening up the URL http://mypassport and if you are a Mac user, try http://mypassport.local in your browser. If you know which IP address the device pulled from your network, you can also access the web interface directly by typing the IP address:
It is a very clean, user-friendly interface through which you can access WiFi settings and Admin, Hardware, Media, Support and Firmware sections. There are a number of important options in those tabs and you might want to go through each one individually. For example, you will find quite an important setting called “Import Mode” under “Media”, which allows you to either copy everything from an inserted SD card, or only copy new files. This way, if you still have space in your card and you want to keep shooting to it, you don’t have to duplicate data each time you insert the memory card.
For those who like being able to stream content from the device, you can also install the Plex Media Server. Since I have no plans on streaming content from mine and I only want to use it to backup my memory cards in the field, I skipped through this process.
Below the setup tabs you will find a nice summary of what’s going on in the device. The chart, along with the information to the right of it, will display how much content you are storing on the device, grouped by type. To the right of that, you will find a battery level indicator, below which WiFi information is also provided. Lastly, you will find the model of your device, along with the firmware on the bottom of this screen.
To access files on the device, I would recommend to connect it directly to the computer (see below), since it will take forever to do the same over the wireless network. However, if you do insist on going this route by mapping the device over the network, you will need to install the SMB 1.0 protocol, which is not a secure way to transmit data, but it will certainly do the job.
Mobile Device Media Content Auto Backup
While going through the setup process, I was asked if I wanted to automatically back up photos and videos on my iPhone. I thought it would be a good idea to give it a shot, but this turned out to be a pretty bad idea at the end. While the setup process was easy, as soon as syncing data from my phone got kicked off, it completely froze the WD My Cloud app and crashed it a number of times. I had to manually stop the process, disable auto backup, then wipe the added media files out afterwards (my iPhone HEIC files weren’t recognized anyway). During this process I experienced a number of bad bugs related to the app, one of which was the “File not found” error, which kept on showing up after I marked images for deletion. It turned out that the app wasn’t quick enough to sync with the changes that were taking place on the device, causing these errors. Here are some screenshots:
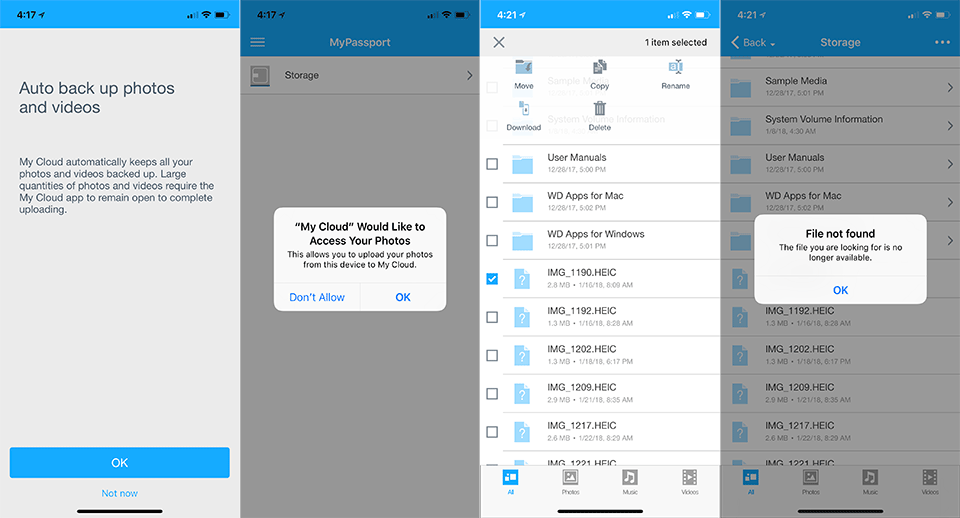
After going through this pain once, I never attempted to back up my phone again.
Cloud Services
One of the features of the WD My Passport Wireless SSD is ability to install cloud services from different providers to the WD My Cloud app. For example, if you have a Dropbox account, you can install the Dropbox service and browse through your Dropbox content. The screenshot below shows the different cloud service options that are available to add:
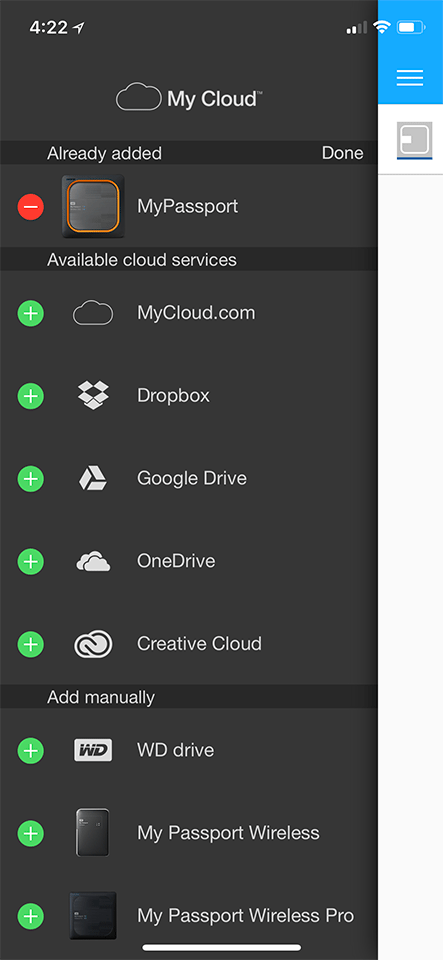
Unfortunately, as cool as adding a cloud service might sound, I did not find it to be of much use for a number of reasons. First of all, these are simply ways to connect to cloud services, nothing more. Adding a service will not make the WD My Passport Wireless SSD act as a client, so you will need to manually copy folder contents from your cloud provider to the device before you can access them in the field. Second, I found the process of copying data from a cloud provider to be painfully slow, something I could easily avoid by just plugging it directly into my computer. Lastly, if I were to do this in the field without access to WiFi, trying to copy anything from the cloud would eat up quite a bit of data. Because of all these issues, I ended up disabling cloud services completely.
If you find yourself wanting to sync up your data to the cloud via Dropbox or some other service, your best bet would be to connect the drive directly to your computer, then configure your desktop client to sync with the folders on the device.
RAW File Support
What’s nice about the My Passport-series devices, is that you can preview RAW files from many different cameras when using the WD My Cloud app. The software is able to read thumbnails from RAW files (using the embedded JPEG thumbnails in RAW files), so you can preview images from both SD cards and the built-in storage. Many camera brands and models are supported from a number of different manufacturers, including Nikon, Canon, Sony, Pentax, Fuji, Panasonic, Olympus and others. The full list of supported cameras is provided here. Interestingly, even some medium format cameras such as the Fuji GFX 50S and Hasselblad X1D-50c are supported, which is great!
Inserting / Removing SD Cards and Backing Up Data
Inserting and removing SD cards is a pretty straightforward process (it works just like doing it on a camera), but there are a few things one should keep in mind. When going through settings, if you enable the “Automatic Import” option under “SD card”, inserting the memory card will automatically kick off the backup process. By default, the option is not enabled, which means that you would first have to insert a memory card, then press the “Battery / SD” button on the side of the device to start the backup process. If the backup process starts, you should wait until the copy process fully completes before attempting to remove the card. Ideally, you should first “Eject” the card through the WD My Cloud app or through the web interface, just like you would on your computer to make sure that there are no active transfers taking place. Otherwise, you risk potentially corrupting the memory card and losing data on it.
Once the SD card backup starts, you will be able to monitor the copy process by checking out the progress bar in the WD My Cloud app. Keep in mind that the same four LED lights on the top left side of the unit that are used to check the charge progress are also used during the SD card backup process. Once the backup is done, all four lights should be lit up and the Wireless SSD light should stop blinking. Below is a screenshot of the WD My Cloud app, showing the copy progress during an SD card backup:
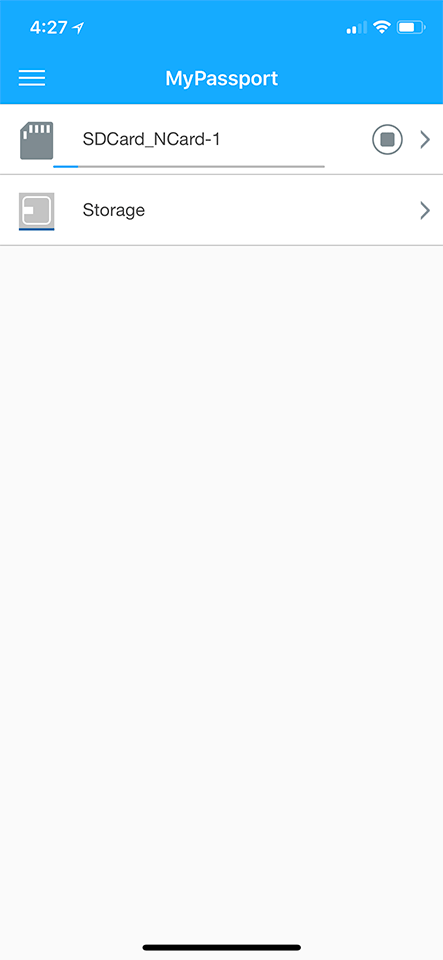
If you made an error and you want to terminate the transfer process, you can touch the “Stop” button to the right of the progress bar. Again, make sure to properly eject the drive before physically removing the card to prevent card corruption.
While inserting and removing memory cards, I encountered a few bugs with the unit. Occasionally, the unit would not recognize an inserted memory card. Simply removing and re-inserting the card worked out, but it is certainly something you should keep in mind, especially if you have the “Automatic Import” option enabled. I ended up disabling that option and decided that it would be better to kick off the backup process manually, which reduced chances of my data not getting backed up.
Use as a Power Bank
Personally, I love the option to be able to use the WD My Passport Wireless SSD as a power bank. Since I often end up taking a power bank with me when traveling, I can now skip it and bring this gadget instead. The only thing I don’t like is the size – at about twice to three times the size of an equivalent power bank, this is not a small device to carry around, and it takes up more space in the camera bag. I wish WD came up with a way to split My Passport Wireless SSD into two separate units: one that has the SD card port, SSD drive and other input/output ports, and the other one only sporting the power bank, with one input and one output ports. If done right, the two could then be connected together in a simple snap-in / snap-out way. This would have been a great solution, since it would have given the option to the end user on how they want to transport the device and what part(s) they want to take with them. For a laptop user, having a built-in SSD with an SD card slot would be sufficient, since power could be provided through the USB port. For a photographer wanting to skip a laptop, it would make sense to bring both the main unit and the power bank. Oh well, perhaps in the next version!
Connectivity Concerns – I/O Ports
Speaking of USB ports, I was disappointed that Western Digital is still pushing standard USB Type A and micro USB ports when the whole world has been transitioning towards USB Type C. This means that MacBook users (as well as PC users with only USB Type C ports) will still have to use adapters to connect to My Passport Wireless SSD, which is unfortunate. Instead of connecting the device via micro USB 3.0 for charging and computer connectivity, WD should have used USB Type C to do both.
What really baffles me, however, is the fact that WD used a USB 2.0 Port for external drive and memory card reader connectivity. I am not sure if it was done due to specific chipset limitations, but come on – who on earth is using USB 2.0 on a modern device? This essentially means that if you use other type of media such as XQD, CFast or SD UHS-II, you will be stuck with unbelievably slow transfer rates! See some notes below on abysmal transfer rates when using an external memory card reader…it is pretty bad!
Connecting to Computer
While it is possible to use the WD My Passport Wireless SSD wirelessly at all times, that’s not the route you want to take if you want to be able to copy anything fast to or from the device. To reach the benchmark numbers provided below, you will need to plug the included USB cable into the device (with the micro USB 3.0 end), and plug the other USB Type A end into your computer.
Once plugged in, the device will automatically turn off WiFi and switch to mass storage device. By default, the file system is formatted for NTFS, so if you are a Mac user, you might want to reformat the drive in APFS file system, so that you can read and write to the device.
If you do not want to connect to the device and you want to charge it up instead, simply eject the media, and the device will switch to charge mode automatically.
Benchmark – CrystalDiskMark
For some reason, Western Digital only provided maximum read speed for the drive in its technical specifications, which was advertised at “up to 390 MB/sec”. I benchmarked the WD My Passport Wireless SSD using CrystalDiskMark and it turned out that the advertised speed is in fact pretty darn accurate – I was able to reach around 387.4 MB/sec of sequential read speed. Interestingly, the write speed was also pretty similar – I was able to get 384.9 MB/sec sequential write speed. You can see the results for yourself below:
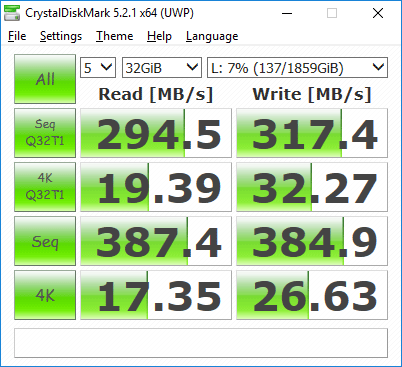
This means that you should be able to get pretty fast speeds when copying large files (such as video files), but if you are dealing with many smaller files (such as JPEG or RAW images), expect to get slower speeds, which is quite normal. While the above numbers are not groundbreaking, especially when compared to modern M.2 NVMe drives (see NVMe vs SSD vs HDD), they are pretty decent. Western Digital uses SanDisk SSD drives within the device, which makes sense, considering that WD owns SanDisk.
Benchmark – SD Card Backup
While I was pretty unhappy about how slow Gnarbox backs up images from SD cards, I wondered how WD My Passport Wireless SSD would do in comparison. When I copied approximately 53 GB of data to Gnarbox, it took a total of 45 minutes and 27 seconds, something I was very unhappy about, as it only took around 11 minutes to copy the same data to my computer. I popped exactly the same card into the WD My Passport Wireless SSD and started the timer. I am happy to report that it performed significantly faster, at just 14 minutes at 31 seconds – about three times faster than the Gnarbox. That’s pretty impressive, considering that my computer was only three and a half minutes faster.
Battery use was also managed very well – the device went from 100% to 92%, which is great, considering how much data was moved. This means that I could essentially back up about 500 GB of data on a single charge!
Benchmark – External Media Card Reader Backup
As I have already pointed out above, it is unfortunate that WD features a slow USB 2.0 interface to connect other storage and media card readers. Just to see how the speed of USB 2.0 would compare to a backup process using the built-in SD card reader, I connected my Lexar USB 3.0 memory card reader to the device, then inserted the same 128 GB card with 53 GB of data, to see how long it would take to copy this data.
Unfortunately, the results were very disappointing – it took a total of 34 minutes and 12 seconds to back up the same data, something it was able to do at less than half the time with the built-in SD card reader. You can only imagine how painful it will be to transfer files from XQD, CFast and other fast media types…you will need to wait a while for the process to finish. On the positive side, the transfer process was still faster and the battery discharge was still far more efficient compared to what I had previously seen on the Gnarbox. I transferred the same 53 GB data twice and managed to back up another full 32 GB SD card and I still had 79% battery life left, even with the device powered on for quite a while during the process of writing this review.
Summary
It is exciting to see manufacturers like Western Digital create efficient and portable backup solutions for photographers. While I previously did not consider the WD My Passport-series devices for my backup needs when traveling, the latest Wireless SSD version is something I would certainly consider for my own needs and recommend to other photographers. It is a solid, rugged device that can withstand occasional bumps and drops; it is capable of doing very fast data transfers as a portable storage device, thanks to its SSD storage; its built-in SD card reader can transfer files from SD cards very quickly; its battery lasts a long time and can be used as a power brick to charge up other devices, and the WD My Cloud app works fairly well on iOS devices and is capable of previewing RAW files from many different cameras.
However, the device is far from being perfect. Aside from its large and bulky size, my biggest gripe is with the I/O ports that Western Digital incorporated into the unit. With all modern devices going with USB Type C connectivity, it was disappointing to see micro USB 3.0 and USB 2.0 Type A ports on this device. While the former is something many of us can certainly live with, those who are planning to use the device to back up data from external memory card readers will be sorely disappointed with the performance of the latter. This basically makes the device only useful for those who exclusively shoot with SD cards, which is rather disappointing to see. If Western Digital found a way to incorporate more memory card readers (XQD, CFast, SD and microSD) without adding to the size of the device, or provided a much faster USB 3.0 / 3.1 or Thunderbolt interface to connect external media card readers, it would make the WD My Passport Wireless SSD a far more practical device for the masses. Lastly, I would love to see the next iteration with sealed doors, so that it becomes a truly rugged, waterproof and dust-proof device.
Where to Buy
You can support our efforts by purchasing from our trusted partner B&H Photo Video:
- WD 250 GB My Passport Wireless SSD ($229.99)
- WD 500 GB My Passport Wireless SSD ($299.99)
- WD 1 TB My Passport Wireless SSD ($499.99)
- WD 2 TB GB My Passport Wireless SSD ($799.99)
WD My Passport Wireless SSD
- Features
- Build Quality
- Handling
- Value
- Size and Weight
- Ease of Use
- Speed and Performance
- Stability
Photography Life Overall Rating


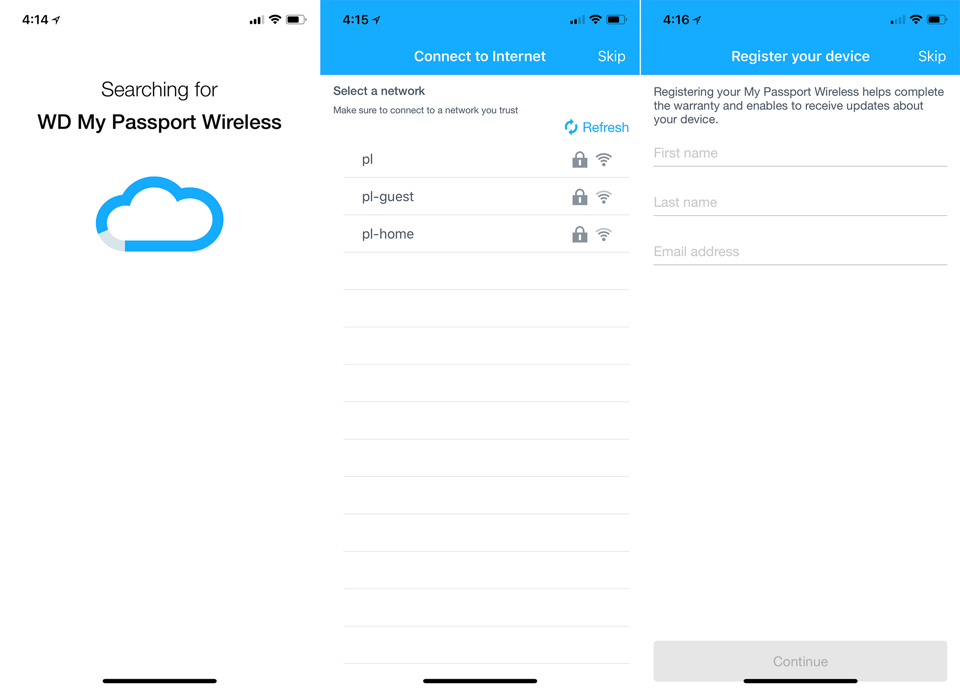
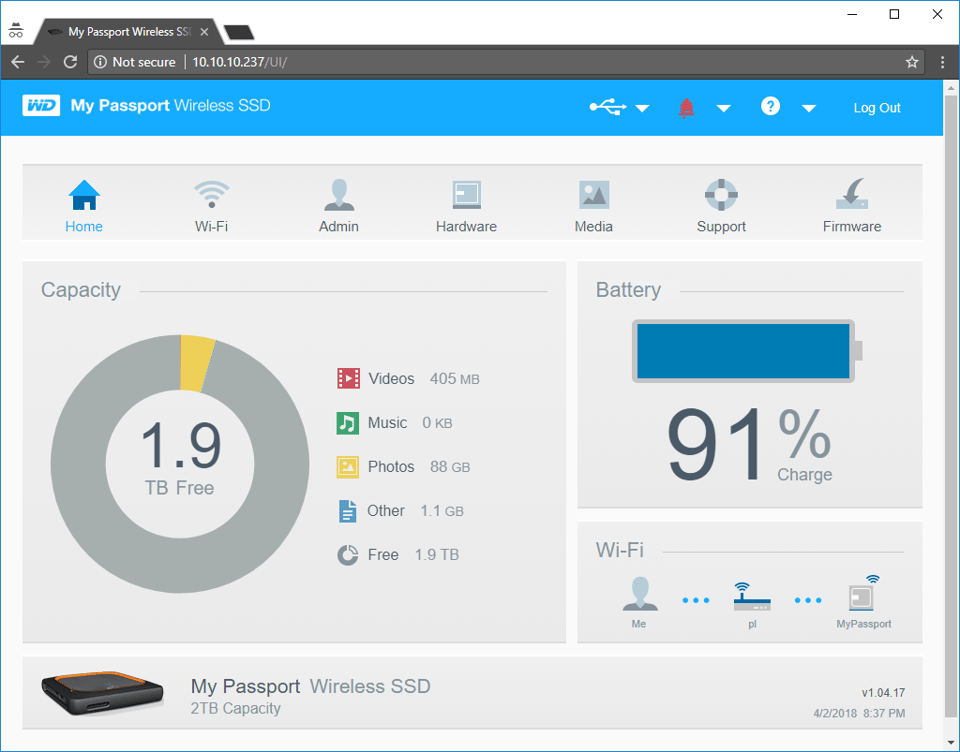
Does it do incremental backups of both video and images with Sony complicated folder structure of video files? Does it do incremental backups of multiple memory cards shot with different cameras? Thank you for the thorough overview.
Hi,
will an attached XQD sony card reader work with Western Digital My Passport Wireless SSD 500GB
(nikon z7)
cheers
Chris
Why do reviewers not specify what raw speed the 802.11ac is specified to deliver. WD is also completely quiet on that front, but…
Is it AC466 or AC866 (probably not AC1300) theoretically? Since the drive is capable of FTP transfers, app’s like FileBrowser Biz should deliver higher speeds with iOS, than “default” SMB based connections. On my iPad I can transfer up to 66MByte/s WebDAV or FTP instead of 10-12MByte/s SMB (sustained, large files) on AC866, so… wireless may not be quite that unusable, depending on protocol and App used.
A conclusion of the style “slow on WiFi” can be anything, but not that informational unless connection speed (AC433 or AC866) and protocol (FTP or SMB) is specified. Actual values for copy to/from also help.
Regards
We also need to consider WiFi is CSMA/CA (Carrier-sense multiple access with collision avoidance) which will limit the IO by the number of connections.
I was able to get ~168Mbits/sec(21MBtyes) using FTP as a test on the Passport Wireless Pro HDD(WD Blue 2.5″). This drops down lower at ~152Mbits when using the WD Wireless HDD in a WiFi hotspot mode.
I have seen AandTech benchmarks which indicate iPerf results of 197Mbits/sec using UDP.
However, if I use the USB connection, I’m getting an IO rate of around 60MBytes/sec plus.
So, my crude tests indicate a 3 fold increase in IO if one uses a USB connection compare to WiFi.
AnandTech reports HDD version uses:
Realtek RTL871X Wi-Fi SoC
Realtek 8189ES 802.11n 1×1 2.4 GHz WLAN radio
Realtek 8811AU 802.11ac 1×1 5 GHz WLAN radio
At the above IO rates I wouldn’t expect the SSD version of the WD My Passport Wireless Unit to perform much faster over WiFi. Just more robust and less power using an SSD.
Hi Nasim – Up to now I have travelled with MacBook Air and an external SSD for processing/storage – the Mac Air is getting old and slow and I am contemplating replacing it with iPad Pro coupled with a WD Wireless My Passport SSD. My plan is to dump from SD card onto the SSD and to process off the SSD with Lightroom Mobile (yes I have a CC account) and then to save the processed files back to the SSD.
I would appreciate your thoughts please.
Nasim, Really appreciate the review – that is exactly what I was looking for. I will wait for your review on Gnarbox 2.0. Thanks again.
Joe
Excellent review.
Here’s another idea for field back up: If your camera has two sd slots, and the ability to copy from one to the other (mine is a Fuji X-T2 which does) relatively slow high capacity cards like can be used for backup for as little as $.30 per gigabyte. The cards take up little space, weight almost nothing, and you don’t need to keep a battery charged.
David, that’s what I have been doing for a while now, except I don’t copy from one card to another – I shoot to both cards at the same time (backup mode), and save them in my memory card holder turned upside down. When bringing a laptop with me, I shoot to one card, then use my laptop as the secondary backup.
Thanks for the thoughtful review. You save me from considering this option. The USB 2.0 connectivity is a non starter and the bulk and weight of an unneeded power bank misses the point of a light and fast back-up solution for the field.
For me, a laptop is pretty easy to have room for, whether domestic or international travel. In truth a pair of pants can weigh more than a laptop, so one fewer makes room, though I usually have no trouble with room in the photo backpack I carry on board as my “personal item”. Think Tank (and others) design many such packs engineered to fit under commercial airline seats, or easily in the overhead bins. These bags have plenty of space for a laptop (larger bags have padded slots for larger laptops, too). Laptop plus USB 3.0 SSD mobile drives allows for quick back up of my XQD cards. At the end of the day, whether I’m staying in the back of my truck, or a hotel, US or otherwise, a laptop and mobile SSD drives are the most efficient backup solution for me.
Mark, I think you’ve misunderstood the primary use of the devices such as Gnarbox and My Passport Wireless SSD. If you carry a laptop with you, any of these would be a complete waste, since you are better off carrying portable storage to back up files to. These portable solutions have to have power banks inside, because they are designed to be used without a laptop or a computer in the field, so that you can autonomously transfer / backup files.
Hi Nasim,
Great review. I’m planning a trip very soon and I was wondering if this is the best travel backup solution you tried so far?
Two years ago, I’ve made the bad decision of purchasing the Colorspace UDMA 3 which few people are very happy with on B&H but my experience with it was a disaster. It was slow and the battery would drain fast. I do photography and Time lapses so many pictures transfer and I need something fast with a battery that would last a day of shoot meaning 3 to 4 64gb sd cards.
What would be your suggestion.
Erme, if you always take your laptop with you, then your best bet is to get the Samsung T5 SSD – it is the most compact, fastest and lightest solution to backup needs. However, if you want a storage device without carrying a laptop, then at the moment My Passport Wireless SSD is the way to go. If you are willing to wait a little, then check out the new Gnarbox 2.0 (I’m currently working on the announcement).
HI, Nasim,
Thank you for the info. It seems to be a well polished backup device.
For the budget conscious customers, there is an alternative device called “Little Backup Box” that will set you back for less than $30.00.
chiselapp.com/user/…p-box/home
I would be interested in Nasim’s opinion about the Little Backup Box.
Thank you,
Val
Val, there are many similar solutions from a number of different companies, including Ravpower. The problem with all of them is that they don’t have built-in storage or power, so you still need to carry a powerbank, more cables and even USB accessories (as in the case of the Raspberry Pi solution in the link). Looks like the new Gnarbox 2.0 addresses all of the above problems, so I am excited to see what they have to offer.
Just tested my new RAVPower Filehub DW03, with Kingston USB 3.0 Hub, a Samsung SSD T5 1Tb, and a Sony XQD USB 3.0 adaptor. Used a Lexar 2933x 64Gb XQD card with about 950 photo’s of D850, about 50-55Mb/each – thats about 50Gb. Filehub Pro sees both SSD and USB card reader via USB hub. I copied direct from XQD to SSD. Took about 1 .5 – 2 hrs i think as i lost track. He missed 1 photo. a D500 25Mb NEF took about 6 sec to copy, a D850 55Mb NEF took about 7 sec to copy. 122 D850 foto’s tool 14 minutes. so that gives about 450-500Photo’s /hr. Will have to find out how I will do incremental backup – likely just manual selection based upon date. Battery was about 25% consumed. Weakness is charging – seems to take 3-4 hrs to charge from 0 to 100%. Will need to test if/how it charges from 20000 mAh Bank.
Its not great, but as I will be backpacking, i prefer this to a laptop. iPad app allows me to preview the NEF files (although its quite slow). For 1Tb SSD, and the RAV, and the USB Hub, i spend about 370 EUR, and gives me more options than the WD My Passport – think thats about 520 EUR for 1Tb and does not allow me to copy from XQD.
Anyone has more experience/setups to share for backpacking photo backups ?
sorry – your WD My Passport test does allow External XQD readers. Think your test showed 54Gb in 34 min is about 3x as fast, and better battery. Hmmm ….
Great review, but I have one question that WD’s foreign-based Tech Support has had trouble answering…If one desires redundant backup in the field, can data on the My Passport Wireless be copied to an external HD without an accompanying laptop? If so, that makes it viable; if not, two small HDs are more manageable.
Ron, yes, it can be copied – at abysmal speeds, since you are limited to the USB 2.0 port. This is one of my biggest criticisms of the My Passport Wireless SSD – WD should have gone with either USB Type C or USB 3.0 / 3.1 for the external interface.
Hello, How do you go about copy images from the WD passport using the ports provided to a external drive?
Do you need another device such as an Ipad?
Thank you,
Lidia