Choosing the right storage option can be a rather challenging process due to the sheer number of options available on the market today. The good news is, there is a solution for practically every need out there – from a simple low-cost backup solution to high-end and versatile storage arrays for multi-user environments, all depending on one’s needs. The bad news is, even when you know exactly what you need in terms of storage space, you might find yourself lost fairly quickly, particularly if you are not well-versed in storage solutions. The process of selecting the best solution is often frustrating for many photographers for this particular reason. Last year, a good friend of mine, who has been doing both photography and videography professionally for a number of years now, asked me for a suggestion on a solid and robust storage solution that could be used in a workgroup environment, with more than 2 people accessing the same data simultaneously. He told me about the challenges his team was experiencing when needing to share photos and videos in a network environment, often resorting to very slow and ineffective methods that only created frustration. Having been working with storage solutions for many years, my proposal was to use the Synology DS1815+ network attached storage (NAS) in a Gigabit network environment. I have personally used a number of Synology NAS devices in the past both on personal and professional levels and I have always loved the architecture, the simple to use software, the reliability and the performance of Synology storage solutions. Since implementation, my friend and his co-workers have been very happy, praising Synology and recommending the company to others. In this review, I will be taking a closer look at the Synology DS1815+ and talk about my experience using the unit for my work during the past 6 months.
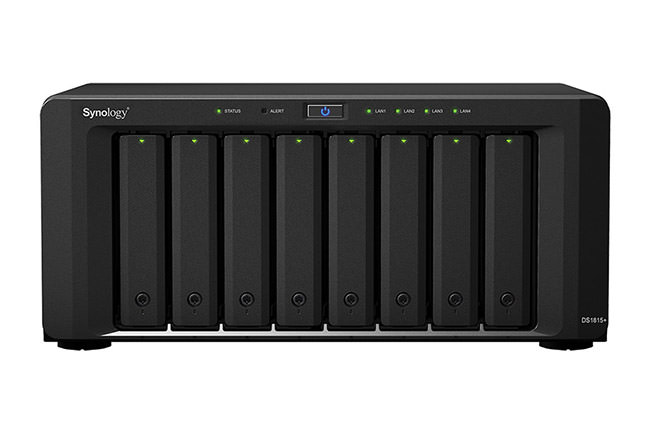
Let’s go over the specifications and what the unit is capable of first.
Table of Contents
1) Synology DS1815+ Overview
The DS1815+ is one of the many NAS devices offered by Synology. It sits in the “Small and Medium Business” line of products, because it can accommodate up to eight 3.5″ drives and has a very robust and scalable architecture that can handle a lot of storage and traffic. On its own you can reach up to 64 TB capacity (with 8x 8 TB drives) and if you add up two DX513 expansion units, you can reach up to 108 TB of total capacity with 18 drives, which is insane. The unit runs on a Quad Core 2.4 Ghz Intel Atom C2538 processor and although the base unit comes with 2 GB of RAM, if you run a lot of apps and you need more memory, you can increase it to 6 GB with a 4 GB DDR 3 stick. Speaking of apps, that’s the beauty of Synology NAS devices – we are not just talking about a pure storage device, but a pretty robust server that can host a number of web server applications for backup, file hosting, scripting and much more. You can host your own WordPress site and even use the Synology DS1815+ as your home iTunes server.
What I love about the DS1815+ is its versatility. You can start out with a base unit and a few hard drives and once your storage needs grow, you can either add more drives or replace them with higher capacity ones. And if you really want the best performance, you can add an SSD drive in one of the slots for read/write caching. You can utilize pretty much any kind of RAID for storage from Synology’s proprietary “Hybrid RAID” all the way to RAID 10. The device will also allow expanding your storage with additional or larger drives with Hybrid RAID and other RAID protocols like RAID 5 and 6.
The Synology OS supports many different types of file systems like EXT4, FAT, NTFS and HFS+ and many network protocols are available to provide the best security and compatibility between different operating systems. I have been using my DS1815+ from both Windows and MacOS computers and I have even got it to work with my little Raspberry Pi 2 device that can stream HD movies through the network. And that’s the whole point of owning a Synology NAS device – you can put everything you have on the network and centralize your data for shared access between devices. In contrast, a direct-attached storage (DAS) device does not have such capabilities and would require a connected computer to be able to share its data with other devices.
There are 4 total RJ-45 LAN ports for connecting the device to your network. Each port is limited to 1 Gbit and the device can easily surpass the maximum limit of Gigabit network (128 MB/sec) with even slower “green” drives. And if you equip the DS1815+ with fast 7200 RPM drives, in which case you would be able to attain up to 450 MB/sec read and 412 MB/sec write speeds in RAID 5 configuration, you would need to pair up all four of those ports for link aggregation to get up to 512 MB/sec of theoretical performance. And that’s the general limitation of the current NAS devices at the moment – until 10 Gigabit and CAT 6e hit the mainstream market and we start seeing 10 Gbit network cards, cables and switches at affordable prices, your best bet will be to use link aggregation to get the best performance out of the DS1815+. For my home setup, I did not bother with link aggregation, because 128 MB/sec throughput is enough for my and Lola’s needs, but I needed to use the DS1815+ for heavy data access from multiple machines, I would definitely move up to at least two ports.
In addition to the network ports, there are 4x USB 3.0 ports and 2x eSATA ports on the back of the unit. If you need to connect an external hard drive for file copy, backup or other purposes, you can easily do that through those ports. I have provided instructions on how you can access connected devices later in the review under the “Connecting External Devices” section. In addition to external hard drives, you can also connect a wireless adapter to allow connecting to the device wirelessly.
Size-wise, the DS1815+ is fairly large, but pretty compact considering that it is an 8 bay unit. At 157 x 340 x 233mm, it is much shorter than the DroboPro that I have been using for backup purposes. It weighs 5.29 kg without hard drives and has two large 120mm fans on the back of the unit for quieter operation. Additional notes on how quiet the unit is are provided further down in the review under the “Noise” section.
The DS1815+ comes with a 3 year manufacturer-backed warranty.
2) Hard Drive Installation
Installing hard drives is very easy. All you have to do is push the lower part of a drive bay, then pull out the drive tray. You would have to remove the fastening panels on the sides, then put the 3.5″ drive with its connections facing the other way, then finally attach the panels and use four screws to secure the drive. You can install all 8 drives in 5-10 minutes easily. The drive trays work with both 3.5″ and 2.5″ drives. If you have 2.5″ regular or SSD drives, you will have to mount those from the bottom of the tray. The last step is to insert the tray back into the unit – push it all the way in so that the power and data ports connect properly and securely. Obviously do all this while the device is powered off! If you want to prevent accidental removal of drives, you can use the provided tray key to lock each drive tray.
You can find all this information in the installation manual, with images to assist you in the process:
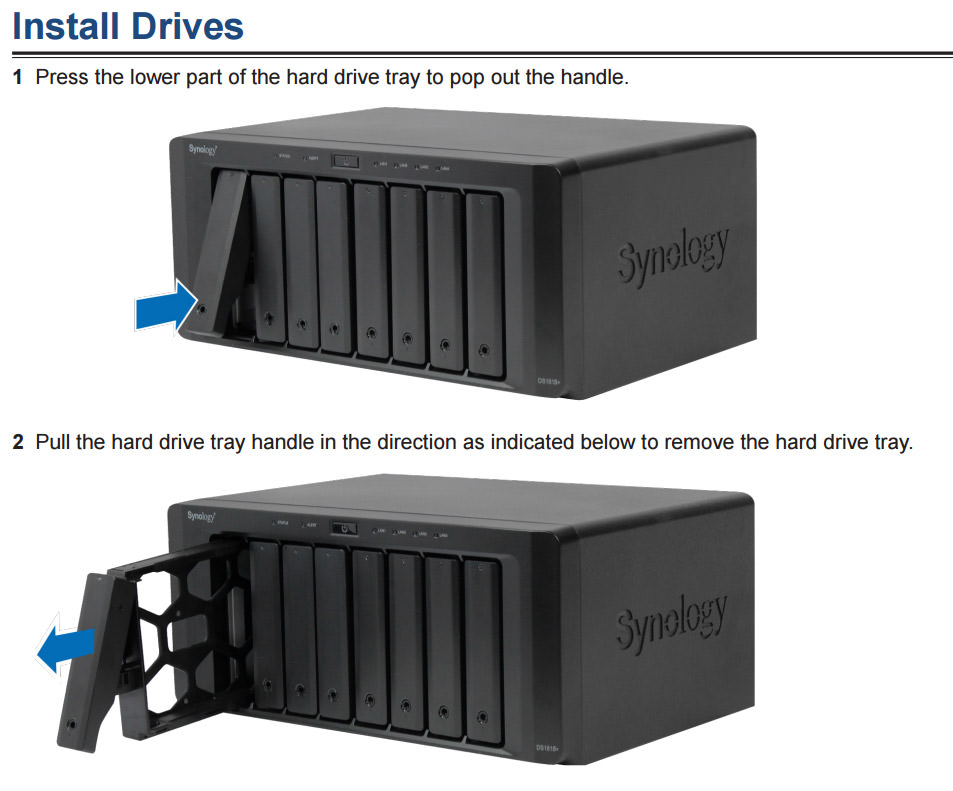
3) Hard Drive and RAID Recommendations
While you can certainly use any drive type and you can also mix and match any size drives, I would recommend to thoroughly plan your storage space in advance. If you are only starting up with a few drives, start out with larger capacity ones so that you can simply add similar drives in the future. If you utilize RAID (and you should), it is always best to use the same drives with the same capacity. For the DS1815+, I would start out with a minimum of 3 drives for a RAID 5 array. Although Synology’s Hybrid RAID sounds appealing, I would only consider it for an environment with different capacity drives. So just go with the good old RAID 5 volume and if you are really worried about more than one drive giving up on you, go for RAID 6 instead. It will be slower, but the extra parity scheme will ensure that your data is still retained in case another drive fails during the rebuild process. Keep in mind that the larger the drives, the longer it will take for RAID 5 / 6 to rebuild the array. With 4 TB+ drives, it might take a few days to rebuild the entire array and during this process, your array will slow down to a crawl.
As for drive recommendations, there are lots of options out there and it really depends on your budget and your needs. For most people, I would recommend to go with drives specifically created for NAS environments, such as Western Digital’s 4 TB Red drives. If you want faster performance, either go for the Pro version of NAS drives or for WD’s Black Enterprise drives – those are hard to beat in terms of performance and reliability. Personally, I would go for this 8 pack with 4 TB drives and if I wanted more storage, I would bump up to 6 TB or 8 TB drives. Less than $1,200 for 32 TB of storage is a great deal already. Anything above 4 TB per drive at the moment will cost you a lot more, but in a year or two, the cost of larger capacity hard drives will come down significantly…
4) Getting Started
Synology really worked hard on making its graphical user interface (GUI) very easy to use and you do not need to have any advanced storage or programming skills to get it up and running. Once you connect the DS1815+ to your network and attach the power cable, simply press the power on button on the front of the device and it will start booting. You will hear a beep once it boots up. You can then fire up your browser and type “find.synology.com” or “diskstation:5000” in the URL and you should see a screen that says “Web Assistant”. Just click the “Connect” button in the center and you can start the setup. If nothing shows up when you type the above in your web browser, my recommendation would be to download the “Synology Assistant” utility from Synology’s web site. As long as your network is operational and you have a running DNS server (which should be your router), it should work.
The installation process from there is very simple. Just answer a couple of questions and you will see a “You Are All Set!” message at the end. Once you get into the DSM, fire up the Control Panel and head on to “Update & Restore” to update the operating system to the latest version. When I clicked on mine, I saw that I was running DSM 5.1-5022 and there was a never version DSM 5.1-5022 update 4:
I clicked “Download” and once the download was complete, I started the upgrade process. Once the upgrade started, I saw the following screen:
The system rebooted and I heard another beep, which meant that the system is ready. I logged in again and this time I went to configure the storage by clicking the icon on the top left side of the screen and firing up the “Storage Manager”:
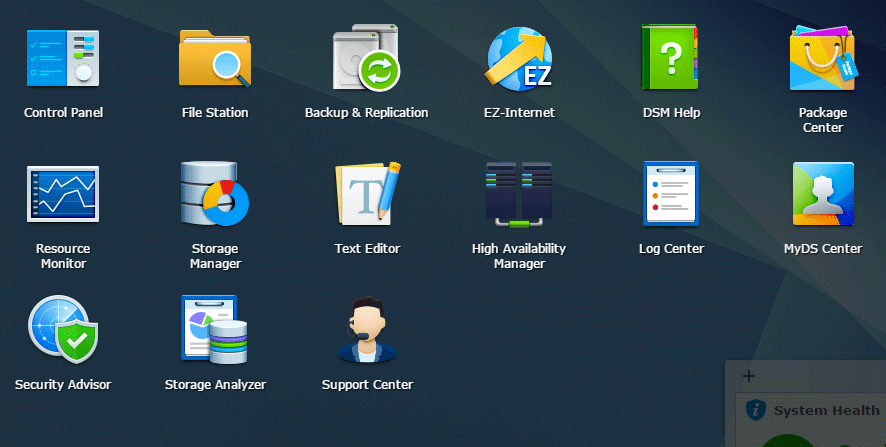
I then clicked on “Volume” and created a new RAID 5 volume that spanned all 8 drives:
As you can see, I picked 5 TB NAS drives for my array, which gave me a total of approximately 32 TB of usable space. The process of building the RAID 5 array was quite long – the parity consistency check ran for a couple of days. Although I could access the volume while that was taking place, I let the unit run without accessing it. After the hard drive activity finally stopped, I went back to the Storage Manager and saw that the process was complete. The unit was ready to use!
After you have the array going, the next step is to create a network share. Go to Control Panel, click “Shared Folder” and you will see a list of current shared folders. I went ahead and created two separate folders: “Storage” for my main storage where I put all work-related files, photos, videos, etc., and “Videos” for storing cartoons and movies that I backed up from my collection of DVD and Blu-ray disks:
The nice thing about Shared Folders, is that you can create as many of those as you would like and they keep files and folder separate, while sharing the total disk space. You don’t have to worry about things like partitioning your volume into sub-volumes.
The next step is to create users and assign permission to shared folders. Simply click the “User” icon in Control Panel and create your users. I created a couple of users for me to use on the network:
Then went back to the created Shared Folders and modified the permissions for those users to allow Read and Write operations.
Another area to check is “File Services”. If you want to access the network share from different operating systems, you need to make sure that both “Enable Windows file service” and “Enable Mac file service” are checked, as seen below:
The next step was to visit the “Network” icon and set things like Server Name and IP address, so that I could easily access the device on my network and not worry about changes when I reboot the device or my router.
That’s really it!
6) PC and Mac Access
All you have to do from there is type “\\Server Name” in “My Computer” within Windows OS and you will see a list of shared volumes:
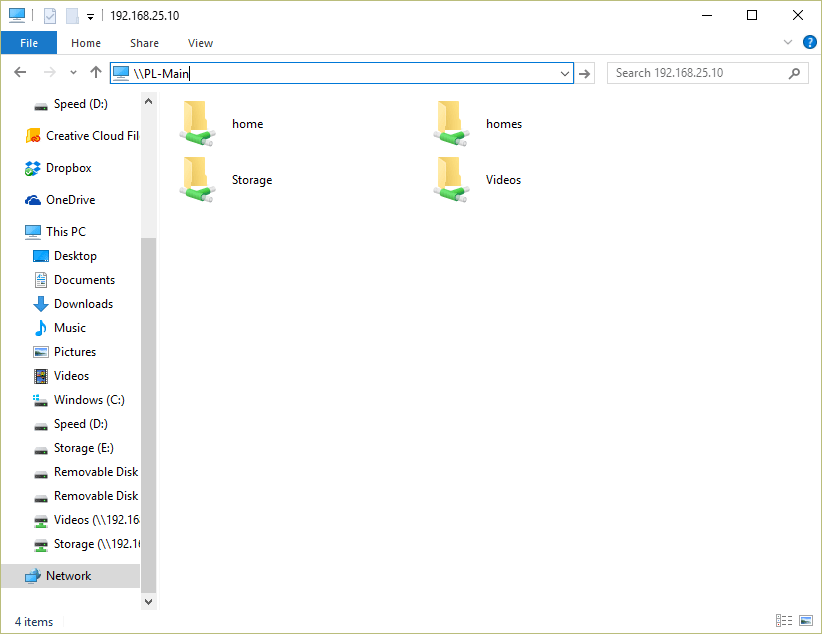
If you have a Mac, you should see the Synology DS1815+ device under “Shared” within your Finder:
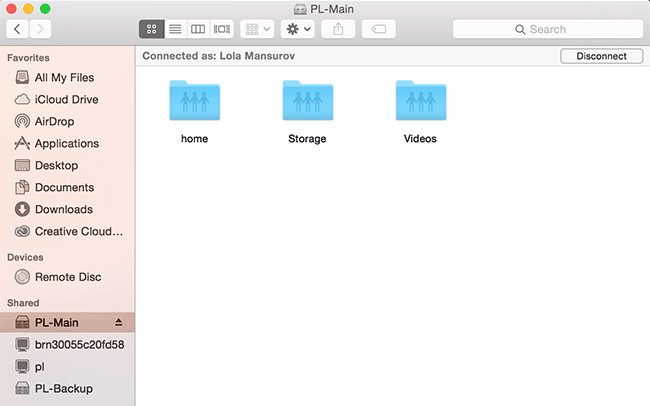
For easier access, you can drag and drop the shortcut to your Desktop.
7) Connecting External Devices
The Synology DSM OS will automatically recognize practically any connected storage and automatically share the device. Once you change permissions, you will be able to access the connected device just like you can connect to the other network shares, as seen below:
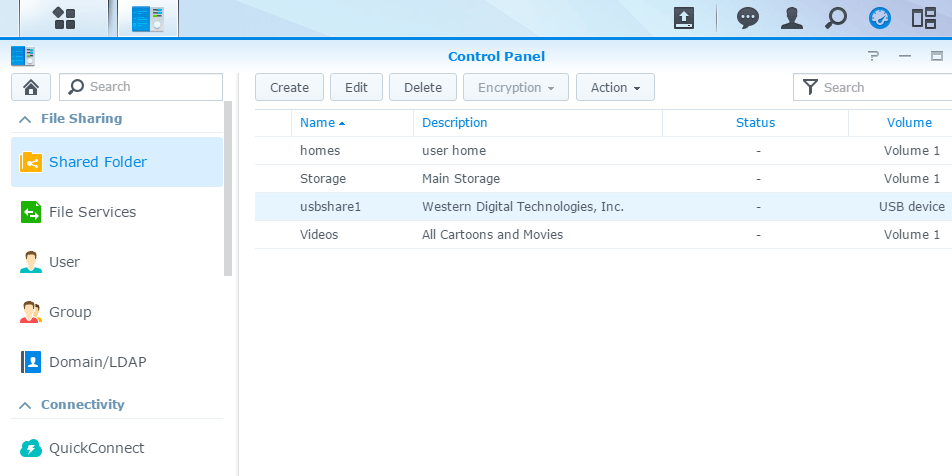
Next, make sure that you set the appropriate permissions under “User” to the connected device. You are done, now you can access everything in that external drive:
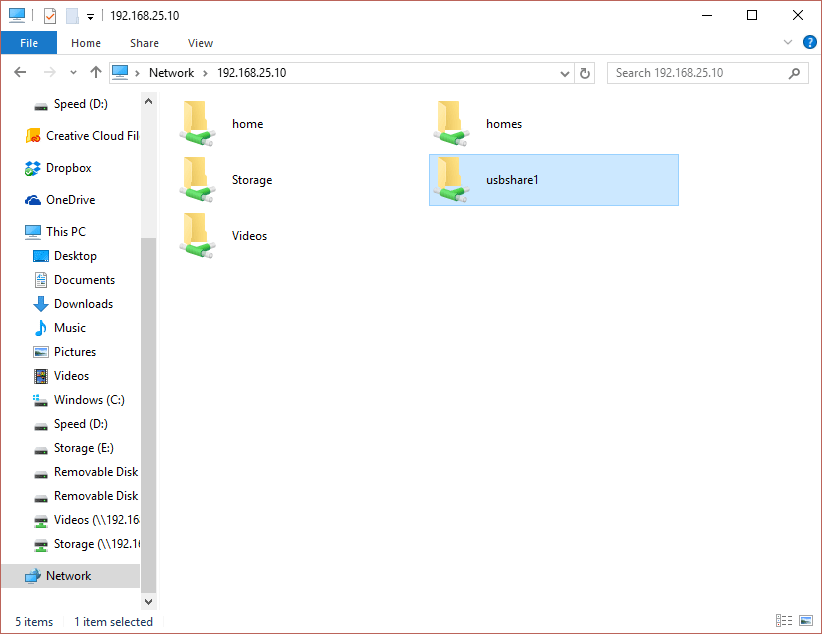
This is particularly useful for backup purposes. Don’t forget that your Synology device should NEVER be the only source of your files. You should always keep a backup of everything, particularly your critical files somewhere else. So my recommendation would be to get a separate external drive that you could use for backup. You can manually copy files, or you can use Synology’s “Backup & Replication” tool, or the “Cloud Station” app to backup your files from the device to external drives or to the cloud.
8) Performance
Performance-wise, the Synology DS1815+ does not disappoint – it is one of the fastest storage arrays available. As I have already pointed out, you can reach extremely fast speeds of 450 MB/sec read and 412 MB/sec write, provided that you have everything connected through the four aggregated links to your Gigabit network and you have enough computers on your network to be able to put some serious load on the device.
I personally used a single Gigabit Ethernet connection to my unit, because I did not need it for insane performance – 128 MB/sec is plenty for my needs at the moment. So measuring its performance with regular tools while having the throughput capped on the network side is impractical. Here is what I got for a single file copy:
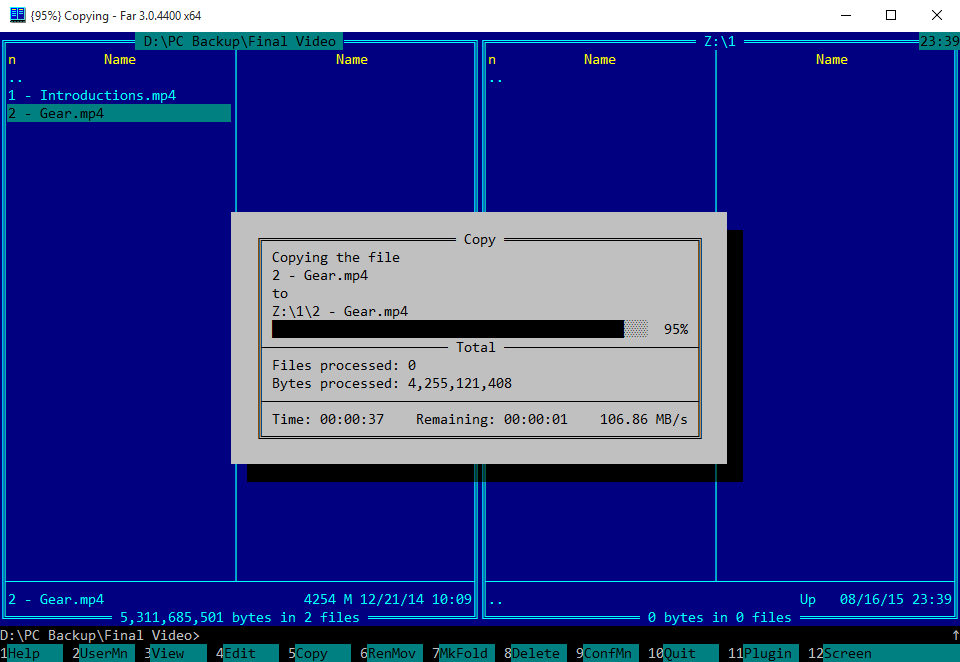
With a theoretical maximum of 128 MB/sec, I was getting between 106 MB/sec to 120 MB/sec speeds, which is great. If I had all four ports aggregated and transferred files simultaneously from multiple PCs, I could easily get over 300 MB/sec on the DS1815+ with my current drives.
So keep this in mind – when deploying the DS1815+ on a network with multiple PCs, it is a good idea to use link aggregation, so that all the network traffic is not passing through a single Gigabit port and slowing everyone down. In order to get maximum throughput, you first need to eliminate the network bottleneck…
Note: In my earlier revision of the article, I made an error by stating that my transfer could have been improved with link aggregation enabled on both the DS1815+ and my computer. Tuan Nguyen from Maximum PC was kind enough to send me a note about this error, so I revised the article accordingly. Thank you Tuan!
9) Noise
Although the DS1815+ is one of the quietest NAS units I have had experience with, putting 7200 RPM NAS drives in the unit will surely make it noisy – all those spinning drives sitting tightly together do create a lot of noise, especially when those drives get busy. I would recommend against putting the DS1815+ on your desk, because the micro-vibrations might create extra unwelcomed noise. Putting it on the floor with straight and firm surface would be a better choice, but ideally, it is best to keep it in a separate server or storage room. Just make sure that you are providing adequate cooling and monitoring the device through the network, so that you get alerted if one of the drives fails.
Synology measured the noise level at 24.3 dB(A) with the device loaded with 8x 1 TB Seagate 5900 RPM drives. So expect the unit to be a bit louder with 7200 RPM NAS drives.
Once high capacity SSD drives become affordable, you could install those on the DS1815+ and make it almost completely silent.
10) Sharing Lightroom Photos
Since getting the DS1815+, I have moved all of my prior year photos to the unit and actively back-up my current year photos to the device from my computer. Here is my current workflow:
- All Prior Year “Photo” folders located on DS1815+ (up to year 2014) in a “Photos” folder:
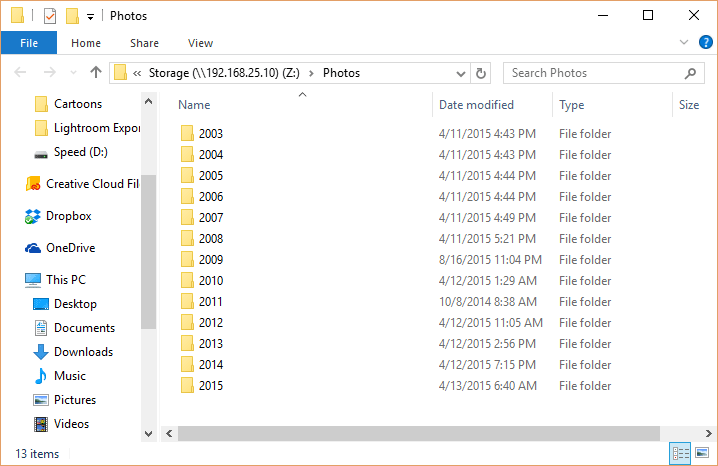
The current year 2015 is there as well, but it is only used for backup purposes. - All Catalog files (without subfolders) are backed up in a “Lightroom 6 Backups” folder in the DS1815+:
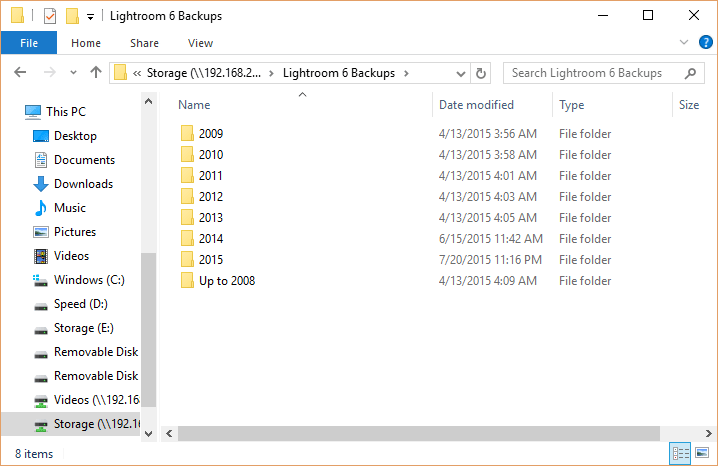
I create catalogs for each year, as explained in my “How to organize photos in Lightroom” article. - I store all Lightroom catalogs on each device separately, in the fastest drive available.
- Except for the current year, all prior year RAW photos reside on the DS1815+. Current year sits on my second fastest hard drive in the system.
- When accessing prior year catalogs, all files are mapped to the DS1815+, as seen below:
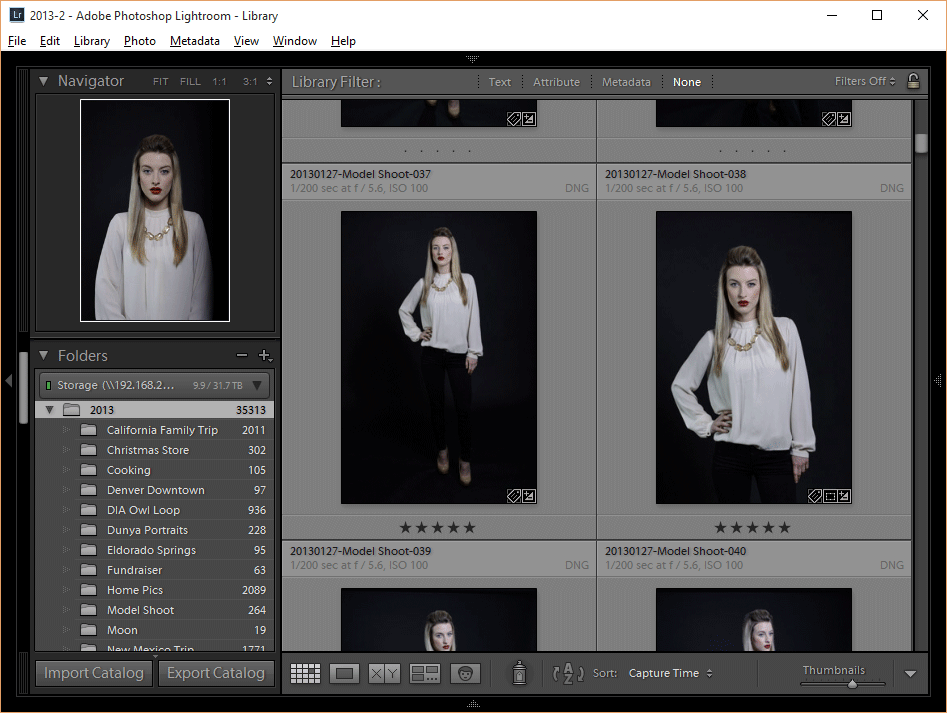
- When accessing current year catalogs, files are mapped to the local drive for the fastest performance, since that’s the active catalog I often work on.
- The above process is repeated for every device that needs to access photos.
I could move the current year RAW files to the network share as well and the access speed is pretty good, but if I really need to get things done fast, nothing beats a good performing SSD drive!
11) Automated Backups to Another Synology Array
In addition to the Synology DS1815+, I own the fire-proof and water-proof ioSafe 214, which I now utilize purely for backup purposes. If you own a Synology or an ioSafe device that relies on Synology DSM, you can use the free Cloud Station app on both devices to keep all of your critical files in sync. This app works beautifully, because all changes to your primary storage will automatically replicate everything into the backup storage over the network. And if you keep your secondary backup storage in a different physical location (which is a great idea), you can configure the two devices to sync over the Internet. Since the app would be native to both units, unless your network goes down, you do not have to worry about synchronization issues.
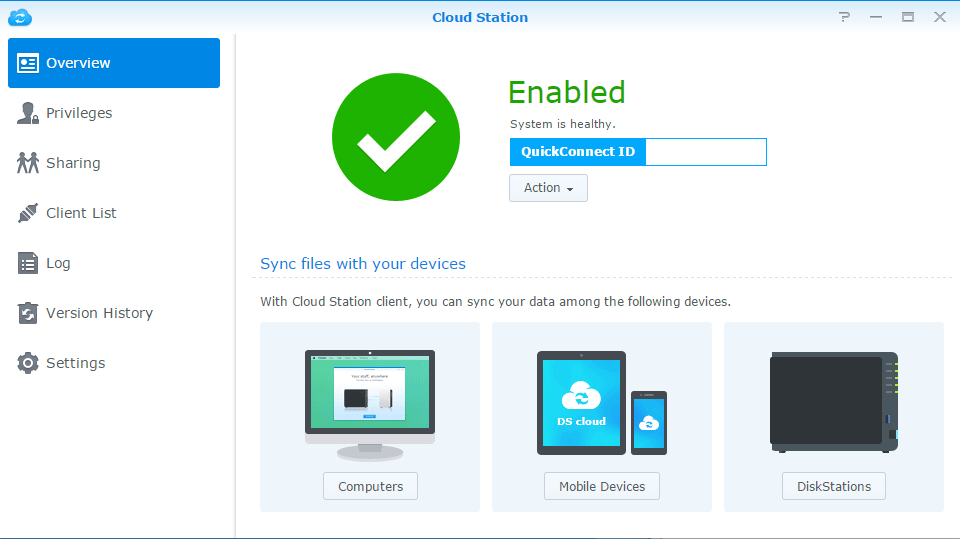
Looking at both the Cloud Station app on my DS1815+ and the Cloud Station Client, I can see that all the files are being synchronized without any issues and the latest data is available on both. It is good to know when your data is safe in case anything happens!
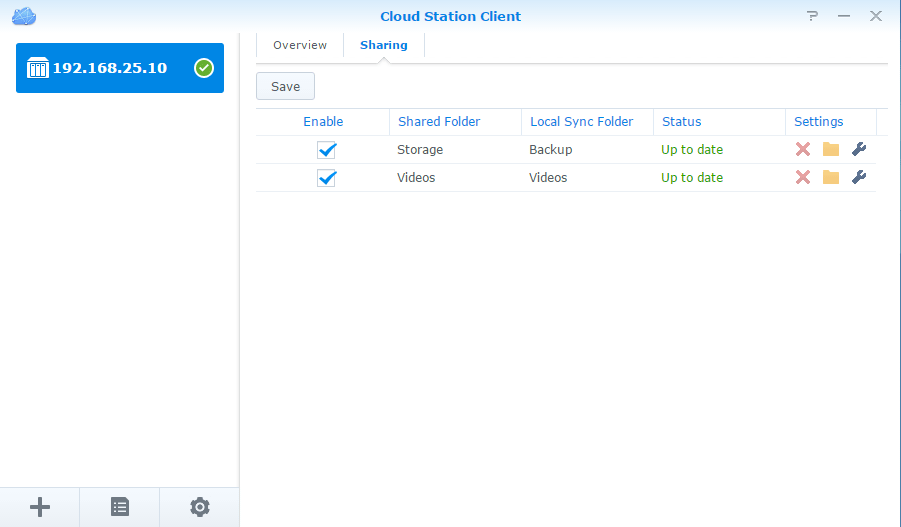
And if you work in a workgroup environment and want to recover changed files, there is even built-in version control, which is very nice.
12) Summary
As you can see from this review, the Synology DS1815+ is a versatile, high-performance network attached storage device that is designed to be an excellent storage and backup solution for photographers and videographers. It has a solid architecture worth investing in, as it will serve you for many years and give you plenty of options for increasing your storage in the future. With hard drives increasing in capacity and costs decreasing year by year, purchasing a solid device like the DS1815+ costs less than buying a high-end professional camera. With the setup I proposed above, you can get a fully loaded system that gives you up to 24 TB of usable space at $1,184 for the drives and $964 for the DS1815+, totaling roughly $2,150. And if you want to get started with less drives, you can decrease that cost even further. The point of NAS devices like the DS1815+ is to consolidate all of your data in one place, which it does beautifully. Since setting up the DS1815+, I put everything I have into the device and I can access all of my data from every device at home and even from remote locations, which is amazing. Synology’s DSM is the easiest operating system I have used to date and it gives so many options to expand the functionality of the device directly from the GUI without messing with any command prompts.
Although I have only used my DS1815+ for the past 6 months, I am continuously amazed by the performance and reliability of the device. Aside from the occasional noise (which is there because of the loud drives I use), I cannot think of any other disadvantages. If you are a working professional or an enthusiast with high storage needs and you are looking for a storage solution you can depend on, you should take a serious look at the Synology DS1815+ – it is the best 8-bay storage array I have ever tested.
If you find 8 bays to be too much for your needs today, Synology offers smaller solutions as well, like the 5-bay DS1515+, also an excellent choice for photography and videography needs with very similar features.
13) Where to Buy
You can purchase the Synology DS1815+ from our trusted partner B&H Photo Video:
- Buy Synology DS1815+ from B&H Photo Video for $963.99
- Buy 8x Western Digital Red 4 TB Hard Drives for $1,183.95
Synology DS1815+
- Features
- Build Quality
- Value
- Size and Weight
- Ease of Use
- Speed and Performance
- Stability
Photography Life Overall Rating

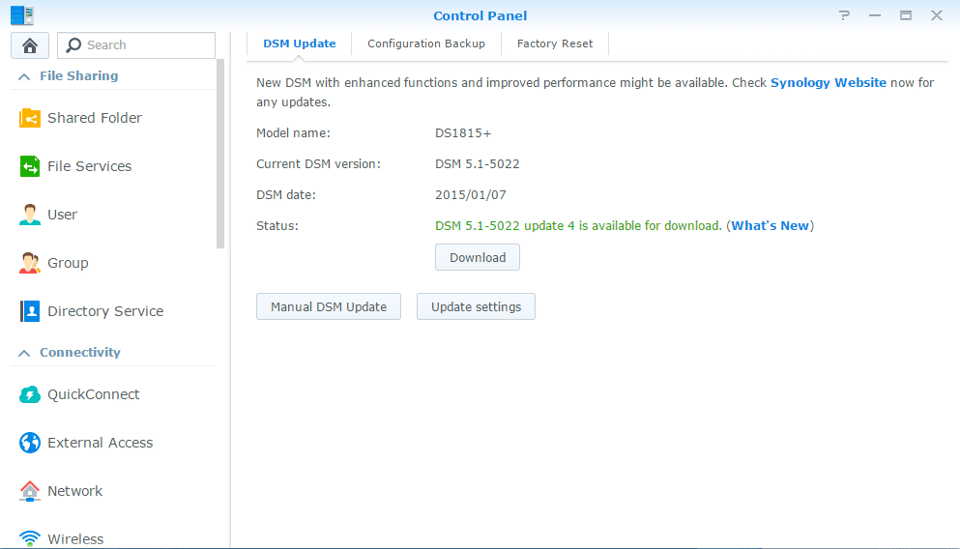
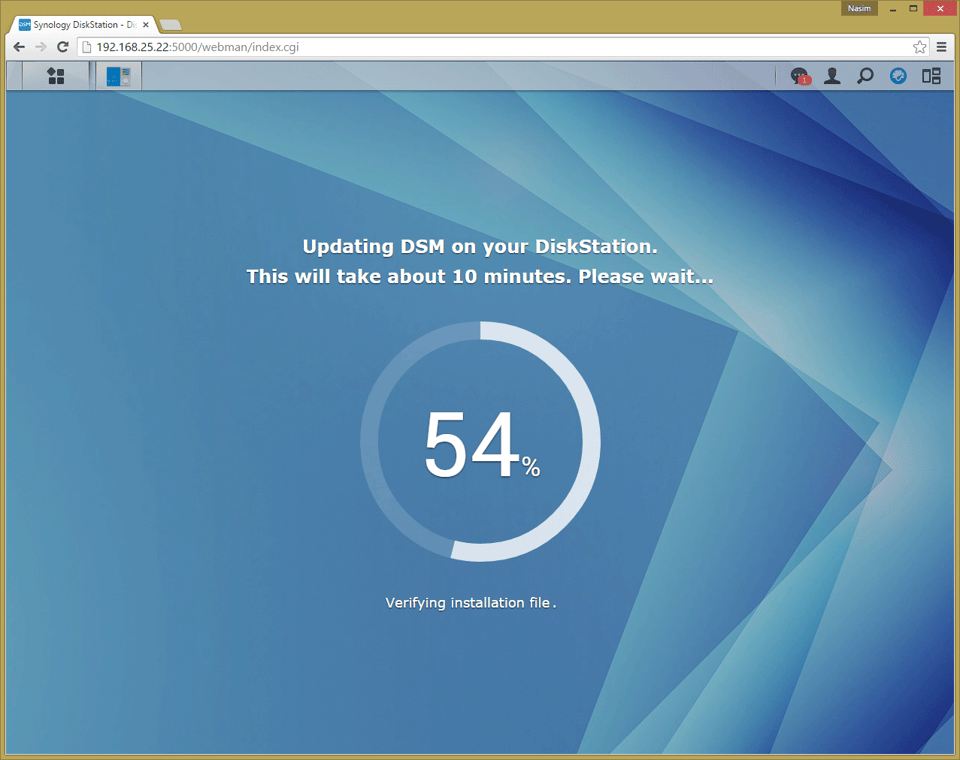
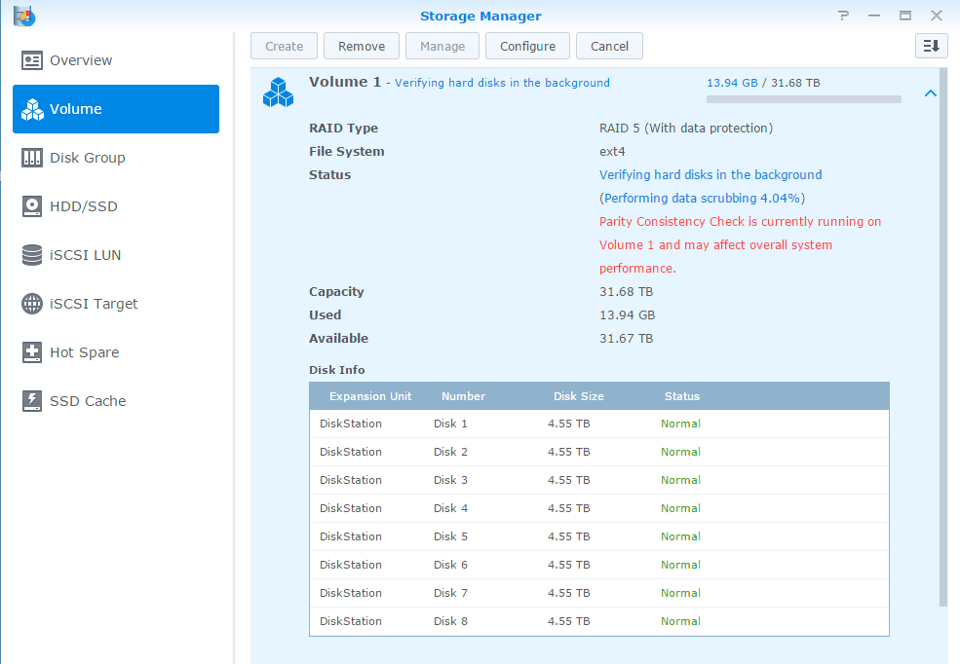
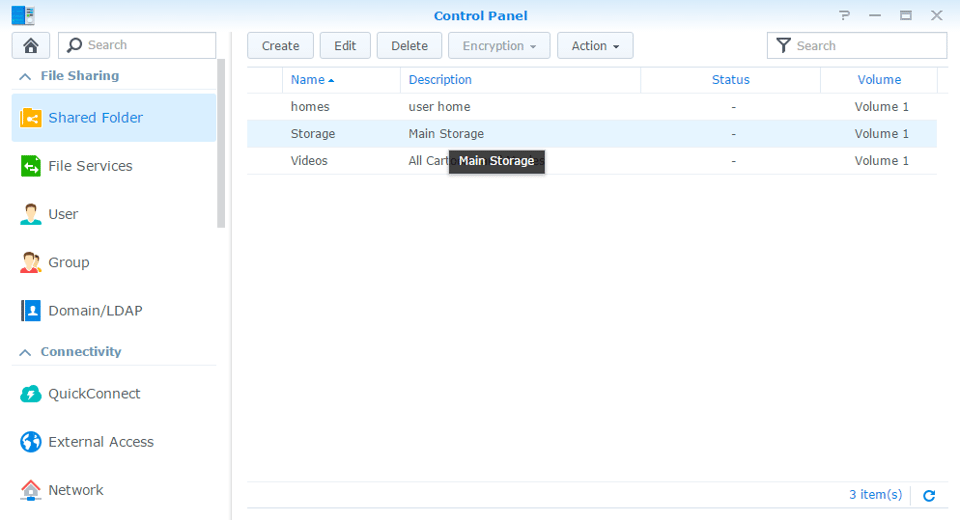
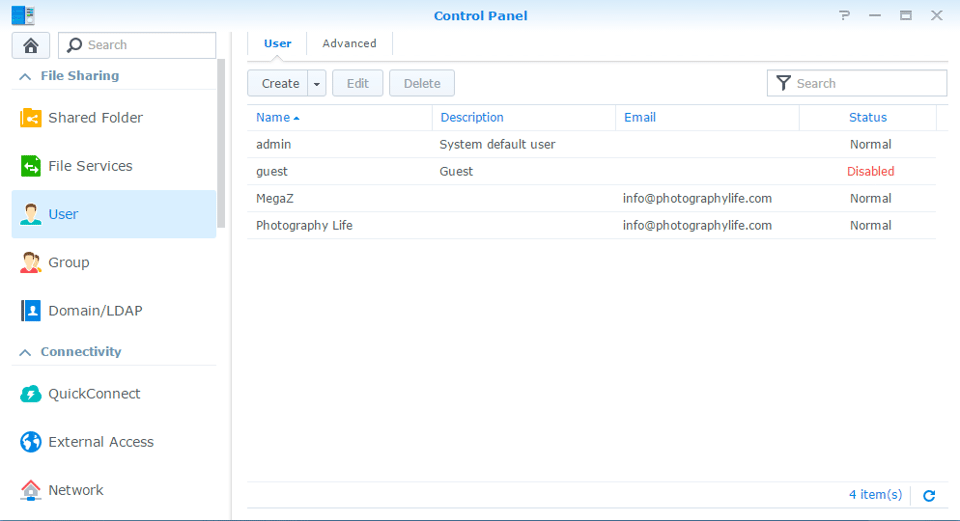
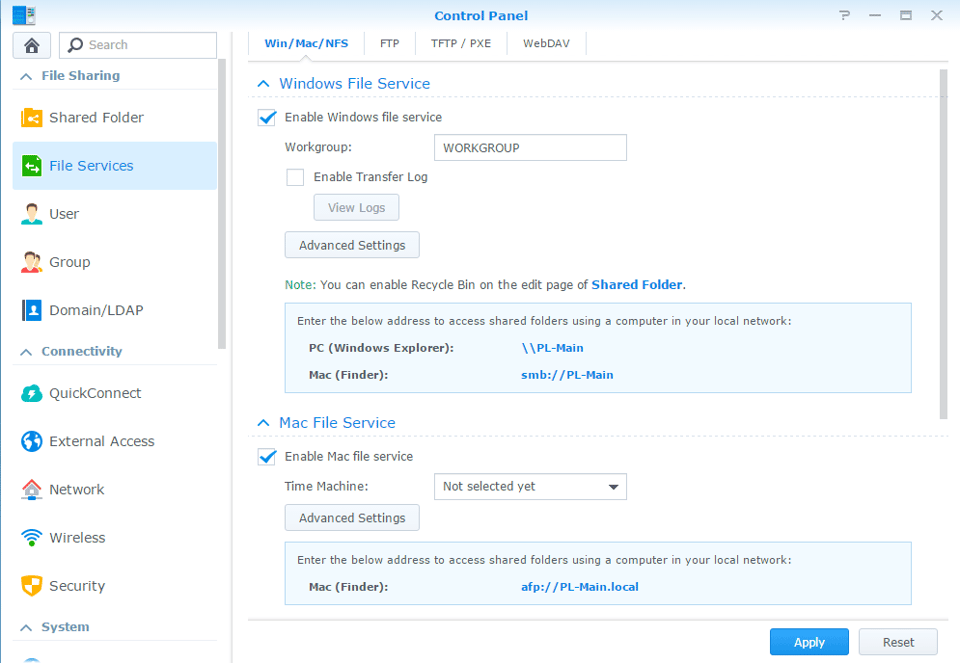
Nasim, if I wanted to use 5 disks in a RAID5 array and the remaining 3 as a JBOD, would I be able to do that?
Thanks,
Jeff
Great article, thanks!
I am a photographer in the market for a NAS and in researching the DS1515+ (5 Bay) and DS1815+ (8 Bay) it appears as if a significant number of them have had issues with their Intel Atom C2538 CPU’s.
My original intent was to go with the DS1815+ as reviewed here filling it with 4 TB low hour enterprise HGST drives for 32 TB total. But there is a 24 page thread on the Synology forum regarding the Intel C2000 series failures and this has me very hesitant to purchase one of these models. And apparently the DS1817+ is built on the same C2000 series with an Intel engineered patch and could be subject to the same issues.
As an alternative I could go with the DS916+ (4 Bay). It uses a Intel Pentium N3710, so it’s not affected by the failures.
Would give the same total 32TB storage and if I ran it at RAid 5 would give 24TB available and 8TB to protect vs 28/4 I would have had with the DS1815+
On paper they look fairly similar and the DS916+ comes with 8GB ram vs 2 for the DS1815+
Is there anything that would not make sense about going with the DS916+ to avoid any known issues?
Thanks!
Doug, Synology has been pretty open about the Intel C2000 issue and they now have extended warranty on the DS1815+ models. I think the issue affected all models that were shipped prior to November of 2016 – anything after that date should be OK, from what I understand. You might want to reach out to Synology and ask about this specific issue. Mine has been running without issues for 2 years, but who knows, it might fail like many others.
If Synology doesn’t give you a clear answer, check out QNAP’s product line. I have been testing a 10 Gbit unit from QNAP and I’m very impressed. Will be posting a review of the unit next week!
Haven’t bothered to read all the comments but WD RED are not recommended for use in enclosures with more than four bays. You want to use enterprise grade disks instead that have vibration sensors. Otherwise, vibration from neighboring disks will reduce the lifespan of your disks.
One of other benefits of the Synology software is the ability to sync to the cloud – for photographers with an Amazon Prime account you can make a full replica of your photo folders at a very low cost – www.beaton.photography/
The more I am reading about NAS the more I became confused.
Question: Do you store the images directly on the NAS? So you don’t do anything anymore on your PC, without the programmes (C) and than you make a backup from the NAS? Or do you still work on the PC, make a backup in the NAS and a second backup from the NAS?
When I read the line “all the way to RAID 10”, I’m thinking, does the author actually know what RAID 10 (or the actual correct terminology “RAID 1+0”) is? does the author think RAID 10 is superior to RAID 6 because 10 is > 6 ?
Virtex, I have spent pretty much my entire adult life in the tech industry and I worked with companies like IBM, EMC, Dell and VmWare to create enterprise-level datacenters with terabytes of storage, so I know a thing or two about RAID :)
In the tech world, very few people refer to RAID 10 as RAID 1+0, no matter what the actual terminology is. And yes, RAID 10 is in every way superior to RAID 6 in terms of write performance, as there is no parity overhead. Rebuild time is insanely fast when a drive fails, whereas RAID 5 or 6 can take ages, depending on total storage and the speed of drives of course. The biggest disadvantage is loss of total storage space with RAID 10 – that’s why RAID 5 and 6 are still in use today…
I DID post a message! WTF is wrong???
For the vast majority of photographers, either pros or enthusiasts, cloud storage makes this box irrelevant and, dare I say, obsolete.
Hi Nasim,
I have now read a bunch of your articles on network / computer products and I must say they are very useful. I am a bit of a geek (build PC’s, networks, programming background but not really a professional because, unlike you, I switched earlier from being a programmer to photography quicker and a long time ago) but I don’t have time to go through the multitude of available products. Given your IT background and how recent it is, you have a great ability to cull through what is available based on recent experience and put it out there in an easy to digest format. It makes for an easy reference when looking for new stuff or to upgrade. For example, I fully intend to use your upgrade guide to upgrade my PC when the time comes.
As for this NAS, it sounds really great but is just a little bit more than I need. I love the price for that much storage and performance and it looks straightforward. Thanks again for keeping us up to date.
Thanks for all the articles on storage solutions. This is very helpful. What do you think about hybrid drives like seagate’s ssd+hd drives for photo storage and Lightroom editing. I’m already using an ssd for the os and Lightroom catalog but it is still too expensive for my 2tb photo catalog to put the raw files on ssd.
There are also NAS-style solutions that use an SSD as cache (effectively turning your entire NAS into a hybrid system), e.g. there’s this product from Drobo www.bhphotovideo.com/c/pro…_Mini.html.
Good reviews for the Synology gadget on newegg, but again no-one has had it over a year.
www.newegg.com/Produ…6822108488
Here’s a negative review from Amazon of the predecessor of this device (the DS1813+):
The most important feature of this product is its RAID implementation because it is supposed to provide protection from hard drive failures. We have five Synology Diskstations (models 1513 and 1813). Recently had a couple of them experience a hard disk failure.
Per instructions we replaced the failed hard drive with a identical drive and the Synology NAS dutifully started the data rebuild process. However, midway it hung. Speaking with their technical support, we had to restart the NAS. Shocking part is that not only was the NAS unable to complete the rebuild, it actually lost all the data on NAS.
www.amazon.com/gp/cu…olife0c-20
Note that in the comments other people report the same problem.
With a storage system this large, it’s how it deals with drive failure that determines its true value.
If you do use something like this, figure out a backup strategy!
Synology technical support confirmed that if the NAS hangs (or experiences a power blip) during the rebuild process, the entire array is lost and user has to recover their data from backup tape.
Buyer beware
Hi Tonio,
Thanks for bringing this up. You are right that the primary responsibility of a system like this is to keep your data safe. How a unit handles RAID-5 / 6 recovery is key.
I decided to spend a few minutes and look at the link you provided and some of the responses. After spending about 10 minutes reading the initial review and the responses, my inclination is that this is not a serious issue. Due to the vagueness of the post, I am not even close to 100% sure that this was not user error in same way. I would want to see a significant pattern of failure before determining whether or not this product is good. When reading reviews and seeing what truly looks like a one off, I tend to discount it.
Again, I do appreciate your bringing this up.
Regards,