Without a doubt, the rise of high-resolution content has been putting a lot of pressure on content creators to seek for faster and larger capacity storage. Just a decade ago, it was hard to imagine using up a terabyte of space, and today we already have single hard drives that can hold up to 12 TB of storage. As we battle our ever-increasing storage needs, the need for a storage solution that is capable of consolidating our data, while keeping it in a single, reliable storage array is becoming increasingly important. Thankfully, with companies like Synology specializing in building high-quality storage arrays, it is easy to find the right solution based on one’s needs. Although we have reviewed 8-bay storage arrays in the past, we realize that such large and expensive solutions are simply overkill for most photographers and videographers out there, so we decided to look at smaller and less expensive alternatives. When we found out that Synology was releasing a smaller, but powerful 6-bay unit, we wanted to test it out and see how it performs. In this detailed review of the Synology DS1618+, we take a look at what this network-attached storage unit has to offer and how it compares it to its bigger brother, the 8-bay Synology DS1817+ for photo and video storage needs.

First, let’s go over the base specifications of the Synology DS1618+.
Table of Contents
1) Synology DS1618+ Overview
Among the vast number of Network Attached Storage (NAS) solutions offered by Synology for different needs, the plus series of storage arrays stand out with their high performance and scalability, making them top choices for photographers and videographers. The Synology DS1618+ joins the plus family as the first 6-bay unit, sitting between the 5-bay DS1517+ and the 8-bay DS1817+ that we reviewed in 2017. Although Synology has had a 6-bay NAS in the form of the DS3018xs, it is a premium product designed specifically for small businesses, offering high-performance, scalability up to 30 drives and a solid 5 year warranty. The new DS1618+ borrows the same chassis, but comes with slightly different hardware. It sports a quad-core Intel Atom Denverton C3538 CPU (clocked at 2.1 Ghz), 4 GB of DDR4 RAM (upgradable to 32 GB), 6x 3.5″ or 2.5″ drive slots, 4x 1GbE network ports, 3x USB 3.0 ports, 2x expansion ports and 1x PCIe 3.0 slot. While it mostly resembles its bigger brother, the DS1817+ in terms of its specifications, it is important to point out that the big differences are in the CPU and RAM. The newer Denverton C3538 CPU has a lower clock speed (2.1 Ghz vs 2.4 Ghz), but has much larger L2 cache and can support faster DDR4 memory, whereas the previous generation Rangeley C2538 is limited to DDR3. In addition, the C3538 CPU architecture allows up to 32 GB of RAM, while the C2538 is capped to 16 GB maximum. This makes the Synology DS1618+ technically more capable than the 8-bay DS1817+, which is impressive.
Ability to expand RAM is important for those who want to run more apps. Speaking of apps, that’s the beauty of Synology NAS devices. We are not just talking about a dumb storage device, but a pretty robust server that can host a number of web server and client applications for backup, file hosting, scripting and much more. You can even host your own WordPress site and use the NAS as your home iTunes and movie server.
With a total of 6 bays to be able to accommodate both 3.5″ and 2.5″ size drives, the Synology DS1618+ can support up to 72 TB of storage natively (6x 12 TB drives) and it is scalable up to 16 drives (using 2x DX517 expansion units), with a potential to host up to 192 TB of total storage. And if newer, higher capacity drives become available, you will be able to keep the storage array and swap out the drives for even more storage. Just like all other popular NAS storage solutions, you can utilize pretty much any kind of RAID for storage: from Synology’s proprietary “Hybrid RAID” all the way to RAID 10. The device will also allow expanding your storage with additional or larger drives with Hybrid RAID and other RAID protocols like RAID 5 and 6, so it is a pretty flexible system.
Just like the DS1817+, the Synology DS1618+ comes with a single PCIe 3.0 slot to be able to accommodate either a 10GbE network card, or a dual slot M.2 adapter card. Personally, after running the DS1817+ in 10GbE network, I wouldn’t even consider a NAS without this capability. While the idea of using an M.2 adapter card sounds very appealing (especially considering that Synology’s new M2D18 adapter card finally supports ultra-fast M.2 NVMe PCIe SSD drives), limiting all that speed potential to standard Gigabit network is pretty much defeating the purpose of such a nice NAS in the first place. Even if you can aggregate and utilize all four Gigabit ports, your biggest bottleneck is still going to be the network. As I reveal below, even a single 10GbE port is not fast enough to be able to handle the maximum read speed potential of the unit! If you are scared of the costs of running a 10GbE network, consider running a CAT-6 crossover cable from your computer into the Synology’s 10GbE card to get the highest throughput, then hook up one or more of the 1GbE network ports into your network for everything else. This way, you only need to buy one 10GbE card for the Synology NAS and one 10GbE card for your computer, without needing to invest in a 10GbE switch.
Synology’s DiskStation Manager (DSM) web-based operating system is wonderful. I have been using it for many years and each month the company delivers some sort of update or improvement to make it better and more stable. This means that unlike with your camera today, you won’t be stuck with an outdated firmware a few years from now. Once Synology makes a newer version of the DSM, you can install it any time on your NAS device and you can even completely automate the process. I have automatic updates turned on my Synology NAS units and they have never failed to update or freeze while performing the updates.
The Synology DSM supports many different types of file systems like EXT4, FAT, NTFS and HFS+ and many network protocols are available to provide the best security and compatibility between different operating systems. I have been using the DS1817+ from both Windows and MacOS environments and I have also connected a number of other network devices to them to stream HD content through the network. And that’s the whole point of owning a Synology NAS device – you can put everything you have on the network and centralize your data for shared access between devices. In contrast, a direct-attached storage (DAS) device does not have such capabilities and would require a connected computer to be able to share its data with other devices – see the DAS vs NAS section of the Storage for Photography article for more details.
There are plenty of great apps to use, which you can download from the Synology Package Center. You can do things like folder replication, backup to external or cloud storage with free apps and if you want to use the Synology as a media server, you can do that too with a number of different options for audio, pictures and video. Plenty of options to choose from!
Size-wise, the DS1618+ is of the same height as the DS1817+, but a bit narrower due to having two less drive slots – it measures 282mm in width compared to 343mm on the DS1817+. It weighs a total of 5.05 kg without hard drives and has two 92mm fans on the back of the unit for cooling and quiet operation. Just like other plus-series NAS arrays, the DS1618+ comes with a 3 year manufacturer-backed hardware warranty.
Below are the technical specifications of the Synology DS1618+:
| Description | Specification |
|---|---|
| * exFAT Access is purchased separately | |
| CPU | Intel Atom C3538 Quad-Core 2.1GHz |
| System Memory | 4 GB DDR4-2133 Non-ECC SO-DIMM, expandable up to 32 GB (2x memory slots) |
| Drive Bays | 6 |
| Maximum Drive Bays with Expansion Unit | 16 |
| Drive Interface | SATA 6Gbps/3Gbps; Hot-swappable |
| Maximum Internal Raw Capacity | 72 TB (8x 12 TB drives) |
| Maximum Raw Capacity with Expansion Units | 192 TB (16x 12 TB drives) |
| Maximum Single Volume Size | 108 TB |
| Ports / Interfaces | 4x RJ-45 1GbE LAN, 3x USB 3.0, 2x eSATA |
| Buttons | System Power Button (front) |
| Dimensions | 166 (H) x 282 (W) x 236 (D) mm |
| Weight | Net (NAS only): 5.05 kg |
| Noise Level | 25.5 dB(A) |
| Temperature and Relative Humidity | 0°C to 40°C / 5% to 95% RH |
| Power Supply | Input: 100-240V~, 50/60Hz, Single Phase; Output: 250W |
| PCIe Expansion | 1 x Gen3 x8 slot (4-lane) |
| Add-in-card Support | M2D18 – Dual M.2 SSD adapter card for cache PCIe Network Interface Card (Learn more) |
| Fan | 2x 92 x 92 x 32mm fans |
| Operating System | DSM 6.1 |
| Supported Client OS | Windows 7 and 10, Mac OS X 10.11 onward |
| Supported Browsers | Chrome, Firefox, IE 10+, Safari 10+ |
| File System | Btrfs, EXT4, EXT3, FAT, NTFS, HFS+, exFAT* |
The full list of specifications can be found on Synology’s website.
In short, despite its relatively small size, this is a highly capable and powerful NAS solution that should be able to address the needs of most photographers and videographers out there.
2) 10GbE Network Card Setup
The Synology DS1618+ does not come with a 10GbE setup ready to go, so you will need to get the right network card for it. Synology only sells one network card that is compatible with the DS1618+, model E10G17-F2, but it only gives you SFP+ connectivity. Unless you want to spend extra buying SFP+ adapters and fiber cables, I would go straight with RJ45, which is simpler and cheaper to implement. Grab a dual port X540-T2 and you are all set on the Synology side. For your computer, get the cheaper single port X540-T1 or any other 10GbE RJ45 card that you can find, plus a CAT-6 crossover cable and you are good to go! This is the cheapest way to get 10GbE network without having to buy an expensive 10 GbE switch, as pointed out earlier. If you have another computer that needs 10GbE access, then use the other 10 GbE port on the network card. What about access to the network and the Internet? Since the Synology DS1618+ comes with 4 extra Gigabit ports, you can connect any of those ports to your local network and your router, so that you can access the device from your LAN or the Internet. Now if you want to have a full 10GbE network with a proper switch, then take a look at my 10 Gbit for Photography Needs article, which covers everything you need to know about such a setup.
3) Hard Drive Installation
Installing hard drives is very easy. All you have to do is push the lower part of a drive bay, then pull out the drive tray. You would have to remove the fastening panels on the sides, then put the 3.5″ drive with its connections facing the other way, then finally attach the panels and use four screws to secure the drive. You can install all 6 drives in 5-10 minutes easily. The drive trays work with both 3.5″ and 2.5″ drives. If you have 2.5″ regular or SSD drives, you will have to mount those from the bottom of the tray. The last step is to insert the tray back into the unit – push it all the way in so that the power and data ports connect properly and securely. Obviously do all this while the device is powered off! If you want to prevent accidental removal of drives, you can use the provided tray key to lock each drive tray.
You can find all this information in the installation manual, with images to assist you in the process:
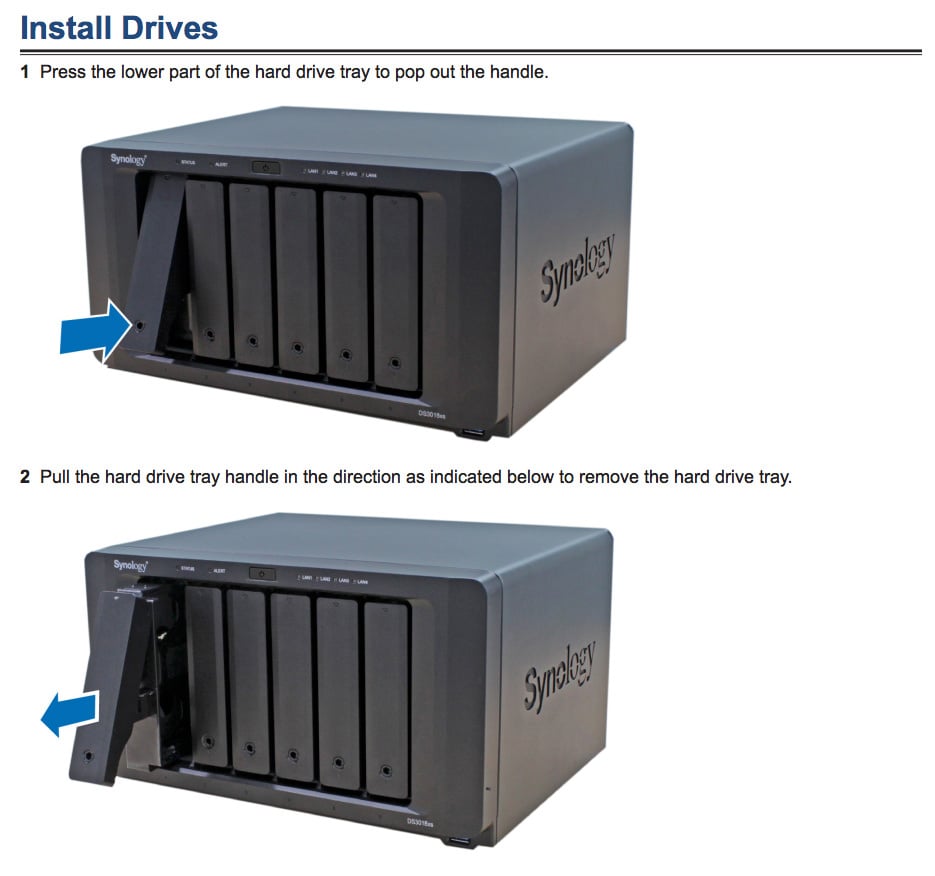
4) Hard Drive and RAID Recommendations
While you can certainly use any drive type and you can also mix and match any size drives, I would recommend to thoroughly plan your storage space in advance. If you are only starting up with a few drives, start out with larger capacity ones so that you can simply add similar drives in the future. If you utilize RAID (and you should), it is always best to use the same drives with the same capacity. For the DS1618+, I would start out with a minimum of 4 drives for a RAID 10 array. Although Synology’s Hybrid RAID sounds appealing, I would only consider it for an environment with different capacity drives. Why RAID 10 and not RAID 5 or RAID 6? Since modern hard drives are huge in capacity (up to 12 TB), I would never recommend RAID 5 for a large capacity NAS or a DAS unit – RAID 6 would be the minimum. And even then, considering the overhead of double parity on RAID 6 and the excruciatingly long rebuild times (which can lead to more failures), my preference for today’s large capacity drives is to just go with RAID 10. If a drive fails in a RAID 10 setup, the rebuild time of the array is minimal, since the array simply copies the data from the other mirrored drive. In addition, you get the maximum read and write speeds from the array, which lets you fully take advantage of the overall speed of the unit.
The above is especially true for the 6-bay DS1618+, since 6 drives are perfect for a RAID 10 setup – there are no wasted drives. If you were to use 6x 10 TB drives in a RAID 6 configuration, you would have a total of 40 TB of storage available (2x drives are wasted for parity). With a RAID 10 configuration, you would be down to 30 TB (half the storage), which is not a huge difference. The differences would be bigger in larger storage arrays though, with RAID 6 being more economical in terms of total storage space. If you went with a 5-bay storage array, you would only be using 4 drives in RAID 10 and the last drive would have to be either set as a hot swap, or act as cache, essentially wasting one more drive slot.
As for drive recommendations, there are lots of options out there and it really depends on your budget and your needs. For most people, I would recommend to go with drives specifically created for NAS environments, such as HGST’s 10 TB NAS drives. If you have a larger budget for 12 TB drives, the Seagate 12 TB IronWolf drives are the way to go. Personally, I have always had good luck with HGST drives and I have yet to see one fail, so it is definitely the brand I would recommend for long term NAS use.
5) Getting Started
Synology really worked hard on making its graphical user interface (GUI) very easy to use and you do not need to have any advanced storage or programming skills to get it up and running. Once you connect the DS1618+ to your network and attach the power cable, simply press the power button on the front of the device and it will start booting. You will hear a beep once it boots up. You can then fire up your browser and type “find.synology.com” or “diskstation:5000” in the URL and you should see a screen that says “Web Assistant”. Click the “Connect” button in the center of the page and go through the simple setup. If nothing shows up when you type the above in your web browser, my recommendation would be to download the “Synology Assistant” utility from Synology’s web site. As long as your network is operational and you have a running DNS server (which should be your router), it should work.
The installation process from there is very simple. First, install Synology DiskStation Manager (DSM), which is Synology’s operating system, which you will be guided to do during the setup process. The system will warn you that all data will be wiped out from the hard drives that are installed, which is fine, considering that you have brand new drives mounted in the unit. It will take about 10 minutes to install and reboot the unit, with the latest version of DSM up and running. Since I ended up moving some of the drives from the older DS1815+, the Web Assistant immediately detected that the drives had some data on them and asked me if I wanted to migrate my data:
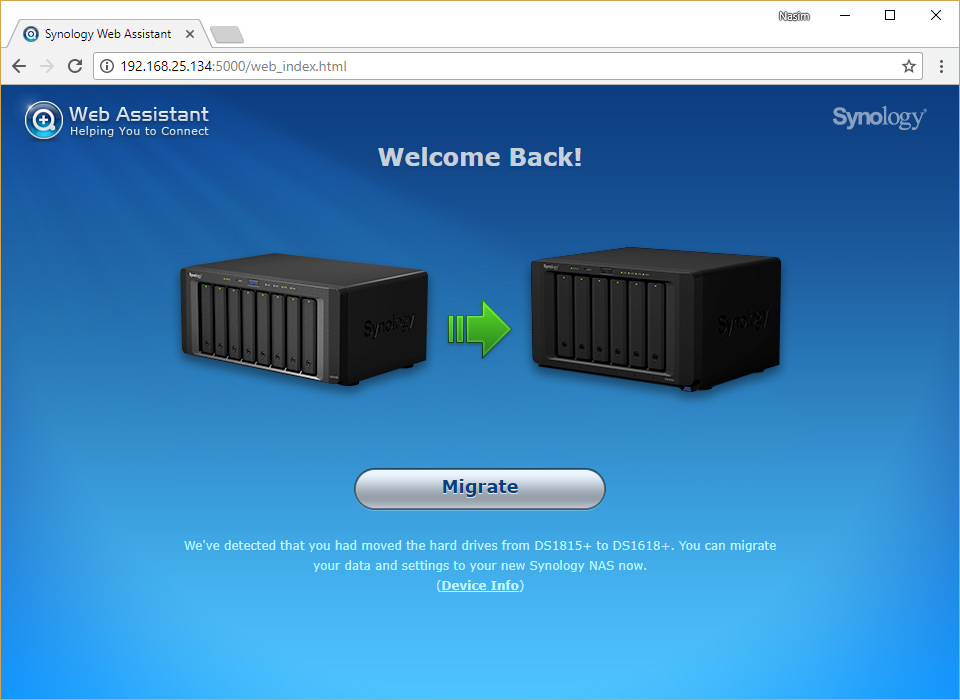
I didn’t care for any data from my existing Synology NAS, but it is nice that the software can automatically detect that and allow one to migrate from one NAS to another. I clicked “Migrate”, which took me to the following page, giving me two options:
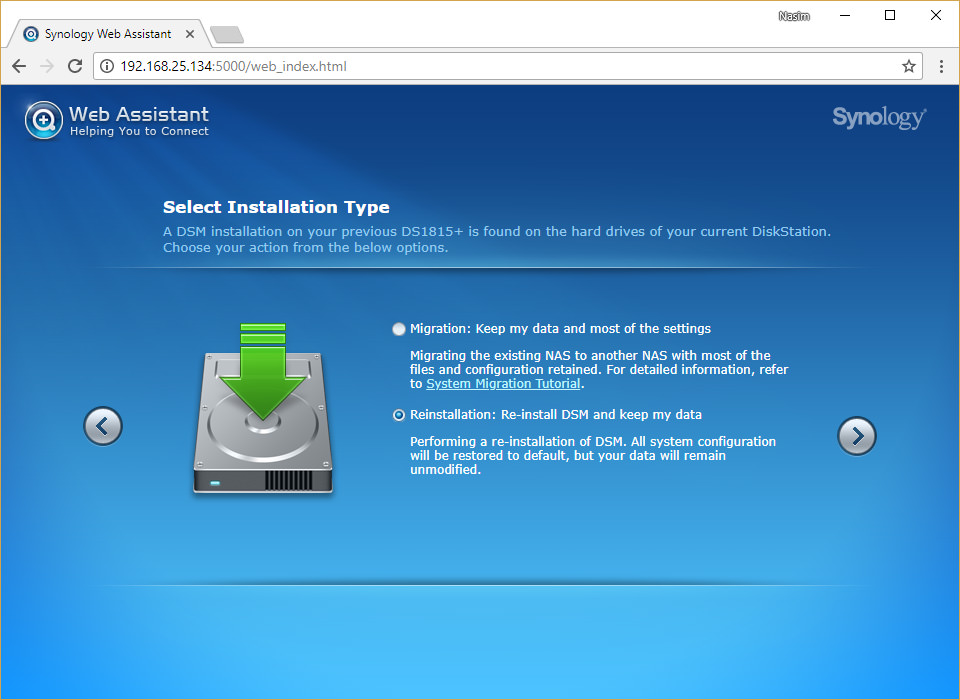
I went ahead and selected “Reinstallation”, since I didn’t want any of the settings to be restored. From there, the wizard went through all the standard prompts, asking me to name the NAS and protect it with an admin username and password. After I typed those in and clicked “Next”, I was asked a few more questions about DSM Updates and outside access. You can skip most of that and go with defaults, because it is something you can configure later.
After that, I was able to login to the NAS with my username and password I created earlier. Once in, I was immediately greeted with a “Danger” notification, telling me that my volume crashed. Considering that I simply moved 6 drives in random order from an 8 drive array, I was expecting that the migration wizard would not be happy about it:
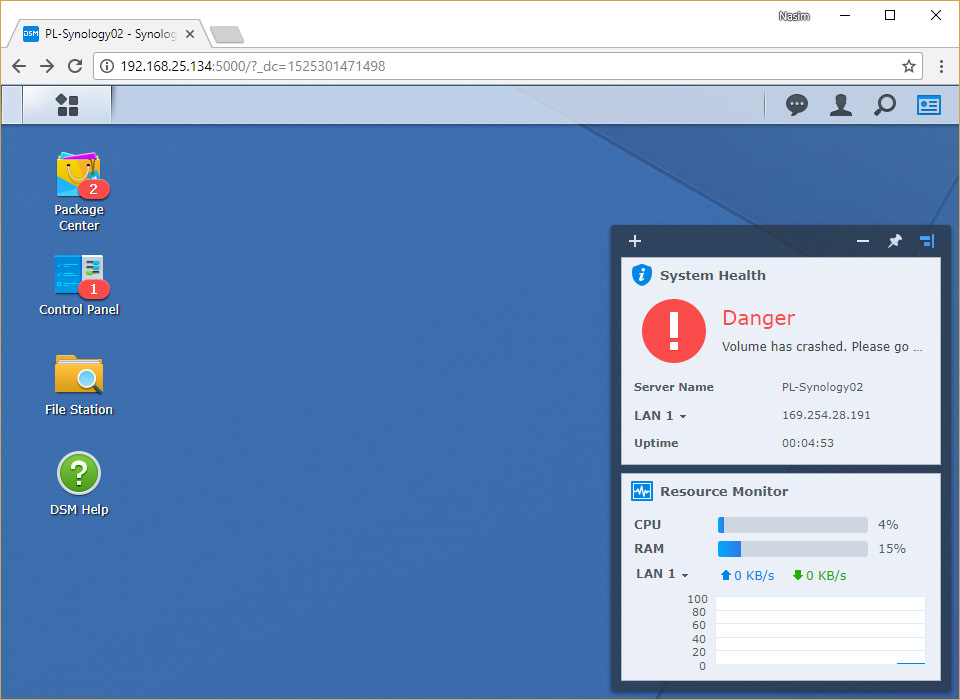
I also noticed that the Synology DS1618+ started to beep continuously and its “Status” light changed to yellow, indicating a problem. I haven’t experienced any serious problems with my Synology NAS devices yet, but it was good to see what would happen if the system experienced a failure or RAID volume degradation.
All the data was going to get wiped out anyway, so my next step was to visit the Storage Manager and remove the crashed volume:
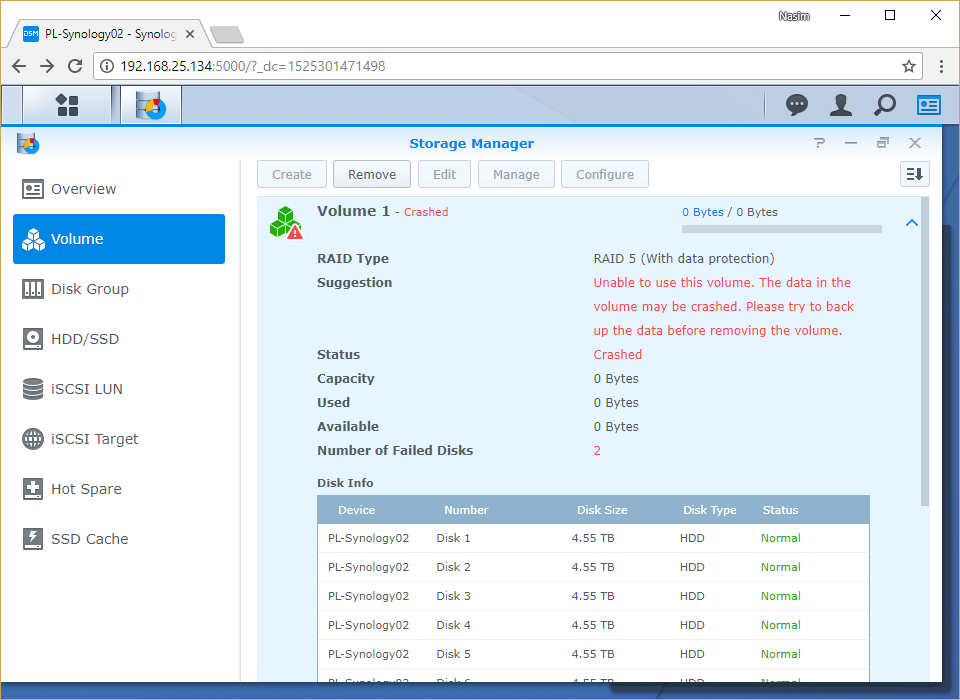
Getting rid of the volume immediately stopped the beeping and DSM was happy again. The next task was to create a new RAID 10 volume using the Volume Creation Wizard. I fired it up, selected “Single Volume on RAID”, picked all the drives and picked RAID 10 from the selection:
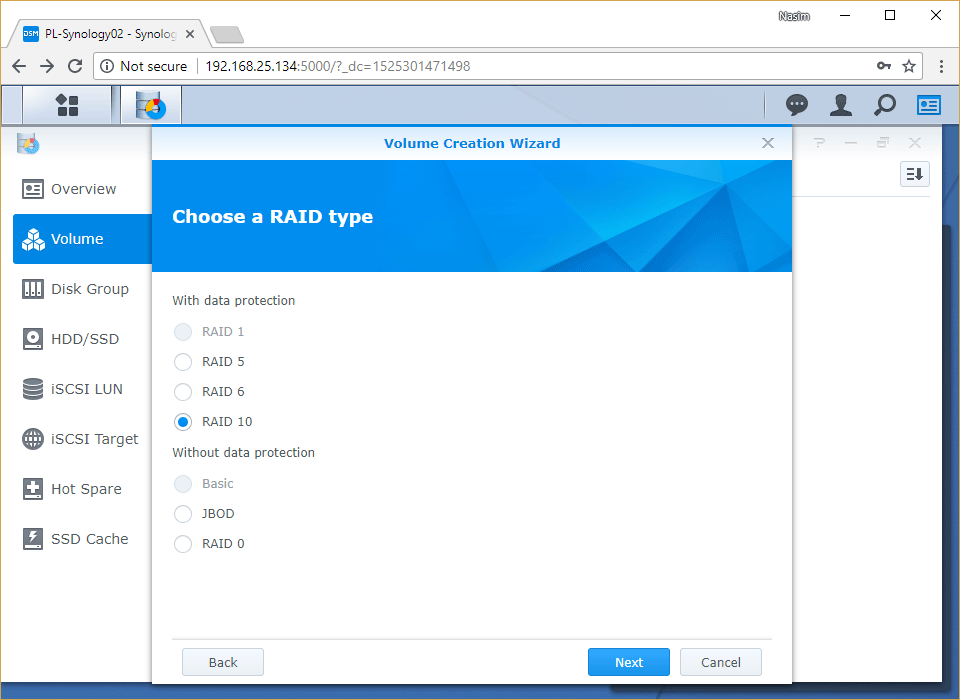
I was then asked if I wanted to perform a disk check, where DSM would scam each drive for potential issues, such as bad sectors. I went ahead and selected “Yes” to make sure that my drives were still good and healthy (and they were).
One main difference between RAID 5 / 6 and RAID 10 is that with RAID 5 and 6, the system will force a parity consistency check, which will take forever to complete and you have to wait until it is done before you can bring the array into its high-performance state. With RAID 10, there is no forced parity check, so you can start using the array immediately. Personally, I would still recommend to perform a full disk check, because if there is an issue with any of the drives, it is better to know about them before you start copying your data.
In the last few steps of the widget, you will be asked if you want to go with Btrfs or ext4 as your file system. By default, Synology uses Btrfs, which has a lot of good advantages including data integrity protection, so I would recommend to pick that option. Once you confirm your settings, the volume will be created and the system will soon be ready to use. In my case, putting 6x 5 TB drives in RAID 10 configuration resulted in a 15 TB volume (approximately 13 TB usable space):
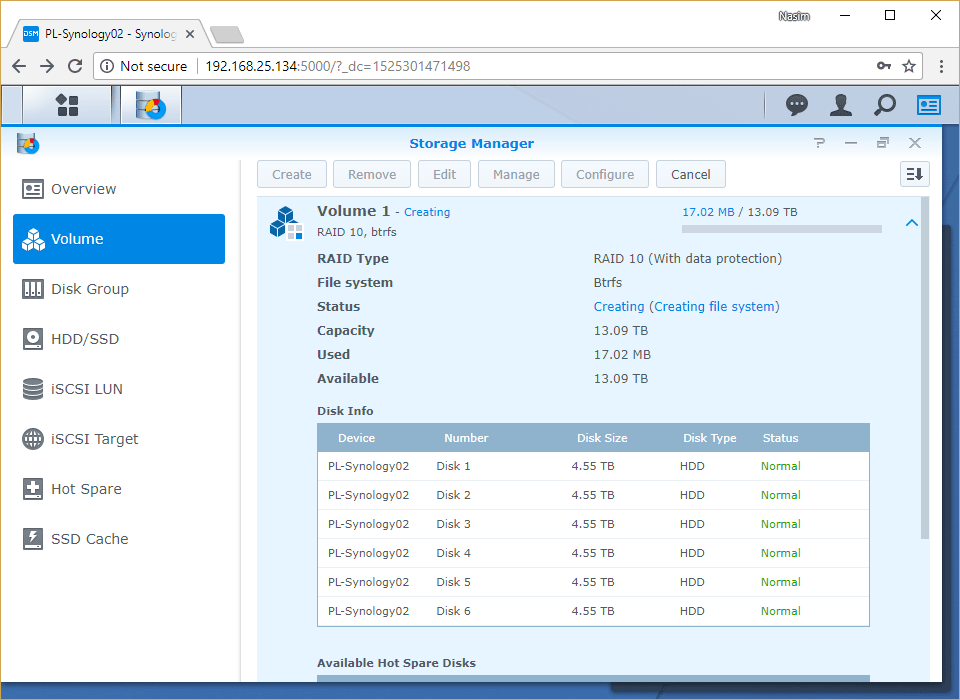
That’s not bad, considering that going with the slower RAID 6 would have only given me 5 more TB of space. If I were to use this NAS as backup volume, I would probably go with RAID 0 or RAID 5 to get more total storage. However, as primary storage, I would go with a RAID 10 setup and larger drives.
Lastly, you want to make sure that you visit the Control Panel and update to the latest version of DSM. For me, there was one minor update available, which took less than a minute to install. When a major firmware update is released, you might need to reboot the unit. While there, I also checked out the Info Center, which revealed some information about the Synology DS1618+ unit:
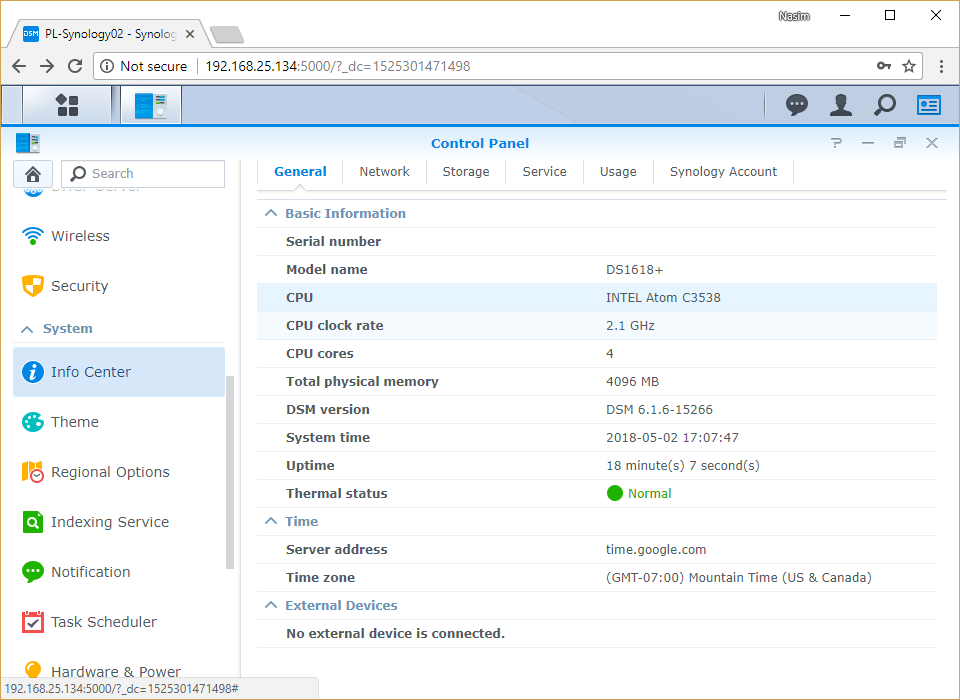
As you can see, the CPU is indeed Intel Atom C3538 and my unit had a total of 4 GB of RAM.
6) Enabling Email Notifications
If you have your NAS in a remote location or if you are traveling, wouldn’t it be nice to get notifications when something fails on the NAS? That’s what email notifications are for! Setting them up is very easy – all you have to do is visit the “Notification” icon in Control Panel and the first tab you are presented with is called “Email”. That’s where you do it from.
To set up email notifications, all you have to do is check “Enable email notifications”, then type your email address, along with a Subject prefix, pick a Service provider, and either Log in, or fill in the server fields. Since I used my Gmail account to send emails, all I had to do was authenticate with my Gmail account and everything was good to go:
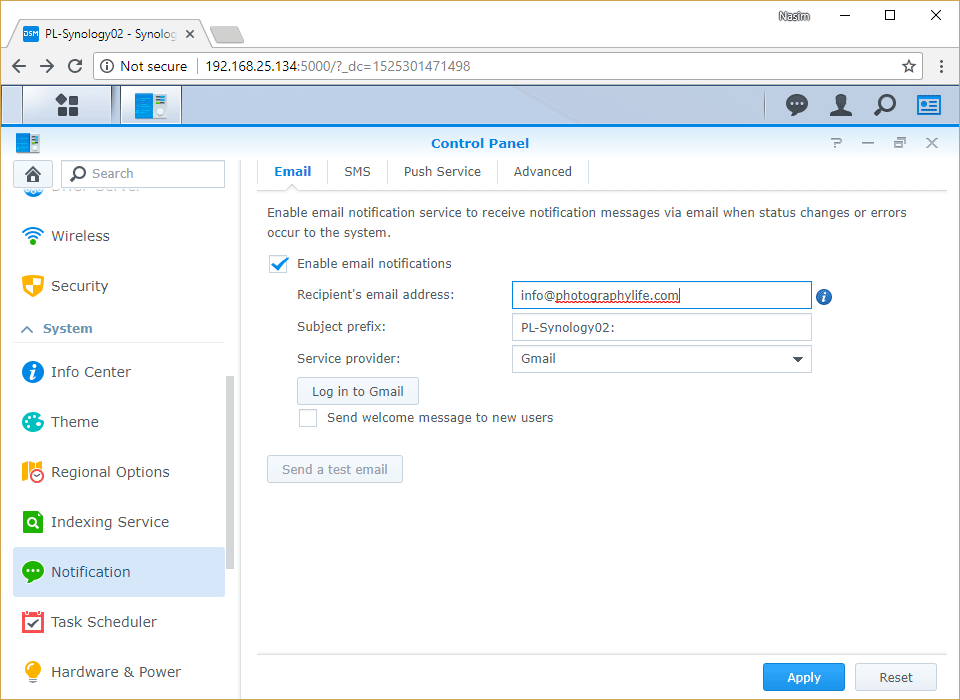
Make sure to send a test email to make sure that the email goes through!
While in Control Panel, go through all other relevant settings, such as your regional options and your network. If you are planning to map your storage with an IP address instead of a host name, you might want to set the NAS to have a static IP address.
The next step is to create a network share. Go to Control Panel, click “Shared Folder” and you will see a list of current shared folders. I went ahead and created a “Storage” folder for my main storage where I put all work-related files, photos, videos, etc.:
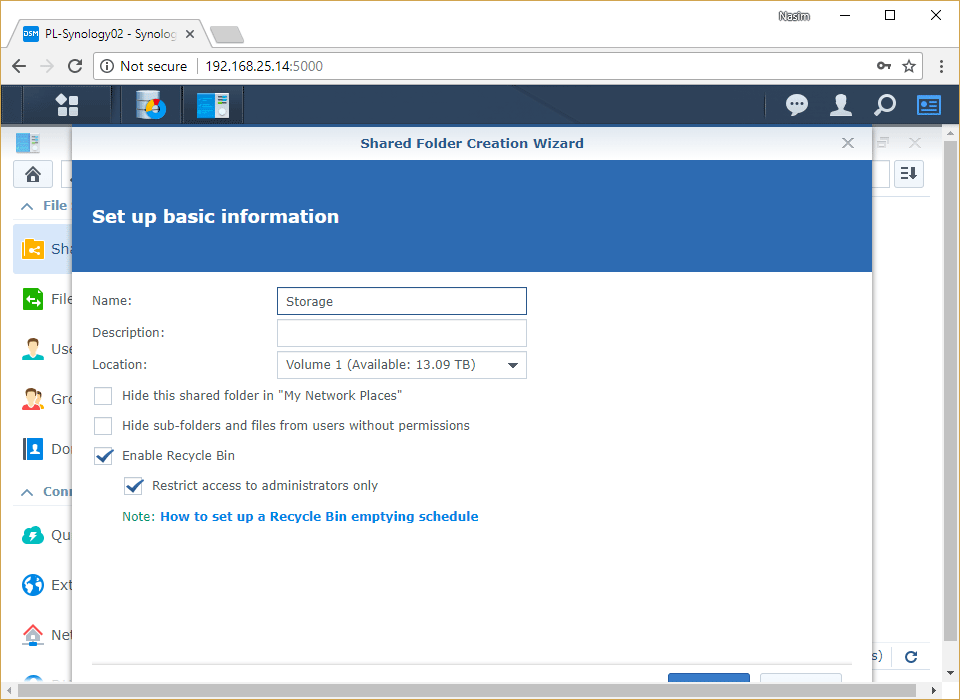
The nice thing about Shared Folders, is that you can create as many of those as you would like and they keep files and folder separate, while sharing the total disk space. You don’t have to worry about things like partitioning your volume into sub-volumes. The wizard will show another screen, asking if you want to enable data checksum, compression and quotas:
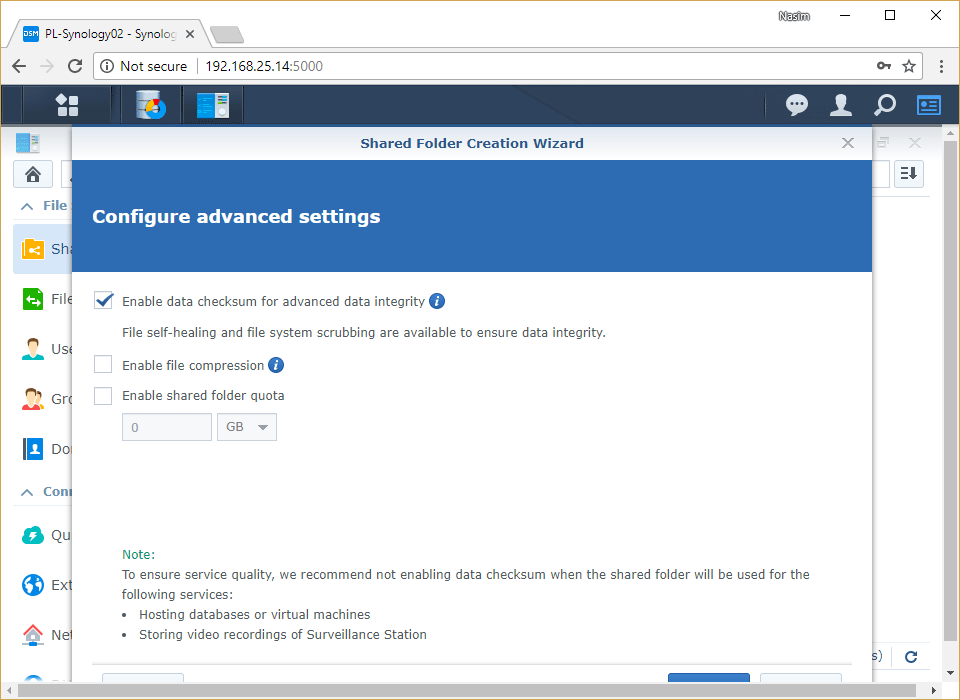
I checked “Enable data checksum for advanced data integrity” and kept the other two options turned off, then clicked “Apply”. The volume was created and I was presented with an “Edit Shared Folder Storage” window, asking me which permissions to grant for the newly created Shared Folder. I went ahed and granted Read / Write permissions for both the admin account and my personal account, which I created earlier.
Lastly, make sure to visit the “File Services” icon in the Control Panel. If you want to access the network share from different operating systems like Windows and Mac OS, you will need to make sure that particular services such as SMB, AFP and NFS are enabled (depending on what you are planning to use):
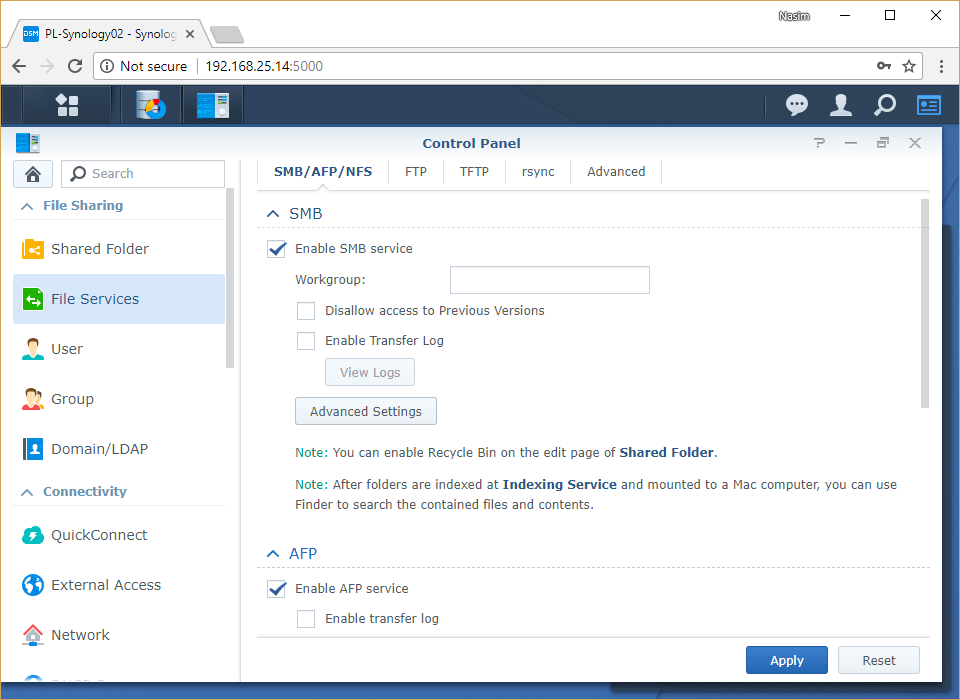
For SMB, my recommendation would be to make sure to enable SMB3 protocol, since it is set to a lower version by default:
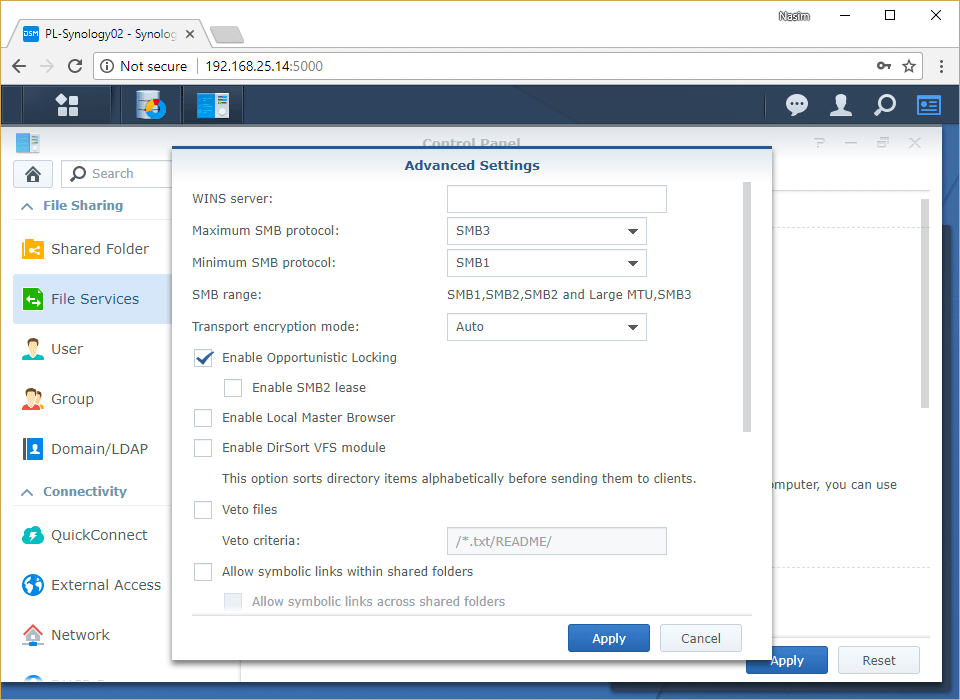
That’s really it!
8) PC and Mac Access
All you have to do from there is type “\\Server Name” in “My Computer” within Windows OS and you will see a list of shared volumes:
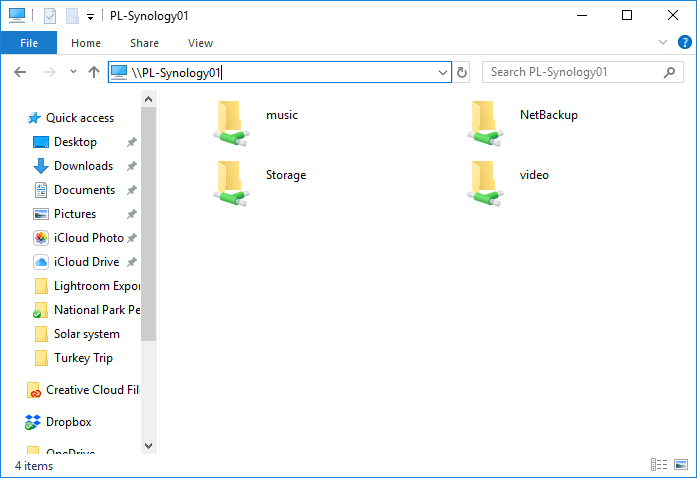
If you have a Mac, you should see the Synology DS1618+ device under “Shared” within your Finder – it should appear as whatever you named your NAS earlier as. For easier access, you can drag and drop the shortcut to your Desktop. If you enable “AFP” under “File Services”, you can also connect to the share via AFP. To do it, fire up the Finder, then press Command + K and you will see the following screen:
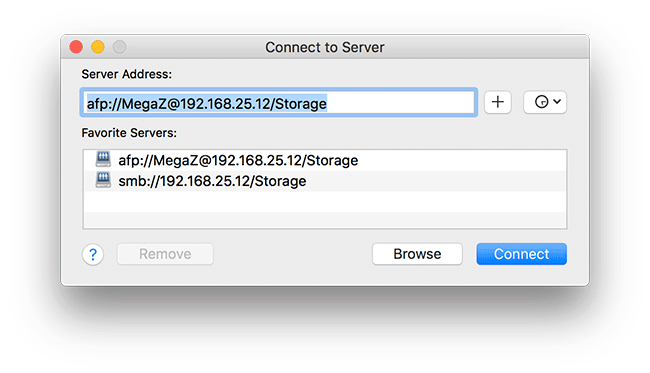
Type “afp://” followed by the username you will be connecting to the Shared Folder as, followed by the “@” sign, then the IP address or the hostname of the NAS, followed by the Shared Folder name, similar to how it is shown in the above screenshot. Then click “Connect”, type your password and you should be able to see the contents of the folder in your finder.
9) Performance
Performance-wise, the Synology DS1618+ is pretty incredible when accessed via 10GbE network. Synology’s tests reveal that the unit is capable of 1,551 MB/sec read and 586 MB/sec write sequential speeds over aggregated 10 GbE SMB, which sounds pretty incredible considering that the DS1817+ could not exceed 1,180 MB/sec read 542 MB/sec write speeds in their own tests. This shows that the hardware in the DS1618+ is indeed more powerful to be able to yield such impressive results.
I decided to conduct my own tests in my 10GbE environment using CrystalDiskMark. The main difference is, I did not run multiple transfers to measure the total read speed potential – it was a single test from a single PC on my network. Here are the results:
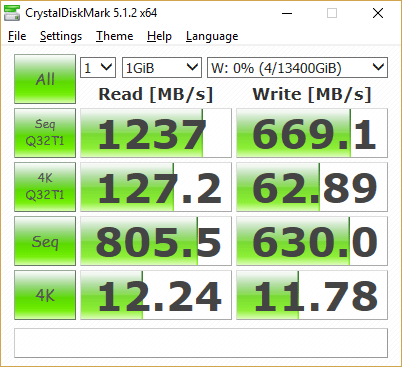
As you can see, the sequential read speed got maxed out at 1237 MB/sec, which is the maximum throughput I could get over the 10GbE network, so the network is the clear bottleneck here. And indeed, when I ran a quick test from two computers at the same time over two different network interfaces, I was getting sequential reads over 1600 MB/sec, which is very impressive.
Sequential write speed averaged 670 MB/sec on RAID 10, which is far better than the performance numbers provided by Synology, but that’s a given, since they measured the speed on a RAID 5 volume, which would have been slower.
Random reads and writes were also pretty impressive, showing higher performance than what I was able to get with my DS1817+ in RAID 6 configuration:
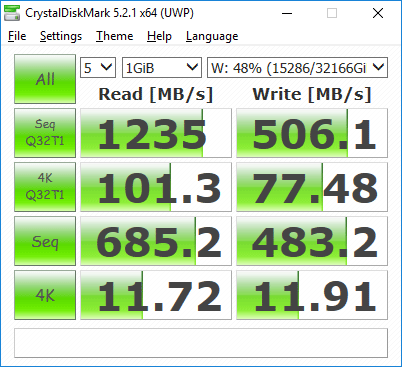
Just to make the comparison fair, I switched the DS16818+ to RAID 6 as well and retested it:
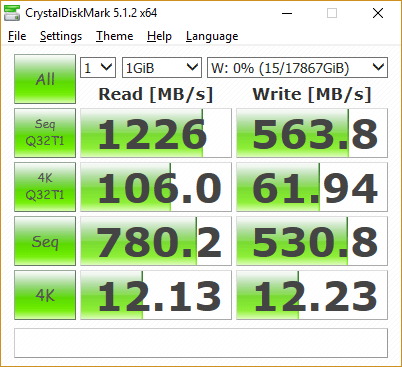
As you can see, the sequential write speed dropped a tad, but still stayed above what the DS1817+ is able to achieve. This means that whether you pick RAID 6 or RAID 10 as your configuration, you should expect to see superb performance in both cases.
Overall, I got noticeably higher performance results from the DS1618+ than the larger and the more expensive DS1817+. It seems like it is time for Synology to upgrade the DS1817+ with the latest CPU architecture, because it clearly shows superior performance results.
11) Noise
Compared to the DS1817+ that comes with large 120mm fans that are very quiet, the DS1618+ is equipped with smaller 92mm fans, so they are supposed to be a bit louder in comparison. Although I tried to listen to noise output from both NAS units, once the drives are working, it is hard to tell differences in noise output – both seem to be equally noisy. As before, I would not recommend setting the DS1618+ on your desk, as micro-vibrations might create extra unwelcomed noise. Putting it on the floor with straight and firm surface is a better choice, but ideally, it is best to keep it in a separate server or storage room to make it less irritating. That’s the general problem with all NAS and DAS units though, as they can add a bit of noise to the environment. Just make sure that you providing adequate cooling to the device, as you do not want those drives heating up. Synology has not yet provided official noise levels for this unit, but considering that the fans are smaller and probably rotate at higher RPMS, I wouldn’t be surprised if the DS1618+ is slightly louder in comparison.
12) Sharing Lightroom Photos
Ever since I got myself my first NAS device, I have been keeping all of my photos and videos in the same place, while replicating my data on a daily basis to another smaller NAS via rsync. To make sure that I have actual backups, I also set up a weekly backup job to an external drive, as explained below. I no longer store any photos on my computer, which gives me a few benefits, the main one being that my data is always backed up automatically and I do not need to worry about running out of storage. Here is my current workflow:
- The “Photos” folder, along with each year subfolders are located on the NAS:
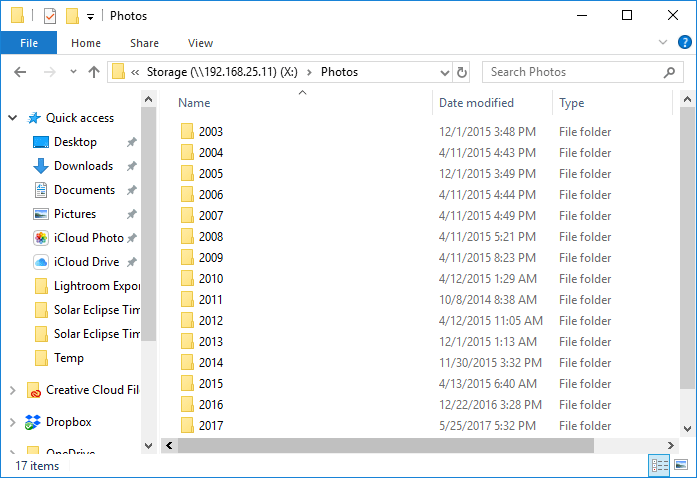
- All Catalog files (without subfolders) are backed up in a “Lightroom” folder on the NAS as well:
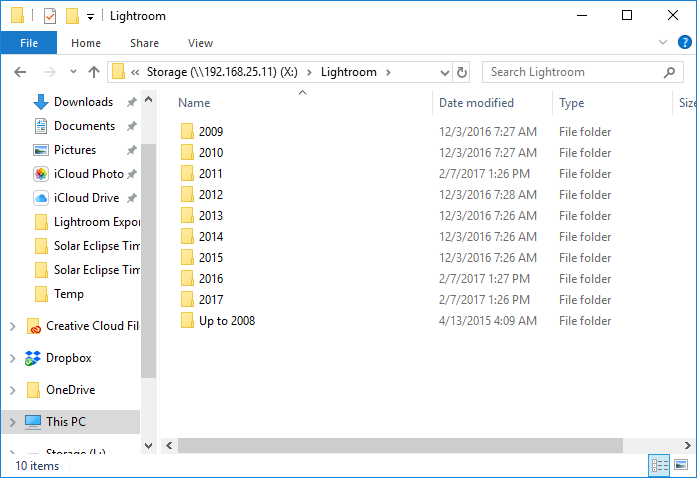
I create catalogs for each year, as explained in my “How to organize photos in Lightroom” article. - I store all Lightroom catalogs on each computer separately, in the fastest drive available (usually SSD or M.2 NVMe Flash drive).
- When accessing photographs from catalogs, all files are mapped to the NAS, as seen below:
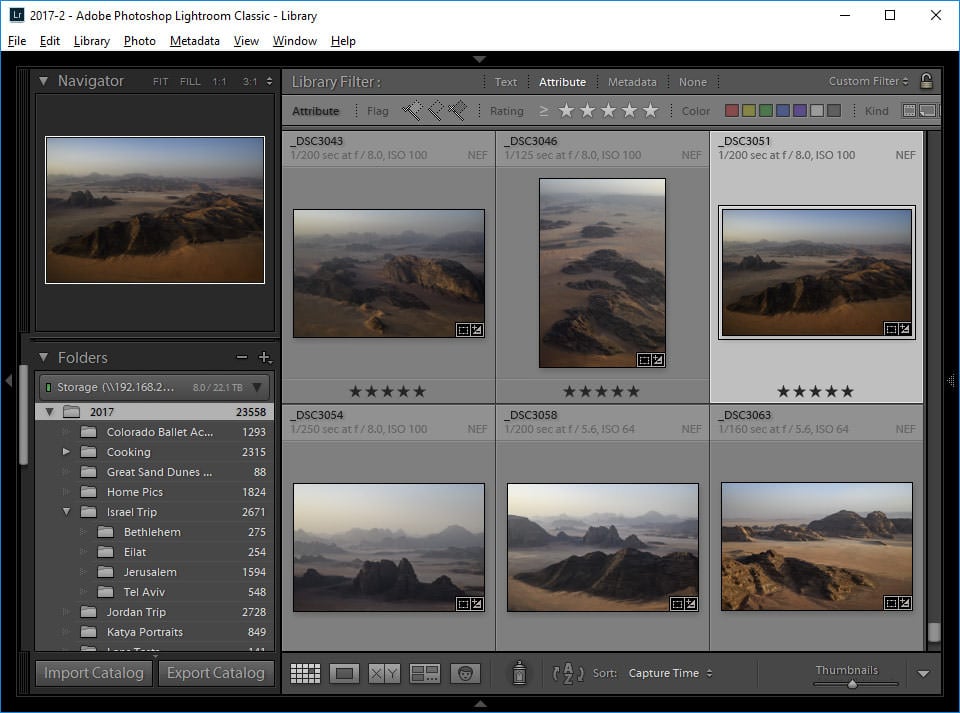
- The above process works the same for every device that needs to access photos. The only thing I need to do is copy Lightroom catalogs locally to each computer and keep them up-to-date, since Lightroom does not allow opening catalogs from network shares and it does not support multi-user access.
13) Automated Backups to Another Synology Array
In addition to my main Synology NAS, I also own the fire-proof and water-proof ioSafe 214, which I now utilize purely for backup purposes. If you own a Synology or an ioSafe device that relies on Synology DSM, you can use the free Cloud Station app on both devices to keep all of your critical files in sync. This app works well for syncing files and folders, because all changes to your primary storage will automatically replicate into the backup storage over the network. And if you keep your secondary backup storage in a different physical location (which is a great idea), you can configure the two devices to sync over the Internet. Since the app would be native to both units, unless your network goes down, you do not have to worry about synchronization issues.
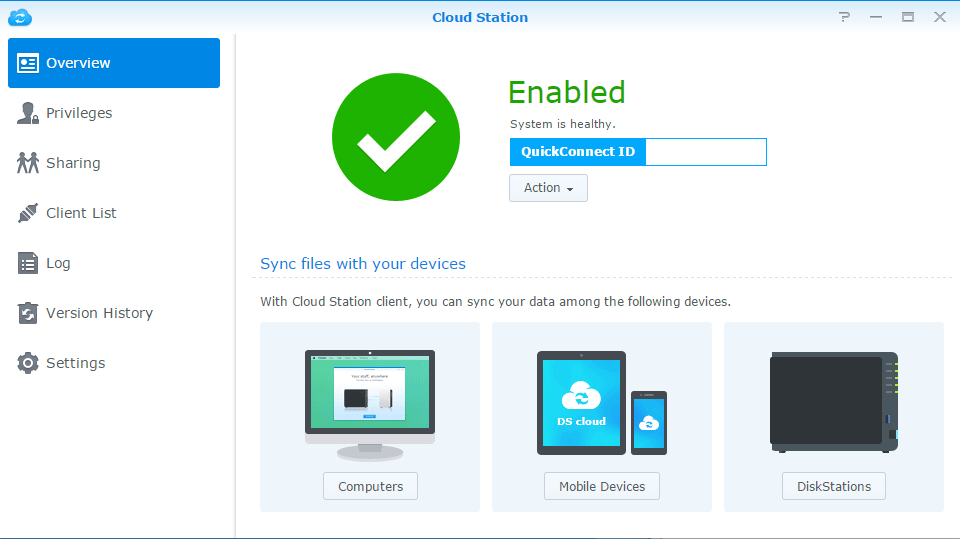
While Cloud Station generally works really well for most needs, I found a few problems with this app. First, I discovered that Cloud Station has the tendency to eat up a lot of storage space, even if you do not enable file versioning. It somehow ends up creating a boatload of extra files on the Cloud Station server, which is what consumes the space. After fiddling with it for a while, I found out that there were only two ways to fix the problem. The first one involved completely uninstalling and reinstalling the Client Station server, and the other one required me to periodically log in to the array via SSH, then get rid of the files manually.
The second problem was that Cloud Station would occasionally freeze my ioSafe when transferring a lot of files – the app was probably too heavy for a small 2-bay unit. Rebooting would take care of the problem, but I did not want to end up in situations where I assumed that everything was working when it was not.
As a result, I ended up removing Cloud Station server and clients from my machines and moved to rsync via Shared Folder Sync instead. With rsync, file replication turned out to be faster, and proved to be a more reliable solution in the long term.
But using folder synchronization has one major pitfall – if you always replicate data and you don’t have any other backups, if you happen to lose your files or they get infected by ransomware, you are toast! Ideally, you want to set up real backups, where your data is backed up to different type of storage, preferably off-site. For that, I would recommend to set up Synology’s HyperBackup, which is a free app available in the Package Center. With HyperBackup, you can create a “Vault” where your data is going to be stored, then use a backup job to perform daily, weekly or monthly backups. You can do a lot of advanced stuff, such as automatic backup rotation, integrity checks, etc. This is what I personally use and recommend to make sure that your data is always safe. Once backups are complete, make sure to take your storage off-site, so that you have a copy of your data in case of theft or a natural disaster.
14) Summary
With the introduction of the new DS1618+, Synology has added yet another excellent NAS device to its line-up. After going through the setup process and testing the storage array in my environment, I can say that the Synology DS1618+ delivers exceptional performance, something I did not expect to see from a budget-friendly NAS. As you can see from the above results, it demonstrated impressive performance, surpassing its bigger brother, the DS1817+ in both sequential read and write operations – something I did not expect to see, considering that the 8-bay unit is larger and costlier in comparison. This is possible largely due to the newer hardware architecture on the DS1618+ that sports a faster and more capable Atom C3538 CPU, as well as faster DDR4 RAM.
It is great to see Synology embrace new technologies and let its customer base tap into 10GbE, something that was previously reserved for enterprise-grade products due to high costs of implementation. With 10GbE becoming more accessible, I would love to see Synology move away from 1GbE and eventually make 10GbE a standard in all of their NAS devices. Aside from all the benefits of faster throughput, this would allow one to truly take advantage of the provided PCIe slot, so that it could be used for adding additional M.2 storage. And now that NVMe PCI flash drives are officially supported by Synology, it is even more appealing to try them out for boosting storage speed, but definitely not at the cost of losing fast access. The good news is, Synology is moving in the right direction with its excellent hardware, operating system and support, and storage arrays like the DS1618+ already show very promising results. So it is all just a matter of time…
Overall, I am very happy with the performance of the Synology DS1618+. If you are looking for a solid 6-bay storage array that can deliver results without breaking your bank, this NAS should be on the top of your list to check out. With its 3 year hardware warranty, low power consumption and proven hardware, I’m sure the Synology DS1618+ will serve your photography and videography needs for many years to come!
15) Where to Buy
If you like our work and you would like to support us, please consider purchasing the Synology DS1618+ from our trusted partner B&H Photo Video.
Synology DS1618+
- Features
- Build Quality
- Value
- Size and Weight
- Packaging and Manual
- Ease of Use
- Speed and Performance
- Stability
Photography Life Overall Rating

CrystalDiskMark results do not represent maximum file transfers over SMB when reading a file from a NAS to a PC. I just measured both for my DS1821+ NAS with 6x 12TB Ironwolf drivers in RAID 6. I got under 1200 MB/s in CrystalDiskMark reads, while copying a large file maxed out at around 730 MB/s. CrystalDiskMark results are somewhat misleading.
Many thanks for a very helpful review. As it happens I have just purchased the DS1618+ for my photo library and it is my first time using a NAS. So your review is very reassuring.
I am somewhat swamped by all the choices – and some of the restrictions with the add-on packages, but am enjoying learning a lot of new stuff.
I am considering keeping a checksum digest with each years photos, as I have seen windows corrupt my files occasionally in the past, and I don’t wont such files to flow thru unnoticed into my synch-ed folders and backups. I do use a 3-2-1 scheme. Does anyone use checksums like this?
The DSM checksum feature on BTRFS is nice but isn’t enough to protect copies stored elsewhere…Currently the longest part of my workflow is “copy with verify” when I mirror or backup files (with SynchBackPro) and I need to decide whether to keep doing this or use the DSM feature…It took me 6 days to load the NAS. !
Anyway, it is all very interesting stuff…
How many hours will take for the folder properties for 30 TB data in synology box
Great review. According to the spec sheet Drive Bays = 6 but states max capacity is 72 TB (8x 12 TB drives)
Well, please use a computer… — 72 TB is (6x 12 TB).
Pardon my ignorance, but although I appreciate the maximum throughput of a 10gb network is 1250mb/s & you were extremely close to this with 1237mb/s, I cannot see how this was achieved with HDD’s as the maximum read speed of a 7200rpm disk is around 200mb/s.
Could you please advise as how this works.
I was thinking of installing SSD’s into the DS1618+, but if you can get to the maximum speed with normal disks, I cannot see the point.
Would appreciate some advice.
Kent, keep in mind that when you set up a RAID system, all the drives in the array work simultaneously to deliver much more speed. For example, if you have a RAID 0 setup with two 7200 RPM HDDs and each drive averages 200 MB/sec throughput, you will double that speed with those two drives and your total throughput will now be 400 MB/sec. The above review uses a RAID setup.
Thank you for the nice review!
Actually, I’m happened to have the same DS1618+ as my first Synology NAS and i’m still learning the vast features of it. (Got it for only 2 weeks.)
Can I ask about how to back up files? If I want my computer to periodically sync the file to the DS1618+, do I need to install any apps or programs to the PC? Or should i learn about the “rsync” first whether it will fit my needs?
Anyway, i just swap the original 92mm fan to Noctua NF A9 FLX which is 3 pins and have very low noise at maximum speed but the CFM (@38) is about only 60% of the original fan CFM (@60+). Noctua will be quieter but hotter. (About 4-5+ Degree Celsius vary by the load.)
So, if someone would like to have a quieter fan with about the same CFM, please research more before any purchase.
Nirut, there are many different backup solutions to do this. You can use everything from simple built-in backup tools in Mac and PC, to open source software, all the way to commercial backup software.
One more question, if you don’t mind – how did you do the set-up for the 10gbe in terms of the setings on the Synology and the settings on the PC? I’m using it in a Windows environment, but it defaults to the normal 1gbe connection and I can’t seem to get it to go along the 10gbe connection. Many thanks.
Johnny, did you install a 10GbE card? If you did, then make sure that both ends are on the same 10GbE connections. After that, set up IP addresses manually on both ends. Something like 10.10.10.10 on your Synology and 10.10.10.11 on your PC, with subnet mask of 255.255.255.0 and no default gateway. Once done, fire up the command prompt on your PC and try to ping 10.10.10.10 and see if you get a response. You should be able to get a response. As the interface goes up, look at the adapter speed – it should indicate 10GbE. If it doesn’t, you can try manually going into adapter properties and forcing the higher speed, but it should be able to auto detect…
Thanks for the info, it was really useful. I’ve got it set up, but I’m only getting maybe a quarter of the speeds that you are. the connection seems to max out 180MB/s. Any ideas?
Thanks for the really informative review. I’ve just ordered one of these and your take on it was very useful. I’ve got a few questions about how you’ve set-up your system:
1. Do you notice any speed difference from the 1gbe to the 10gbe when you are just doing normal editing in Lightroom? I can see how 10gbe will make a difference when transfering or outputting files, but I’m curious as to whether there is any difference during normal editing.
2. Did you increase the RAM? If so did you just add another stick of RAM or did you buy a set of 2 (e.g. 8GB x 2) so the channels are more balanced?
3. Have you tried the SSD caching? Did it make any significant difference in editing? My feeling is it probably wouldn’t for lightroom or photoshop, but its good to find out from someone who has real world exeperience with it.
Many thanks
Nice review. Always like the content on this site. One note. You should not require a crossover cable to direct connect your PC 10GbE port to the NAS 10GbE port. A regular straight thru or patch cable will work fine. The 10GbE ports should automatically set the correct configuration. It might be necessary to configure the drivers on each end but unlikely. I know as I direct connect from PC to QNAP server over 10g using a straight thru cable.
Barry, thank you for your feedback! You are right, most Ethernet adapters should automatically detect direct connections and do a switchover automatically.
Thank you for the review. Backup solutions are are always welcome. I have a backup of every file on my computer but having all my hard drives in one location had its own downside. I personally much prefer online backup since it is the safest in the event of a catastrophic event. The problem with online storage is the cost of course. I now use Sync. com, a Canadian company and they are great but only give 2TB of space. It’s a round $90 a year for 2TB.
However, I was just reading about a company called Backblaze and they seem to have unlimited storage for around $100/y. I am going to give them a try (they have a free trial).
Maybe you can review some of the online storage companies. Do you have online backup plan?
Motti, while online storage sounds appealing to some, it would never work for people like me that have many gigabytes of data to backup. I just came back from a trip to Morocco and I have about 50 GB of images to backup. I cannot imagine trying to use my Internet speed at home for this – it would take many days! My total catalog volume at this point is around 7 TB…
Actually you can easily backup multi-terabyte drives on Backblaze, Crashplan, etc. The first backup takes a few weeks and after that it just backs up daily.