It is a fact that as content creators, we are always in need for more storage. Thanks to all the latest and greatest cameras on the market that offer incredible detail with their high resolution sensors, we find ourselves constantly reassessing our storage requirements. Old computers are getting too slow to handle all the media and data we have to deal with, while storage solutions that used to be good enough a few years back do not seem to cut it anymore. Our clients have become technology-savvy and they are now demanding to see high resolution media files to deliver exceptional experience to their viewers, so we have to keep up. While building a fast computer for photography needs is definitely not for everyone, one does not have to go through the same process when assessing storage needs. Since there are a number of great, low-cost storage solutions out there that do a phenomenal job and provide excellent connectivity options, I have been in favor of such arrays instead of running a beefy tower computer. One such array that I recently have been introduced to, is the QNAP TVS-882T. In this review, I will provide detailed information about the TVS-882T and compare it to my Synology DS1815+ that I have been running for the past few years, along with the latest DS1817+ that I will be thoroughly testing soon.

While I have been happy with my Synology DS1815+, the biggest issue I have run into is its network throughput. With 1 Gigabit Ethernet network ports, the Synology DS1815+ maxes out at 125 MB/sec per port and that’s the theoretical maximum – the real life throughput is at around the 100 MB/sec mark. While that’s plenty for image storage and access needs, it has certainly been limiting when it comes to handling large panoramas and video files. Even with several ports bundled together (which requires a specific network switch capable of link aggregation), the 1 GbE limitation still applies for each individual client, so link aggregation is only particularly useful in a multi-user environment.
For these reasons, I have been waiting for a more robust storage solution capable of delivering much more bandwidth. Last year at Photo Plus, I was introduced to robust storage solutions from QNAP and I was told that a new TVS-882T storage unit with a 10 GbE interface and Thunderbolt 2 connection was getting introduced to the market. As soon as it was rolled out, QNAP was kind enough to send me a review unit, which I have now been using in a production environment for over six months. It was not a cheap project, because of all the infrastructure upgrades I had to go through, but it was well worth it for my needs, as you will see below.
Table of Contents
1) 10 Gigabit Ethernet Infrastructure Requirements
In the past, anything above 1 Gigabit network required a fiber connection with high-end network switches, making the cost of rolling out such networks extremely expensive, especially for small businesses. Thanks to the latest advancements in technology and cabling, we now have 10+ Gigabit Ethernet connectivity options that can be run over standard CAT-5e cables (over shorter distances) and if one is willing to move up to CAT-6a or newer cabling, it is even possible to push 40+ Gigabit Ethernet bandwidth over it, future proofing the investment with the potential of insane 5 Gigabyte (GB) per second transfer speeds. Although the cost of implementing 10 Gbit Ethernet network is still rather high for most photographers out there, the investment is no longer in the thousands of dollars, so it is now becoming a viable option for enthusiasts and professionals who need the higher bandwidth and ability to connect to fast storage devices. As I have explained in my article covering 10 Gbit Ethernet for Photography Needs, one can have 10 Gbit Ethernet (GbE) for under $650 of total investment today, which is not as huge of a barrier of entry as it once used to be. With the mass adoption of 10 GbE in the future, the implementation costs will only continue to fall.
So if you are wondering about what you will need to get a 10 GbE NAS going, please give the above-mentioned article a read. While it is not a cheap proposition by any means, if your needs require it, you will be very happy with the end results.
2) QNAP vs Synology Architecture
While I normally choose an 8-bay storage unit for my photography and videography needs due to the huge library of photographs and video projects I deal with, they tend to get rather pricey once you factor in the cost of hard drives. Initially, I requested QNAP to send me an 8-bay unit for evaluation and comparison to an equivalent 8 bay array. However, once I found out that the 6-bay QNAP TVS-882T has two additional SSD slots, along with the potential to add two more M.2 form factor drives, I decided to go for the smaller unit. I figured I would be dealing with less power, heat, and wear and tear in the long run. Plus, the ability to run SSD and M.2 drives sounded very appealing, especially once I found out that the storage unit is capable of supporting storage tiering (more on that further down below).
When it comes to its architecture, the QNAP TVS-882T is not direct competitor to Synology NAS units for several reasons. Unlike Synology NAS devices that are only built to be used in a network environment, the QNAP is both a NAS and a DAS (if you are wondering about the differences between the two, see NAS vs DAS). So if you do not have the necessary network infrastructure, or perhaps want to connect to the storage unit directly, you can do that with the QNAP over interfaces such as Thunderbolt 2. In addition, most QNAP devices are built like desktops, with higher-end Intel Core i5 or i7 processors, plenty of RAM, video output and other options, whereas Synology NAS units are built to be simple and power-efficient NAS devices only. So when comparing QNAP and Synology think of the two differently – one is a powerful pre-built desktop, while the other is a power-efficient device only designed to be a network storage unit.
3) QNAP TVS-882T Specifications and Overview
Let’s take a look at the specifications of the QNAP TVS-882T:
| Description | Specification |
|---|---|
| 1 The M.2 SSD is not included as standard. It is recommended to install a heatsink on the M.2 SSD due to excessive heat. 2 Only one of the above audio output ports can work at a time. If a speaker is connected, the sound will output through the speaker. 3 Both PCle slots are occupied by a Thunderbolt 2 card and a 10 GbE adapter. | |
| CPU | Intel® Core™ i5-6500 3.2 GHz quad-core processor |
| System Memory | 16 GB DDR4 RAM, Expandable up to 64 GB (16 GB x4) |
| Flash Memory | 512MB DOM |
| M.2 Slot | 2 x M.2 2242/2260/2280/22110 SATA 6Gb/s SSD 1 |
| Hard Drive Trays | 2 x 2.5” SSD, 6 x 2.5”/3.5” hard drive or SSD |
| Drive Interface | SATA 6Gbps/3Gbps; Hot-swappable |
| Ports / Interfaces | 3 x HDMI, 2 x Thunderbolt 2, 1 x USB 3.0 port (Front), 4 x USB 3.0 port (Rear) |
| LAN Port | 2 x 10GBase-T ports, 4 x GbE ports |
| Audio Input / Output | 2 x 6.3mm MIC In / 2 x built-in speaker, 1 x 3.5mm Line-out jack 2 |
| LED Indicators | System status, 2.5″ SSD, M.2 SSD, 3.5″ HDD |
| Buttons | System: Power button, Reset button, USB one-touch-backup button |
| Dimensions | 231.9 (H) x 292.8 (W) x 319.8(D) mm / 9.13 (H) x 11.53 (W) x 12.59 (D) inch |
| Weight | Net (NAS only): 9.05 kg/ 19.95 lb, Gross (with packing and accessories): 10.85 kg/ 23.92 lb |
| Sound Level (dB) | Sound pressure (LpAm) (bystander position): 21.8 dB (with 6 x Seagate ST2000VN000-1HJ164 hard drive installed) |
| Temperature and Relative Humidity | 0-40˚C, 5~95% non-condensing, wet bulb: 27˚C |
| Power Supply | Input: 100-240V~, 3-1.5A, 60-50Hz; Output: 250W |
| PCIe Slot | 2 (1* PCIe Gen3 x16; 1* PCIe Gen3 x4) 3 |
| Fan | System: 2 x 8 cm cooling fan, CPU: 2 x 9 cm fan |
| Operating System | QTS 4.2 (embedded Linux) |
| Supported Client OS | Windows 7/8/10, Windows Server 2003/2008/R2/2012/2012R2, Apple Mac OS X, Linux and Unix |
| Supported Browsers | IE 10+, Google Chrome, Apple Safari 7+, Mozilla Firefox |
| File System | EXT4 (Internal), EXT3, EXT4, NTFS, FAT32, HFS+ (External) |
For more detailed specifications, please see the QNAP TVS-882T page on QNAP’s website.
As you can see, these are pretty serious specifications for a storage array unit. Unlike Synology NAS that uses a power-efficient but lightweight Intel Atom C2538 CPU along with a maximum of 16 GB of RAM, the QNAP TVS-882T uses desktop-grade Intel Core i5 Quad Core CPU and its RAM can be expanded all the way to 64 GB. But what makes it really versatile is its storage and software capabilities – the QNAP TVS-882T can accommodate up to 6x hard drives, 2x SSD drives and 2x M.2 drives, all of which can be configured in a proprietary storage tiering environment called “Qtier”.
4) QNAP Qtier Storage Tiering
While I am not going to explain how storage tiering works in detail, you can take a look at this page that provides all the relevant information. In short, it is a pretty sweet technology that provides the ability to automatically move data between different storage types (tiers), depending on how often the data is accessed. For example, if you designate SSD drives as the “high-speed” tier, while HDD drives as the “capacity” tier, and you create a storage pool that is comprised of these tiers as a single storage volume. Once data is written to the storage pool, there is a background task that evaluates different blocks of data to see how often they are accessed. The blocks of storage that get accessed frequently get moved to the “high-speed” tier, whereas stagnant, archived data is stored in the slower “capacity” tier:
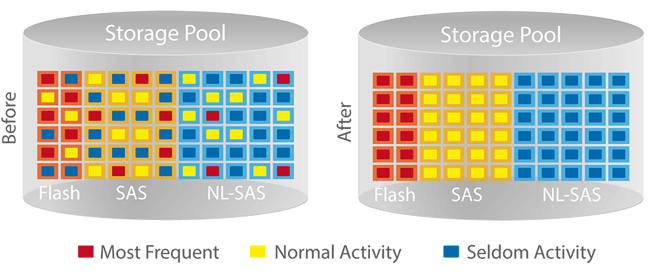
On top of this, one can also designate either SSD drive(s) or an M.2 drive(s) as temporary cache, which can speed things up even further for demanding applications. The cache would serve as the first high-speed layer that is used for expensive random read/write operations, whereas the tier is used for efficiently storing the data. Thus, storage tiering can be an extremely efficient way to properly balance expensive vs cheap storage. Personally, I am psyched that such amazing technology has made its way from enterprise environments into consumer-grade products. Once I found out that the QNAP TVS-882T could take advantage of storage tiering, I got even more excited and I planned on using it as soon as I received the unit.
5) Build Quality and Initial Hardware Setup
The QNAP TVS-882T was shipped to me in its retail box, with no hard drives pre-installed. It was packed very well and properly packaged, with protective foam padding around the unit. Along with the unit there was a small box inside the package that contained four CAT-6 Ethernet cables, a QNAP infrared remote control, a power cord, two M.2 SSD heatsinks and a quick installation guide:

The build quality of the QNAP TVS-882T appeared very high and it also has a very nice exterior finish and design, giving it a very appealing look. Aside from the visible six HDD and two SSD bays along with their accompanying LED status lights, there is a large LCD screen that displays some useful information from the storage unit. There is an up/down button to the side of the LCD screen that can be used to switch between different status screens (such as the name of the unit and its OS version) and you can also use the same buttons to access the menu (from which you can configure the unit, reboot it or shut it down). On the bottom right side you will find a small power button, along with a single USB 3.0 port for quick access.
The back of the unit is where you will find all the important ports and interfaces:
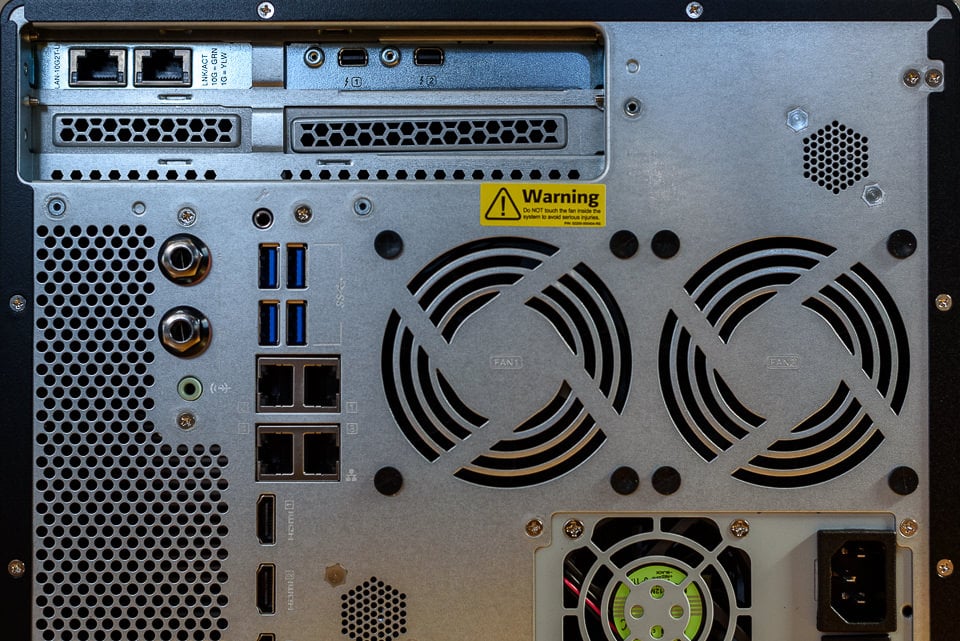
As you can see, a Thunderbolt 2 PCIe card, along with a 10 GbE network card were already pre-installed (although it appears that there are two more empty slots right beneath, those are spacers and there are no connections on the motherboard to be able to accommodate additional PCIe cards). Further down you will find the rest of the ports and interfaces such as audio in / line-out, 4x USB 3.0 ports, 4x 1 GbE ports and 3x HDMI ports, along with the power input. The QNAP TVS-882T comes with two 80mm system cooling fans, along with two 90mm CPU fans to keep the unit cool, even during intensive file transfer operations.
The hardware setup process for SSD and HDD drives is rather simple – all you have to do is unlock each drive slot by moving the blue slider, then press the bottom (HDD) / right side (SSD) of the slot to have the slot pop out. Then you physically move it out to install a drive:

For my unit, I procured six HGST 6 TB 7200 RPM NAS drives, since those were the largest capacity HGST NAS drives at the time (both 8 TB and 10 TB versions have been released since). I have had very few HGST drives fail in the past, so I have been buying them whenever possible over WD and Seagate drives. For the SSD slots, I went for two Samsung 1 TB 850 EVO drives. Pro-grade SSDs or anything of higher capacity would have been too expensive. I have always had very good experience with Samsung SSD drives, so I did not even look at other options at the time.
Unfortunately, where I goofed up was with the M.2 drives. Without looking at the detailed M.2 specifications, I assumed that the unit was capable of accommodating the newest NVMe drives from Samsung, so I bought two 1 TB 960 Pro M.2 drives. I was obviously very excited, dreaming of an insane ultra-high-speed storage tier that could do 3500 MB/sec read and 2100 MB/sec write operations. Armed with two of those, I opened the case, got them installed only to find out later that they were not even supported! It turns out that the M.2 slots are SATA-only, so my dream quickly vanished. Ouch, that was going to be an expensive mistake! Thankfully, B&H was kind enough to take the two M.2 drives back, after which I decided to skip on M.2 altogether – I was not planning on investing in slow M.2 cards, especially knowing that I would have zero use for them after I was done evaluating the QNAP TVS-882T and sending it back. So keep this in mind when shopping for the TVS-882T – if you want to take a full advantage of the unit and have up to 10 total drives available to use, you will need to procure the much slower M.2 SATA drives.
Installing and accessing the M.2 drives is pretty easy once you open up the case, but I do recommend that you install the provided heatsinks on each M.2 drive to prevent them from overheating. It is a good thing I did not before first booting up the system, because I would not have been able to return those drives if I had peeled off the factory sticker. So before you decide on installing those heatsinks, do make sure that the M.2 drives work first, or it will be a costly mistake…
If this is the first time you are installing a QNAP device, you might want to start by firing up your browser and navigating to https://start.qnap.com. QNAP made a very user-friendly interface from which you can choose your array model and set it up with detailed instructions:
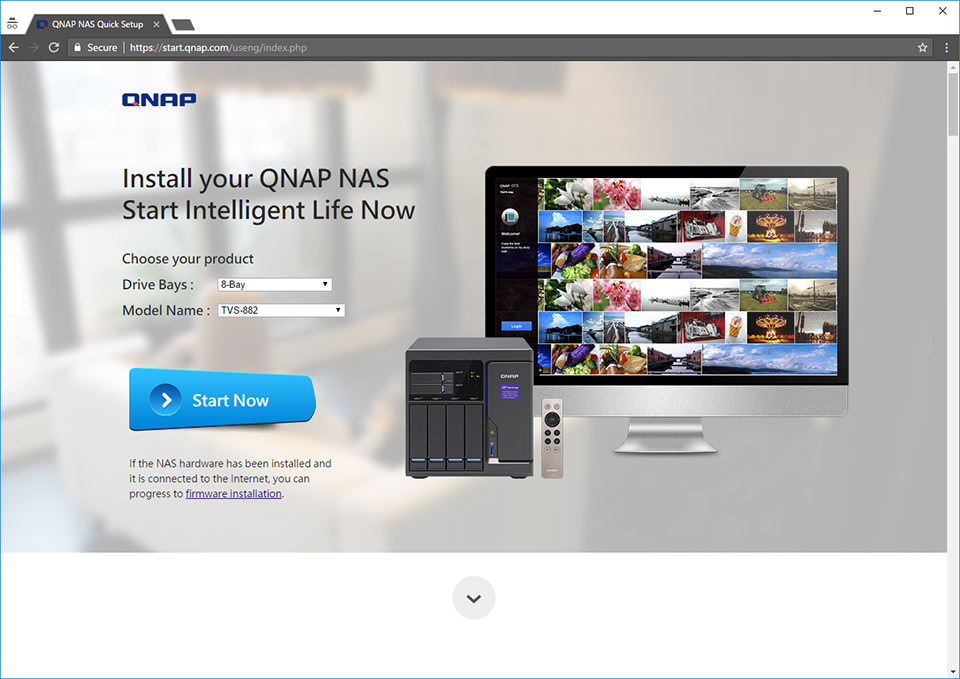
The website will detail everything you need to do to get the QNAP unit up and running, including the process of installing the hard drives:
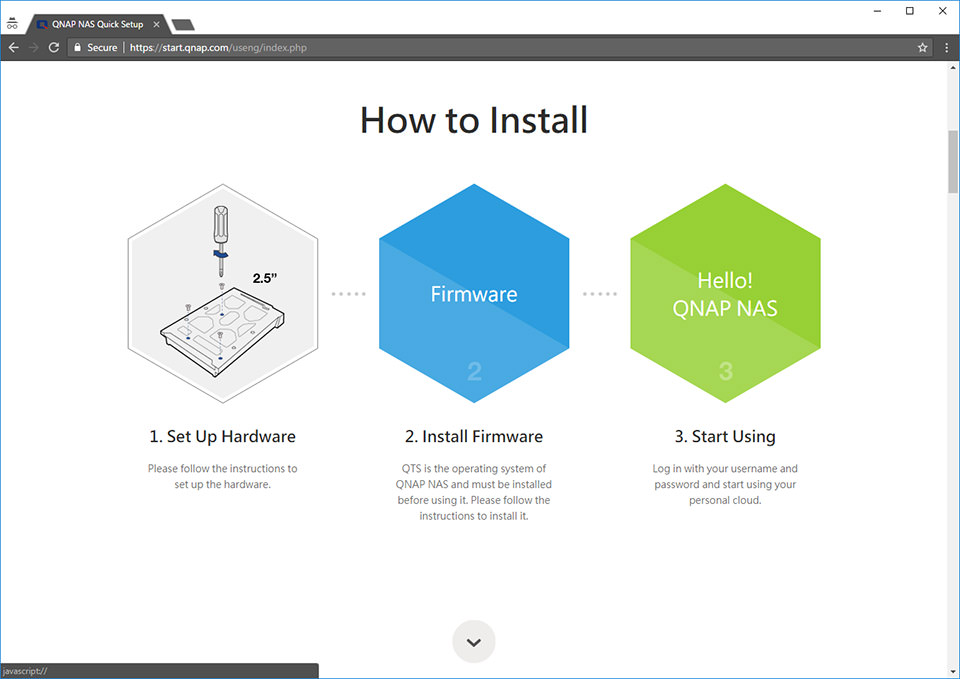
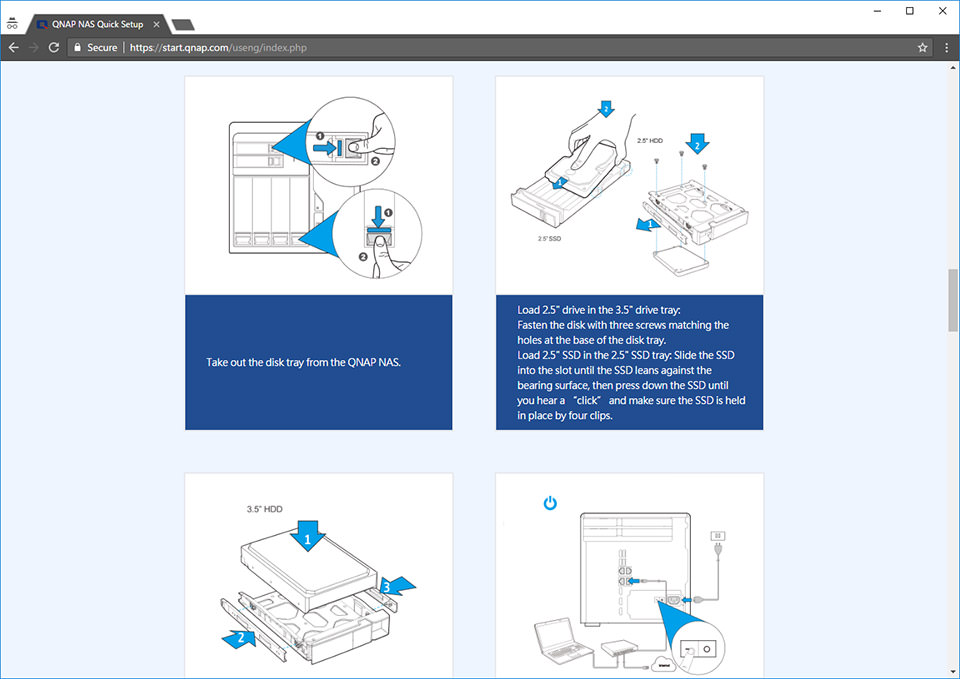
6) Software Setup
QNAP engineers did a great job in making it easy to get a QNAP storage array up and running without involving an IT guru. You don’t have to do any complex configurations or issue manual commands – everything is done via a friendly interface. Once you get all the drives installed, network cord plugged in and unit powered on, you just wait for a few minutes for the unit to boot up and obtain an IP address. Then you use a utility called “Qfinder Pro” (which can be downloaded from QNAP’s website) to find the QNAP unit on your network and access its web-based interface. If you hook the QNAP unit up via one of the HDMI out interfaces, you can skip the Qfinder Pro utility and perform a local installation. Since I set up the QNAP in a room away from my desktop area, I had to use the Qfinder Pro, which worked very well for me and it was able to find the QNAP TVS-882T right away:
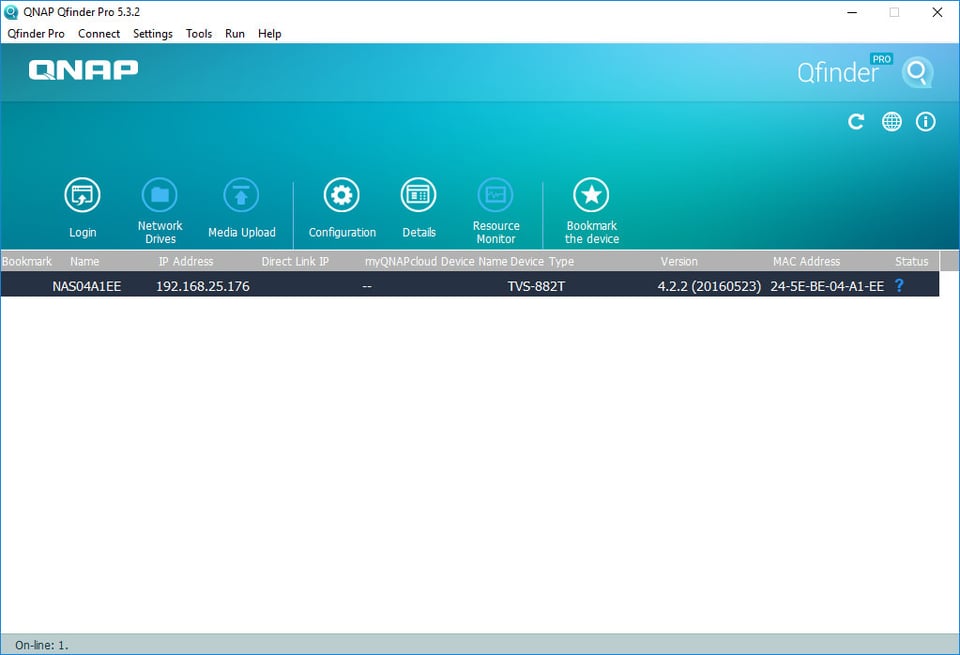
From there, it was just a matter of clicking the “Login” button, which launched my browser and navigated to the initial setup page:
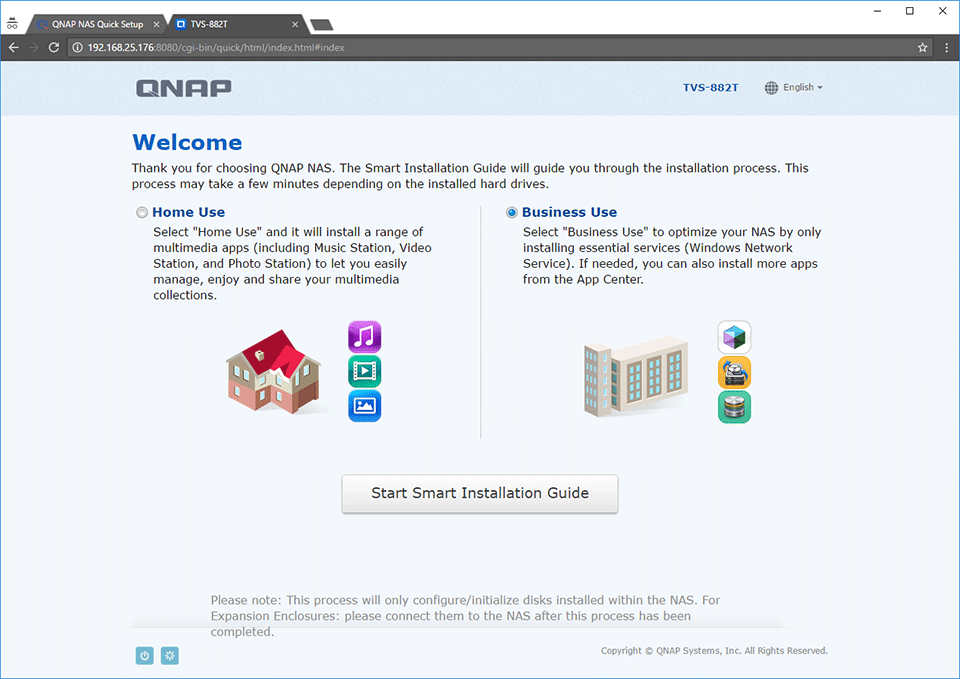
Since I was planning to use the QNAP TVS-882T exclusively for my business needs, I picked the “Business Use” option. This minimizes the number of entertainment applications QNAP will install, although you can add those later on at any time.
From there, the setup process went into a different screen, asking me the name of the storage unit, administrator password and other important details such as the date / time and network interface options:
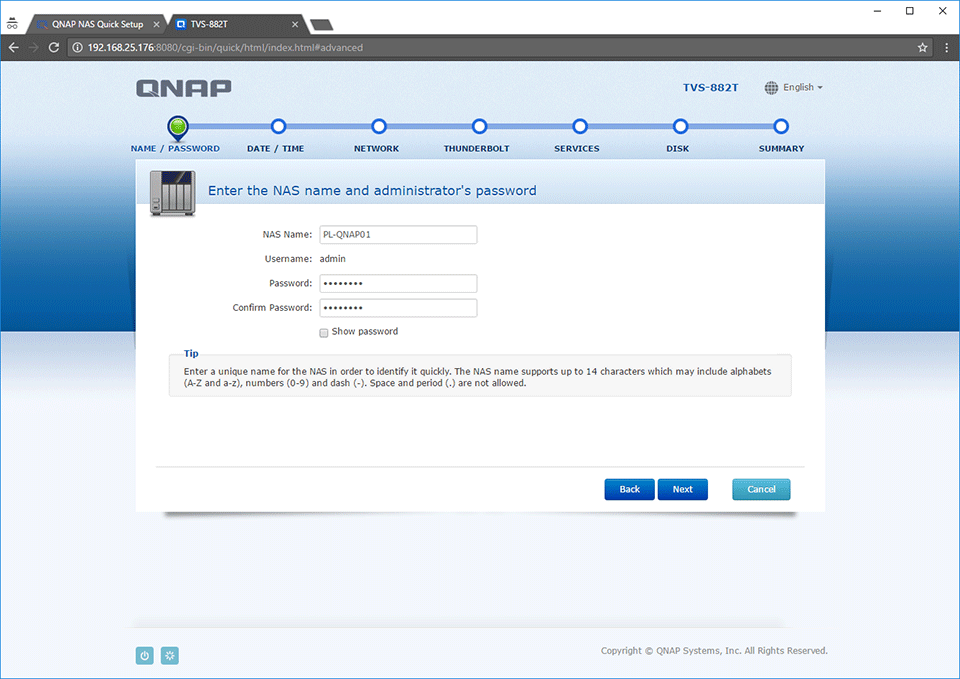
If you are planning to use the QNAP as a DAS, it is a good opportunity to set up a dedicated / static IP address, so that you always end up with the same IP address for mapping and other purposes:
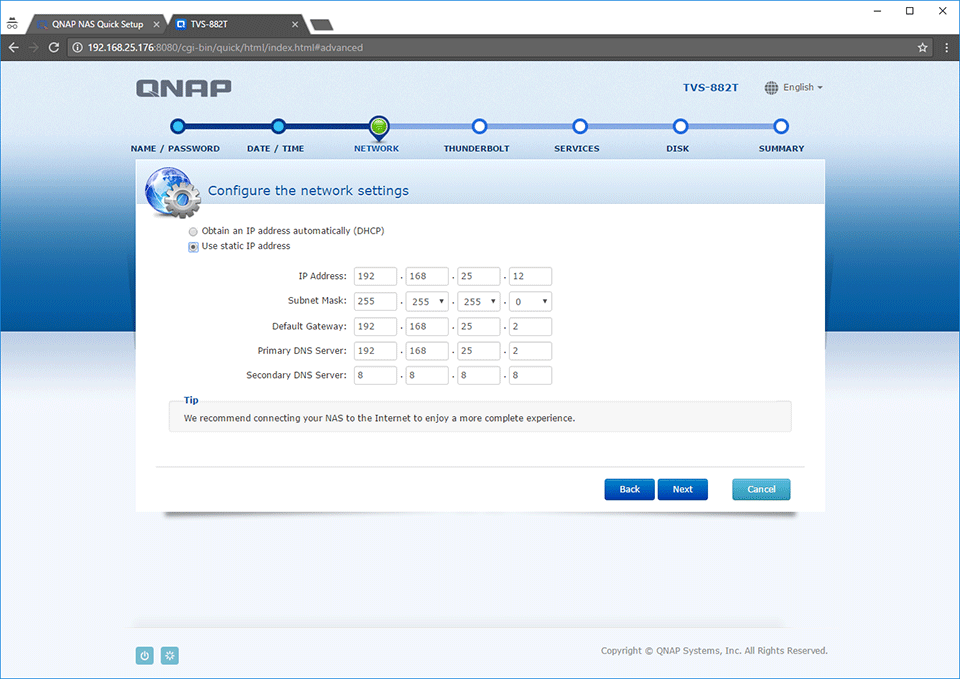
If you don’t know much about networking, I would recommend to skip this step for now and configure it later. You want to make sure that you use appropriate network settings (do not just copy the above), or you will not be able to reach your QNAP over the network later. For my network, I previously set up my DHCP pool to only give out addresses from IP address 192.168.25.50 and above, so that I can dedicate some IP addresses for network storage arrays, switches and routers.
When the setup process came to disk configuration, I clicked the “Configure disks later” option, since I wanted to set up storage tiering:
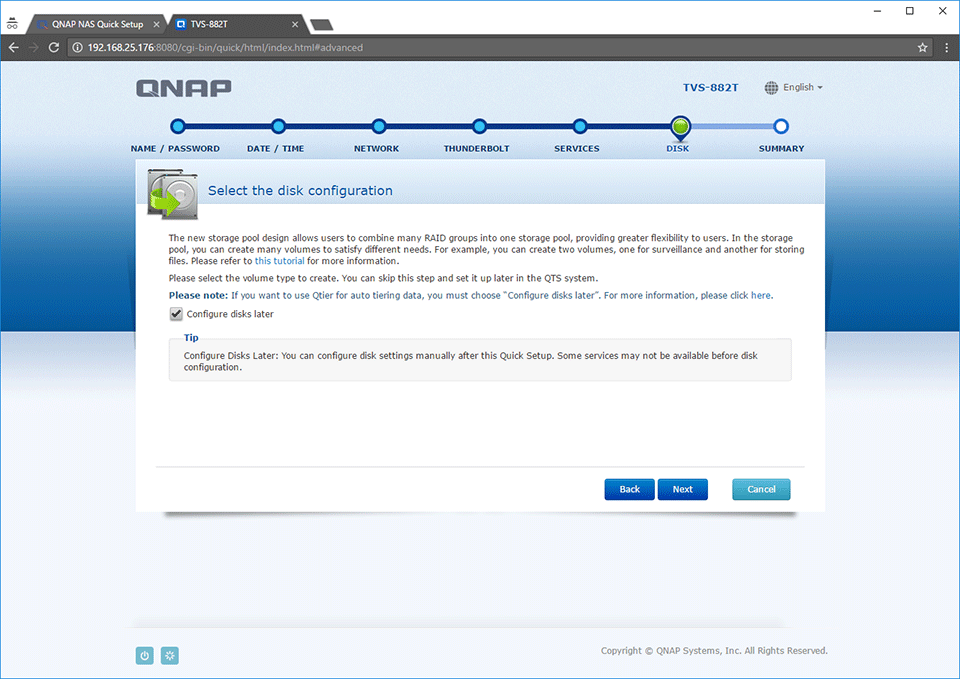
From there, it took a little while to apply the settings and reboot the unit. Upon the first reboot after initialization, the QNAP speaker spoke with a female voice “System Boot Completed”, which was pretty cool. I was not expecting the storage array to issue voice commands.
As soon as the unit booted up and I logged in, the OS warned me that a new firmware version was available. I started the process, which first downloaded the firmware, then began installing it. I would certainly recommend to go through this step as soon as possible, even before you start creating storage volumes:
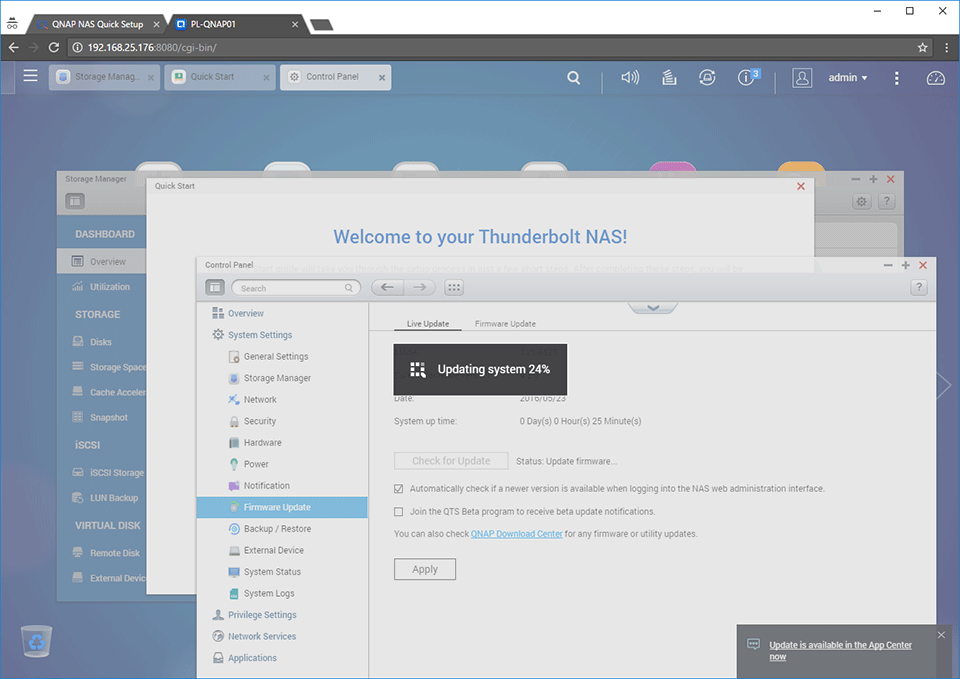
After the update is complete, you will need to restart the unit again, so that the system boots up with the newest firmware. During the process of upgrading, the female voice said “Upgrading firmware now, please do not turn off the power”. After firmware update was done, the system played music and said “Firmware update completed”.
7) QNAP Graphical User Interface
The Graphical User Interface (GUI) is done very well on the QNAP QTS, I would say pretty similar to Synology’s DSM. As soon as you login, you are presented with the list of available built-in and installed applications such as “Storage Manager”, “Shared Folders” and “File Station”:
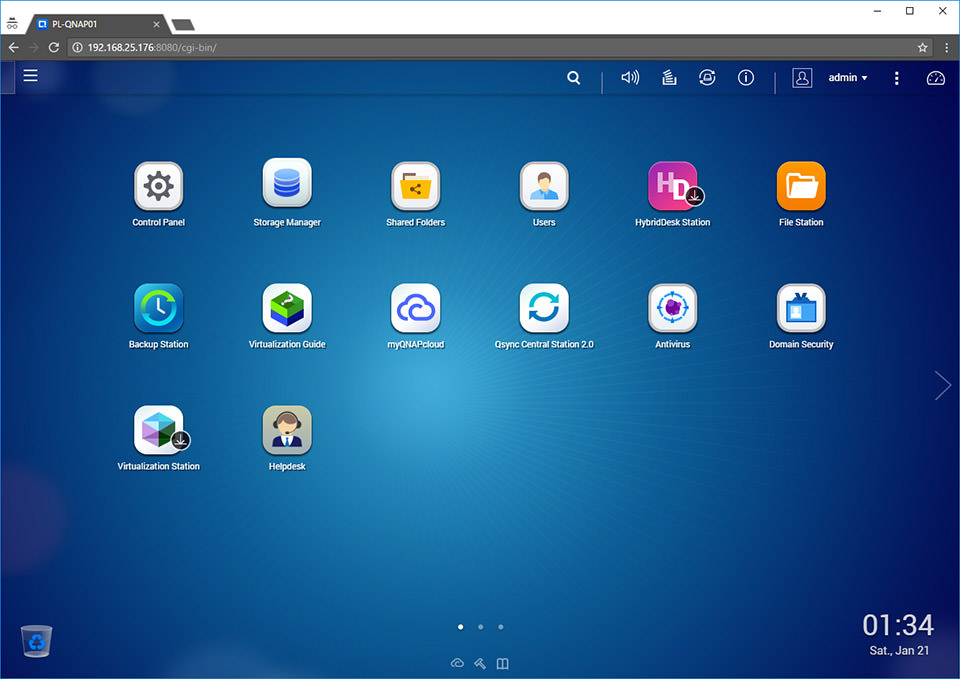
If you are familiar with the Synology DSM, those three are named almost identically and are used to perform very similar tasks. If you have been able to navigate through a Synology interface, you will have no trouble finding things in the QNAP QTS. And if you have never used either, it is not a steep learning curve by any means.
Overall, Synology DSM interface looks a bit more polished up compared to QNAP QTS, although the latter definitely has a lot more customization, storage and monitoring options.
8) Setting Up Storage and Tiering
The next step was to set up storage and storage tiering. With a total of 6x HDDs and 2x SSDs, my goal was to set up two tiers comprised of the following:
- Ultra-High Speed Tier: 2x SSD in RAID 1 (mirror) configuration
- Capacity Tier: 6x HDD in RAID 6 (double parity) configuration
Both tiers would be combined into a single Storage Pool that would automatically manage the data in the tiers. You might be wondering why I chose this specific configuration. Since I was planning to use the QNAP TVS-882T as my primary storage, I wanted to make sure that it is set up with very little risk of drive failure. Although I would be sacrificing half of the SSD storage in RAID 1 (mirror) configuration, I would rather have that than lose everything in case of a single drive failure with RAID 0. Since a storage pool works as a single volume, its reliability is only as good as each individual tier. So if I were to have one tier as RAID 0 (SSD) and one tier as RAID 6 (HDD), it would only take one drive in RAID 0 tier to fail the whole array! That’s simply unacceptable for my needs, which is why I decided to go for RAID 1 in SSD. As for the HDD / capacity tier, I decided to go for RAID 6 instead of RAID 5. Since these are large capacity 6 TB drives, if one of those drives were to fail, it would take forever to rebuild the array. And the worst thing that can happen during a rebuild, is a failure of another drive. If that were to happen with a RAID 5 setup, the whole array is toast. With RAID 6, up to two drives could fail without risk of complete data loss. Obviously, you do lose another drive worth of capacity due to RAID 6’s double parity, so you have to keep that in mind when calculating and allocating storage for your needs.
For my setup as configured above, I would end up with a total of 25 TB of RAW storage pool space (1 TB of SSD and 24 TB of HDD). Once formatted, it would be a bit over 22 TB in total, which was enough to fit all of my data and allow for growth for the next 3+ years.
Once you decide how you want your data to be carved up, it is time to launch the Storage Manager, which can be accessed from the main screen or from within the Control Panel. Here is how the Storage Manager looked like for my particular setup after I launched it:
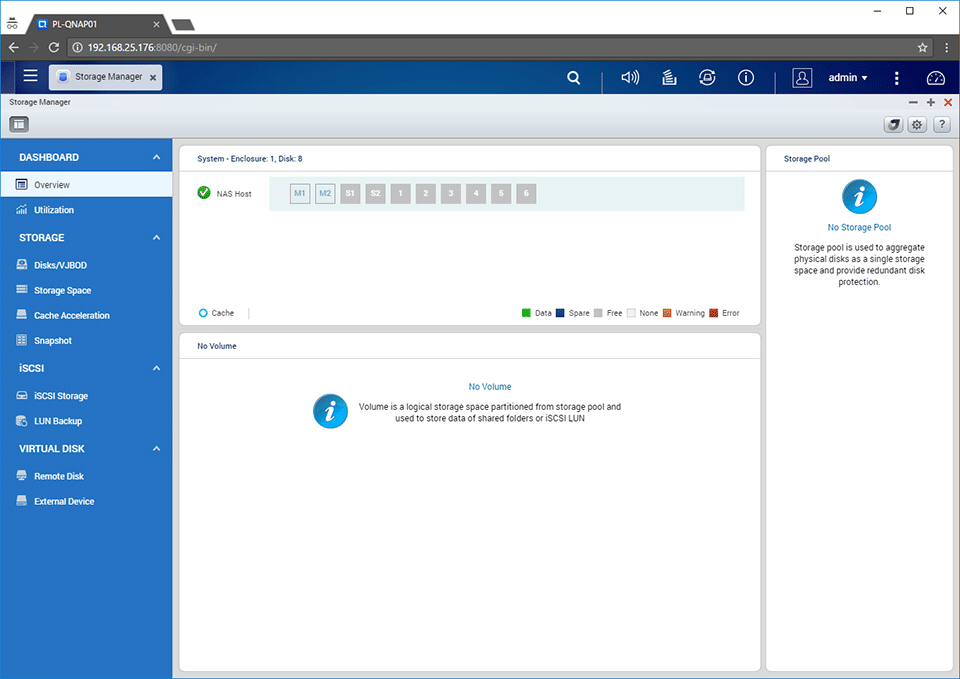
As you can see, it shows the first two M1 / M2 slots as empty, while everything else shows as gray / free. There were no volumes created yet, so that was the next step. In order to create the storage pool, you have to navigate to “Storage Space” on the left side of the screen. You will see two buttons: “New Storage Pool” and “New Volume”. Since I wanted to create a storage pool with storage tiering, that’s what I clicked on:
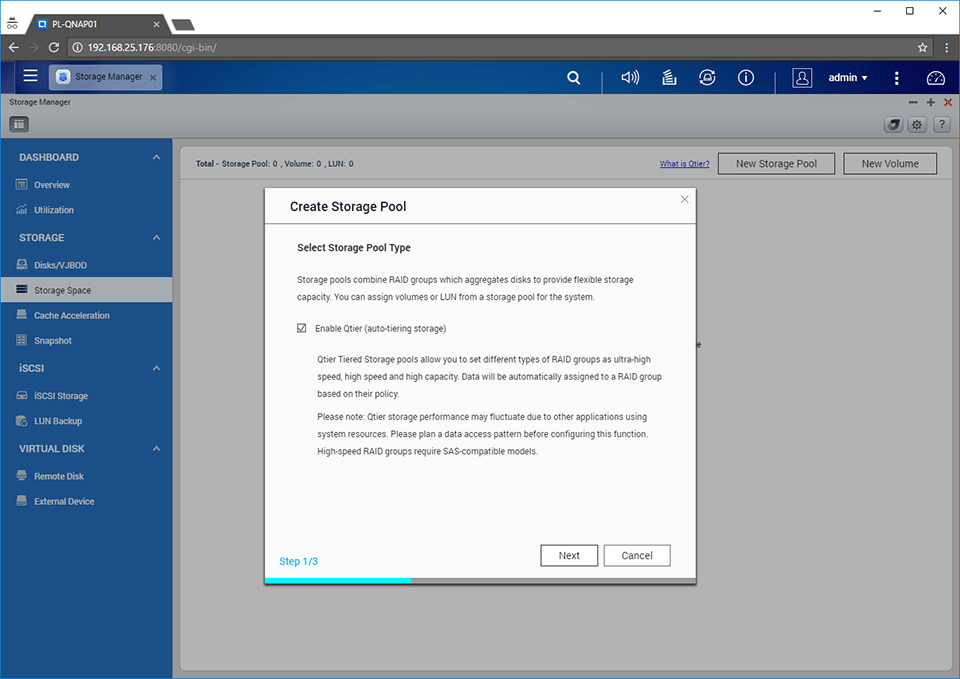
I made sure to check “Enable Qtier”, so that auto-tiering takes place as necessary. From there, I selected the two SSD drives as RAID 1 volume:
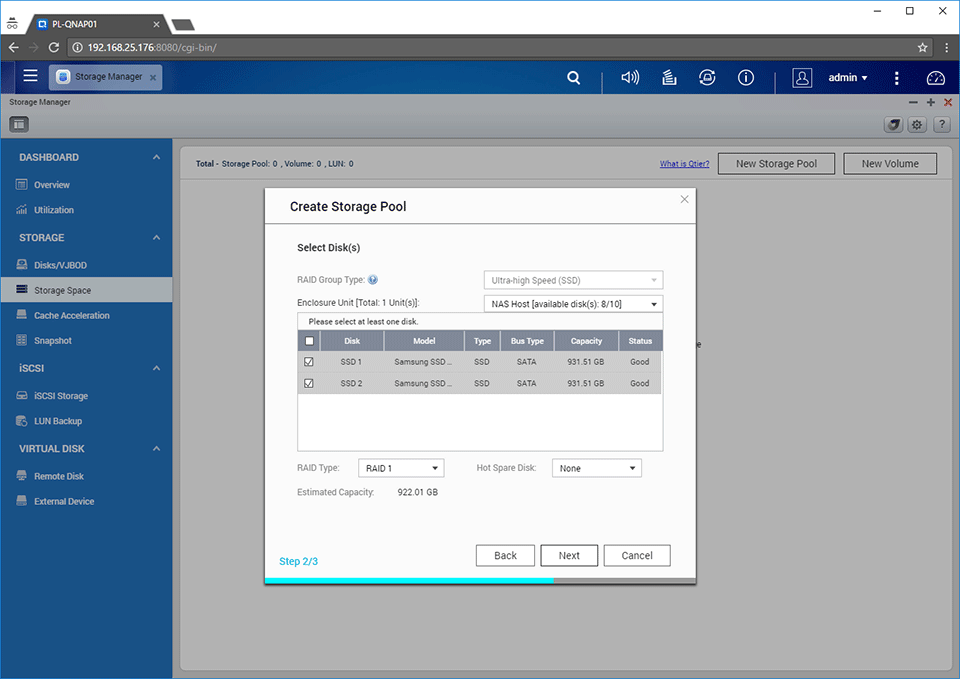
And skipped reserving space for snapshots, since I was not planning to use that feature. The last step was to click “Create” in order to create the first volume in the storage pool:
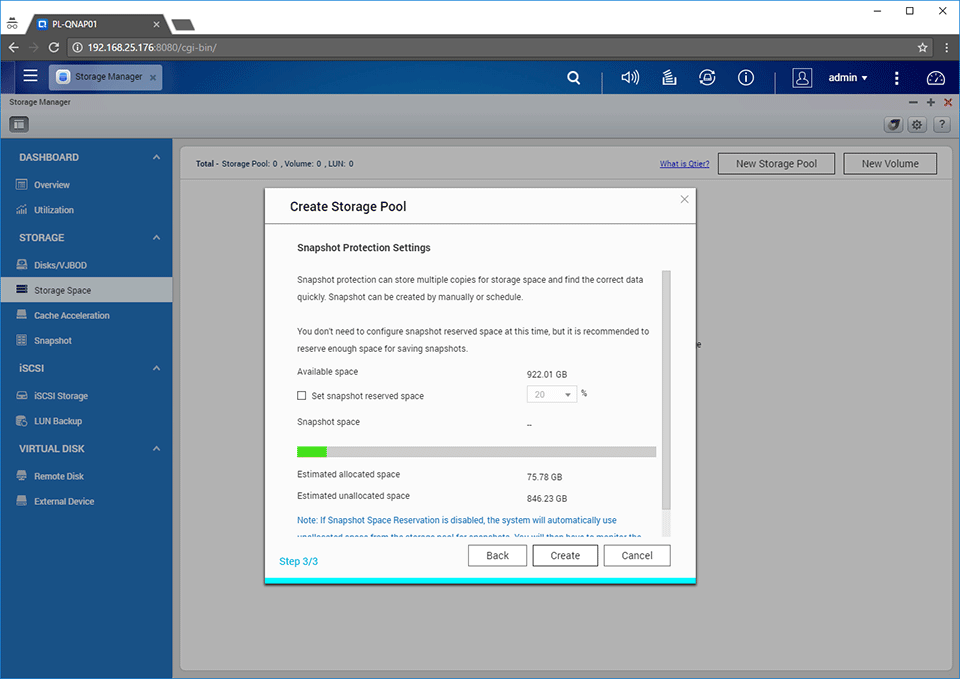
I heard two beeps when pool storage was created – probably an indication of important activity taking place as a warning. Once the storage pool was created, I received a notification saying “A new tiered RAID group has been created. Click “OK” to continue expanding the Qtier tiered storage pool”. I clicked OK, which fired up the “Expandable Qtier Tiered Storage Pool” window:
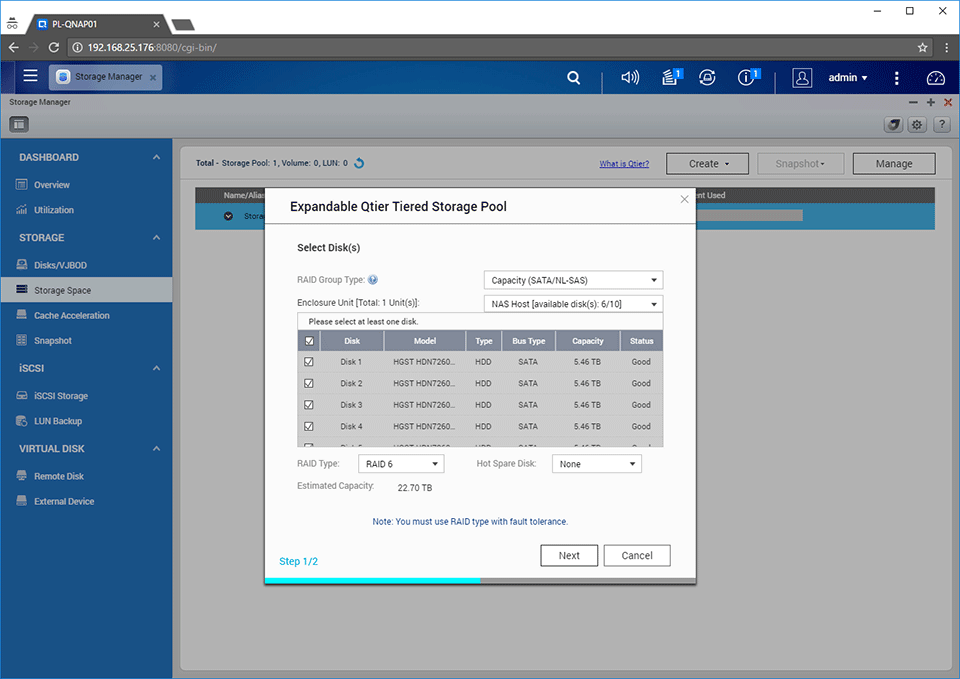
From here, I selected all the HDD drives and picked RAID 6 under “RAID Type”. On the next screen, I was shown the summary of the storage pool that was about to be created, along with its two storage tiers:
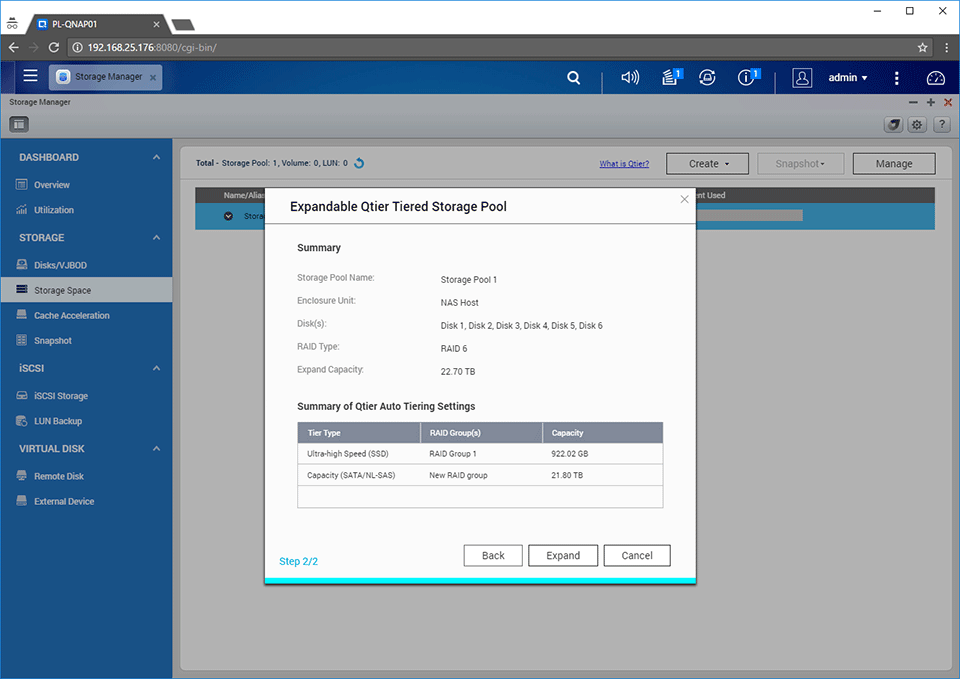
Once I clicked “Expand”, I was presented with the “Qtier Auto Tiering Schedule Settings”, which allowed me to pick the schedule of the auto tiering process. Obviously, the best time to do this is during non-working hours, so I picked 1 AM to 7 AM time slots:
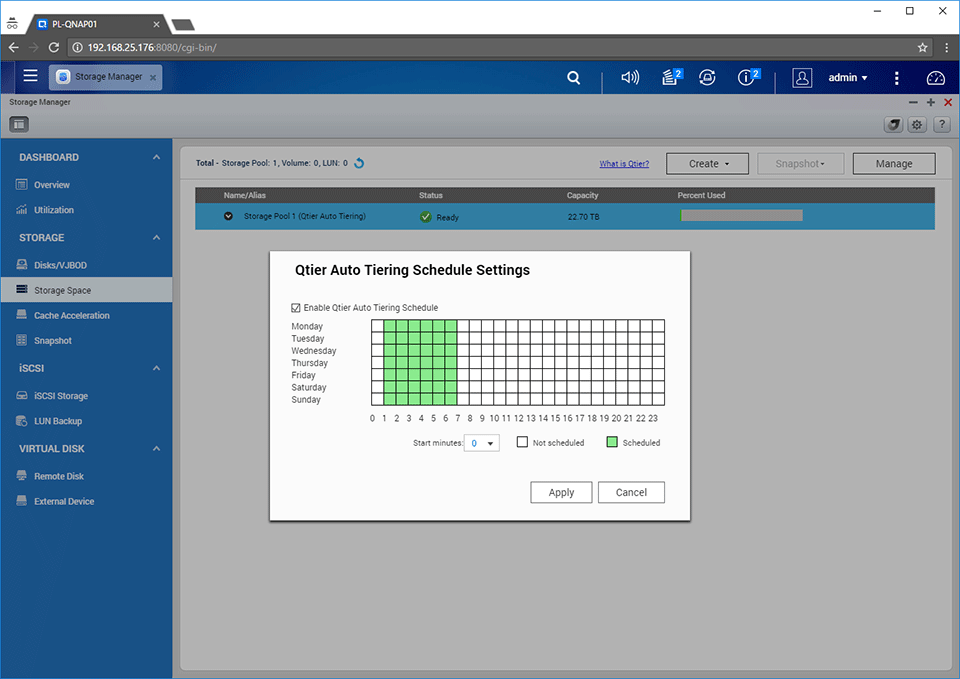
Once the storage pool is created and configured, you can select it from the “Storage Space” window and click “Manage” to see the pool details, along with the Auto Tiering schedule options. So if you do not like any of the settings, you will be able to change them from there.
Lastly, you will need to create a storage volume from the storage pool. While most people will be better off by creating a single volume that is as big as the storage pool (that’s what I did), there might be cases where one might need multiple volumes to be accessed in different ways (say one over DAS and one over NAS). Think of storage pool as a large pie from which you can cut out different size slices.
The Volume Creation Wizard is launched by going to “Create -> New Volume”. You will be presented with the following screen:
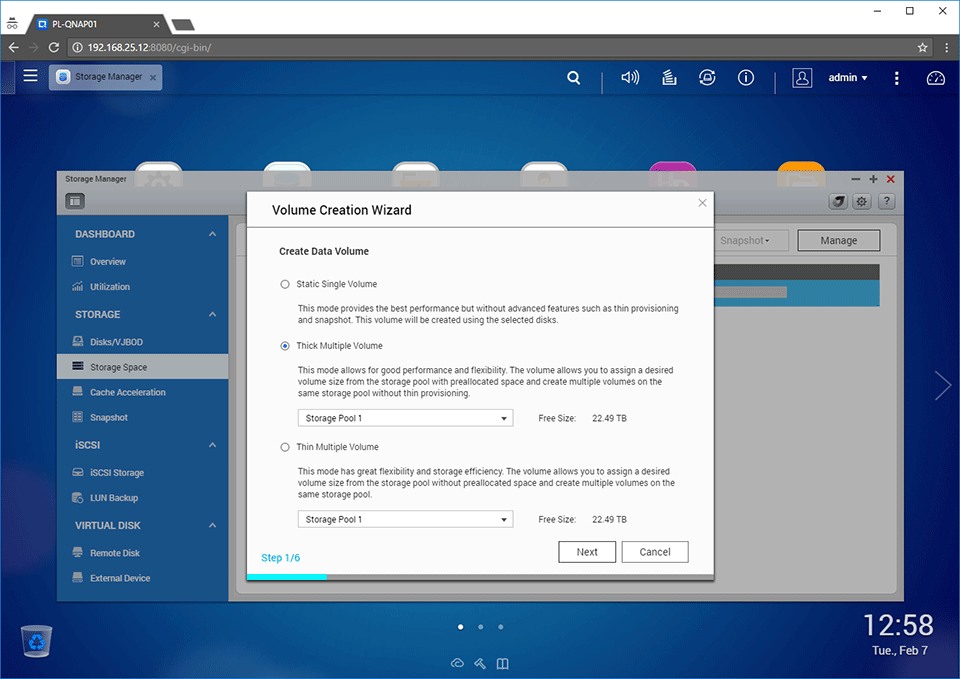
There are three options available – Static Single Volume, Thick Multiple Volume and Thin Multiple Volume. For storage pools, only the last two options are applicable, so unless you know what you are doing, you should pick “Thick Multiple Volume” and select the storage pool from the drop-down box. The next page will allow you to choose capacity, along with some options:
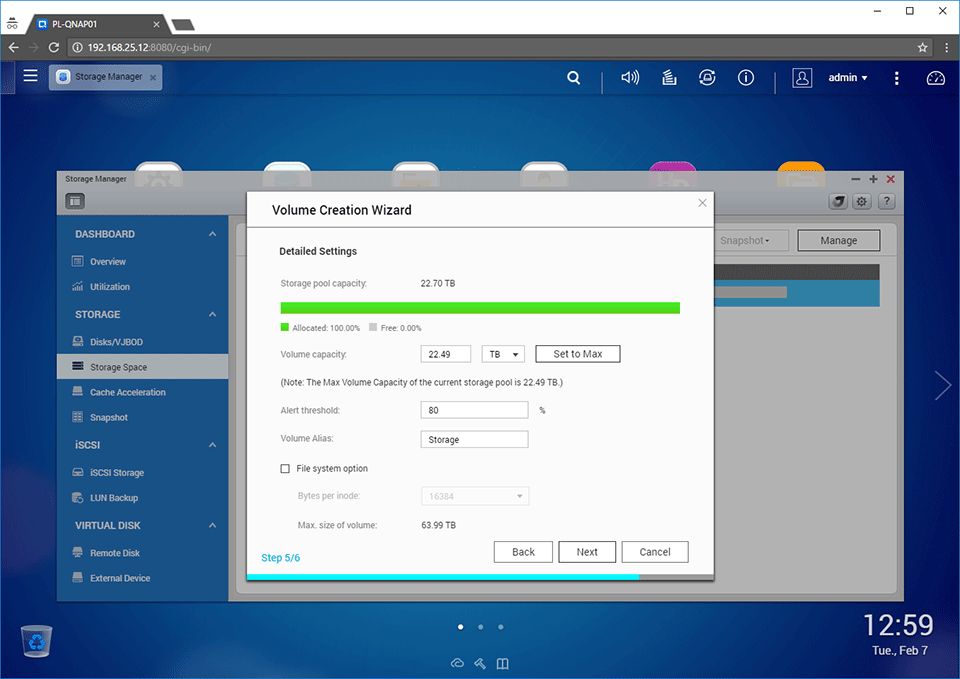
I went ahead and set my volume to the maximum, set alert threshold to 80% and named the volume “Storage”. I was presented with a notification letting me know that I am using a significant amount of storage pool, so I clicked “OK” to proceed, as I did not care about volume creation in the future. At the end, I was presented with a summary screen that showed the total capacity of 22.49 TB in the volume. I clicked “Finish” to create the new volume, which started the initialization and optimization process:
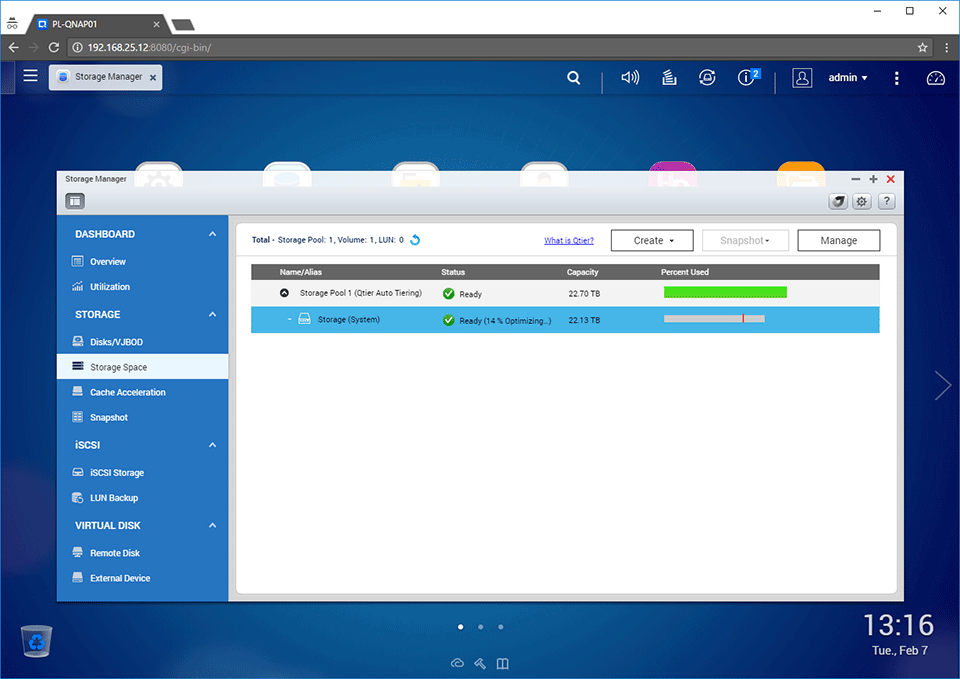
Once the pool and the volume are created, it is time to create a shared folder that will be used to map a network drive. You can access it from the “Shared Folders” icon on the main window, or from the “Privilege -> Shared Folders” area of the Control Panel. Once there, I navigated to “Create -> Shared Folder”:
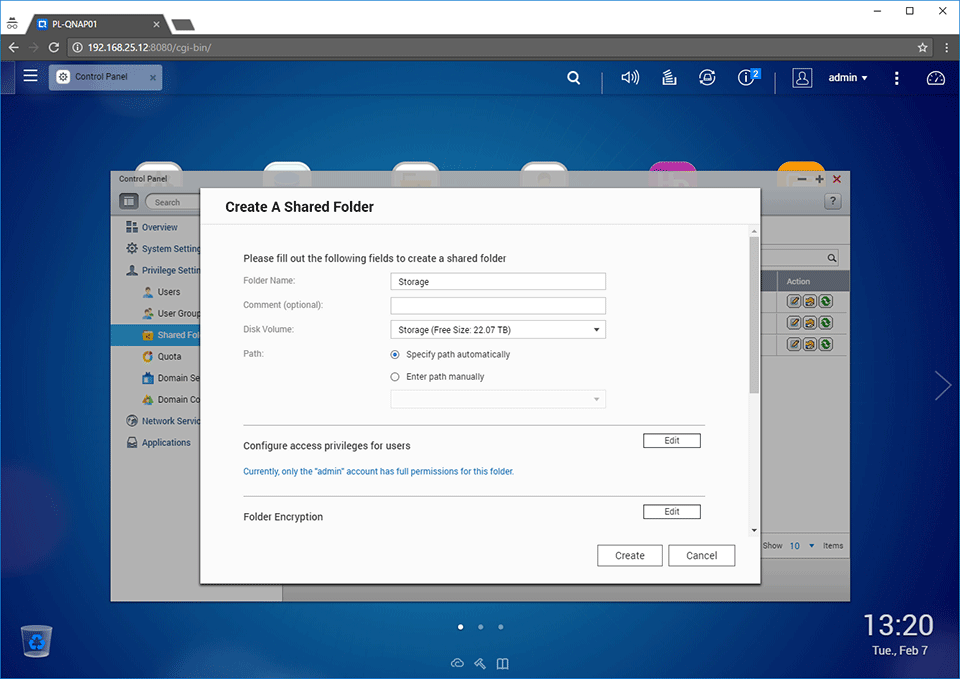
Keep in mind that the shared folder name is important – that’s what you will be using to access the share over the network, or map it directly to your computer as a network drive. I named mine “Storage” and after going through all the options, clicked “Create” to create my first shared folder.
In order to create proper access to the folder, I also needed to create users. In the same section in Control Panel, you will find the “Users” menu, from which you can go to “Create -> Create a User”:
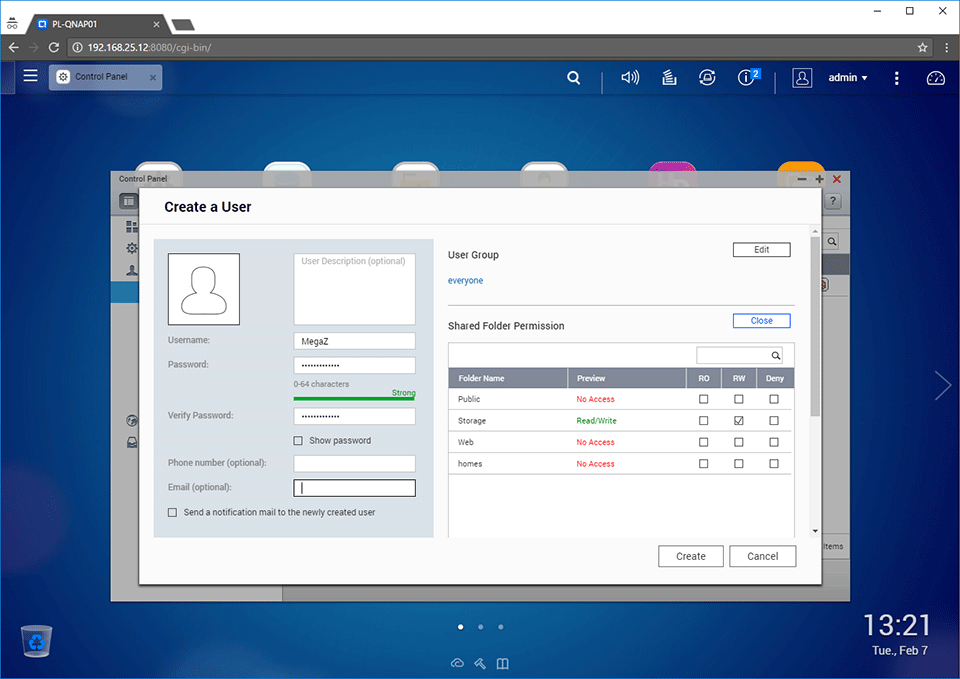
Make sure to create the same username and password as the ones you are using on your desktop machine. I typed in all the relevant information, then picked “RW” (read / write) in the newly created “Storage” volume and clicked “Create”. Doing so created the user and automatically adjusted permissions on the volume, so that the newly created user has both read and write access.
You are basically done after the shared folder is created – all you have to do from there is map the shared folder to your computer and start using the new storage! On a Windows PC, you can right click on “This PC” or “Network” icons and select “Map Network Drive”, which will bring up the following window:
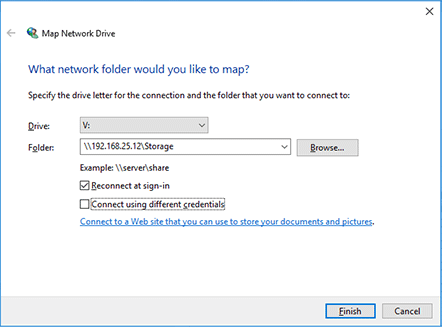
Type “\\IP Address of QNAP Storage\Shared Folder Name”, then check “Reconnect at sign-in” and you should be good to go, as long as the username and password you are using on your Windows machine is identical to the username/password combination you have created in the previous step. If they are different, make sure to check “Connect using different credentials”, so that you are prompted for a username and password. Personally, I prefer to have the same username/password combination on my PC as my shared folder, so that I don’t ever have to retype the password when accessing the share.
If everything was done correctly, you should now see a network drive pop up, which should reappear even after you reboot the machine.
11) Read and Write Performance
Now that I had everything set up, it was time to test the read and write performance of the QNAP TVS-882T. I grabbed a sample 12 GB file from my computer and started copying it to the newly mapped network share. My excitement was high, as I was expecting to see insane numbers. As the file started to get copied, the numbers looked disappointing – I was getting at most around 500-550 MB/sec for write. I quickly realized something was wrong and indeed it was – I was copying the file from my SSD drive. Whoops, that was the bottleneck! I moved the file to my much faster Samsung 960 Pro M.2 NVMe PCIe drive and there it went: over 600 MB/sec write speed and over 1 GB/sec read speed:
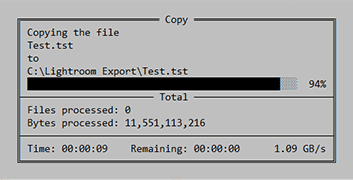
Whoa, I have never seen such numbers coming from a network drive, amazing!
Now it was time to put a real benchmark to use, one that would not factor in the speed of a local drive. So I fired up the famous CrystalDiskMark, selected the default options and gave it a go:
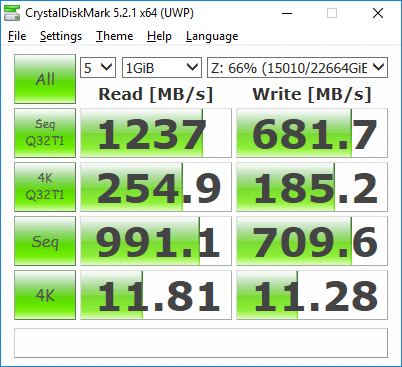
My goodness, that’s 682 MB/sec write and over 1.2 GB/sec read speed. Based on this benchmark, it was clear that the QNAP TVS-882T was maxing out its read throughput potential on the 10 GbE interface, whereas the write speed was being limited by the slower HDD drives and RAID 6 combination. If I were to go for something like RAID 0, I am sure I could get even better numbers. Still, I was very happy to see such results, especially when compared to my Synology DS1815+ and its 1 GbE interface:
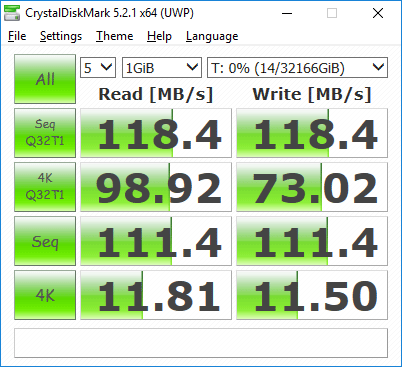
We are talking about a massive difference here – that’s 10x read speed and almost 6x write speed advantage for sequential data. Although Synology DS1815+ is capable of much more throughput, the network interface is clearly the bottleneck.
Note: It is important to point out that the above performance numbers were measured and re-measured at different time intervals (once at the very beginning and once at the time of writing this review, with the array filled over 65% of its capacity). I am happy to report that I did not see significant differences in performance between the two. Also, the numbers have been revised after SMB3 and large 9K MTU jumbo packets were enabled. Change of MTU resulted in a 20% boost in read performance and a slight drop in write performance.
12) QNAP TVS-882T vs Synology DS1817+ Performance Comparison
I have recently received the newest Synology DS1817+ for testing and while I am still in the process of evaluating the unit, I wanted to present a comparison of its performance against the QNAP TVS-882T. Let’s take a look at the hard numbers from CrystalDiskMark:
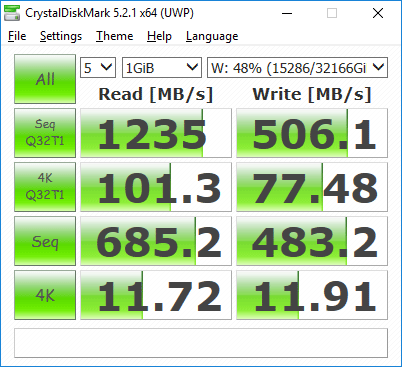
While the Synology DS1817+ has very impressive read performance that matches the performance of the QNAP TVS-882T, there is a difference in write performance. The slower CPU, along with the inferior overall architecture (desktop-grade server vs a dedicated NAS) have a negative impact on the overall numbers, especially when it comes to 4K scores. Take a look at the random 4K IO numbers in the second line – that’s a massive difference of 60% read and 42% write performance in favor of the QNAP TVS-882T. Since random IO is much more demanding on the CPU, it is clear where QNAP truly shines when compared to Synology. The desktop-grade CPU is clearly giving it an advantage.
Overall, as expected (especially considering the 2.5x price difference between the two), the QNAP TVS-882T came out on top, showing significantly better performance when compared to the Synology DS1817+.
13) QNAP TVS-882T vs Synology DS1817+ Other Thoughts
Please keep in mind that with the above performance benchmarks, I am not necessarily suggesting that everyone should skip the Synology DS1817+ and only go for the QNAP TVS-882T. As I have previously explained in section #2, QNAP and Synology have completely different architectures, with QNAP built like a desktop PC and Synology built to be a very efficient NAS device and nothing more. Because of this, one can expect not only huge differences in pricing (the QNAP TVS-882T is priced at $2,500, whereas the Synology DS1817+ unit I benchmarked is priced at $950), but also in power consumption – the QNAP TVS-882T eats up 250 Watts of power, whereas the Synology DS1817+ maxes out only at 61.5 Watts, lowering down to half of that when HDDs are in hibernation. That’s a pretty huge difference in favor of Synology.
Do keep all this in mind when assessing both storage arrays, since the long term cost of owning the QNAP is always going to be higher. That’s what you get in exchange for its amazing performance…
14) QNAP Applications / AppCenter
Similar to Synology Package Center, QNAP also has its own AppCenter where you can download and install all kinds of native and third party applications from:
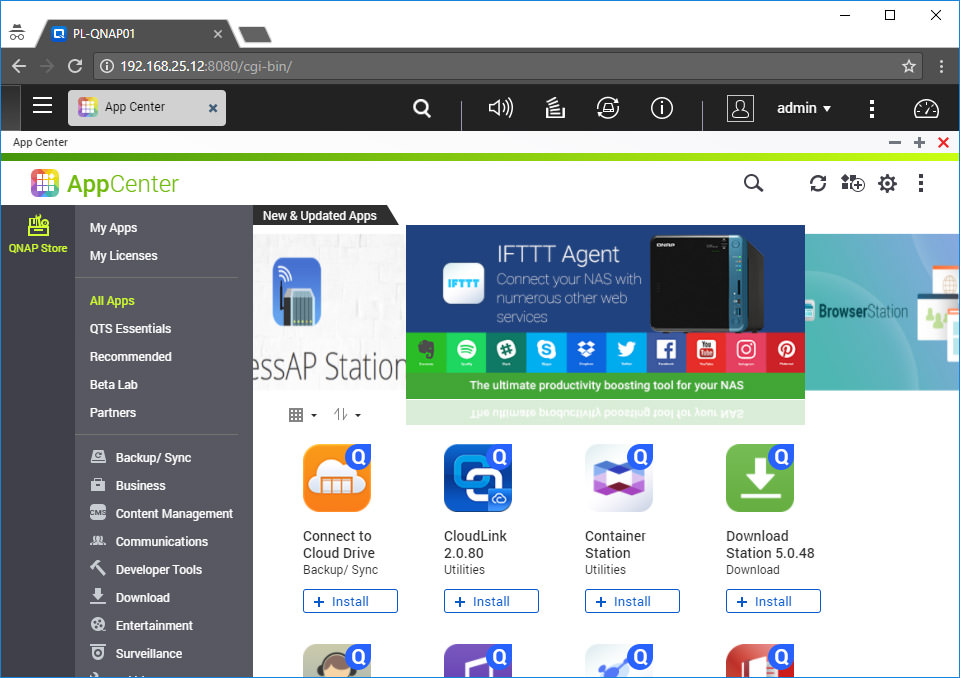
It is hard to say which App store has better options, since both have very similar capabilities, whether you are looking at business, utility or entertainment / multimedia apps. Both have proprietary backup and sync apps and there are also plenty of content management / developer tools available. Just to test the stability of some apps, I installed a few native and third party apps such as Video Station, Music Station and Plex Server, and they all seemed to work just fine over many hours without issues.
15) QNAP Qtier Monitoring and Stats
Once you have the storage tiering set up, every once in a while it is a good idea to visit the Storage Manager and see how the data is moving up and down the tier. You can do that by visiting “Storage Space”, selecting the Storage Pool and clicking “Manage”. From there, click the “Qtier Auto Tiering” tab:
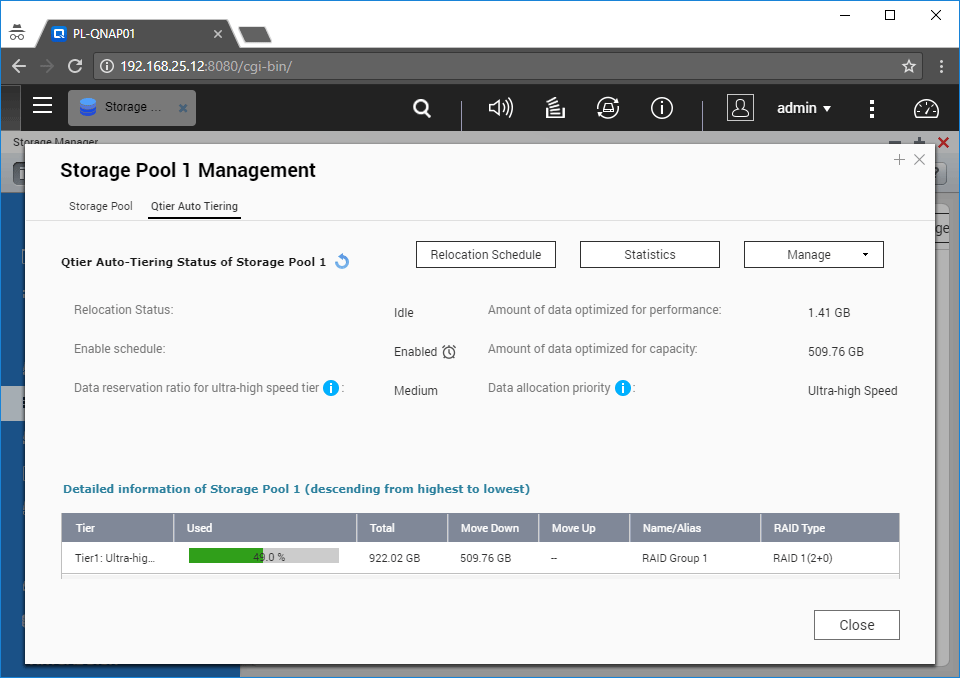
You can make configuration changes to storage tiering from here and see how much data gets moved up or down each tier, or you can also hit the “Statistics” button to see how data has been accessed and moved each day:
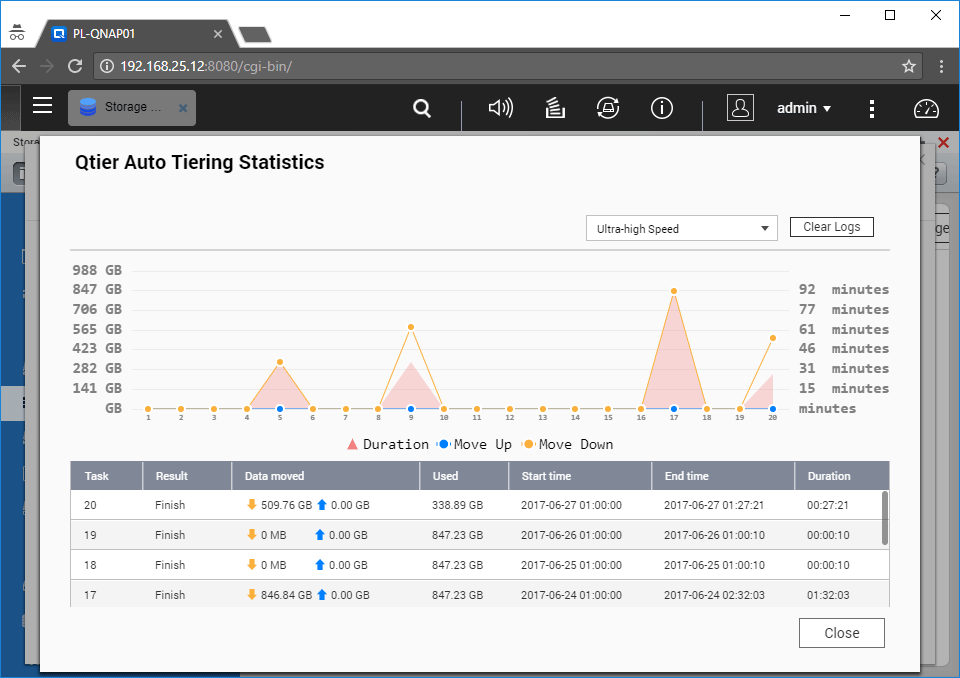
You can click the top drop-down to change the tier and access its statistics and if you want to reset the data, you can also hit the “Clear Logs” button. It is nice to know that data is being moved up and down – that’s an indication that the storage tiering is working as intended.
Now one thing to keep in mind, is that in my particular case, having storage tiering for two SSD drives in RAID 1 configuration might not be very beneficial for sequential writes, since six drives in RAID 6 configuration would outperform the two SSD drives in RAID 1 configuration. So at the end of the day, the ultra-high speed tier might not be faster than the capacity tier, making the idea of storage tiering somewhat worthless. However, if I were to add two extra M.2 drives to the array, I would make sure to pick them up with the same capacity, so that I could run them all in RAID 5 configuration. In such a scenario, the ultra-high speed tier would make more sense for both sequential and random IO. I mostly did storage tiering on my unit for testing purposes to see if it was a viable option to use – and it certainly turned out to be. Personally, I see more benefits of storage tiering on larger units such as the QNAP TVS-1282T3 where there are four SSD slots available to use, in addition to the two M.2 SATA slots.
16) Summary
Thanks to its superb set of specifications, countless app and configuration options, along with the ability to run enterprise-grade storage tiering with HDD, SSD and M.2 storage, the QNAP TVS-882T is certainly one of the most capable storage arrays I have ever tested – it is truly a beast of a storage unit. While its price of $2,500 is rather steep for an array without any drives when compared to other NAS options on the market, it is a highly capable server that can handle a lot of bandwidth, data and apps – something a typical NAS isn’t normally designed to do. The QNAP TVS-882T is also unique in the way it can handle different interfaces such as Thunderbolt 2, 10 GbE and USB 3.0. Unlike most other solutions on the market, this storage array can run in several different configurations – as a DAS, as a NAS and also as a desktop / server machine connected to a monitor via HDMI. As an added bonus, it can also serve as a home entertainment system capable of handling music and video libraries. In a way, it is an all-in-one system that simply does it all.
I have been using the QNAP TVS-882T as my primary storage for storing / accessing photos and video during the past 6 months and as you have seen in this review, I have been extremely happy with its performance, both in single user and multi-user environment. It is an outstanding storage array, deserving high praises for its versatility, features, performance and ease of use.
QNAP TVS-882T
- Features
- Build Quality
- Value
- Size and Weight
- Packaging and Manual
- Ease of Use
- Speed and Performance
- Stability
Photography Life Overall Rating

Would be great if you could update your storage articles. Love the detail you get into but this technology moves fast. Any new info would be appreciated.
Great review, Nasim!
Have you measured the power consumption perhaps?
Thanks,
Ozz
Not sure if you purchased anything yet, but it may be good to look at the TVS-673e. More powerful than the 1817+ and similar in power to the 882 minus the Thunderbolt which you said you dont need anyways.
Hi Nasim. Are you still using this NAS? Would it be possible for you to measure the noise levels from a few feet away (and possibly another measurement where the device is inaudible to get a noise floor? The only video I’ve seen (1282 on Amazon) seems quite loud. All my computers make almost no noise above the noise floor of my flat.
I’m currently very torn between the power of the 882 (don’t think I need Thunderbolt) and 1817+, which is lacking power, but with such a tiny CPU it’s bound to make little noise, assuming the drive bays don’t magnify the drive noise.
Appreciate whatever info you can throw my way.
Thanks.
I appreciate the detailed review, Nasim. One thing I have learnt, I think, is that you have to make a choice as to whether the files are DAS or NAS accessible. Is that correct? You cannot access a file over DAS and NAS?
That seems to be what you are suggesting, but in the storage volume creation wizard I can’t see a thing where you have selected how the volume is accessed. Perhaps this is common knowledge for someone with your NAS skills, but it comes as quite a shock to me that you can’t access files using both interfaces. I was considering buying this to use with Thunderbolt 2 at my desk, and then be able to access my files elsewhere in my house over NAS. It seems that this might not be possible?
Dan, please see my article for details on differences between NAS and DAS. A DAS is like a local hard drive – RAW information is accessed by your computer, so the volume cannot be shared with any other computer. A NAS works very differently, because it is meant to be used in a multi-user environment and therefore, access is only provided over the network. That’s the main difference between these two different ways to access storage.
The good news about QNAP devices that utilize the Thunderbolt interface, is that once a volume is created, it can be accessed as both DAS and NAS. Since Thunderbolt uses an IP address, you can directly connect your computer to the QNAP device with a Thunderbolt cable and access your volume, or you can access the same volume over your regular network. Both options work great. Keep in mind that this is very different compared to traditional DAS that connects via SATA interface, where storage is directly attached to a computer. In the latter case, you cannot share the storage volume.
I was just wondering how the QNAP TVS-882T compare to the X77 series which although doesn’t seem to have TB2, instead has ryzen cpus. and from computex they say has 10gbe networking.
would that means in terms of networking performance it would be comparable to a tb2 device for transfering/backing up data over local lan between qnap to desktop or qnap to another qnap?
Also how do their cpus compare?
cpu.userbenchmark.com/Compa…3513vs3917
Guess what i’m saying which is the better deal in comparison.
Moogle, Ryzen has more cores and threads in a processor compared to Intel, which can prove to be useful for a NAS device, especially if it is used to run complex applications and virtualization. If you are planning to run serious apps / virtualization on your QNAP that will be draining the CPU, you will be better off with a Ryzen CPU. However, I don’t think most people will benefit from more cores and threads, especially if they are just planning to use the unit for storage needs…
well in the past i had units with low cpu power. storage was fine as always, but transcoding performance was a bit subpar due to cpu not being an i3, i5 and i7.
And now ryzen is around the corner and i see this video online
www.youtube.com/watch…XeenX0FZAY
www.youtube.com/watch…5RP1CPpFVE
A TVS-1282T3-i7-32G uses Intel Core i7-7700 3.6 GHz quad-core processor.
cpu.userbenchmark.com/Compa…3887vs3917
Plex and Emby transcoding is straight forward enough.
But will this app use be transcoding/encoding on the qnap to take advantage of say a ryzen, or on say the desktop from where the OBS is being run on?
www.qnap.com/solut…j2live/en/
VS looks interesting with multi core to spare as well.
Hi Nasim,
Just one question concerning link aggregation:
If the computer (Mac Pro 2013) has two 1GBit ports and they are bundled in macOS, is there still the 1GBit limit for this client, if NAS and switch are configured with link aggregation, too?
Thanks.
Stefan
Stefan, yes, the limitation still applies – link aggregation is only beneficial in a multi-user environment, so you are only better off by aggregating the link on the QNAP / Synology side. There is no benefit to link aggregation on your desktop computer, unless you enable SMB3 with multichannel. I am not sure if it is possible to do it on Mac OS though, that’s something you will need to investigate.
Hello Nasim,
Thank you so much for this review. This article and the comparison to the Synology unit specifically will be very helpful, as I plan on purchasing one of these units. I have specific questions to ask. I’m hoping you can help:
1. What benchmark is most useful when comparing units for a photographer who uses lightroom and photoshop? Is it the Random 4k? Can you explain how the I/O works specifically when we view photo’s in the libarry module, then develop module, then roundtrip them to photoshop, save them and output them. That is the most important speed criteria to me. What affect does this Qnap tiered storage have on performace in this scenario? I’m also interested in how quickly the system will display thumbnails in windows 10. Right now my usb 3.0 raid 5 system is fairly slow.
2. Is there a functional difference between these NAS units and straight DAS units such as a Thunderbolt 2 system or even a standard USB 3.0 system when accounting for latency in the Network? It seems to me that on a file by file basis, that the latency from the NAS could defeat the advantage of speed pickup with larger files.
3. Loudness – Can you compare the Synology 1817+ to this unit head to head with a sound meter at various distances and describe the quality of the sound and any vibration that units make? My current synology units vary in sound levels and vibration noise despite their advertised ratings.
4. Security – I am very concerned about outside attacks on my data and have set-up my synology unit as essentially a DAS but restriciting access to it via ONLY one static IP that is my destop unit. It will reject all others. I have not need for network access. Can the QNAP be configured similarly?
Thank you so much
Thank you very much Nasim for your detailed article. If someday I buy that storage equipment I’m going to ask for the servives of a computer specialist to read your article and do the instalatiom for me : ) because unfortunately my boxer brain can’t store and even follow so much information. Many greetings !
“Even with several ports bundled together (which requires a specific network switch capable of link aggregation), the 1 GbE limitation still applies for each individual client, so link aggregation is only particularly useful in a multi-user environment.”
This is (was) true but also not true (today). If you use SMB3 (with multichannel) it allows parallel transfers of different file chunks resulting in a much higher throughput.
Jan, that’s certainly true, but SMB3 + multichannel has not yet been recommended for productive environments by both QNAP and Synology, so it is still pretty raw. I am running it on both of my storage boxes and I have been testing throughput using gigabit links. I will work on providing a guide to SMB3 + multichannel if everything goes smoothly.
I have not yet been able to get much benefit out of multichannel with Synology yet. You have to hack Samba to enable it (it’s not exposed in the GUI yet as an option). It’s maybe 20-40MB/sec difference at most in performance boost over 4x1Gbps sadly.