In this in-depth review of the QNAP TS-453BT3, we will go through the pros and cons of this 4-bay storage array and see how well it works for photography and videography needs. While there are many large and advanced storage arrays out there (some of which we reviewed in the past here at PL), most photographers simply don’t need that much storage, as well as the complexity and expenses that come with them. The TS-453BT3 is specifically designed to address the storage needs of enthusiast photographers who want to be able to consolidate their media to a single location without much effort or investment. Let’s take a look at what this little storage array has to offer in more detail.
If you have images and videos stored on your computer, external hard drives and other media, and you have been suffering from all the associated backup and organization issues, you might want to look into ways to consolidate your data. One of the best ways to do that is to get a Network Attached Storage (NAS) or a Direct Attached Storage (DAS) array that can host two or more large capacity hard drives that can be bundled together to form a single storage volume (to read more about this, see the DAS vs NAS section of my Storage Considerations for Photographers article). Once this single storage volume is created, all the data can be moved to it and directly accessed. With a large storage array keeping all the data in a single location, you no longer need to worry about mounting and dismounting external drives and searching for files when you need them. A storage array can be designed to have redundancy built-in in case of a hard drive failure, and automatic processes can be set up to fully replicate data to another storage array for backup / synchronization purposes. So if you have been struggling with keeping all your data organized, you might want to give NAS / DAS arrays a try!
The TS-453BT3 is QNAP’s attempt at making a solution specifically for photographers and videographers who need to expand beyond their limited local storage. With a total of 4x hard drive bays, 2x Thunderbolt 3 ports, 2x Gigabit Ethernet ports, 1x 10 Gigabit Ethernet port, 5 USB 3.0 ports, 2x 4K capable HDMI ports, an IR sensor and audio input/output ports, the QNAP TS-453BT3 is not just a dumb storage array, but a full-fledged computer. Plug it into a monitor or a TV and you can use it as an entertainment device to stream movies and music. QNAP even includes a programmable remote to make it easier to navigate through the menu system. Those who want to expand their storage beyond spinning hard drives, or want to add faster read / write caching can also add two additional SATA SSD drives in M.2 form factor (the M.2 drives are mounted to the QM2-2S10G1TB 10GbE card). Although the Intel Celeron J3455 CPU is not a desktop-grade processor and the 8 GB of RAM capacity is quite limited by modern standards, keep in mind that those specifications are good enough for this storage array. Anything faster / larger would require a bigger chassis and result in much higher energy consumption, which is not ideal for something that runs continuously.
Table of Contents
1. QNAP TS-453BT3 Specifications and Overview
Let’s take a quick look at the key specifications of the TS-453BT3:
| Description | Specification |
|---|---|
| 1 The M.2 SSD is not included as standard. 2 The system is shipped without HDD. | |
| CPU | Intel® Celeron® J3455 quad-core 1.5 GHz processor (burst up to 2.3 GHz) |
| System Memory | 8 GB SO-DIMM DDR3L (2 x 4 GB), Not Expandable |
| Flash Memory | 4GB (Dual boot OS protection) |
| M.2 SSD Slot | 2 x M.2 2280 SATA 6Gb/s SSD slots (pre-installed QM2 PCIe card) 1 |
| Drive Bays | 4 x 2.5-inch or 3.5-inch SATA 6Gb/s, 3Gb/s 2 |
| Ports / Interfaces | 2 x HDMI, 2 x Thunderbolt 3, 1 x USB 3.0 port (Front), 4 x USB 3.0 port (Rear) |
| LAN Port | 1 x 10GBase-T port, 2 x GbE ports |
| Audio Input / Output | 2 x 3.5mm MIC In / 1 x built-in speaker, 1 x 3.5mm line-out jack |
| LED Indicators | Power/Status, LAN, USB, HDD1-4 |
| Buttons | System: Power, USB copy, Reset, Capacitive touch buttons (select, enter) |
| Dimensions | 6.61 × 6.69 × 8.9 inch |
| Weight | Net (NAS only): 5.53 lbs, Gross (with packing and accessories): 8.93 lbs |
| Operating Temperature | 0 ~ 40˚C (32˚F ~ 104˚F) |
| Relative Humidity | 5~95% RH non-condensing, wet bulb: 27˚C (80.6˚F) |
| Power Supply | External Power Adapter, 120W, 100-240V |
| PCIe Slot | 1 x PCIe Gen 2 (x2) pre-installed with QM2-2S10G1TB that hosts 1 x 10GbE port and 2 x M.2 SATA SSD slots. |
| Fan | System: 1 x 12 cm |
| Operating System | QTS 4.3 (embedded Linux) |
| Supported Client OS | Windows 7/8/10, Windows Server 2003/2008/2008R2/2012/2012R2/2016, Apple Mac OS X, Linux and Unix |
| Supported Browsers | IE 10+, Google Chrome, Apple Safari 7+, Mozilla Firefox |
| File System | EXT4 (Internal), EXT3, EXT4, NTFS, FAT32, HFS+ and exFAT (External) |
For more detailed specifications, please see the QNAP TS-453BT3 page on QNAP’s website.
Without a doubt, these are impressive specifications for such a small 4-bay storage array. What sparked my interest personally, are the two Thunderbolt 3 ports as well as a single 10 Gbit port – not something I have previously seen on any 4-bay arrays on the market. In fact, with the ability to add two extra SATA SSD drives in M.2 form factor, one can technically end up with a pretty powerful NAS that can host a boatload of storage. For example, four Seagate Ironwolf 12 TB drives would result in a total of 48 TB of potential storage and if you use RAID 5 for redundancy, you will have a total of 36 TB of usable storage. With Seagate recently introducing its first 16 TB hard drive, if one were to fill this array with four of those drives, you could push that back to 48 TB in RAID 5, which is just a ton of storage! I have a couple of 8-bay storage arrays for my business and I don’t have this much capacity with my older 5-6 TB drives in them, so the thought of consolidating into smaller, quieter and more power-efficient storage arrays has definitely crossed my mind more than a couple of times. If previously I wasn’t even looking at smaller storage arrays due to lack of high-speed connection ports (10 Gbit+ is a must for me), the release of NAS units like the TS-453BT3 has definitely changed my mind about the capabilities of smaller storage arrays.
In fact, after seeing the TS-453BT3 on my desk, I thought of an idea – what if this little monster got hooked up with fast 2.5″ SSD drives instead of traditional hard drives? With the storage array producing practically no sound and very little heat, if it could run each SSD at its limit, I could potentially end up with a storage array that can push close to 2 GB / sec transfer speeds using Thunderbolt 3. Add two more M.2 SATA drives (can’t do PCIe NVMe with the built-in PCIe Gen2 port) and one could end up with a total of 6 SSD drives. That’s even better than having local PCIe NVMe M.2 storage on modern computers, since you would end up with far more storage! This is how my quest to test the limits of the TS-453BT3 started. I ordered 4x 2 TB SSD drives and patiently waited for my package to arrive. In the meantime, I set up the unit with 4x Western Digital 8 TB 7200 RPM drives to see what it can do with typical hard drives. But before we get into the benchmarks and discussion of the unit’s performance, let’s go through the initial steps and hardware setup.
2. Build Quality and Initial Hardware Setup
The QNAP TS-453BT3 was shipped to me in its retail box, with no hard drives pre-installed. It was packed very well and properly packaged, with protective foam padding around the unit. Along with the unit there was a small box inside the package that contained two CAT-5e Ethernet cables, a QNAP infrared remote control, a power cord, a small package with small screws and M.2 SSD thermal pads.
The build quality of the QNAP TS-453BT3 appeared very high and it also has a very nice-looking exterior finish and design, giving it a very sleek look. The front of the chassis has a slide door that can be locked and unlocked from the side, while the right side of the unit painted in silver has a single power button, three LED lights (STATUS / LAN / USB), two Thunderbolt 3 ports and a single USB 3.0 port, as shown below:
To take off the front panel, unlock it from the left side, then slide it out in the same direction. The drives are secured in plastic trays, but they are slightly different compared to the ones I have seen before – these ones have a little plastic lock on the top, as well as a handle to be able to easily pull out the drives. Here is how the unit looks with drives pulled out:
As you can see from the picture, right above the drives is where the small LCD screen is with two touch-buttons: Enter and Select. The LCD screen turns off by default after the storage unit boots up, but touching the buttons will allow you to navigate through the limited menu options. If you touch the Enter button, the screen will prompt you to hold it for 2 seconds to access the Main Menu. Touching the Select button will toggle information such as the name and model of the array, Thunderbolt and Network interface IP addresses. Interestingly, the touchscreen works with the cover on or off, which is nice. The LED indicator lights are located right below the LCD and will always be on to show which drives are connected.
The back of the unit is where you will find other ports and interfaces:
Unlike some of the bigger QNAP arrays, this one does not come with a built-in power supply unit (PSU). The input on the very bottom of the back unit is where you plug-in the external power adapter.
The hardware setup process for HDD drives is rather simple – all you have to do is press the latch on the top of the tray, pull out each plastic tray, detach two plastic side bars, insert a hard drive, re-attach the plastic side bars and insert the caddy back into the array. It is a very easy, screw-less process that should only take a couple of minutes to do for all four drives. If you have any troubles with the process, refer to the QNAP TS-453BT3 user guide, which guides you through this step-by-step.
If you use 2.5″ HDD or SSD drives, then you will need to use small black screws that are provided in the package. A total of 3 screws will be needed per drive and my package had a total of 12 screws. Unfortunately, one of the plastic side bars will no longer be possible to attach once you screw on a 2.5″ drive, so you will need to detach the bars from the trays when using smaller drives. Just don’t lose them, in case you ever want to go back to using standard 3.5″ drives.
For my initial setup, I used four WD 8 TB Red Pro 7200 RPM NAS drives. While I personally prefer HGST drives for my NAS boxes, the WD 8 TB Red Pro drives were a better deal, so I went for those instead. I did not bother with M.2 drives, as it would significantly raise the cost and I would end up with drives that I have very little use for. I personally stay away from any SATA M.2 drives, since PCIe NVMe drives are far superior and represent a much better long-term investment. Unfortunately, equipping the TS-453BT3 with an NVMe-capable QM2 card is of no use, since the PCI slot is Gen2 and it simply won’t be fast enough to drive them (in addition, as I will demonstrate further down below, the TS-453BT3 has a physical CPU and RAM limitation that cannot drive such speeds anyway). If you do decide to go for SATA M.2 drives, just make sure to use the thermal pads when attaching them to the QM2 heatsink, as you do not want them to overheat.
If this is the first time you are installing a QNAP device, you might want to start by firing up your browser and navigating to https://start.qnap.com. QNAP made a very user-friendly interface from which you can choose your array model and set it up with detailed instructions:
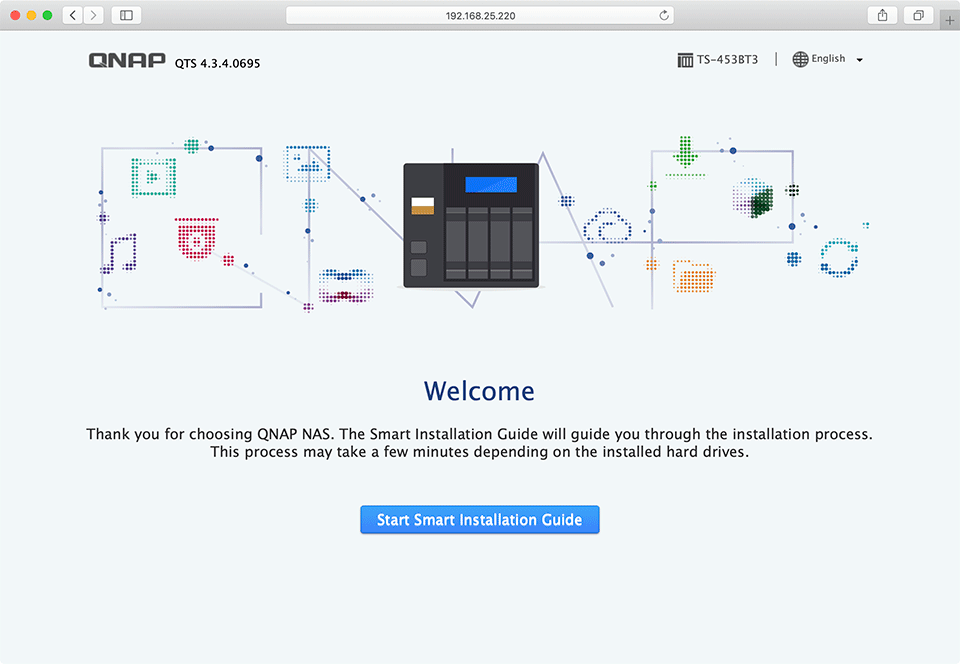
3. Software Setup
QNAP engineers did a great job in making it easy to get a QNAP storage array up and running without involving an IT guru. You don’t have to do any complex configurations or issue manual commands – everything is done via a friendly interface. Once you get all the drives installed, network cord plugged in and unit powered on, you just wait for a few minutes for the unit to boot up and obtain an IP address. Then you use a utility called “Qfinder Pro” to find the QNAP unit on your network and access its web-based interface. If you hook the QNAP unit up via one of the HDMI out interfaces, you can skip the Qfinder Pro utility and perform a local installation that will guide you the setup process.
I went ahead with a web-based installation. All I had to do was look up the IP address of the storage unit (which you can obtain from the Qfinder Pro), then type that into my browser. The above welcome screen came up immediately and allowed me to start the software part of the setup.
The step-by-step setup process is super easy – you just fill in the information and click “Next” until you are done. The first screen asks for the basic information such as NAS name and admin login / password:
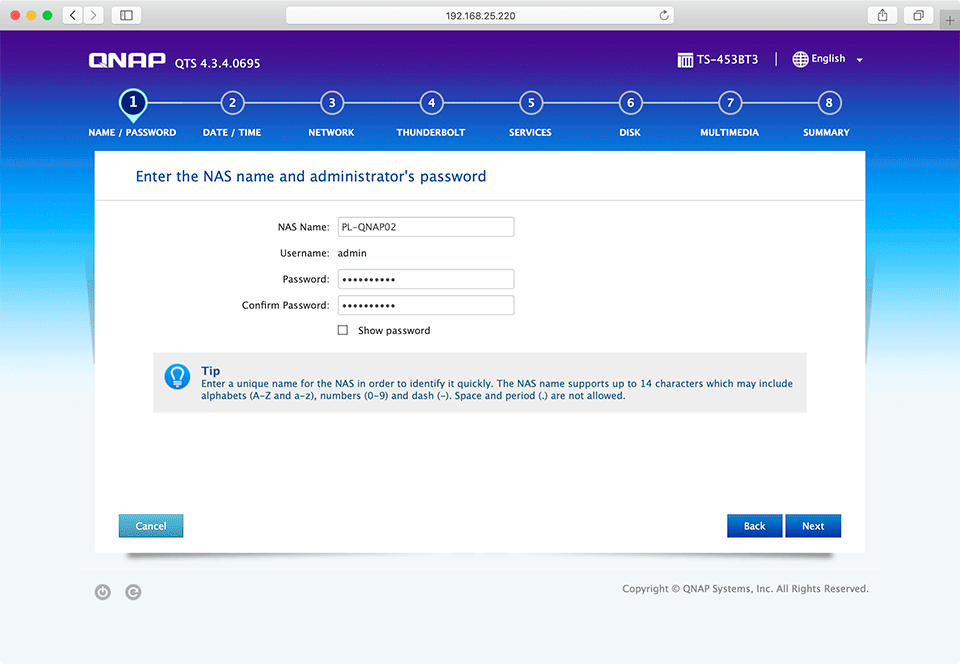
The next screen prompts for your date / time and timezone settings, while the third screen is for setting up your network settings. My recommendation would be to set up the IP address manually – just make sure that you use the settings correctly. My local network is 192.168.25.x, so I set up my QNAP NAS with a 192.168.25.20 IP address, as shown below:
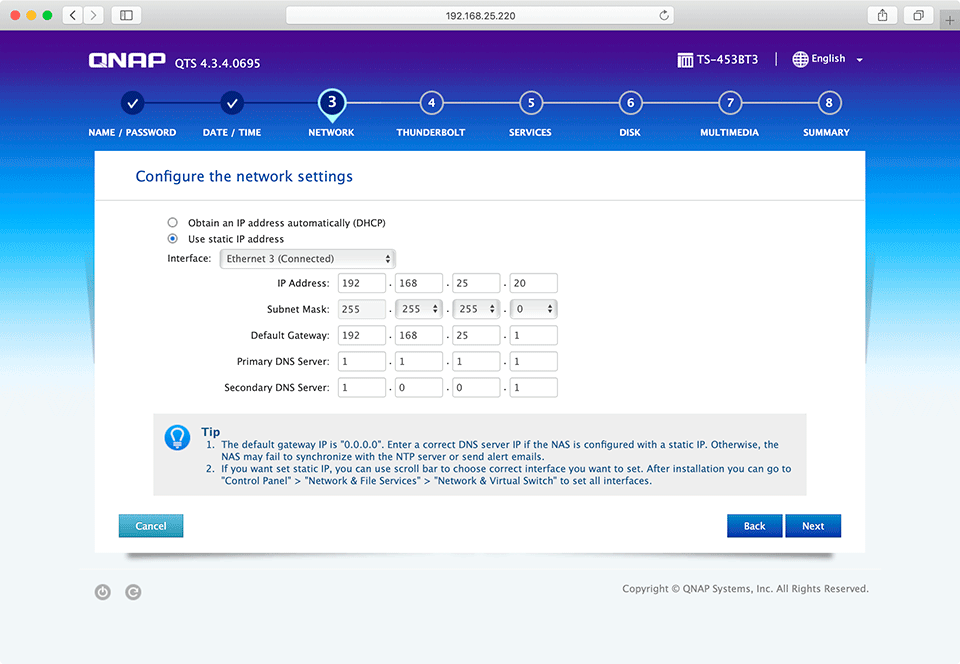
If you do something similar, make sure that you change the DNS settings of your local router to exclude certain IP addresses from its pool, so that another client on your network does not end up with the same IP address. I normally exclude the .0 to .50 range from my router – I reserve those IP addresses for local devices and printers.
The next screen is for setting up Thunderbolt. If you are planning to attach your computer directly to the QNAP, then connect the cable during this step – the setup process will recognize the connection and show you the Thunderbolt IP address.
Keep the services at their default setting, but step #6 for configuring disks is important:
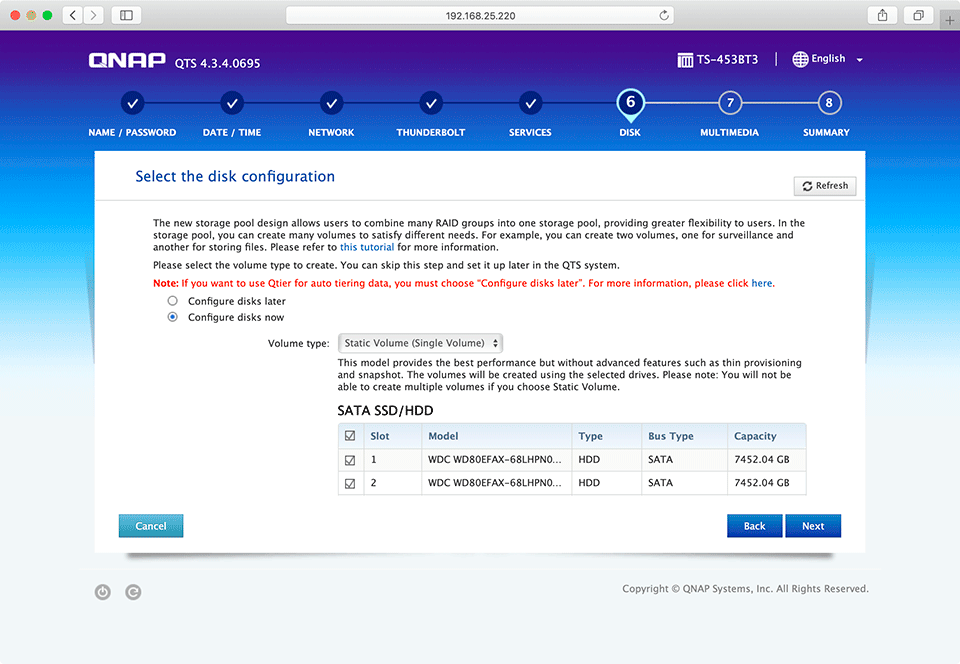
I normally skip the drive setup and do it from the QNAP OS later, but if you do not want to go through the hassle, just click “Configure disks now”, select all the drives, pick the right RAID type (I would recommend RAID 5 for 4x drives), pick the largest “Bytes per inode” (64K, since RAW images and video files take up quite a bit of space and you won’t be dealing with many small files), uncheck “Encrypted Disk Volume” and check “Bad Block Scan”, as you definitely want the storage array to scan each drive initially in order to make sure that you do not have any bad blocks on the drives. Although synchronizing RAID and scanning for bad blocks will take forever (took about 2 days in my case), it is definitely worth doing it. If any of the drives turns out bad, you want to swap it out before creating your storage volumes.
The last step you can keep the defaults and on step #8, you will be presented with the summary of the setup information. Just click “Apply” to have QNAP configure your storage. Upon the first reboot after initialization, the QNAP speaker will speak “System Boot Completed” with a female voice.
As soon as the unit boots up and you log in for the first time, the OS will most likely warn that a new firmware is available – QNAP automatically queries its servers for the latest version. I went ahead and started the process, which first downloaded the firmware, then began installing it. I would certainly recommend to go through this step as soon as possible, as you certainly want to be running the latest firmware:
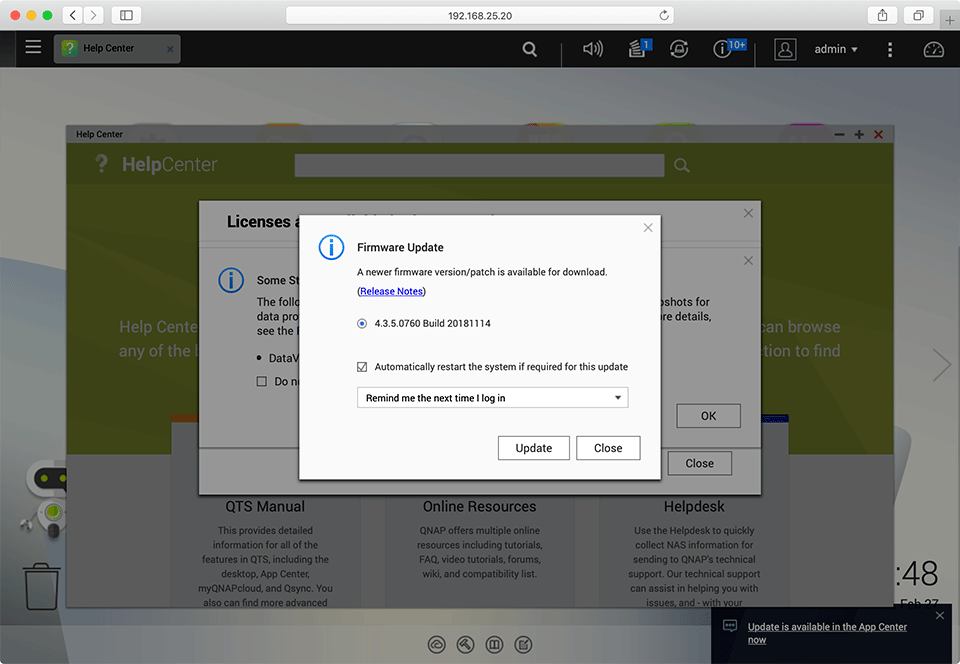
After the update is complete, you will need to restart the unit again, so that the system boots up with the newest firmware. During the process of upgrading, the female voice will say “Upgrading firmware now, please do not turn off the power”. After firmware update is done, the system will say “Firmware update completed”.
4. QNAP Graphical User Interface
The Graphical User Interface (GUI) is done very well on the QNAP QTS, I would say pretty similar to Synology’s DSM. As soon as you login, you are presented with the list of available built-in and installed applications such as “Control Panel”, “File Station” and “App Center”:
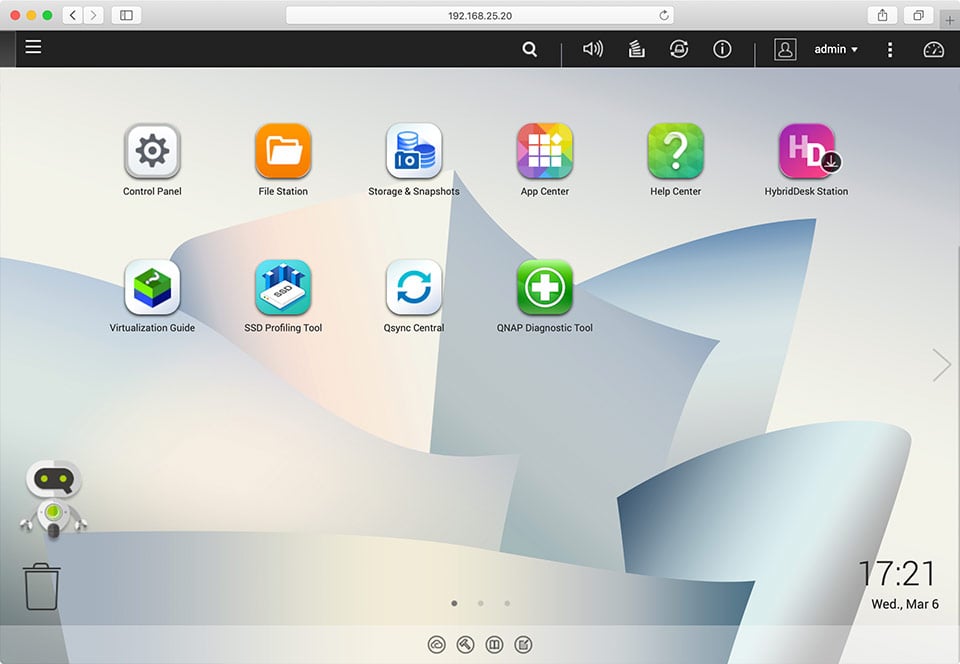
QNAP QTS is super easy to navigate and use – it is not a steep learning curve by any means! Overall, I would say that the QNAP QTS is very similar to the Synology DSM interface, so if you have worked with something similar in the past, you will have no problems with either operating system.
5. Setting Up Storage
If you previously did not set up storage in the setup guide, now is the time to do it. If you have already done it, you might want to revisit the storage options to make sure that everything is set up correctly. Start by firing up “Storage & Snapshots”, from which you will be able to look at each attached drive, perform various tests and set up specific options. Under “Storage”, you will find “Disks/VJBOD” – this is where all of the drives that you connected will be shown. Click the “Performance Test” button and try measuring the performance of your hard drives. Ideally, you want to have drives that perform similarly – if any of the drives looks drastically worse compared to others, there might be problems with the drives or the array. Here is how my drives looked like when I ran the test:
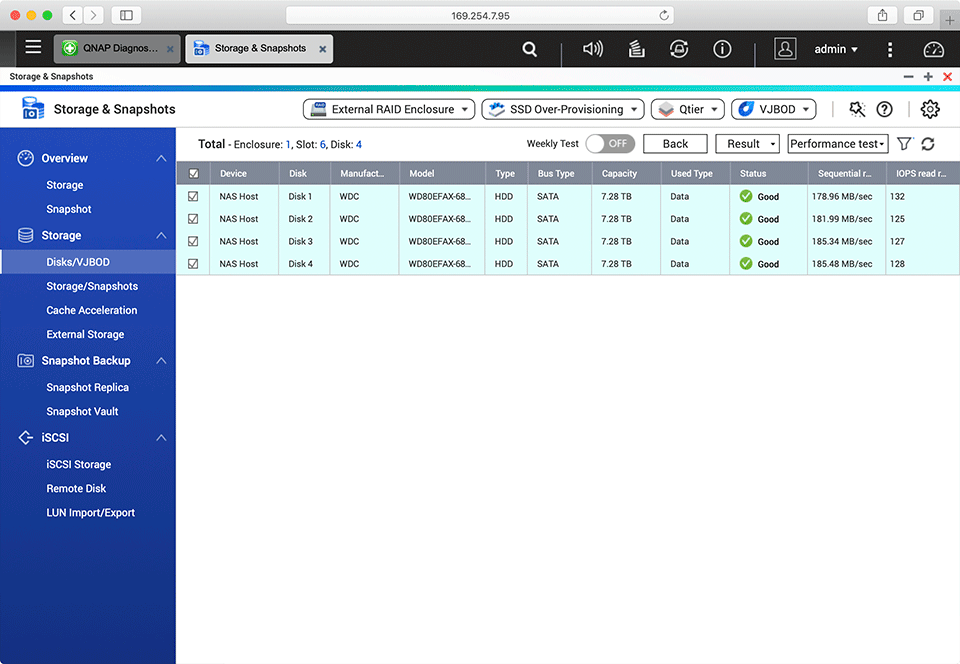
As you can see, pretty much all the drives averaged around 180 MB/sec for sequential read, while random IO was also quite similar between the drives.
Clicking “Storage” under “Overview” will give you an idea of how your storage array is set up. If you need to delete the created storage array and start over, you can do it under “Storage / Snapshots”. All other areas such as “iSCSI”, “Snapshot” and “Cache Acceleration” are for more advanced users. If you need to copy the contents of your existing drive and you have it connected to the QNAP, you will find it under “External Storage”.
Here is a quick summary of how you want to set up your storage under “Volume Creation Wizard” if you are starting out:
- Select “Static Volume” on the first screen
- Select all your drives and pick “RAID 5” under “RAID Type” on the second screen
- Give a name for your volume (such as “Storage”) and choose 64K “Bytes per inode”
- Set “Alert threshold” under “Advanced” to 80% and do not enable Encryption
For most people, I recommend to go with a very simple RAID 5 “Static Volume”, which disables things like storage tiering and snapshots. Those features are for more advanced users, so only pick them if you really know what you are doing. For everyone else, a static volume is going to provide the best performance and least overhead. With RAID 5, you are set up with redundancy – if one drive fails, the array will be degraded, but your data will not be lost. Once you replace the failed drive, it will take some time to resynchronize the array and once that happens, everything will be back to normal.
Note: Although RAID 5 provides redundancy, it is not by any means a form of backup! You should always make sure to keep a backup of all your data in case more than one drive fails, or if the whole array is lost. Additionally, you should make sure to plug your storage array into UPS (Uninterruptible Power Supply) to avoid data corruption during power outage.
Now that your storage volume is created, it is time to create a user and a shared folder that will be used to map a network drive. Launch the Control Panel, then click “Users” under “Privilege”. From there, click “Create” -> “Create a User”, fill out all the information and complete the wizard.
The next step is to create a shared folder that you will use to mount it on your computer. In the same menu, click “Shared Folders”, then click the “Create” button. You will be presented with a screen that looks like this:
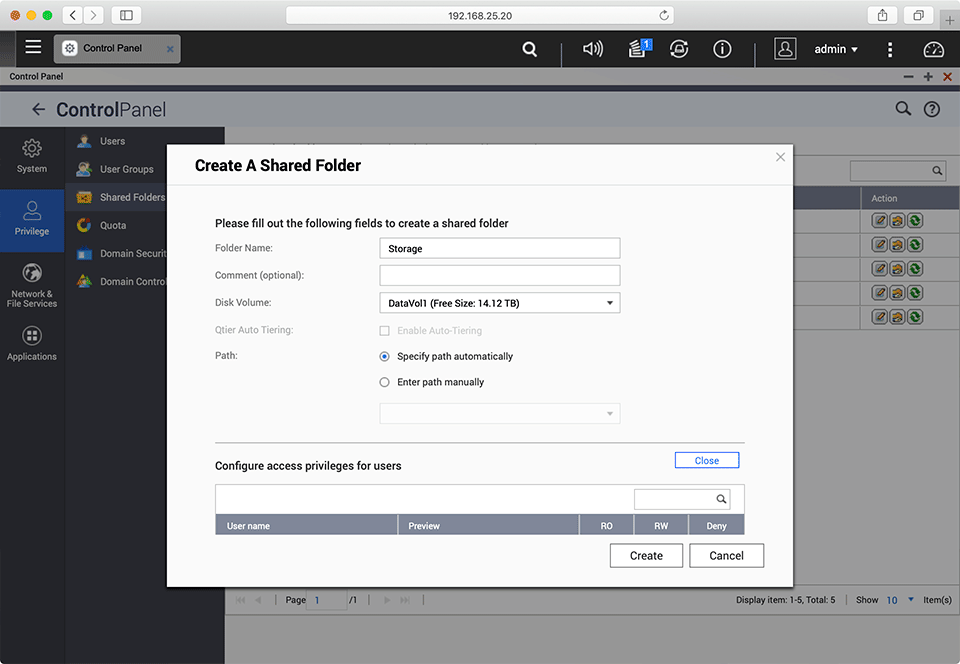
Type the folder name such as “Storage”, then scroll down and configure access privileges for the user that you created earlier. You will need to give the user “RW” (Read / Write) access for this folder. Don’t worry about all other settings and simply click “Create”.
At this point, you are basically done – all you have to do from here is map the shared folder to your computer and start using the new storage! On a Windows PC, you can right click on “This PC” or “Network” icons and select “Map Network Drive”, which will bring up the following window:
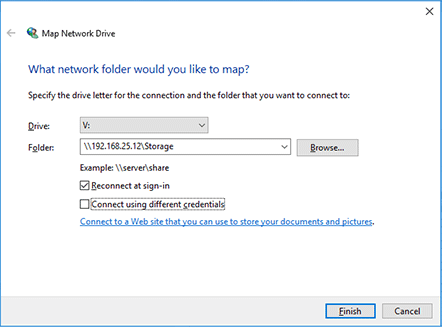
Type “\\IP Address of QNAP Storage\Shared Folder Name”, then check “Reconnect at sign-in” and you should be good to go, as long as the username and password you are using on your Windows machine is identical to the username/password combination you have created in the previous step. If they are different, make sure to check “Connect using different credentials”, so that you are prompted for a username and password. Personally, I prefer to have the same username/password combination on my PC as my shared folder, so that I don’t ever have to retype the password when accessing the share. If everything was done correctly, you should now see a network drive pop up, which should reappear even after you reboot the machine.
If you use a Mac, you will have a number of different network protocol options to connect to the QNAP device: AFP, SMB and NFS, as well as two different ways to connect to the unit: 10 Gbit Ethernet and Thunderbolt 3. Thankfully, you do not have to figure out which protocol and connection type to use, as I have done all the homework for you. I fully tested all network protocols and figured out that SMB is the best network protocol to use on macOS, as detailed in my “AFP vs NFS vs SMB Performance” article. QNAP does not seem to do well with AFP, and NFS is super slow – something you should avoid using at all costs. When it comes to connection type, Thunderbolt gave me faster throughput than 10 Gbit Ethernet, so if you can connect your Mac to the QNAP TS-453BT3 directly, then that’s the recommended route. Once you do that, navigate to Qfinder Pro, then click “Network Drives”. Type the administrator login and password, then you will be presented with the following screen:
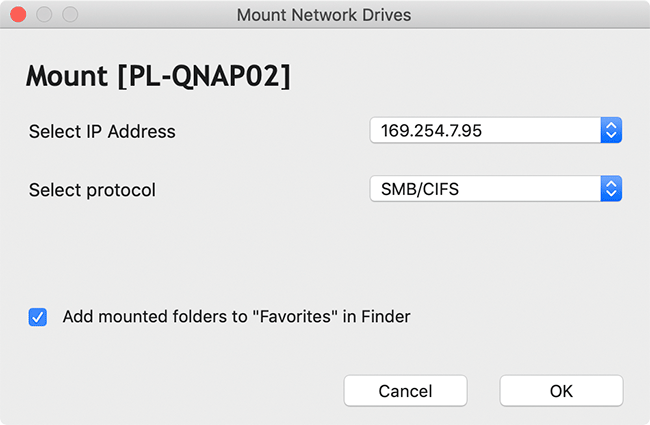
Don’t worry about all the other drop-down options – SMB/CIFS is what you want. Click OK, then select the “Storage” share in the next screen. Once you click “OK”, the drive will show up on your desktop. At this point, you are set up to start copying all your media to the QNAP!
If you want to set up your Mac to automatically mount the drive when you reboot the machine, visit “System Preferences” -> “Users & Groups” -> “Login Items” and drag and drop the newly added icon from your desktop into this screen. You will then see something like this:
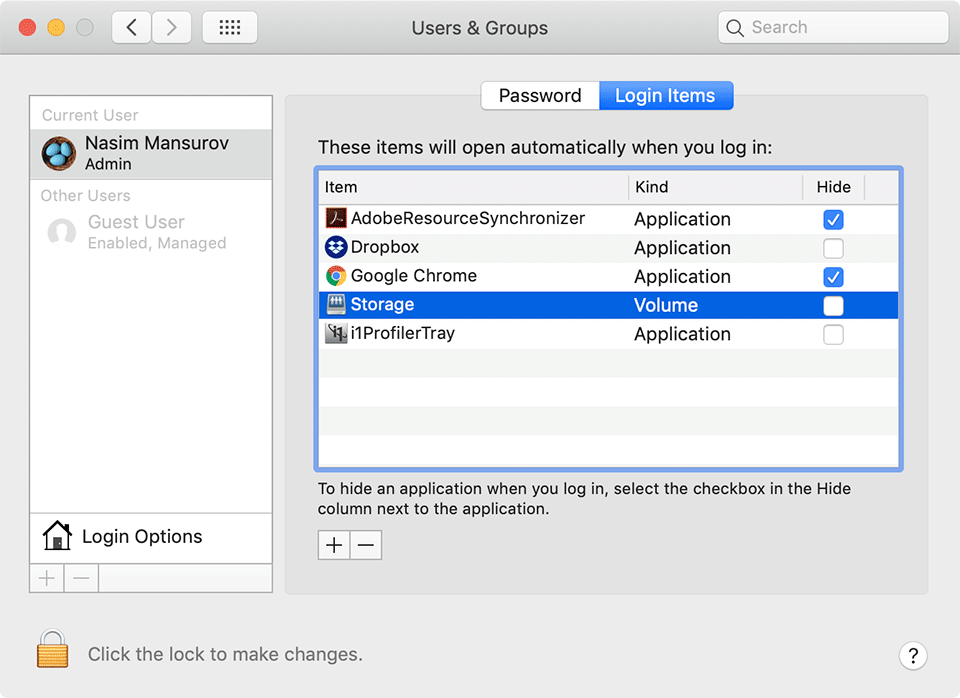
Test out by rebooting your computer – the icon should reappear after logging in.
8. Drive and Backup Recommendations
First of all, it goes without saying that you should be using only “NAS” labeled drives. You do not want to use any desktop-grade drives and you definitely do not want to be using those “Green” drives. Neither one is optimized for this type of storage and the latter is simply too slow to properly work anyway. When considering NAS drives, the ones that spin faster at 7200 RPM are ideal, although they do tend to get a bit warmer compared to slower RPM drives, so keep that in mind. You should be using drives of the same size too – I personally prefer to use the same make and model. Although some people recommend using drives from different batches to avoid more than one drive failing at the same time, I personally have not seen such correlation in my years of using hard drives in NAS, DAS and enterprise SAN environments. Just buy four identical “NAS” drives with the capacity that fits your budget. As for manufacturer, I have always been a big fan of HGST drives and that’s what I would recommend. However, if you find a much better deal on another brand, just go for it. All storage fails at some point, so it is not the question of “if”, but rather a question of “when”. When planning your storage needs, always budget for backup storage as well. Measure the total amount of storage you have, and go for cheaper external storage that you can hook up directly to the array for backup purposes. Once backup is complete, keep one copy at home and one off-site – that’s the best practice. As your storage needs increase overtime, you might need to get another storage array to be able to backup your data.
9. Read and Write Performance
If you are wondering what type of performance to expect from the QNAP TS-453BT3, you will find this section to be useful, especially for figuring out what types of storage works best with this unit. My first test involved four WD 8 TB 7200 RPM drives that were set up in RAID 5. I fired up Blackmagicdesign’s Disk Speed Test and got the following results:
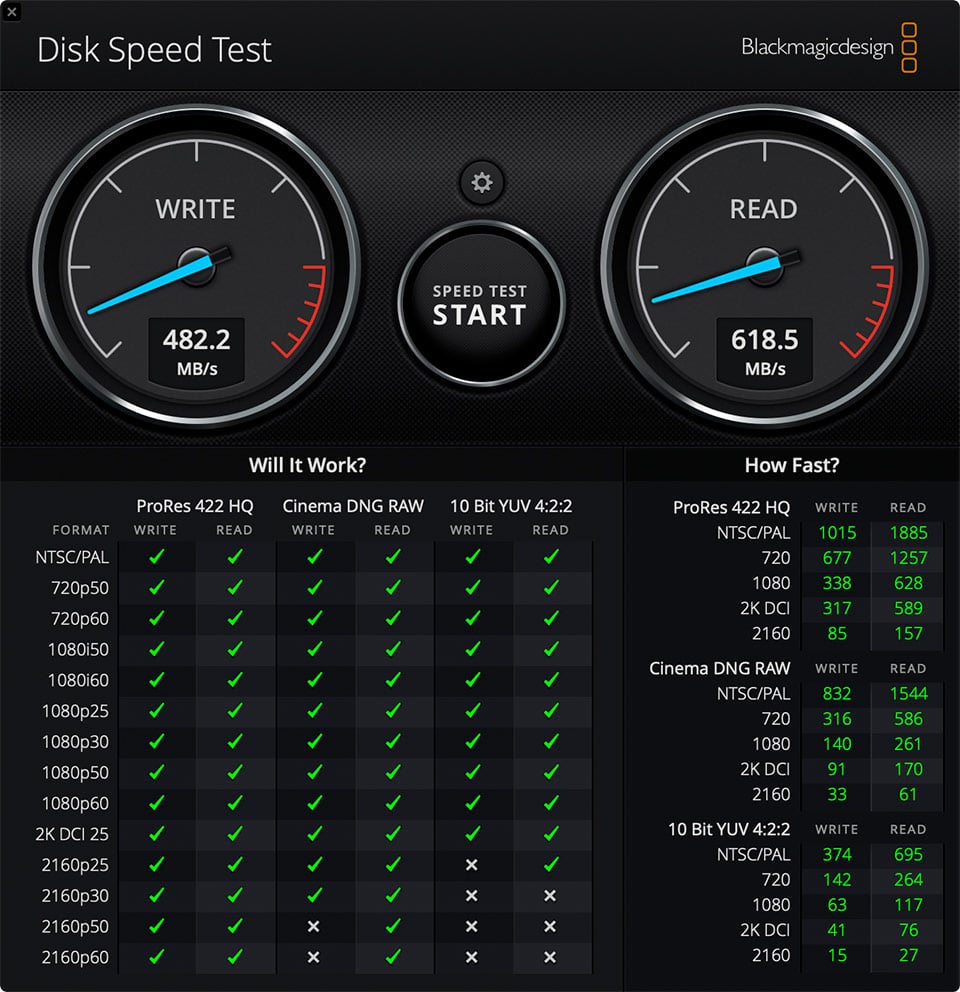
Not bad at all for this setup – I was able to get roughly 619 MB/sec read and 482 MB/sec write speeds. I then reconfigured the array for RAID 0 using the same drives (not recommended) and tried the same test and got over 600 MB/sec on both read and write speeds, which was definitely pleasing to see.
However, these are pretty standard speeds for traditional hard drives. Considering that the TS-453BT3 is equipped with Thunderbolt 3 and 10 Gbit Ethernet, what if much faster SSD drives were installed on this unit? With a total of four fast-performing SSD drives, one could technically push 2 GB/sec speeds over Thunderbolt 3. Once I received my package with SSD drives, I hooked them all up in RAID 0 configuration to test the maximum potential of the system. This time, I switched to AJA System Test Lite to benchmark the setup and here is the best result I was able to achieve in 5 tries:
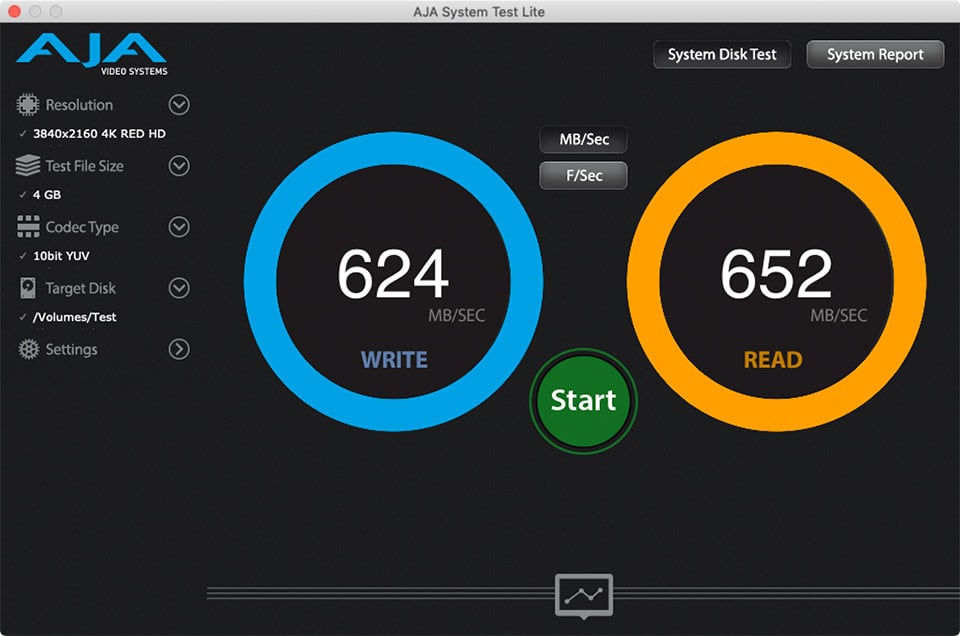
I reattempted the same test with Blackmagicdesign’s Disk Speed Test and other tools, tried different mounting options and configuration changes and none of that helped – the unit never went beyond 655 MB/sec for both read and write operations. That was certainly a disappointing discovery, as it means that the unit will never be able to reach even 10 Gbit Ethernet speeds, let alone Thunderbolt 3. On one hand it is understandable, since this four bay unit was never actually designed to be an all-SSD storage unit in the first place, but on the other hand, the inclusion of fast interfaces does make one wonder if such speeds are attainable. It turns out that the QNAP TS-453BT3 is basically limited to 650 MB/sec read and write speeds, no matter what you do. My guess is that the CPU, as well as the storage controller of the storage array are just not capable of handling more throughput.
What does all this mean? Does it make the QNAP TS-453BT3 a bad storage array? Of course not. For most people, 650 MB/sec is more than enough to be able to work efficiently for editing photographs. Even editing 4K video provides sufficient reading speeds – I tested out Final Cut Pro X with the QNAP and the response time was pretty decent. However, if you are used to the insane speeds of PCIe NVMe drives found on modern laptops and desktops, then just keep in mind that you will not be able to get similar speeds with faster SSD drives. Even if you attach M.2 drives, you will still be limited to SATA-only and trying to replace the QM2 card with an NVMe version is not going to work either, since the Gen2 PCIe port is going to cap the potential bandwidth anyway. This is not a major concern for most people – the high cost of SSD drives is going to put such setup out of budget for most photographers out there, especially those who are getting their first storage array.
So my recommendation would be to simply go for 4x large capacity “NAS” hard drives and don’t bother with other options. For those who have a larger budget and have some computer skills, it might be worth looking into getting one or two SATA M.2 drives to either add cache acceleration, or configure the array for storage tiering.
10. QNAP Applications / AppCenter
Similar to Synology Package Center, QNAP also has its own AppCenter where you can download and install all kinds of native and third party applications from:
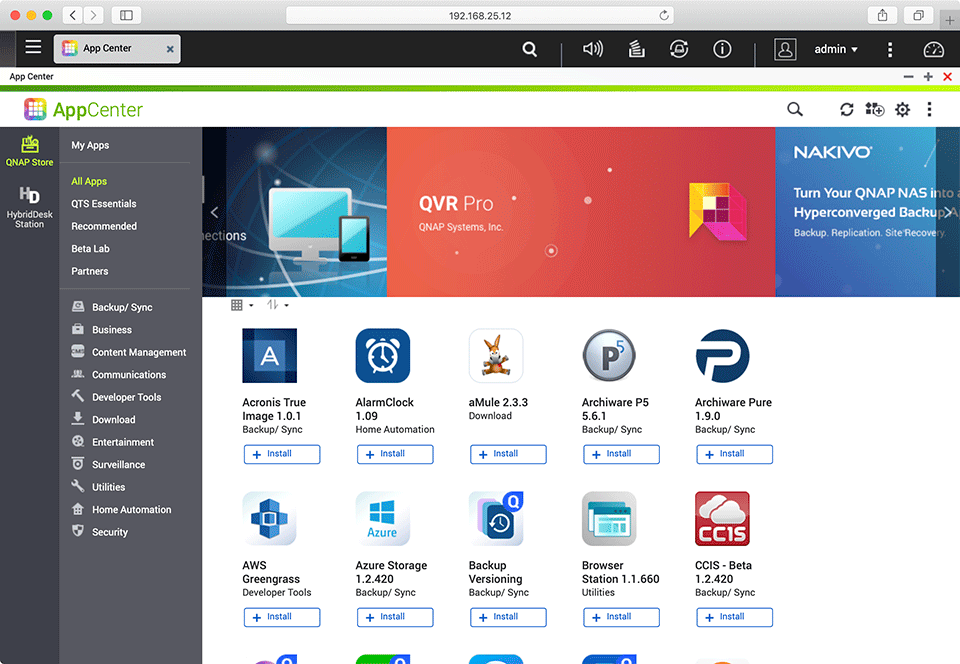
It is hard to say which App store has better options, since both have very similar capabilities, whether you are looking at business, utility or entertainment / multimedia apps. Both have proprietary backup and sync apps and there are also plenty of content management / developer tools available. Just to test the stability of some apps, I installed a few native and third party apps such as Video Station, Music Station and Plex Media Server, and they all seemed to work just fine over many hours without issues. However, do keep in mind that the storage unit only has 8 GB of storage, so my recommendation would be to limit the number of apps you are going to run.
11. Summary
After testing out the QNAP TS-453BT3 NAS over the past 3 months, I am happy to report that it turned out to be a very good storage array overall, thanks to its user-friendly operating system, great configuration options and excellent performance when using large capacity hard drives. If you are starting out with your first NAS or DAS storage unit and want all the features the TS-453BT3 has to offer, then you will be very pleased with it. Just buy four large capacity NAS drives identical in size, set up RAID 5 and with a few clicks you will be good to go to move all your media to a single large volume. Once you do that, you will realize how useful data consolidation really is. Instead of having your photos and video split up all over the place in various media, being able to have it all in one location simplifies your storage needs and opens up opportunities for much easier and simpler backup management as well, something many of us often struggle with.
If you are a more advanced user and you are looking for a versatile 4-bay unit with insane throughput potential, the QNAP TS-453BT3 might not be a good fit for you. Although it is equipped with Thunderbolt 3 and 10 Gbit Ethernet ports, you will never be able to reach those speeds due to CPU and storage controller limitations, so keep that in mind. If you need a compact, but more advanced storage array, the TS-473 or the TS-472XT will offer more potential, although at much higher price points.
12. Where to Buy
You can support our efforts by buying the QNAP TS-453BT3 from the following links:
QNAP TS-453BT3
- Features
- Build Quality
- Size and Weight
- Ease of Use
- Speed and Performance
- Stability
- Value
Photography Life Overall Rating





Hi Nasim, this is a great review especially for photographers wanting to know how this performs in practice. I was almost sold on ordering the TS-453BT3, when I noticed that QNAP has also developed a similar but more powerful model (TVS-472 XT) which also has the Thunderbolt 3 connectivity. At least here in Europe the price difference is small ($100 or less), but the 472 XT model has a better processor and improved upgrade possibilities. Have you had the opprtunity to take a look at the 472 XT? Any thoughts you might have especially in comparison to the TS-453BT3 would be greatly appreciated!
Many thanks, Richard
Hey Nasim! Excellent review. Helped me purchase the TS-453BT3.
I have set up mine with 4 x 16tb ironwolf pro drives with raid 5 and connected directly via thunderbolt3 to an imac pro. Im getting read speeds similar to your test but writes speeds only at 250MB/s. How do I fix that?
Hate to rain on the parade. I have this, and it is awful. Nothing but problems. Overly complicated, randomly shuts itself off, upload speeds are ridiculously slow, and now the thunderbolt connection has started crashing the QNAP.
Hi Tira, I got this until I configured the thunderbolt on another subnetwork than the ethernet traffic. Nevertheless I get 300 MB/s writing speed and 550 MB/s with Blackmagic, but in reality the speed is less, far less ±150MB/s. Maybe I still miss some tuning of the network. I agree setting up this machine is not easy. I have to MacBook Air (2015 and 2018) plugged in TB2 and TB3. The performance difference is negligible, even if I have an active intel 40 GB/s TB3 cable.
Hi, thanks for the review. I am considering this NAS because of the 10GB Ethernet and TB3 connections but after reading your review I wonder is it pointless paying for these features if I will never be able to achieve the high read/write speeds fro these interfaces? I mainly need my NAS to access and work of PSD files that are in the order of 1GB in size each. I have multiple users – otherwise I would just use a large highspeed external drive.
Thanks
John
Hello, it was told me that the NAS system stores the files with a cryptography system, so you won’t have access to files out of the NAS itself. Is it true?
Has anyone here ever considered using a pc with either FreeNAS or a linux distribution to utilize ZFS? ZFS has many advantages for pooling data/raid setups that seem far more robust and are free/open source. Mainly, you’re not locked into specific hardware or raid cards like you are with many NAS box solutions (drobo, etc). It’s definitely worth an investigation. Great review!
Thanks for the review Nasim and great website.
I think it’s important to mention that a NAS cannot save/operate a Lightroom CC Catalogue direct from a NAS. The catalogue has to sit on a local drive (which can be the hard drive of your desktop/laptop or via external drives (DAS)). The catalogue can then be connected to the photos siting on your NAS. This means that the catalogue is not being backed up, unless you use a DAS with RAID or other software to duplicate the files onto a direct storage device or send a copy of the files to a cloud.
There is a way to put the catalogue onto the NAS, using iSCSI (for single users) but it’s quite involved.
Capture 1 Sessions can operate direct from the NAS and I believe C1 catalogues can (again for single users so the catalogue is locked). In this particular respect, C1 has the advantage over LR when it comes to a NAS.
I see the benefit of the NAS is that it can connect to multiple devices (I have my imac and pc feeding into the NAS), and stream films, all on a single device, get remote access to the files and share with clients. If you don’t watch films or need the network part of a nas . Get a DAS , like a LaCie x big, which connects via Thunderbolt 3 or other brands. That’s my suggestion:)
I think NAS should be used for archival purposes. If a person has a NAS for storing and a DAS for working/editing, it’s the best of both worlds. Especially if you made a striped SSD working drive, you’d have bonkers fast performance for editing. When done the project, move the assets to the NAS. 😎
Hi Jason,
I agree what you suggested is an option. Or even if you had a sufficiently large drives on your desktop with a small external backup you could do it that way. Then transfer all files to your NAS.
My opinion, is there may be an issue of working with LR catalogues on the DAS, how do you archive the catalogues onto the NAS? That is why I have create a iSCSI folder. So that the LR catalogues are physically on my NAS but the LR software thinks it is on my local drive.
My NAS speeds are on the iSCSI are around 500W + 500R, on the RAID 5 D=HD drives are 1000W+1500R. Both iSCSI and RAID 5 drives have plenty of speed for LR work. With C1 no need for the iSCSI.
So I have a solution where I don’t need a DAS. Which could save me $$$ and space. Or the issue of regenerating the LR catalogue in case I need to edit the archive files. This is just based on my own experience. I previously used a LaCie 5 big 30TB , but is now full.
Jason, that can also work, but it all depends on how fast the NAS device and the infrastructure are, as well as whether it is a single user vs multi-user environment. My NAS can do over 1 GB/sec speeds over 10 GbE, which is fast enough to do all the editing directly from it. Plus, I have a multi-user environment and I like the fact that two or more people can work off the same data – that’s a big advantage of sharing a NAS.
Kit, that’s orrect – Lightroom CC Catalogs cannot be run from storage other than directly attached storage. However, why would you want to put a database catalog on anything other than a fast local drive? Personally, I prefer to run catalogs from fast PCIe NVMe drives, while the photos are stored on the NAS. Keep in mind that Lightroom creates caches and previews together with the catalog – you want to have all that on the fastest storage available. When it comes to backups, setting up a quick rsync process to replicate Lightroom catalogs is not an issue. If rsync is too painful to use, why not use other backup software for the job?
Hi Nasim, thanks for your response. I agree and will now remove the iSCSI and put the LR catalogue directly onto my imac pro, then use the old DAS as backup for the imac. Was getting over 1000mb/s W and 1500 R , plenty fast on the NAS and over 2500mb/s direct on my imac. My thinking before, was it was better to put everything onto the QNAP as it was then all under one roof, so when I change my desktop computer I would not need to transfer all the catalogues across and reconnect the images to the catalogues. I think this shouldn’t be a problem in the future as long as the path name to the photos is the same.
It was an interesting exercise, to successfully put an iSCSI onto my imac pro and get the LR catalogue to run from it, as if it was a local drive. The speeds on the iSCSI was 500mb/s for R/W.
Hi Nasim, thanks for the review. Very timely as I’m looking at DAS/NAS. Like Olof, is also like to know how you were connected to the QNAP – I think it was via 10GbE. What would the benchmarks be for Thunderbolt3?
Also, do you think your SSD performance limit was due to the 6Gbps SATA3 max speed? My understanding is that will be a constraining factor…
Thanks!
Blake, I used Thunderbolt in my tests – that’s what gave me the best overall performance. As explained in the review, the unit cannot reach Thunderbolt 3 speeds due to its CPU limitation. The best you can expect is what I showed in the review, which is roughly 650 MB/sec read and write.
No, the SSD performance limit was not due to 6 Gbps SATA. With each drive able to deliver roughly 400-500 MB/sec, I should have been able to get well over 1 GB/sec when doing RAID 0, but the unit was not able to deliver more than 650 MB/sec no matter what. This shows that it is either the CPU or the RAID controller that are limiting the max throughput (or both).
Thanks for a interesting article. I use also QNAP for photos both with LR and C1. The performance test you present, how where you then connected to the NAS? Thunderbolt or 10GBit Ethernet?
My MBP only have classic Gigabit Ethenernet and the performance result I get i DiskMagic is only 1/10 comparison to yours.
Thanks Olof
Olof, I apologize if it wasn’t very clear from the review which connection I was using. Basically, Thunderbolt gives better overall performance when compared to 10 Gigabit Ethernet, which is what I ended up using.
In your case, however, you are limited by the connection of Gigabit Ethernet, which cannot squeeze more than 120 MB/sec. If you can’t even get to 100-120 MB/sec, then something is going on with your setup…
Hi,
Great review, thank you.
Do you have read and write speed over the 10 Gigabit Ethernet please? That’s how I’ll be connecting.
Excellent review as usual Nasim! I use the slight older QNAP TS459 Pro II with Raid 5 and love it. They are available on Ebay used and are an incredible bargain given their performance and peace of mind they offer.
Thank you Kent, appreciate the feedback! QNAP units are very nice indeed and they certainly last a while. I am very happy with my 6-bay unit that I have been using in a production environment.