11. How to Fix the Banding / Posterization Issue on Surface Pro 3
A side note: this and the next section has been added by Nasim. Thanks!
The process of addressing the banding/posterization issue involves replacing the Microsoft-provided graphics card driver with Intel’s driver. Although per Microsoft, this removes the “optimization” of the graphics card driver from the system and they cannot guarantee the same battery life, I have been using Intel’s driver for a while now and I can honestly see no difference in battery life consumption. So if you are wondering if it is worth doing this or not, in my opinion, it is definitely worth replacing the driver no matter what Microsoft says. I really hope that Microsoft addresses the banding issue soon with a proper driver replacement so that we do not have to manually update anything going forward. It is certainly rather annoying that one needs to go through this process just to get the best out of their equipment…
As of today (12/09/2014), the latest Intel graphics driver for the Surface Pro 3 (which has 4th generation Intel processor with Intel HD Graphics 4200, 4400 or 5000 depending on model) is version 15.36.7.64.3960 that was released on 10/03/2014. The driver can be downloaded from Intel’s website using this link. Since we have to manually force-install the Intel driver, you should download the ZIP file instead of the EXE file. Once you get the ZIP file downloaded, go ahead and unzip it into a temporary folder, like C:\Temp\Intel. From here, follow the below instructions:
- Open Device Manager, expand “Display adapters”, right click on “Intel(R) HD Graphics Family” and click “Update Driver Software”
- Select “Browse my computer for driver software”
- Instead of searching for the driver, click on “Let me pick from a list of device drivers on my computer”
- Click “Have Disk…”
- Click the “Browse” button and navigate to the folder where you extracted the ZIP file. Underneath the folder, find the “Graphics” folder and double-click on it. You will see a single file that says “kit64ics” here. Double-click that file, which will open that folder location
- After you click “OK” you will have a single selection that shows “Intel(R) HD Graphics Family”
- Click “Next” to begin the driver installation. During the installation, your screen will turn on and off temporarily several times, which is normal
Once the driver is installed, you should now be able to verify that the correct version is installed. In Device Manager, right-click the same “Intel(R) HD Graphics Family” icon and click Properties. Under the driver tab, you should see that the driver version is 10.18.10.3960 from 09/24/2014, as shown below:
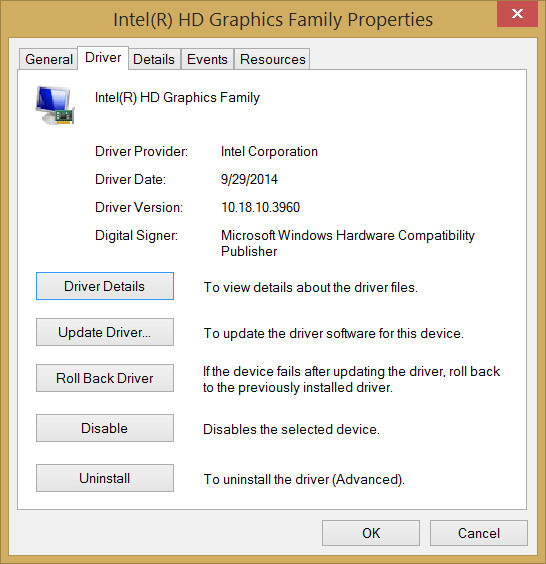
Now if you look at images with gradients, you should not see any banding/posterization problems, so the issue is taken care of. It is a good idea to keep the latest drivers in your computer, just in case Microsoft overwrites them in the next update. If that happens and the banding issue is still there, just repeat the above steps to restore Intel’s drivers. As I have already said above, I hope this banding problem gets addressed soon!
12. Surface Pro 3 Display Calibration
Once you address the banding issue, it is a good time to calibrate the Surface Pro 3 screen. I am happy to say that the Surface Pro 3 screen can be calibrated quite effectively – my Surface Pro 3 now looks pretty close to my calibrated Dell monitors, which is great news. Since for my calibration needs I use the excellent X-Rite i1Display Pro, I used the same device for calibrating the Surface Pro 3 screen.
Here are the step-by-step instructions on how I calibrated my screen using the X-Rite i1Profiler software (make sure to select “Advanced” from the calibration screen first):
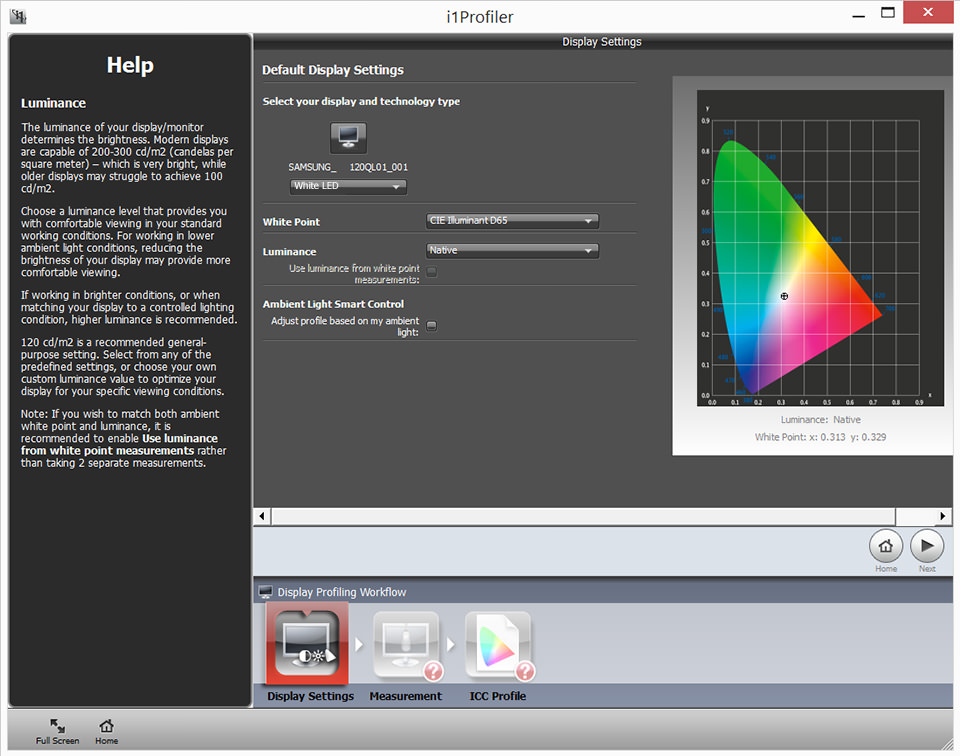
The first screen is the most important one, since this is where you set the display type. I have tried a few different configurations and found “White LED” to work the best for the Surface Pro 3 screen. I went with the Native luminance level, but you can target specific luminance level like 120 cd/m2 if you prefer.
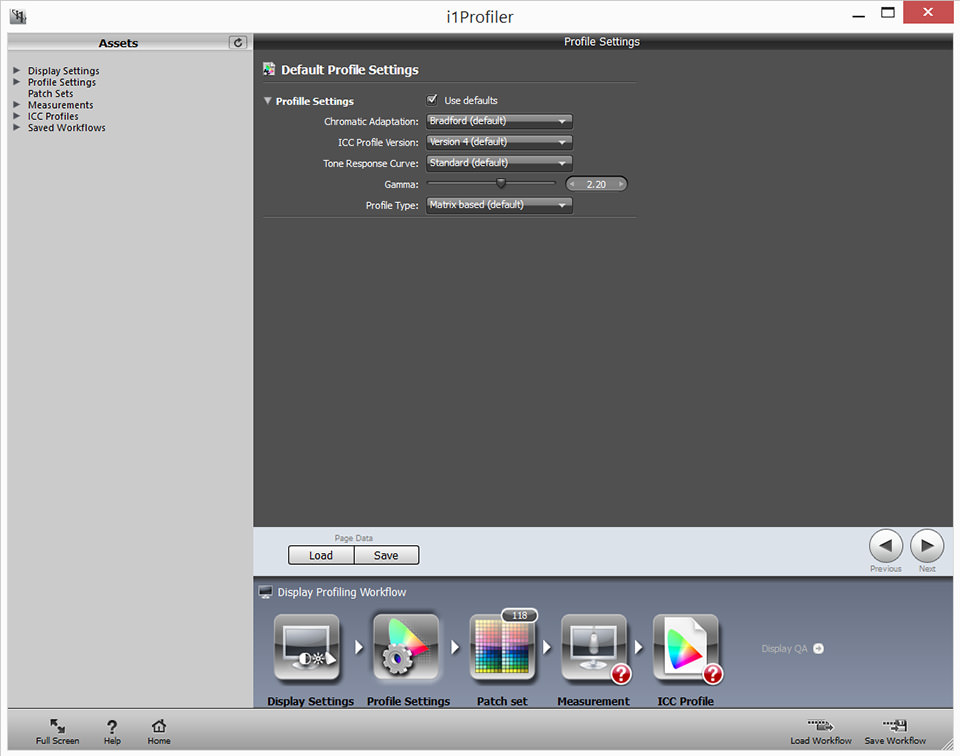
I left everything at default for the next screen.
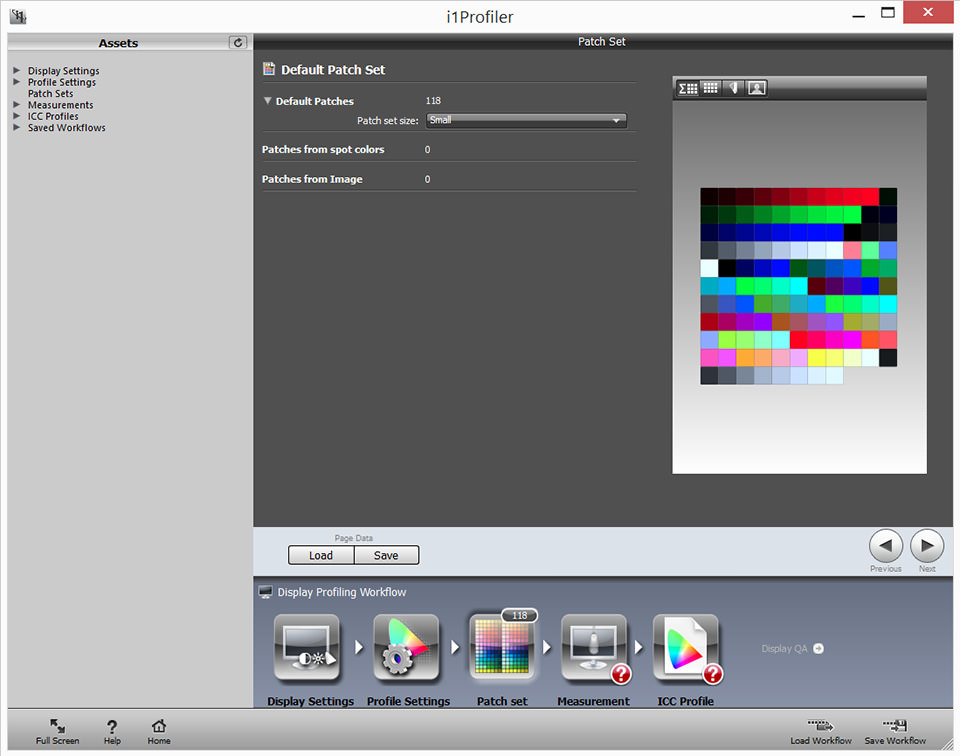
Left the patch set size at Small.
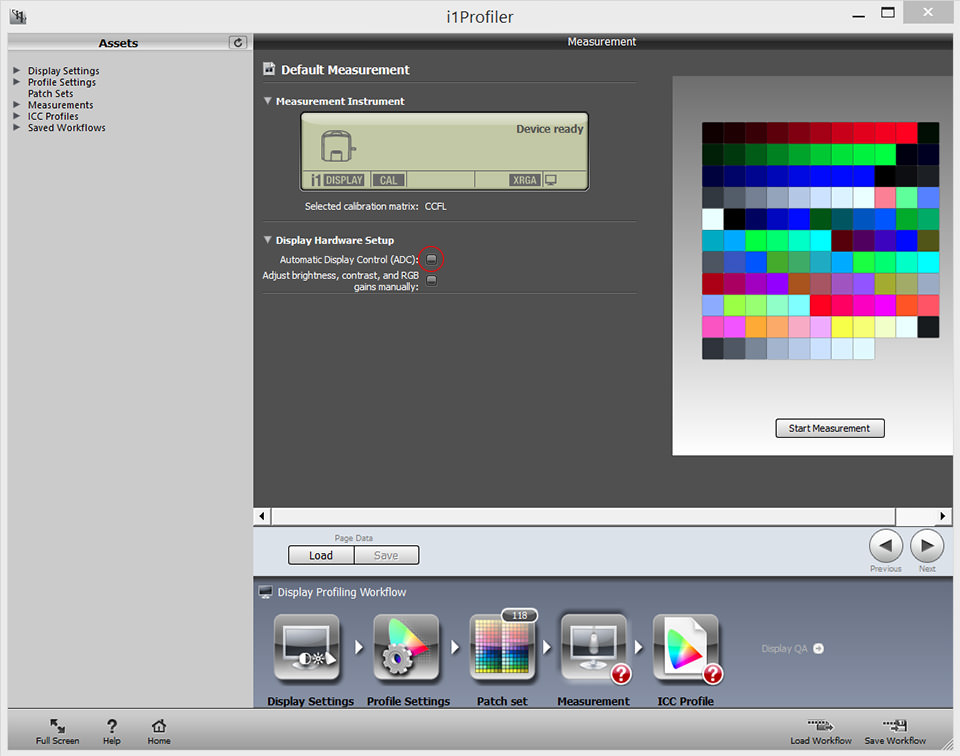
This one was a bit painful at first. Since ADC was turned on by default, the software would crash immediately upon probing for ADC at the beginning of calibration. I thought it was an issue with the latest version of i1Profiler, so I downloaded earlier versions and tried them – every single one crashed. After I unchecked ADC, it went smoothly from there, so I went back to the latest version. To avoid these crashes, just uncheck ADC in this screen and calibration will start without any issues.
After calibration is done, compare the before and after results and you will see the colors change rather drastically. So far, I am pretty happy with the colors on my Surface Pro 3 after it has been properly calibrated!
Table of Contents