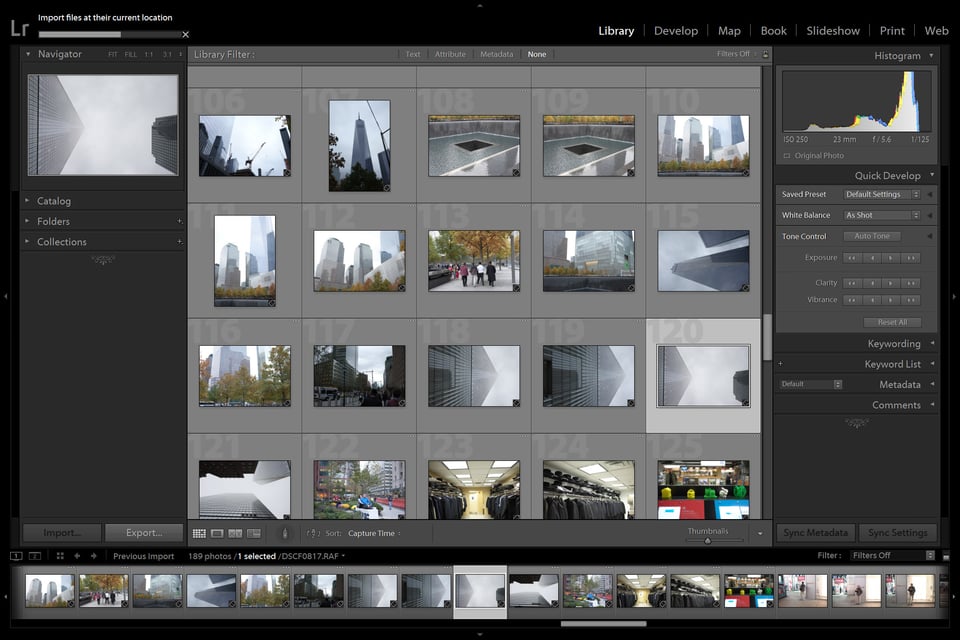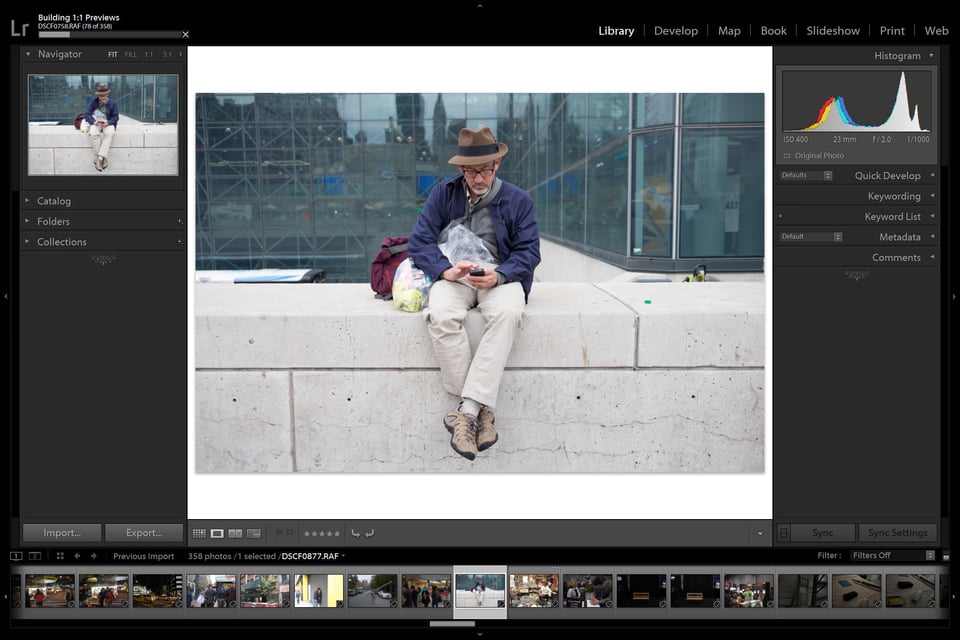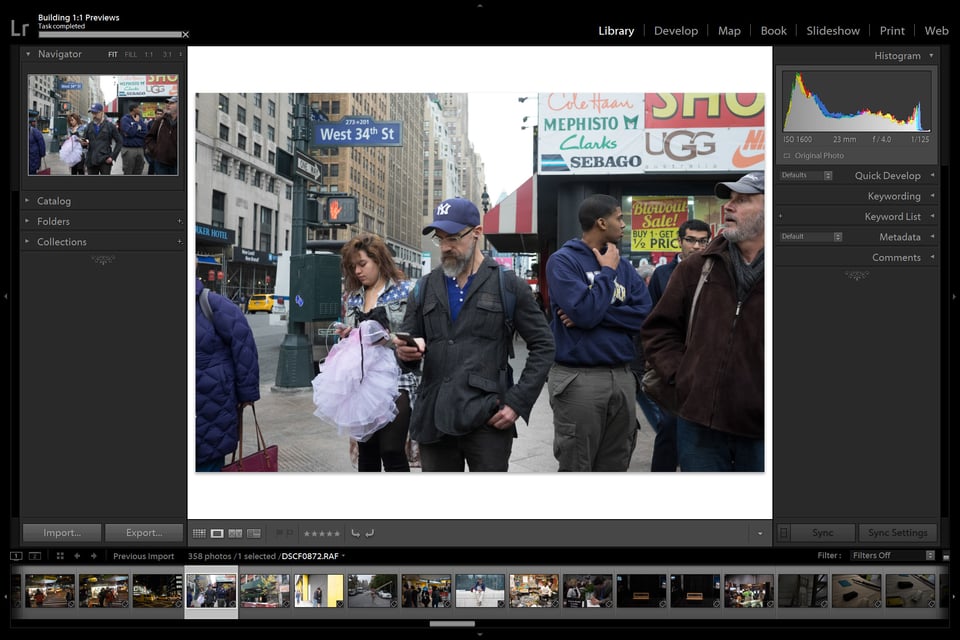8. Lightroom Performance
I’ve not yet done any serious tests with Photoshop (the review will be updated as soon as I’ve worked with it for a good while), but I did do some work with Lightroom specifically for this article. Because this sort of testing is not something we usually do, there’s no specific procedure to follow other than the usual steps that I take when working with Lightroom. Perhaps for the better as it will accurately reflect the conditions under which I use my equipment. So the task is simple – I will charge the Surface to 100%, unplug it and attempt to Import, cull, post-process, and Export RAW files I captured in Manhattan, all on a single charge of battery and whilst writing this very section of the article at the same time. So the test is two-fold – I am not only testing Lightroom performance, but also battery life under a much heavier load on the processor than regular browsing on the Internet.
Before I start processing those RAW files, I will try to list all the important details so that you can judge for yourself whether the performance and battery life of the Surface is sufficient for your needs.
First of all, let me run you through the Surface parameters and settings:
- Microsoft Surface Pro 3 – Intel i5, 8GB RAM, 256GB SSD
- Full battery, unplugged
- Screen brightness at around 50%
- “Balanced” power plan
- Connected to WiFi, Type Cover keyboard, and Arc Touch Surface mouse
The test starts with the import of 358 Fujifilm X-E2 RAW files into a newly created and otherwise clean Lightroom 5.7 Catalog. Each RAW file weighs approximately 32 MB with a bit over 11.2 GB in total. As the images have already been copied to the SSD, import time will not include the time it takes to copy the files from an SD card and thus will show the performance of Lightroom in isolation. However, rendering full-sized previews upon import is something I always do, and it does take some time.
Keep in mind that a freshly installed copy of Lightroom with no custom develop presets and a clean Catalog is going to run a bit more swiftly than if it had tens of thousands of images slowing it down. It is also important for me to note that whilst working with Lightroom, I will be writing this article simultaneously. Not a major task, running Chrome, but still has an effect on battery life and is worth mentioning.
8.1. Import to Export. Step-By-Step in Lightroom 5.7
Importing the RAW Files
As soon as the Surface is fully charged, I put away the charger and check if the screen brightness is at around 50%. Touching the back panel reveals that, from all the preparation (installing Lightroom update and the like), the tablet is already warm, but not nearly enough to start the fans. Good.
Launching Lightroom does not take more than five seconds. Not blindingly quick, but it’s pretty much the same on my PC, too. Next up – the Import and the usual routine of finding the location of the files and entering keywords to speed up searching within the Catalog should such a need ever arise. As Lightroom begins rendering thumbnails within the Import dialogue and I write these lines, fans come up and start whooshing the heat away from the i5 processor hiding in that slim magnesium shell. Not a good start, you’d think, but after less than a minute their speed reduces so much, I can hardly hear them. Not for the long, mind. Hitting Import starts them up again as the load on the processor increases significantly. I, meanwhile, start my timer.
40% is done in a smidge under two minutes, but that’s Import only, at least according to the progress bar in Lightroom. 70% is reached in 3:45. The back of the tablet is now very warm and fans are spinning at full speed. Even before the resource-heavy task is complete I understand my previous conclusions were quite accurate – MacBook Pro at a similar price ought to offer much better performance, at the cost of portability. This is not a full-fledged laptop. It had a compromise to make.
100% and the timer shows 5:25. Not too bad, actually – my PC would take far less time to Import the images, but I can’t fit it into my shoulder bag. As Lightroom starts to work on those huge full-size previews, though, fans are spinning even faster, something I thought would not happen. As eight minutes (in total) pass, the device is bordering on what some might call “almost hot”. The battery meter is reading 91% of the charge left.
Eleven gigs of photographs. Is that too much to ask for, I wonder? Of course, rendering full-sized previews is not exactly a smart decision, especially once you consider that at the very least half of those images will be thrown out, resulting in quite a bit of time wasted. On the other hand, rendering 1:1 images speeds up the process of selection. Still, if I were being reasonable (and I should have been), I’d set up Lightroom to render previews at around 2048 px (long edge), close to Surface’s native resolution. That would help the selection process and allow me to view the images in full-screen mode without quality degradation, yet save precious time and resources during import. Need to remember to do this after the test!
With 88% of the battery left and roughly 15% of previews rendered, the timer is at 14 minutes. I am starting to think the Surface won’t last long enough to allow me to both go through all the images and select a couple of dozen for immediate post-processing. After all, the battery is depleting almost as fast as Lightroom is rendering the previews. I am curious, though. Something tells me preview rendering is among the most resource-heavy and demanding tasks for Lightroom and the hardware. With the RAW converter stating 20% done and the battery meter clinging on to 86%, I decide there is no point in me just staring at the screen. Better go make myself a cup of tea.
As I come back, I notice the situation improved slightly. It is no longer one percent of progress for one percent of battery charge – as Lightroom finishes rendering 192 images (54%), the battery is at 71%. Obviously, the fact that the screen turned itself off after a while helped a lot. It’s still not what I’d call a good result, mind you. As Lightroom’s progress touches 55%, 40 minutes have passed. On the face of it, that is a lot. For such a compact computer? Hard to say, but I’d go as far as suggesting it’s bordering on “not good enough”. As Lightroom reaches 60% (battery is at 68%), I decide a look at Microsoft’s website is needed. There, I find Redmond’s classification of all three processor options (quote):
- Intel i3 – A solid Surface Pro 3 that’s ideal for:
- Browsing the web
- Taking notes
- Light office work
- Reading
- Intel i5 – Premium performance that’s great for:
- Using the full power of Microsoft Office – Word, Excel, and PowerPoint
- Intensive multi-tasking
- Casual gaming
- Streaming video
- Intel i7 – The most powerful Surface ever built that’s perfect for:
- HD Video editing
- Professional grade applications
- Design and 3D modelling
Would I consider Lightroom a “professional grade application”? Certainly. And according to Microsoft, my version of the device is not quite enough to pull it off. As Lightroom is brushing 74% (battery is at 62% and the timer is showing 51 minutes), I can’t help but agree with the general overview. On the other hand, I am unsure if any version is all that suitable for what I am doing now with those heavy RAW files. Most of the battery is drained by the fans as there is so much heat coming from the processor, and heat is an issue with any version of the tablet – it’s made to be slim, it stands to reason that heat removal infrastructure will suffer. And so will the battery performance.
So, 80% for Lightroom, 60% for battery and 55 minutes on the clock. I now realize my expectations were a little high, or perhaps I am a little spoiled by the performance of my PC (which, by the by, is very much average in its specification). Still, even with the fans doing their thing almost constantly, the battery is just about holding up. I am now fairly certain I will manage to both select, process and export the images I want (at this point it remains to be seen just how many will pass my review), as well as write this article. But this is not what I’d call a “walk in the park” for the Surface. It’s a real task. I definitely expected too much, and reality hits me hard. This is a tiny little thing, the Surface. And I am asking it to render over 350 full-sized previews for the same amount of 16-megapixel Fujifilm RAW files. Would I like it not to struggle? Of course. And the top of the range version would handle the task more briskly. Still, got to be realistic – this is not a full-sized laptop. Different sort of strengths in Surface’s favor, but also a few noticeable weaknesses.
As the timer hits one hour (55% battery, 90% percent Lightroom progress), I can already see what sort of conclusions I will have to draw here. But drawing them now would be unprofessional and I’d risk making myself look somewhat silly, so let’s give the Surface the benefit of the doubt as it finishes the last dozen of previews. The task is finished with the timer reaching 1:05 and the battery catching its breath at exactly half the capacity. Fans are already slowing down, the back of the device (surprisingly) never reached the “definitely hot” level. Hit the power button once and the Surface goes to sleep. I, in the meantime, need some more tea in me and a minute or two to think.
Sorting Through the Files, Post-Processing and Export
So the next step is to sort through all 358 images. There is a good chance I’ll end up removing half of them or so, and out of the remaining half only a few will need to be processed for the gallery. My selection process is quite simple and I plan to stick to it. As I start working, the timer is showing 1:12, battery life is at 45% – that cup of tea might have taken me a while, to be fair, and that resulted in a few percent of battery drained with no work done, but I am not going to give Surface an easy time. Not a very scientific approach, I admit, but only more accurate because of it.
A bit over 20 minutes later (the timer is at 1:35), I’ve 41% left and one-fourth of the images sorted through. Twenty more minutes later, I was done. With the batter showing 35% and with almost two hours on the clock, I marked 43 images with the Pick flag. Another quick look-through resulted in 33 images left – close enough to the number I was hoping for. All in, the Surface had lasted around two and a half hours up to this point and promised enough juice to let me finish the task at hand.
All the necessary corrections are quite basic, to be fair. The first step is selecting Fujifilm camera profile (Pro Neg. Std) from the Camera Calibration Tab – enable Auto Sync and all the images are immediately closer to the final result that I want. Further corrections involve some adjustments in the Basic Tab, along with Tone Curve and sharpness adjustments. At this point, I suddenly think how just how unfortunate it is that there are no Fujinon lens profiles in Lightroom, but a quick glance at the battery meter (31%) reminds me I am not yet done. Back to work, as going through every single one of the images, one by one, takes a while. Another twenty minutes later, fans came on again – not a good sign as this will definitely have an impact on battery life.
It did – three hours, all in all, the meter is showing 20%, but I’ve made good progress without even rushing it. With ten images left and fans whisper-quiet, I already know the Surface managed it. But only just. Had the WiFi connection not been as stellar, for example, it would have been a lot closer. And the 12% that remained after I was completely done (images exported to SSD) is already very close in my book – just two percent before the very first warning message letting you know the battery is about to run flat. So very, very close. And now, after plugging in the charger (almost 3:30 of on-battery time) and allowing the Surface to breathe a little more easily, I can finally draw conclusions (something you might have done already).
Performance Overview
It is 01:03 AM now and truly quite a bit later than I thought I’d finish. The Surface managed to import the heavy and numerous RAW files quite briskly – the five-and-a-half minutes of waiting were in no way irritating and quite close to what I expected from such a computer. The 1:1 preview rendering, on the other hand, took an additional hour. An hour. That was quite a bit below my (perhaps ever so slightly high) expectations – I was hoping to see merely half as much on the clock. Alas, 358 full-sized previews for 32-megabyte RAW files and the i5 Surface don’t seem to mix all that well. Lesson learned.
Actually, that’s exactly it. Lesson learned. You see after I was finished working with Lightroom, I went ahead to check just how much space the generated previews took up. And you know what? The Previews.lrdata folder weighed a total of 849 MB. Correct me if I am wrong, but that’s quite a lot. The task that took the most out of the Surface – in terms of performance and battery life – was just too much to ask for in the first place. As soon as I got to post-processing, Surface was as snappy as ever with absolutely no lag when using, say, the radial filter tool or switching between images. So the answer was to change the size of Standard previews to 2048 on the long edge and keep it that way. Rendering 1:1 previews for when the sorting is over just makes more sense – it will save you time, space on the hard drive and battery life.
Like everything, the Surface is a compromise, but a different one than products from Apple at a similar price. If you need performance while working in the field – both in terms of speed and battery life – the MacBook Pro 13.3″ with Retina screen is the better bet. It will be swifter, most likely will not run as warm and potentially give better battery life (a risky thing to say since I’ve never actually tried a similar test on that computer before). It will do what you ask and take less time, too. I am pretty sure the i7 version of the Surface packs more punch, but at that price the MacBook is even more competent, too.
That said, the very impressive baby laptop from Apple is nowhere near as compact or lightweight as the Surface – it’s thicker, heavier, and a bit larger. More than that, there is no way you can take that keyboard off and use it as a tablet without breaking it. Mostly because the keyboard is non-removable and the screen does not respond to touches, however gentle. So the MacBook is also a compromise, but a different sort. And that is a good thing. Why? Simple. It makes the choice easier (if it was ever hard given that the two computers have different operating systems, a big factor). You need performance, go with the MacBook. You need a tablet/laptop hybrid for lighter tasks and that occasional post-processing, Surface is well up to the task.
Am I disappointed? Not really. Redmond’s product delivered exactly what I was looking for when purchasing and did as good when it came to battery life as I could have expected. Granted, it did not surprise me too much with its performance overall, but nor did it shock me in a negative way. And in case you are wondering why I did not compare Microsoft’s tablet to Apple’s compact MacBook Air, the reason is simple. The Surface was built to beat the Air at just about everything. And it mostly does just that.
As far as general performance goes, it is a very snappy tool. I especially like how quickly it turns on and off – it takes no more than seven or eight seconds for the former, and no more than three or four for the latter. In the end, this is a reasonably fast computer so long as your expectations are reasonable. At the very least it makes the choice easy, not the opposite of that.
9. Lightroom User Interface Scaling
As some of our readers have found out, there is an issue with the high-resolution, high-density screen of the Surface Pro 3. You see, the more resolution you pack into a small screen, the smaller the elements then appear – buttons, text, just about any content on the Internet. I am certain that the issue is temporary – as high-density screens spread and become common technology, these issues are bound to be resolved at some point. Still, if you are using Lightroom with the Surface Pro 3 now, waiting is not really an option. And I have some good news – there is no need to wait. An issue is only an issue if you can’t solve it. Luckily, there are at least two ways to make the user interface of Adobe’s popular RAW converter more friendly to both mouse and touch input, and both are as easy to set up.
Before we start, thought, let’s see what the issue is all about.
The Problem
Because of Surface Pro 3’s high pixel density (216 ppi), here is how Lightroom looks on my tablet-laptop hybrid:
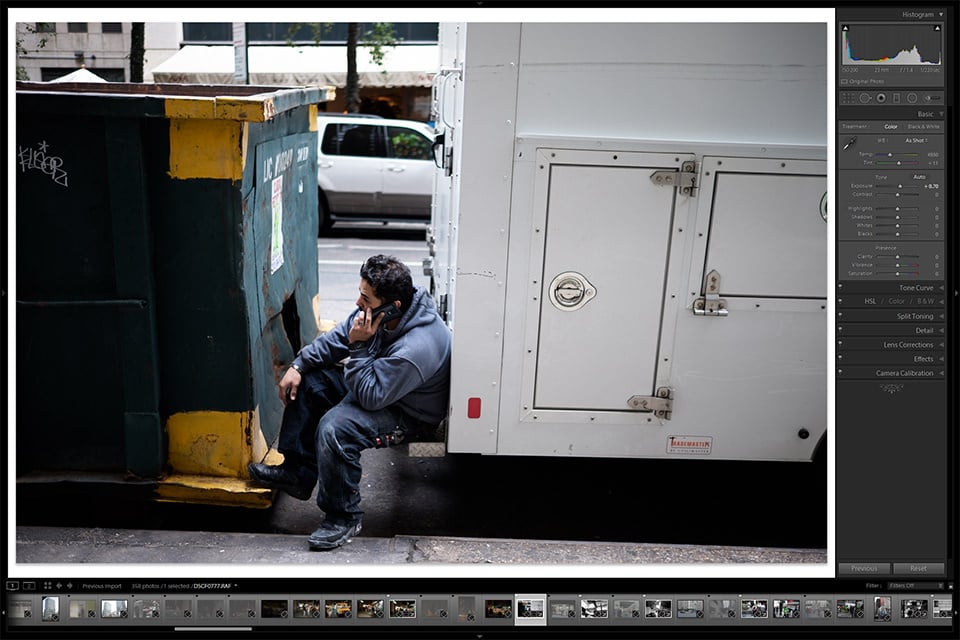
Right. Were you to look at this screenshot on a regular 24″ 1920×1080 screen, it would seem completely normal. Perhaps even more than that – very convenient. Lots of space for the actual image, still usable panels. But, no. See, I resized the screenshot and kept you from being able to enlarge it for a reason. If you are looking at it on a regular screen as described before, this is pretty much how it looks like on the Surface Pro 3. Yes. That size. Tiny font, absolutely minuscule sliders. Could you imagine trying to adjust them using the touchscreen? Admittedly, everything is better defined on the actual screen, but still, trust me, it can be tricky even with a regular mouse.
Now, before we go any further, I have to confess. I actually quite like it this way. More then that, I’ve kept it this way deliberately. Even more than that, by default, the interface is a little bit bigger. But I can easily understand how this is an issue for the majority of users who own the Surface Pro 3 and use Lightroom. Let’s fix it!
The Solutions
As I mentioned at the beginning of the article, there are two ways to fix the issue, one of which works for everything, not just Lightroom. So perhaps that is what we ought to start with.
1. Set Up Windows
Windows allows you to adjust how big the items are in pretty much any environment, be it Desktop or the Internet. To do that, right-click on your Desktop and select Screen Resolution. There, click on the “Make text and other items larger or smaller” option:
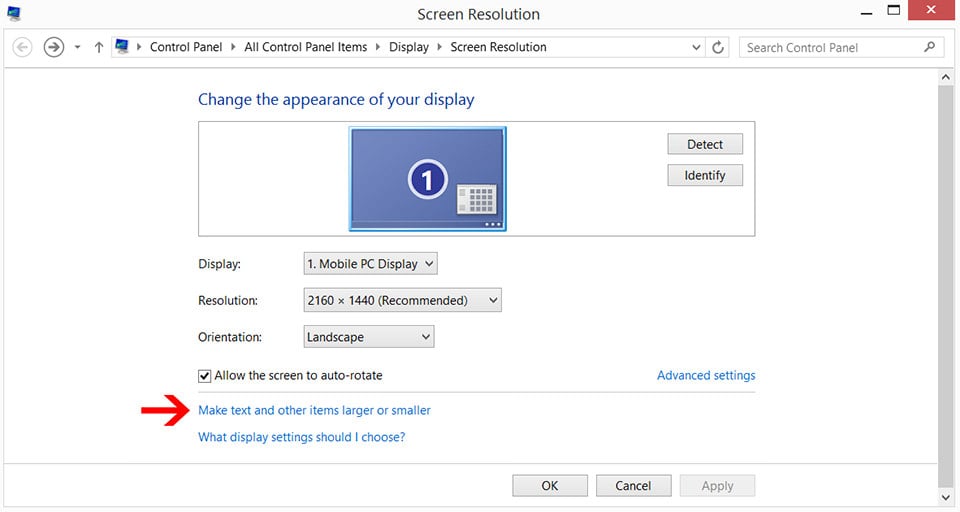
There, you will see a slider that adjust how big the items are:
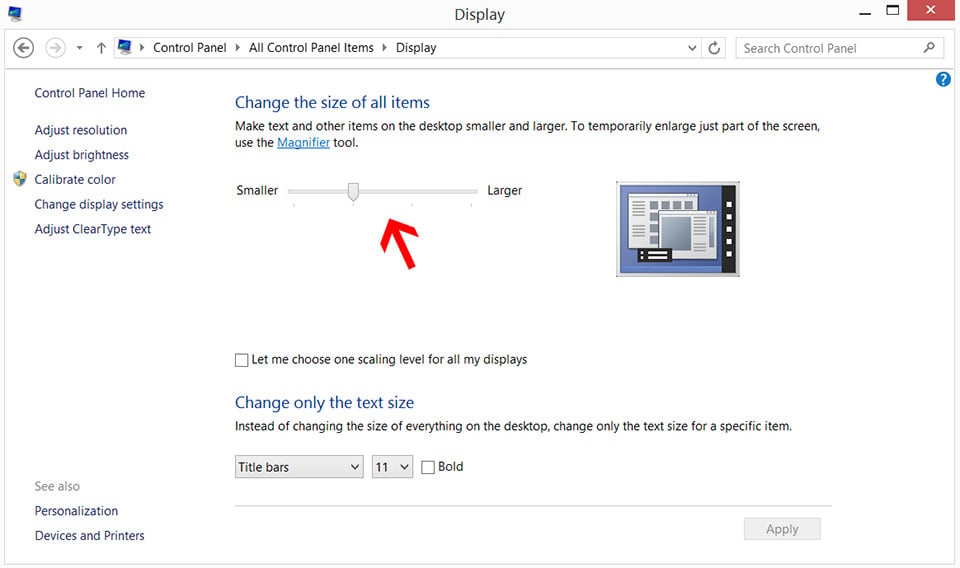
By default, separate scaling level is specified for each screen you use. Even if you frequently connect an external display to your Surface Pro 3, only the tablet’s screen will be scaled, unless you select the “Let me choose one scaling level for all my displays” checkbox. Also, you can adjust the font size separately in the same dialogue. For all changes to take effect, restart the computer.
2. Set Up Lightroom
If you have issues only with Lightroom user interface scaling, there is no need to adjust how everything in the operating system is displayed – Lightroom has a very similar setting built-in. Firstly, click Edit->Preferences… There, select the Interface tab as shown in the screenshot:
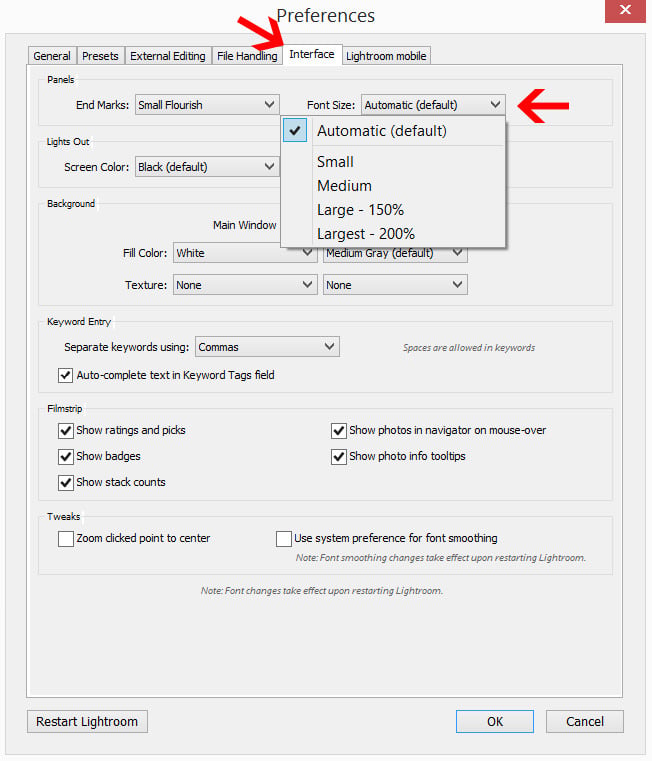
Even though the drop-down menu that you need to access says “Font Size”, it actually changes the size of everything, including adjustment sliders. Neat. Here is what Lightroom interface looks like with the Largest setting:
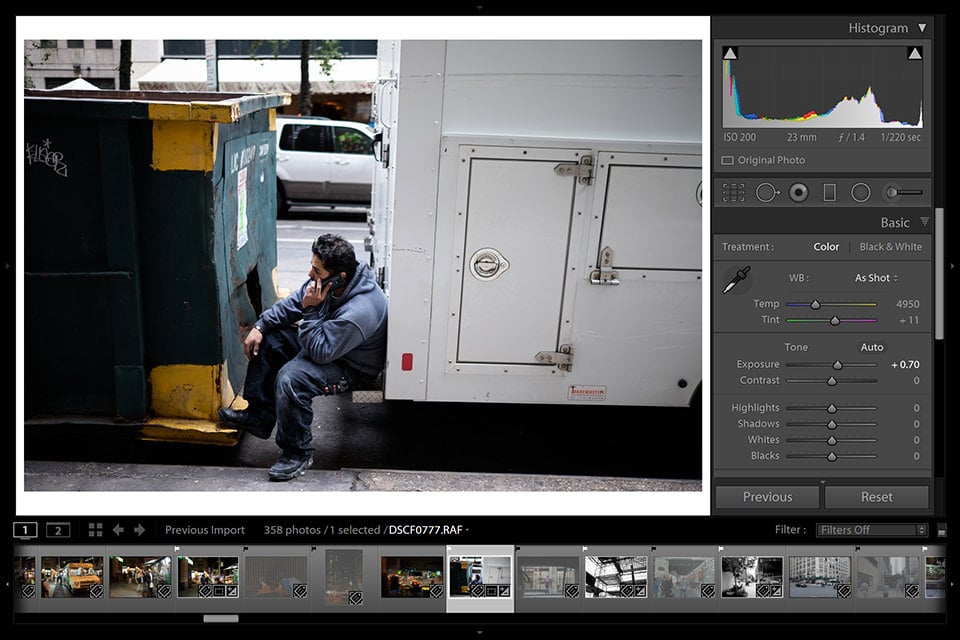
I know this might be a stretch too far (unless you want to use the touchscreen), but it illustrates the difference very well. The Large or Medium setting might work better for you, so you should try them all out and see which one is the most comfortable to stick with. You will need to restart Lightroom to see the changes.
10. Battery Life and Charging
Microsoft claims the Surface Pro 3 can last up to nine hours without needing a recharge. The word “optimistic” springs to mind, to be fair. After using the tablet for over a month, I have no doubt one could indeed get close to that number… if one sticks to simple web browsing with no videos with a great, easy-to-catch WiFi connection and at lowest screen brightness. Oh, and with no additional software running save for the browser. To paraphrase, you’d have to be a very mild user to make it last that long, something you can clearly see from the test conducted in the previous section of this article.

I sound negative, don’t I? Well, that’s only because I haven’t got to the silver lining yet. You see, for a device of this size and thickness (or, more appropriately, thinness), Surface does very, very well. I know MacBooks are generally very good when it comes to battery life and can genuinely last very long, but they also carry bigger batteries. And with my regular usage (some HD video viewing on Vimeo, light Lightroom and Photoshop work, constant WiFi connection, reasonable screen brightness and such), the Surface Pro 3 manages four to six hours. That is mighty impressive when you think that even HD videos require some cooling. Photoshop cuts battery life greatly, so does Lightroom, so does poor WiFi connection. I never expected a device so compact, with such a high-resolution screen and such a powerful processor to last longer.
Having said all that, my expectations were rather low to start with and I can’t help but wish Microsoft Surface Pro 3 did a little better and got closer to the claimed estimate under more realistic usage. I mean, yes, current performance is impressive given the size of the device. But we all want to be surprised (in a good way), don’t we? When it comes to battery life, Apple is still king. So if you need a compact all-day-on-a-single-charge solution, this isn’t it. Not far off – I can go to my favorite coffee house and work there without bringing a charger along – but not quite there yet, either.
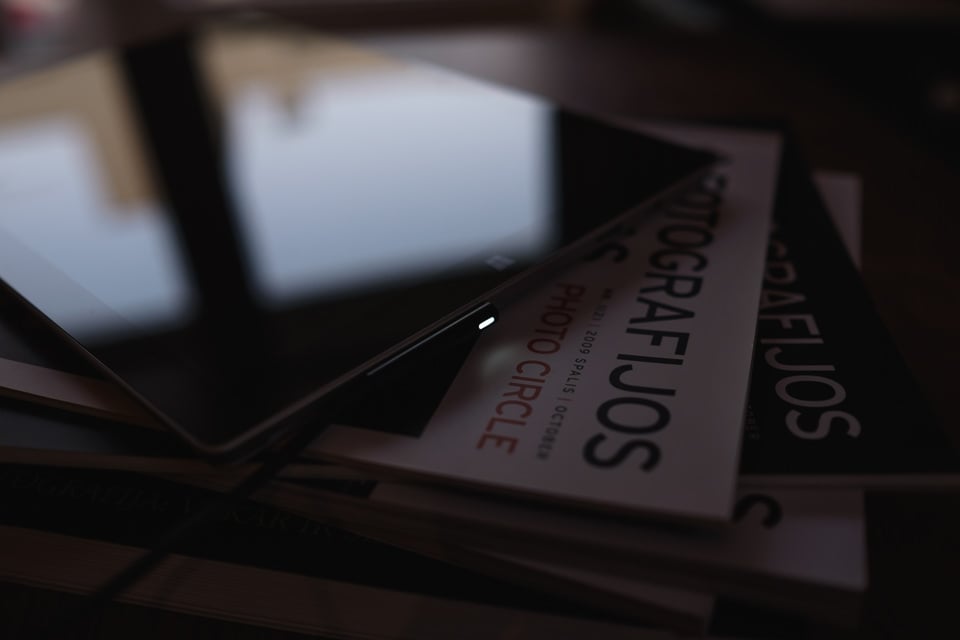
Before we move on, the charger. The AC adapter is compact in dimensions and certainly looks like one belonging to a premium product. The plug itself is plastic and symmetrical, as are the contacts on the tablet itself, so it can be plugged in either way. It stays in securely thanks to a magnet and is easy to plug in when in a dark environment for the same reason. A smal LED light indicates that everything’s fine and the Surface is charging/running off the outlet. Looks cool, too. The length of the wire is pretty standard and should be sufficient on most occasions.
Table of Contents