When providing high-resolution images to our clients, or uploading images to this website, I often extract JPEG images between 70%-85% quality. Although some photographers often do extract their images at 100% quality, I rarely feel the need to do it, since file sizes get outrageously big, while the differences in quality are too small (and often impossible) to notice. I recently came across an interesting product by JPEGmini called “JPEGmini Pro“, which is specifically targeted at photographers like me that are looking for a good way to save space without losing image quality.
By design, JPEG is a compressed image format that was designed for the web in mind. It applies lossy compression algorithms to reduce massive images from other formats like TIFF and offers the ability to use different compression levels. So when I first looked at JPEGmini Pro, I wondered how different it was compared to the JPEG engine used in Adobe Photoshop and Lightroom, the two programs I use the most to extract images. In this review, I will be exploring the Lightroom version of the JPEGmini Pro, which seamlessly integrates into my workflow without adding any complexity or unnecessary overhead.

What’s different between the regular version of JPEGmini and the Pro version, is that the latter allows the processing of images up to 50 MP in resolution while utilizing all available processor cores, delivering up to 8x faster performance. In addition, the Pro version is a must-have if you want to integrate the JPEG compression engine right into Lightroom.
Table of Contents
1. Installing JPEGmini Pro
Installing the regular version of JPEGmini Pro is a breeze. You purchase the product, download the small installer package, which then downloads and installs the bigger package from JPEGmini’s website. JPEGmini works both on Macs and PCs, but the below instructions are for PCs specifically. Please note that you might receive a security warning asking about whether you want to install the software or not, so after you click “Install”, the download process then starts. After the installer launches, you will be presented with a license agreement and once you agree to it, the software will ask for the activation code. Type in the activation code, click “Next” and you will be good to go. After the registration windows are closed, you will be presented with a clean app interface that looks like this:
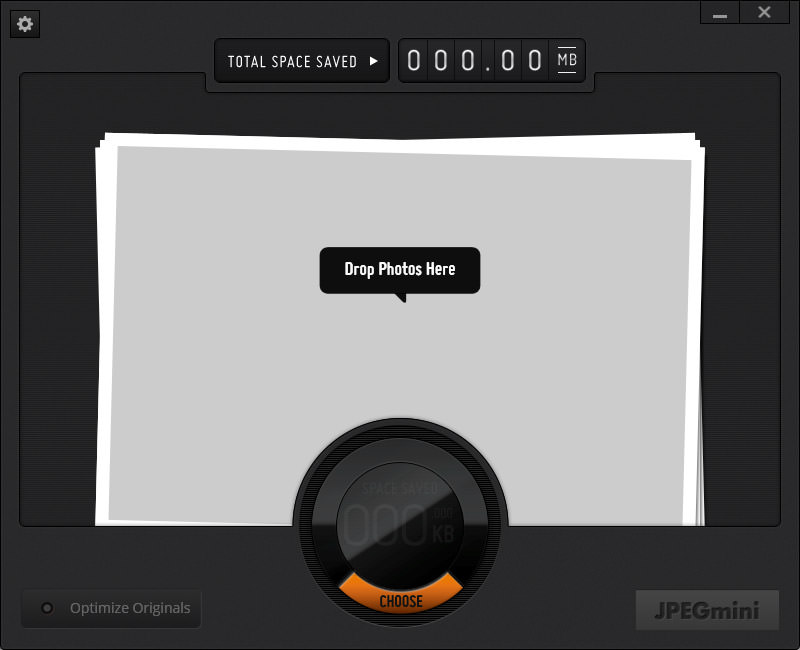
The software is ready to be used.
2. Installing JPEGmini Pro Lightroom Plugin
Unfortunately, the installation process for Lightroom is not as simple and involves some manual steps after the installation is complete. At the end of the process, you will be presented with a README text file, which outlines the process of manually installing the plugin for Lightroom. To be honest, I was rather surprised to see the following in the README file that gives these installation instructions:
- Copy the file jpegmini.lrplugin to your hard drive
- Open Lightroom and select File > Plug-in Manager
- Click the “Add” button below the plug-in list
- Locate the jpegmini.lrplugin on your hard drive, and click “Add Plug-in”
Pretty bad instructions if you ask me, especially for someone who is not computer savvy. First of all, the first line states “copy the file jpegmini.lrplugin to your hard drive”, which is nonsense. The installer does not indicate where that “file” is physically located and after the installation is complete, it is already in the computer. Second, although I was able to locate the correct folder under “C:\Program Files (x86)\ICVT\JPEGminiLightroomPlugin”, the mentioned “jpegmini.lrplugin” turns out to be a folder, not a file. Third, it beats me why the company provides an installer if all it does is copy files to a folder on your computer. It would have been much better if there was a simple ZIP file with the folder contents, along with proper instructions on how to install the plugin.
Here is what you need to do to get the Lightroom Plugin to work:
- After installation is complete, fire up Lightroom
- Once Lightroom opens up, go to File->Plug-in Manager
- Click the “Add” button on the left bottom corner of the Plug-in Manager window
- On a 64-bit version of Windows operating system, browse to C:\Program Files (x86)\ICVT\JPEGminiLightroomPlugin
- Left-click on the “jpegmini.lrplugin” folder once, then click the “Select Folder” button
- You will be presented with the following window:
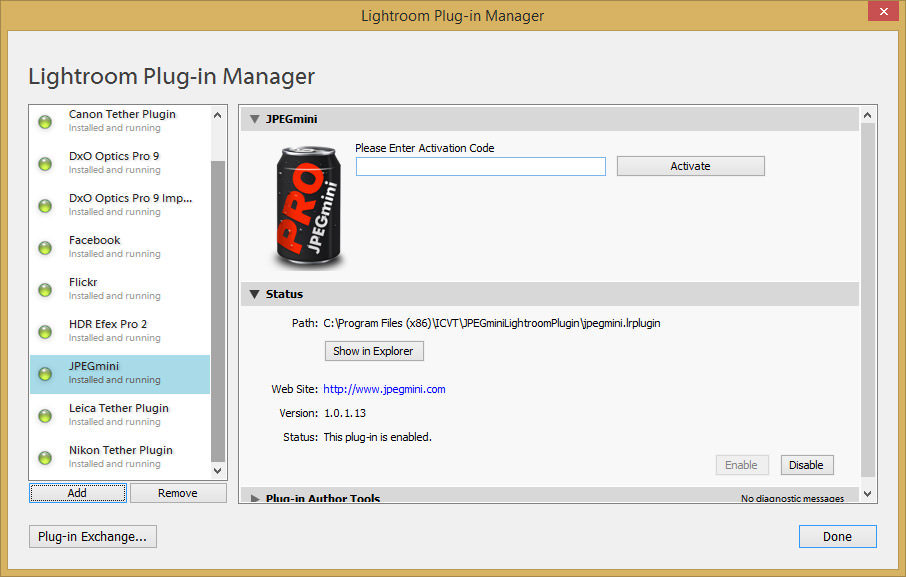
- Type in your activation code and click “Activate”
- Wait until the software is activated. When the process is complete, the text will change to “Activated”
- Click “Done” to close the Plug-in Manager window
The plugin is now up and running, and ready to be used.
3. Using JPEGmini Pro
If you are using the regular version of JPEGmini Pro to optimize existing files in your file system, all you have to do is find the JPEG images on your computer and drag and drop them right into the area of the screen that says “Drop Photos Here”, as shown in the first screenshot above. When you do this, JPEGmini Pro will warn if you want to overwrite the original photos. If you click “Continue”, the program will go through each file, recompress it and delete the original. If you want to save the originals just in case, then before you start this process, click the little gear icon on the top left side of the screen, go to Preferences and select “Export to Folder”. Once you pick a different location for the saved files, they will be saved there instead and nothing will be overwritten.
The Preferences window also allows you to resize photos to a different resolution, in case you need to export them to your website or some other medium. There are some resolution presets like 960×720 (Small), 1600×1200 (Medium), and 2592×1944 (Large), but you can also select “Max Width” or “Max Height” and indicate the exact pixel resolution.
After the software crunched through 45 files from my Landscapes Gallery, weighing a total of 56 megabytes, the software indicated that it reduced everything by a total of 11.79 megabytes, which is equivalent to 1.3x ratio, as shown below:
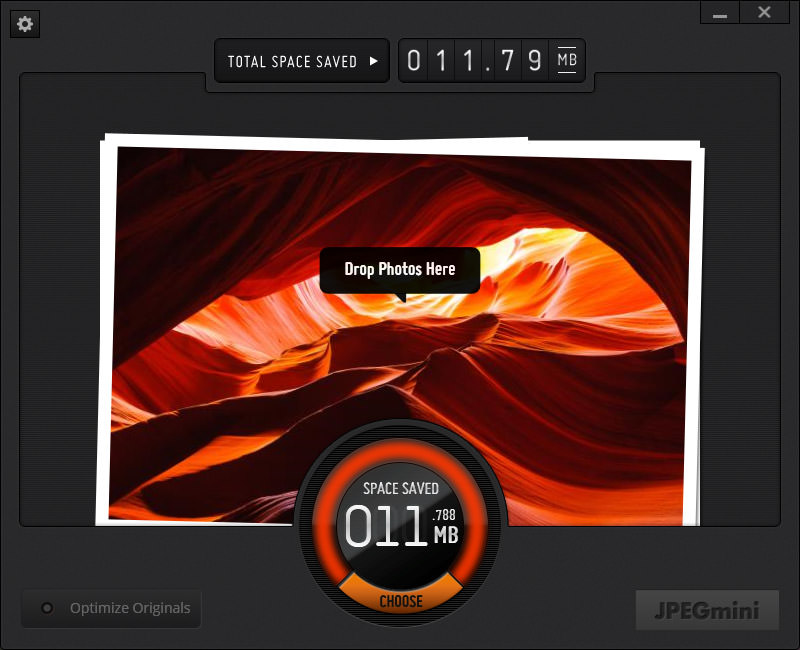
I was a bit skeptical about such savings because they are pretty significant if you factor in the fact that the images were already compressed at 77% quality out of Lightroom (which is the third quality tier from 100%). Usually, whenever I really need to reduce the image size of a file, I usually utilize Phil Harvey’s excellent ExifTool software. As explained in my EXIF article, I use this tool to get rid of the junk data from JPEG images (such as XMP data and built-in thumbnails), while preserving the essential EXIF data for our readers to reference. I could not remember if I did this with my files before the compression took place, so I re-ran the original files with ExifTool. It turns out that I already did, so the space savings seen above were on top of what I had already saved. Now that’s remarkable! Going from 56 megabytes to 43 might not sound like a big deal to you, but almost 25% in space savings for highly optimized files is huge for me. This means that the files you see on this website would be loading 25% faster and if I were to pick images with even higher compression levels, the space savings opportunities would be tremendous.
Once I saw the above, I began to explore how JPEGmini actually works. Since JPEG is a widely accepted and supported format, I knew that JPEGmini engineers did not rewrite the JPEG standard. As stated on the “About Us” page of their website, “JPEGmini is a patent-pending photo recompression technology”. So, in essence, it is a recompression algorithm, which looks at the existing JPEG file, then tries to compress it even more without introducing more artifacts that would be visible to our eyes. The result is smaller file sizes, which is what JPEGmini software is all about.
The next experiment was to see what kind of space savings one could see when working with full-size JPEG images extracted at the highest quality. I used a sample JPEG image of a butterfly that I captured using the Tamron 150-600mm lens. At full size, the file was 27.939 MB in size. After a couple of seconds of recompressing the image, here is what I was presented with:
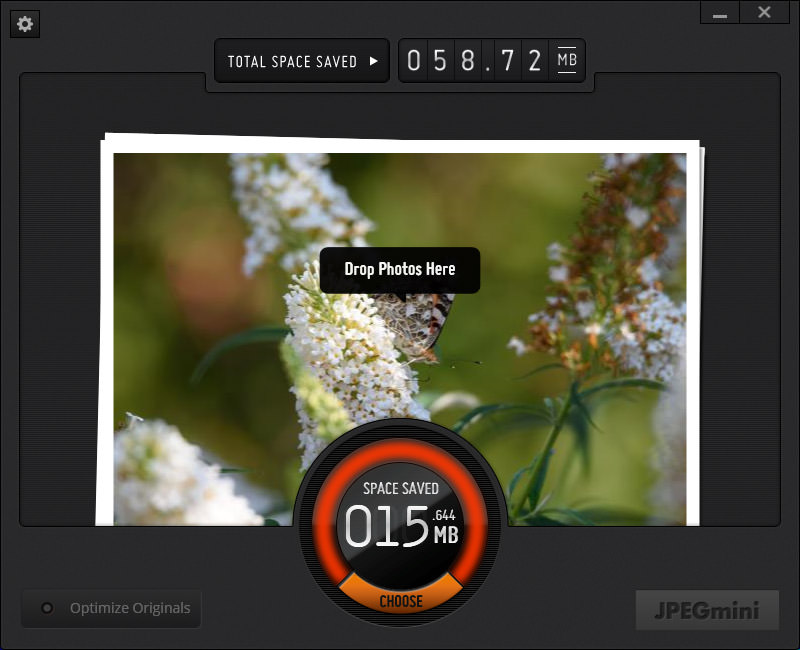
Whoa, that’s a total of 15.644 MB for that single file, which got drastically reduced to only 11.535 MB – almost a 60% reduction in file size. I found it hard to believe that the software would result in that much space savings, so I opened up the JPEG image on my computer and analyzed the file pixel by pixel. Going back and forth a number of times, I could not see ANY differences in quality. No artifacts, no forced noise reduction, no posterization of any kind.
After I ran through the file, I went back to it and viewed it in an ASCII editor to see if the XMP and other metadata were still in the file. Everything was intact. The software did not do anything to that data, which meant that I could actually run ExifTool on top of the compression to yield an even smaller image. After I did that, the file size got reduced to 11.511 MB, which is another 24 KB of space savings. A small change for a large file, but still additional savings.
When JPEG files are run through JPEGmini, the software tags each file to avoid additional compression and potential image degradation. So when I ran through the same file twice, here is what I was presented with:
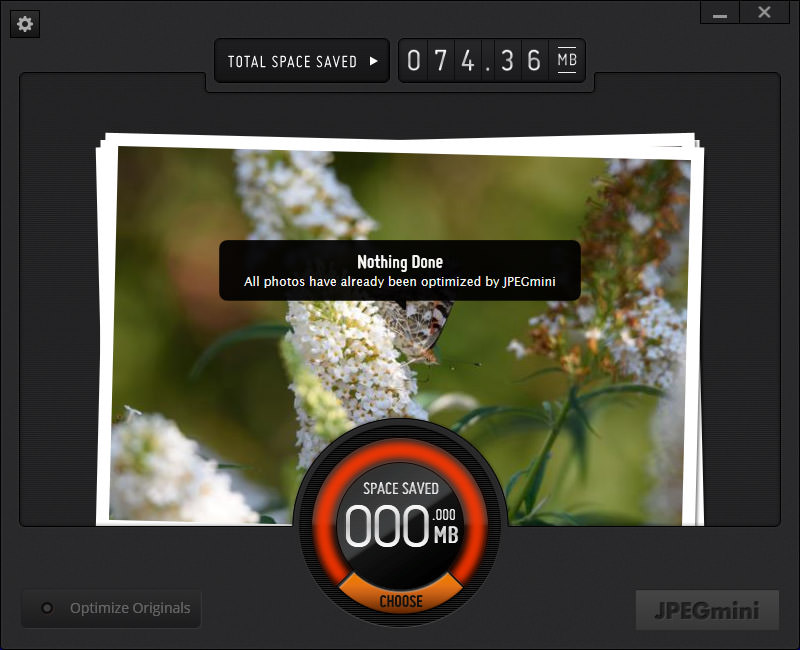
That’s a pretty smart method of making sure that no additional data is lost.
The only thing I could not find how to do is to reset the “Total Space Saved” on the top of the application. The number just gets incremented every time you process JPEG images and shutting down and reopening the software still keeps the counter at the same figure. It would be great if folks at JPEGmini added a “reset” button right next to it so that one could see total savings each time a batch of images is processed.
Now if you are wondering how good this JPEG compression is in terms of preserving image quality, scroll down below to see a comparison.
Update: One of our readers pointed out that one could simply use higher compression to achieve the same result. That’s certainly true, but that would require quite a bit of back and forth to determine the optimal compression ratio for each image – something I personally do not have the time to do. For the sake of this experiment, I extracted an image at 85%, which is the second quality tier from the highest one in Lightroom, which produced file size of 16.855 MB. Since that’s much bigger than 11.535 MB, it meant that I had to go lower in quality. So I lowered the quality setting to 77% (third tier) and re-extracted the image. This time, the file size was 11.154 MB, which is just a bit smaller than what JPEGmini produced. When I compared what I got at 77% quality to what JPEGmini produced, I could not see any difference in images. Fair enough, but what happens if we throw in that 77% file from Lightroom into JPEGmini? The software compressed the file much more and reduced it to 8.793 MB – another 22% of space savings. This time, when I compared the 77% quality image with JPEGmini compressed image, the differences were very minor (most people would not be able to see them), but they were there. This means that JPEGmini basically applied a lower quality compression to the image than I specified from Lightroom and decided that it “should be good enough”. And it certainly was.
What does this all mean? Basically, JPEGmini is not some new magic JPEG algorithm. All it is doing is deciding what should be “good enough” in terms of quality when an image is extracted at a certain quality level. If it is extracted at the highest quality, JPEGmini decides if it is worth applying a lower compression ratio, as long as no artifacts are introduced. That’s what happened to the above images. At the same time, it is a pretty smart algorithm that will save a lot of time for people like me. When I extract images, if I want to preserve the highest quality setting, I can simply extract images at 100% quality and JPEGmini will decide what the lowest acceptable compression should be for me. If I extract at a lower quality setting, it does the same by reducing it to the lower “acceptable” tier. Some images compress better than others, so this automatic determination of quality is actually a huge time saver.
4. Using JPEGmini Pro Lightroom Plugin
Now that I knew the amazing benefits of this software package, it was time to test it out in Lightroom and make JPEGmini part of my workflow. Since I have already shown the process of getting the plugin installed and activated, all I had to do was go through a single step during the export process. Open up Lightroom, select photos you would like to extract, then bring up the Export window. You will now be presented with the Export window that looks like this:
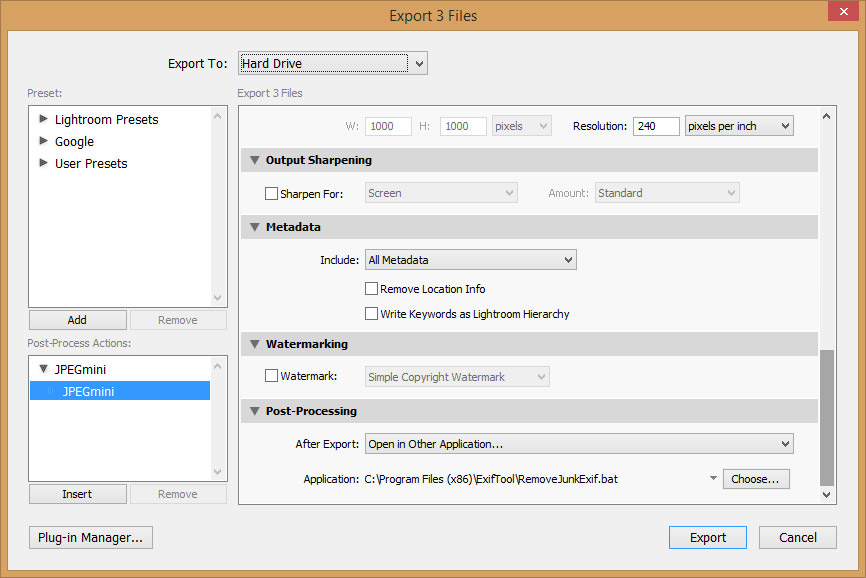
From here, all you have to do is click “Insert” after you click the JPEGmini sub-menu on the left side of the page. After you do that, the export window will slightly change and the JPEGmini sub-menu will be added to the right side of the Export window:
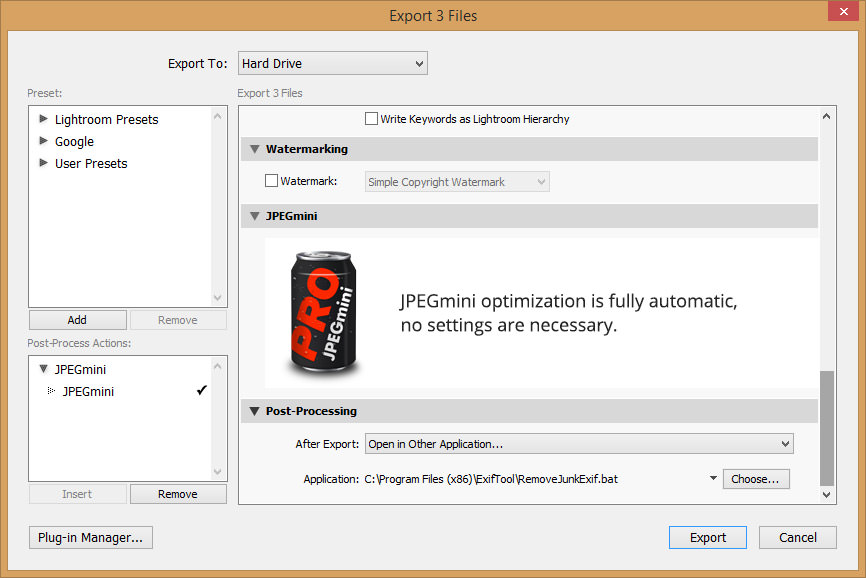
As you can see, I am simultaneously processing exported JPEG files using ExifTool, as highlighted in this article, which gives me even more space savings!
5. Comparing Images
Now let’s compare two images – an original image extracted from Lightroom using 85% JPEG quality, and one that was processed with JPEGmini (343 KB vs 209 KB):


As you can see, there is no visual difference between the two, and yet the space savings are significant.
6. Conclusion
Despite the fact that my photography workflow has been pretty solid for the past few years, whether I publish images for this website or provide images to my clients, looks like it needs a slight modification to include JPEGmini, now that I have tested its amazing recompression technology. Thanks to its seamless integration directly into Lightroom, I do not have to worry about making any changes to my existing steps – the software takes care of it automatically. Although the software sounded like a gimmick initially, after thorough testing and comparisons, I am happy to say that it works as advertised, thanks to its intelligent engine that results in real space savings, with little impact on speed.
While it might not be a vital tool for someone that does not care about file sizes when working with JPEG files, anyone who publishes images on their website, or struggles with large files on their computers, tablets, and other devices, should take a close look at what the software offers. The space savings could be significant as shown in the above article. And those who back up their images in the cloud will probably get the most benefit from JPEGmini since smaller files will translate to faster upload times.
7. Where to Buy
JPEGmini is sold at B&H Photo Video, as well as other popular retailers.
JPEGmini
- Features
- Value
- Image Quality
- Ease of Use
- Speed and Performance
- Stability
Photography Life Overall Rating
I know this is an old article, however I’d like add a note here about ImageOptim as a free alternative if you’re using MacOS and how to make it part of your Lightroom workflow. First, download and install the ImageOptim from imageoptim.com/mac then open Lightroom and create a new export preset with your preferred settings/customisation. Scroll down to the very bottom of the Export dialog section and unfold the Post-Processing settings, then use the dropdown menu and select ‘Open in Other Application’ and finally select the ImageOptim app.
With the above steps it will automatically open all exports in ImageOptim as a batch and save the optimised and final JPEGs without the need to manually processing those files once exported from Lightroom.
Personally I’m using the ‘Enable lossy minification’ @ 91% setting in ImageOptim which reduces the file size significantly – close to what JPEGmin produces by default. If you need to preserve the EXIF information, make sure to uncheck the Strip JPEG Metadata option within ImageOptim Preferences.
Hello everybody,
JPEGminiPRO …
Even with a halved price ( 79 USD ) this expense is completely mad if you are not a professional who needs to reduce huge quantities of pictures.
I just tried it with 3 pictures. Not bad but …
I use a old free licence of Noiseware ( “Community Edition” 2.6-build 2601 ) from 2007. This old pgm is still very efficient to control noise on TIF and JPG files ( of course, the very expensive updated version of that pgm does better today ). It gives an output compressed JPG denoised file ( 13 presets + 1 fully customizable profile ). If I use it just to reduce my file, I chose the “default” preset.
The visual quality of the output from Noiseware CE is just the same as from JPEGminiPRO. A 4842ko JPEG file from DXO ( at 100% ) gives 1197ko with Noiseware CD and 1121ko with JPEGminiPRO. Is the difference worth 79 USD ?
Unless my mistake, JPEGminiPRO only processes JPEG files, while Noiseware CE processes JPEG AND TIFF files ( and offers more process possibilities as mentioned above ).
Just remains one problem: it is very difficult to find this free version of Noiseware Community Edition, and the last versions are also expensive.
I got a free licence of JPEGminiPRO 2.1.1.1.1 from the editor via <> limited to 20pictures/day.
Jesus Christ, $149 for a JPEG export addon. A small addon that does only one thing. That more expensive than Lightroom when it was still available for purchase!
This thing should be free.
I use JPEGmini Pro almost daily, both for my work as a photographer and simply sending images to friends. Everything important to know about JPEGmini Pro has already been said.
Except this: JPEGmini Pro (v. 2.2.5) does not support drag-and-drop onto Apple’s Dock to open the application. That is, you cannot drag a JPEG onto the JPEGmini Pro icon on the Dock to open the application. Perhaps it is a minor point, but then, why do all other items on the Doc open with drag-and-drop, except JPEGmini Pro?
I’ve already submitted feature requests to Beamr Imaging LTD., producer of JPEGmini Pro, with silence in reply.
This highlights the difference between a good app and a truly great app.
I think picdiet may have better performance than jpegmini, better quality with smaller filesize, and it has no image filesize, dimensions and quantity limit. This online tool is written in javascript, so unlike jpegmini, it haven’t upload images to the cloud, thus it is very safe for you to compress your private photos in picdiet. url: www.picdiet.com
What plugin are you using for the before/after slider, may I ask? Looks great!
Nasim, thanks for this good review. I use JPEGmini Pro as LR plugin and it works well for me. But your review doesn’t cover the JPEGmini’s Photoshop extension and so I feel myself forced to warn the potential buyers:
>>> If you are used to edit your images in PS and you want your JPEGs with EXIF after you saved them, keep your fingers away from the JPEGmini’s PS extension. It’s botched, it kills the metadata in the ‘optimized’ JPEG file. <<<
“We remove the metadata due to Photoshop’s tendency to add a lot of metadata (sometimes resulting in huge files)” was the only reason for this told to me by the beamr-support some weeks ago. It seems flimsy to me. A few kBs added to the 'normal' metadata by PS are not a game changer.
I would expect that the user gets the possibility to make his own choice. Finally, JPEGmini Pro isn’t a really cheap piece of software. JPEGmini Pro as a stand-alone-app retains EXIF, JPEGmini's LR plugin gives us the possibility to make the choice, only the PS extension doesn't.
Ota
Nasim,
Thanks for the review.
If you want to reset the counter you need to delete the state.dat file in:
C:\Users\xxxxxx\AppData\Roaming\JPEGminiPro
Replace xxxxxx with your windows username.
Or you can just move it out of there and keep the old one with the “Space Saved” numbers still available.
Chris
Thank you for this great review. I bought this and I could not even get the Lightroom plugin to install. It just asks me to choose a program to open the file with. When I click on the downloaded file, it doesn’t install. I cannot even get it to become an lrplugin file. And I consider myself to be pretty computer savvy. I would appreciate any suggestions.
Hi Donna, my name is Dani, i am the from JPEGmini. are you still experiencing this issue? if so, please send me an email to support@jpegmini:disqus.com and i’ll try to help
Thanks for this. Not a cheap plugin but if it’s better than the options available then probably worth it. I did my own testing comparing Lightroom, Photoshop, JpegMini, and Smush.it here: photokaz.com/blog/…r-the-web/
What I noticed is that the Photoshop “Save For Web” does the best job though I only tried it on about 6 images. Smush.it is not worth it. Lightroom is simply increasing compression and quality heads south fast (but file sizes do get smaller). JpegMini is great, if you don’t have Photoshop. For those that do, why not use it?
Did you really test the Save For Web option vs JpegMini? Do results differ?
For me, the workflow is easy, I just export at 100% jpg from Lightroom, then process all my files using a Photoshop batch script to ‘save for web’. This gives me good results, but I’m willing to buy JpegMini if there is a benefit over Photoshop.
Mike, thank you for sharing your knowledge – your comparison using different tools is great! Please keep in mind that services like smush.it will also get rid of EXIF data and I believe they sometimes also remove the embedded color profiles – that’s a big no-no for me, because I always embed color profiles in images. WordPress also strips out that information, especially in thumbnails and medium images – that was a big PITA for me, as I wanted all image sizes to keep color profile information. So I am currently using ImageMagick for image conversion and I had to manually rewrite the section that deals with resizing and added color profile retention. Now if you look at both thumbnails and larger images on this site, they all look the same.
Now the key difference between JPEGMini and Photoshop’s save for web. As long as you know what you are doing in regards to Photoshop’s Save for Web, meaning which particular JPEG compression ratio to pick, say 30% as in your example, then you will most likely get either identical, very similar or better output as JPEGMini. However, my problem is that I don’t and I do not have the luxury of time to go through many images when exporting them for the web. For example, for my recent review of the Nikon D750, I had lots of images that I wanted to upload and the original file size was something like 75 MB. Having JPEGMini as part of the export process in Lightroom, all I had to do was export all images at 84%, then JPEGMini went through the process of analyzing each image and determining the optical compression for them. For some images, that number could have been a tier lower, while for other, 2 or 3 tiers lower without significant decrease in actual quality. The result was approximately 30% in space savings after the export. That’s a lot of space and time savings for me!
To answer your last question, there is no benefit of this software over Photoshop, if you are going to do Save for Web for each image, look at before and after and decide at what point the image is worse than you like. However, if you want to speed up your process of exporting in Lightroom without touching Photoshop and you have many files, JPEGMini is a great software package.