No matter what software one uses for post-processing photographs, the process of selecting what images to keep and work on, also known as “culling”, can be quite painful when dealing with thousands of images. And this gets even more painful when working with RAW images because operating systems usually have no built-in capabilities to view and properly render RAW files. Many photographers end up keeping all RAW images on their computers, because they do not want to go through the hassle of deleting bad images they will never use, only to realize over time that their hard drives get filled up quickly and their post-processing time takes much longer. Those who try to cull images in Lightroom know that if a full-size image preview is not generated at the time of import, it can take a long time to render each image. Sadly, Lightroom is quite weak at quickly previewing images, so working pros and enthusiasts usually end up complementing the culling part of their workflow with additional software like Photo Mechanic. At $150, however, Photo Mechanic costs as much as a retail version of Lightroom, becoming a cost barrier for many. Enter FastRawViewer, an amazingly fast and truly inexpensive RAW file viewer that has become my personal choice for culling images. It was developed by the same folks that created RawDigger – one of the best scientific tools for analyzing RAW images. In this review, I will take a closer look at FastRawViewer, go through some of its features, and hopefully help you in simplifying both your workflow and your photo backup/storage needs.
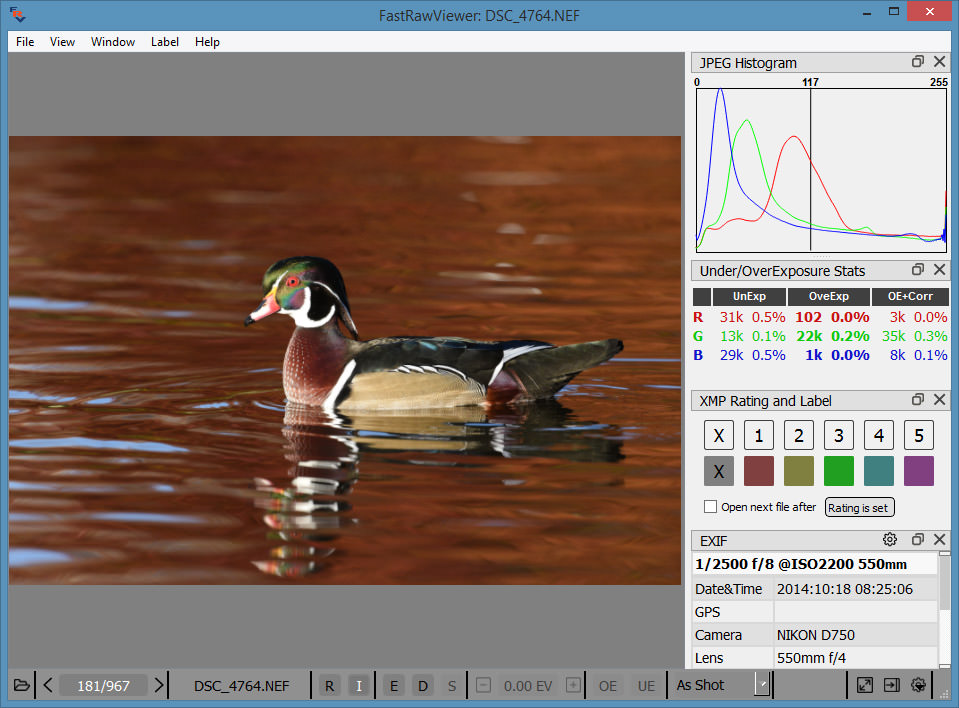
Table of Contents
1. What is FastRawViewer?
FastRawViewer is a software utility for both PCs and Macs that is specifically designed for efficient viewing of RAW and DNG images. Whether the software is used for the culling part of the photography workflow process, for technical analysis or basic corrections, FastRawViewer is not only capable of opening RAW files from virtually every known digital camera, but it also does it at an incredibly fast speed, as the name implies. Unlike many RAW image viewers, FastRawViewer does not just read embedded JPEG images from RAW files, but it also renders RAW files as a normal RAW processor would (such as Adobe Camera RAW, Lightroom, Aperture, etc). Being a non-destructive editor (meaning, it only reads RAW images and does not modify them in any way), FastRawViewer can be used effectively for picking, ranking keepers, and discarding problematic images before they are imported into a photo catalog.
2. Why Use FastRawViewer?
After coming back from a photo shoot, one of the biggest problems many of us face is the sheer number of photographs that we end up with. When photographing weddings, photographers often average between 1500 and 3000 images, and those who photograph sports and wildlife can potentially end up with many more. Although the best practice is to shoot selectively and try to reduce the number of duplicates and problematic photographs in-camera, many of us run into time constraints and other issues, leaving the process of sorting through captured images for later. With such a large number of images, photographers often end up importing all RAW files into their photo libraries and either do the culling/clean-up process afterward or end up storing all photographs indefinitely. This not only increases the amount of time it takes to import and process images, but it also slows down backup and increases storage requirements, essentially decreasing the overall workflow efficiency.
On top of this, post-processing software such as Lightroom and Aperture is far from being ideal for fast and efficient culling of images. Deleted photographs could still continue occupying space if not removed properly, and since photo catalogs utilize a database for storing information about images, it could get bloated over time, if not properly optimized. In short, one would be much better off by reducing the number of images before they are inserted into a photo catalog.
That’s where FastRawViewer comes to the rescue. Once the software is installed and it becomes the default RAW file opener in your operating system, you can use it to quickly view RAW images, delete unneeded/bad photographs and set ratings and labels right on your memory card or hard drive, so your post-processing software like Lightroom will be able to import and utilize the provided rating data. In essence, you end up with far fewer images to work on, which is always a good thing!
3. FastRawViewer Features
The list of FastRawViewer features is rather extensive for what at first seems like a simple image viewer:
- Display of the actual RAW as well as the actual RAW histogram
- A comfortable rate of RAW file viewing (together with histograms) thanks to the software’s ability to use the power of modern processors and video cards to process RAW images:
- 6-8 frames per second on a modern notebook or desktop computer for files from modern photo cameras (16-36 Mpix, testing was conducted on a mix of shots from recent cameras)
- 24-30 frames per second for CinemaDNG 2.5k on the same equipment (we used Blackmagic Pocket Cinema files for testing)
- Support of almost every single existing RAW format, including native out-of-camera DNG files as well as the files converted to DNG
- Supports the display of JPEGs (including JPEG thumbnails which are built into RAW) – and also displays the histogram for JPEGs
- The convenience of working with the shots taken in the RAW + JPEG mode, with two files being paired:
- While listing through files, you have the option to ignore the second file in the pair
- JPEGs (including embedded thumbnails) are considered to be “additional images” and are immediately accessible for viewing
- When you move a RAW file to another folder, its JPEG doppelgänger is moved there as well (or vice versa)
- And, of course, you can always switch this mode off, if you so choose, and treat the files as separate
- Reading files directly from any memory card or other file storage, without creating catalogs, libraries, and temporary databases
- The possibility of doing a quick visual and technical analysis by:
- Examining the real RAW histogram
- Assessing the exposure based on:
- Spotlighting of over and underexposed areas on the shot
- Over and underexposure statistics
- Outlining the in-focus and highly detailed areas on the shot
- Assessing per-channel exposure and acutance
- Assessing the noise level in the shadows
- Time-saver: exposure and white balance adjustments can be made while browsing RAW files and are saved in XMP files so that they can be automatically applied when you open that shot in Adobe Lightroom or Adobe Camera Raw
- Time-saver for series, including panoramas: propagation of white balance, exposure, and image orientation adjustments from one shot to the entire series
- Highly compatible system of assigning labels and ratings to images, including the user-defined labels. Ratings and labels are written into XMP files and are read by Adobe software (and others that acknowledge XMP sidecar files)
- Moving the selected shots into folders chosen by the user
- Moving the rejected shots into a special folder, which can be viewed again later
- Support for black and white RAW, including shots from originally color cameras converted to b/w by removing the color filter array
- Warnings when FRV comes across a damaged RAW file
- Modifying settings to suit your workflow:
- You can set your own keyboard (or keyboard+mouse) shortcuts for every action
- The settings panel lets you turn off the ones you don’t need, and change the others to your preferences
While I personally have little interest in making quick adjustments to RAW images, there are a few very important features that made me add FastRawViewer into my workflow permanently. First, the tool is indeed incredibly fast for viewing actual RAW files (with the choice of rendering RAW files or viewing embedded JPEG only). Whether I view images on my desktop or on my Surface Pro 3, the performance of FastRawViewer is noticeably better when compared to any other image viewing software I have seen to date. It is pretty clear that the software engineers (LibRaw Team) that wrote the software really know how to take advantage of not only the latest hardware that is available to us but also how to properly write it without the unnecessary bloating we see quite common today – the installer that I downloaded was only 15 MB in size. In addition, it is pretty incredible that those 15 MB contain support for practically every digital camera that is available today! Just take a look at this screenshot which shows just one part of the extensive list of supported cameras:
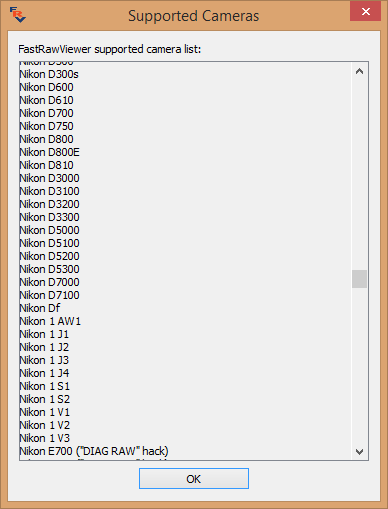
What I personally love about LibRaw software like RawDigger and FastRawViewer, is that RAW support is provided way earlier than on any other software. For example, the support for the Nikon D750 RAW files was provided right after the camera came out, whereas I had to wait for a month for Adobe to release their DNG converter and another month to get the latest version of Lightroom to get proper support. In contrast, RawDigger and FastRawViewer already had the support for the camera pretty much as soon as it came out! That’s very important for me personally, because I get to use a lot of new hardware, so proper and fast RAW support is always welcome.
Another strong feature that I love is the ability to map software functions to a keyboard shortcut. One of the biggest pains of moving from one software platform to another is getting used to the new user interface and various shortcuts. With FastRawViewer, I can keep the same shortcuts as previous software and have the convenience of even exporting those shortcuts from one machine to another. This particular feature is something I wish every software had! Here is a screenshot of what the “Keyboard Shortcuts editor” provides:
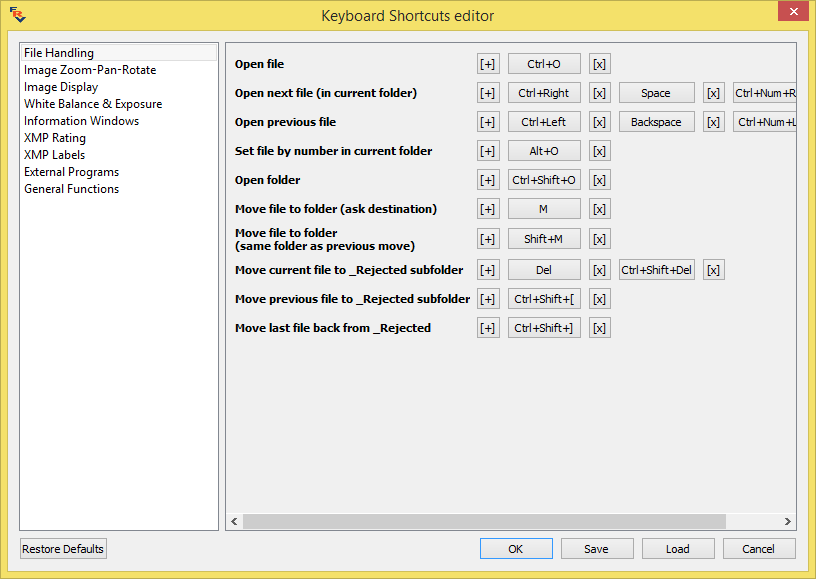
So you can customize keyboard shortcuts in a number of ways and even associate several keys for the same function.
4. FastRawViewer User Interface
Let’s now take a look at the user interface of FastRawViewer. When you open it for the first time, here is what the user interface looks like on a 1920×1200 screen on Microsoft Windows 8.1:
The main area obviously contains the rendered RAW image. To the right of the image, you see a panel that contains different sub-windows for the RAW histogram, Under/OverExposure Stats, XMP Rating, and Label used for rating images and EXIF data. I personally prefer to keep these default sub-windows open, but if any of them distract you, you can simply click the “x” to the right of each one to turn it off or visit the Window menu to toggle sub-windows on or off. Just like in Lightroom, pressing the “Tab” key will hide the panel completely, which is nice. If you prefer to see the sub-windows floated instead of attached to the panel, you can drag them out and customize them further for different opacity levels.
My favorite sub-window is EXIF. I would not even consider using a viewer that does not provide vital exposure data. If a photo is not sharp, I often want to know why – was it the shutter speed, was it sub-par wide-open performance, or some other reason? EXIF data provides me that info and I use it a lot. With FastRawViewer, I love the ability to customize this sub-window to show me what I need:
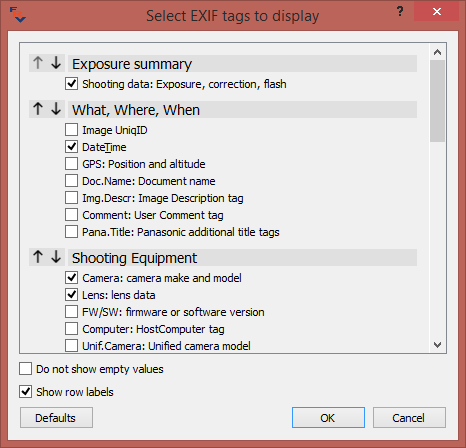
It is not perfect yet, but I am working with LibRaw on making the EXIF screen even more useful.
The bottom bar of FastRawViewer is another very useful part of the software. That’s where you can open other files from, see how many images there are currently in the folder, file name, embedded JPEG versus RAW image, basic exposure information, make quick exposure and white balance adjustments, rotate image and even make common curve adjustments. And the great thing about this bar is that you can also completely customize it to suit your needs:
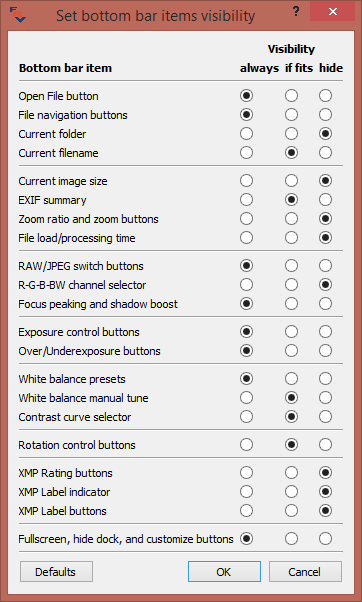
5. Color Management
Like any serious image viewing platform, FastRawViewer also comes with built-in support for color management. In my particular setup, it is important to know that the image I am viewing is correctly rendered on my computer screen. With FastRawViewer, I can turn on color management through the software preferences and the displayed images will match my color profile. Here is what the color management screen in preferences looks like:
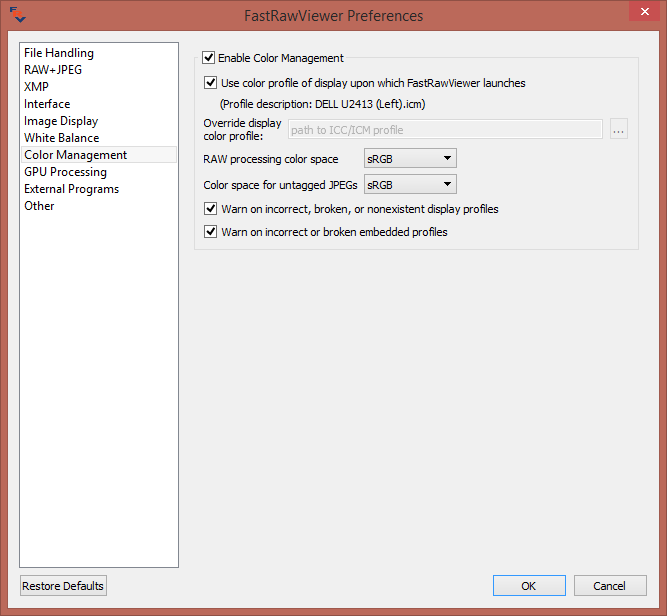
To test how well color management works, I fired up color-managed ACDsee Pro 8, Chrome, and FastRawViewer and viewed the same image. It looked identical on all three, which is great news!
Take a look at the before and after Color Management was turned on, compared to ACDSee Pro 8:
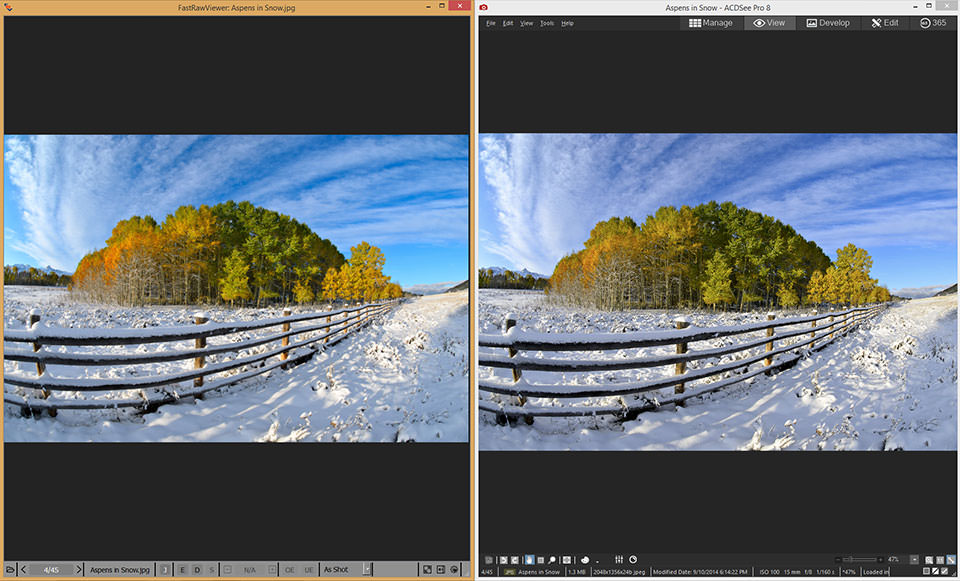
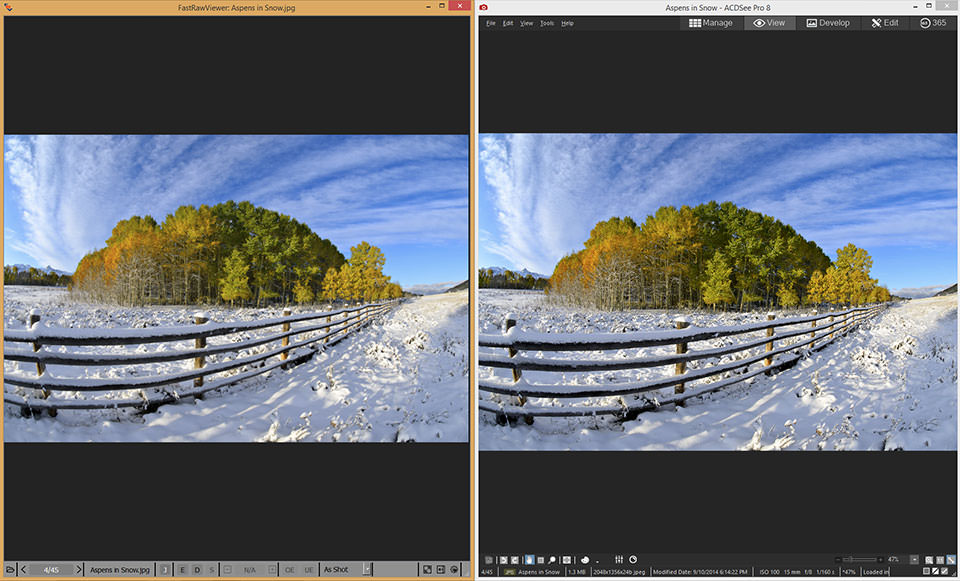
As you can see, the results in the “after” screenshot are identical. Please keep in mind that the screenshots provided above are not very accurate because the calibration on your screen might differ from mine. With the screenshot, I wanted to provide consistency in displayed images, which is very important for a working professional.
6. Preferences
FastRawViewer comes with a boatload of options that you can tweak via the preferences window. There is a lot of information there and you can literally tweak almost everything, including how RAW + JPEG images are handled, how XMP sidecar files are created, how your GPU is used for resampling images, how images are displayed, and much more!
To give you an idea, take a look at the RAW+JPEG preferences:
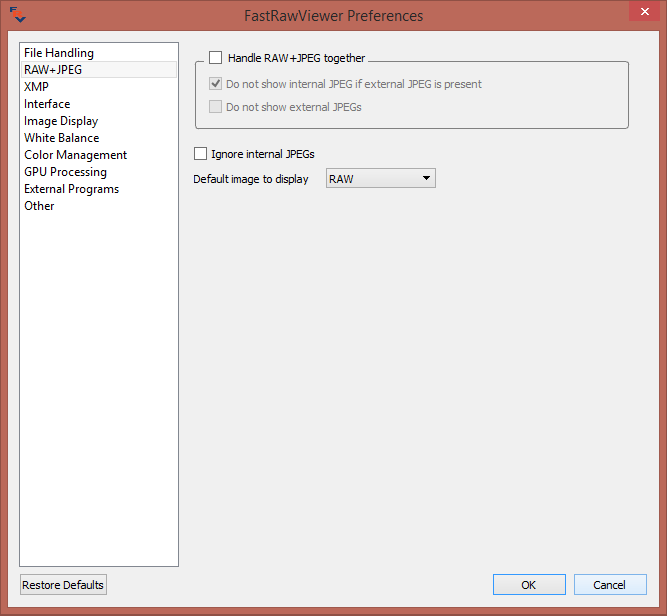
In this window, you can customize how your images are displayed when shooting RAW+JPEG. Instead of displaying two identical images (like most software would), FastRawViewer is smart enough to see that files were named identically and represent the same set, so you only get to see one image by default. If you do want to turn off this behavior, you easily can through the above preferences window.
Here are the preferences for XMP sidecar files:
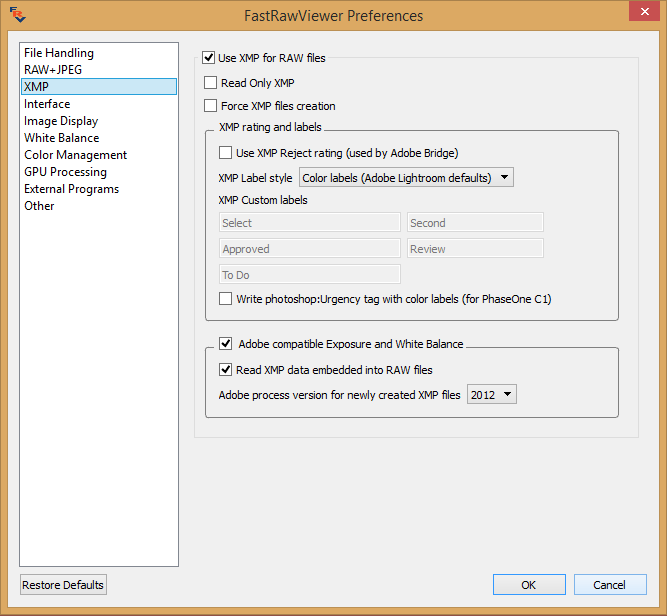
Lots of options here – you can even specify the Adobe process version for reading XMP files!
Here are the Image Display preferences:
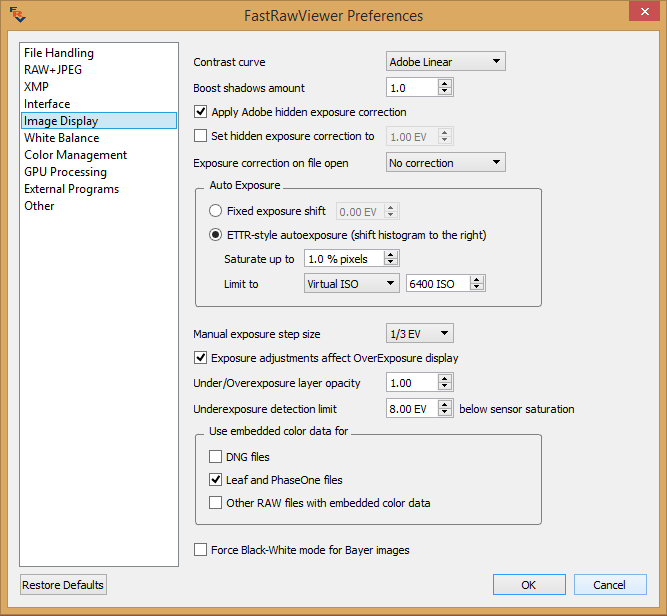
You get the idea – there is a lot to customize to suit your particular RAW and JPEG image viewing needs.
Lastly, FastRawViewer automatically detects if you have Photoshop and Lightroom installed on your computer, so it can be set to open any RAW file in external software too.
7. Licenses
When you purchase FastRawViewer, you can install it on up to two computers with the same license key, similar to what you can do with Adobe Creative Cloud products. When it comes to upgrades, as it states on the purchase page, minor updates are always free and you receive free upgrades for major releases during the first 6 months from the date of purchase. Once the time window expires, you will receive a 40% discount on future upgrades.
8. FastRawViewer vs ACDSee Pro
Some of our readers already know that I love ACDSee Pro for viewing images and making basic adjustments without going into Lightroom. I often show ACDSee screens on this site and I frequently talk about the image culling process during my workshops, where I show how I use ACDsee for viewing RAW images and deleting the blurry ones before they are imported into Lightroom. Although ACDSee Pro is great and capable software that could work as an alternative to Lightroom, paying $100 for just using it for viewing images might not sound very appealing. In that regard, FastRawViewer is the ideal choice, as it is solely created for just one task, instead of giving a huge list of image processing options.
My biggest gripe with ACDSee Pro is that it is not updated regularly to support new cameras. For example, the last update for version 8 was released back in September and since then a number of new cameras have been released. When opening Nikon D750 RAW files, ACDSee shows a “format not recognized” error, while FastRawViewer has had the support for a while now. We are planning to review ACDsee Pro 8 separately, so if you have any interest in its image editing and file management capabilities, that will be covered in the upcoming review.
9. FastRawViewer vs Photo Mechanic
While both FastRawViewer and Photo Mechanic provide somewhat similar functionality for viewing, rating, and culling images, there are a few differences between the two. First of all, Photo Mechanic has been out for a long time, so its development cycle has gone through a lot of revisions and changes, making it a more mature product. It has been widely accepted as the platform for fast and efficient image workflow among many working professionals, so there is a huge endorsement of the software. As a result, it has a relatively large user base that at this point cannot be compared to FastRawViewer’s. Now, this does not mean that FastRawViewer is bad or unstable – it just has not been out as long, so it probably will be enhanced going forward with a lot more functionality that you do not see today to compete directly with Photo Mechanic.
The first key difference between the two, is that FastRawViewer is only designed for viewing images, while Photo Mechanic has a lot of built-in tools for importing, renaming, tagging, organizing, and editing images on your computer. So in a way, Photo Mechanic directly competes with Lightroom’s built-in file management tools. Some photographers use Photo Mechanic for those purposes and use Lightroom solely for editing, while I personally prefer to keep all organization of files within Lightroom, so the extra file management capabilities are not important for my particular needs. However, if you actively do use Photo Mechanic for file management and organization, then it is important to note that FastRawViewer does not do that.
Another difference worth pointing out is that FastRawViewer does not provide a “grid” view of images on your computer, while Photo Mechanic does. So if your operating system cannot handle RAW files from your camera, you would have to go through each image one at a time. The good news is that if you are a Windows 7 / 8 user or a macOS user, both Microsoft and Apple do provide frequent codec updates to show images within RAW files. So if seeing image previews from your operating system is acceptable for you, this will not be a problem. For me, I am OK with Windows doing the job, because it handles most cameras just fine. For example, here is how Nikon D750 files are rendered by my Windows 8.1 machine:
So if I needed to jump from one sequence to another, I can just double-click on an image from the generated thumbnails and I am set. However, if your operating system cannot display RAW files, then Photo Mechanic’s thumbnail view can be very valuable.
Similar to ACDSee Pro and Lightroom, RAW support from Photo Mechanic can take a little longer to become available, while FastRawViewer is almost immediate.
And lastly, there is a huge cost difference – FastRawViewer is about 10x cheaper at the moment.
There are other differences, but the above are probably the biggest.
10. Summary
If you are looking for a way to improve and dramatically speed up your current workflow, I highly recommend introducing FastRawViewer into your workflow as a RAW image viewer. It can be used effectively to cull through thousands of images to pick the ones that you will be storing, editing, and backing up. It has a very small footprint, does not require a big learning curve, and comes at a very low cost, making it a great solution for any photographer. In addition, its RAW support is always timely and the rendering of RAW files is immediate for very quick reviewing of captured images, something that cannot be said about Lightroom and most other image viewing software. I am happy to introduce FastRawViewer into my workflow and I am looking forward to seeing what our friends at LibRaw will be adding in future versions of the software.
11. Pricing and Where to Buy
For a limited time, you can get a special introductory price of $14.99 for FastRawViewer ($19.99 regularly). You can purchase it directly through FastRawViewer website.
FastRawViewer
- Features
- Value
- Ease of Use
- Speed and Performance
- Stability
Photography Life Overall Rating

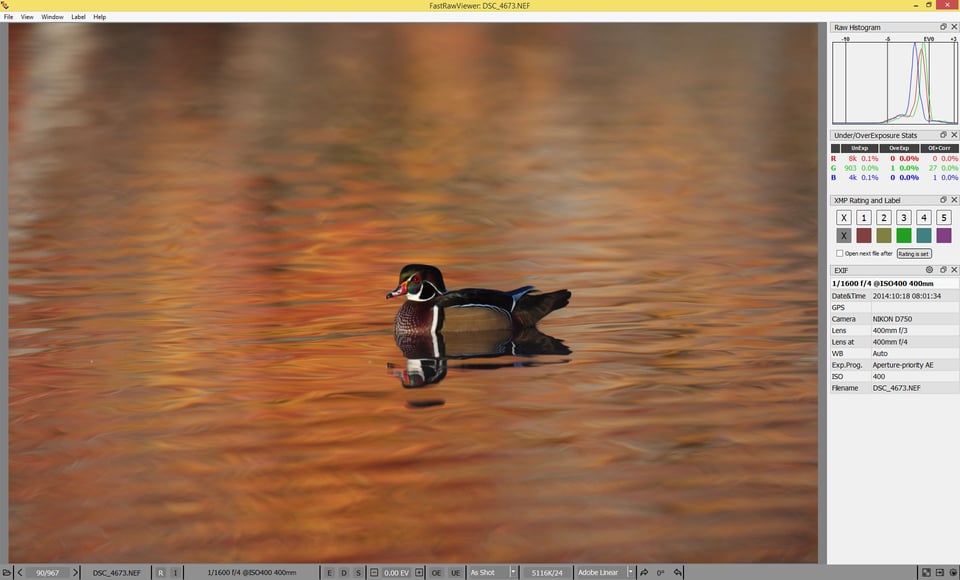
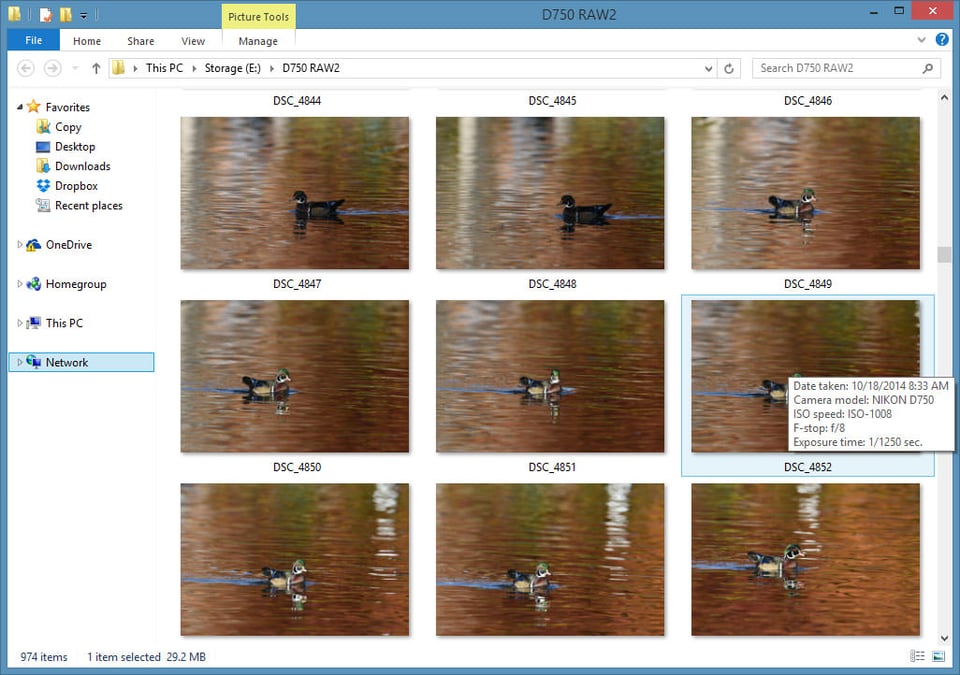
Disappointed to learn FastRawViewer has no import or file renaming or directory structure creation. In PhotoMechanic I do this as the first step before culling. After that I simple sync the created files and directories with Lightroom or Capture One.
Hi Nasim,
PL is my favorite website for photography and I really enjoy your and your team’s effort to educate me and the rest of the community to be better photographer.
What I really am looking for is reviews of alternate software to Adobe Lightroom. Some time ago I read you will start this. I can not stand Adobe any longer with their new prescription policy. What about a reviewing On1photo raw and other stand alone software?
Users of DXO Photolab: star rating by Fast Raw Reviewer is not recognized by Photolab.
Most excellent recommendation on this software. It is fast and efficient that allow me to cull through several memory cards in the same evening, before it uploaded them into Lightroom. I like the most is the ability to adjust exposure quickly before I do the RAW conversion. Overall I am much less frustrated with Lightroom while getting my photos processed enjoyably!
Excellent recommendation! Having stopped Adobe’s subscription, I am in need of tools to import and cull photos. Exposure X3 was on my list but the price made me hesitate. I wanted to see reviews of other tools here at Photography Life before I jumped in. Very glad that I waited.
FastRawViewer lets me cull images and look at photos in a way that I haven’t before (Focus Peaking and Details!). On Windows 10, I also needed a way to import photos. Am trying Photo & Video Import app by Axel Rietschin (they have a fast raw viewer too that I haven’t tried yet).
Will give myself some time with FastRawViewer but one evening with it has got me really excited. Thank you.
I paid with BreezeBrowser by PayPal two weeks ago and have sent an e-mail to the company twice, and they never replied. I have no key code and the evaluation period has ended. Now the software does not work.
Buyer beware
Peter, what is BreezeBrowser and what does it have to do with FastRAWViewer?
Thanks for the detailed review.
Need one small information: Does FRV has the option to directly mark the labels on the RAW file and not on a side car files. I know that option is available in VIEW NX2 and Photo Mechanic.
Thank you Nasim for introducing FRV and publishing such helpful insight. Great work! I hope the folks at LibRaw create a 3 to 5 minute video of simply selecting and culling photos with it. Currently one has to wade through a lot of information (YouTube videos and PDF guide) to learn that most significant action. Most of us want to just get to work, and at a later date learn more.
Nice review. Good descriptions of the user interface, and how to customize it to ones needs.
Wish you would have spent some (more) time on describing how you actually use FRV in your workflow, What FRV tools do you use? Which ones are too slow/cumbersome/technical when confronted with 100’s of images to cull? How do you use the info provided by FRV?
A follow-up review covering these items would be of value.
I would like to know if anyone has used or preferred DxO Optics Pro Elite or Capture One Pro software over the Adobe Products ? I’m looking for something like Lightroom but not as advanced as Photoshop.
I using the Capture One Pro, great editor