When testing lenses, I have to make sure that my setup is calibrated and the camera is perfectly aligned with the test chart. The process can take quite a bit of time, since I have to take a picture, make minute adjustments, then take another picture and retest again. In some cases I have to repeat the process many times over, which can be very painful. To simplify and speed-up the process, I have been connecting my laptop (which sits right under the tripod) directly to the Nikon D800E with a USB cable and have been using Nikon’s Camera Control Pro to dump files into a local folder, from which I pick up and process images using Imatest software. The problem with this approach has been speed – Imatest is pretty demanding when it comes to processing large RAW files from the D800E and my laptop just could not keep up. So I ended up moving the software to my powerful desktop machine, which created another problem. Every time I take a picture and need adjustments, I have to walk back and forth between the camera setup and the computer to analyze the results and make adjustments. USB 3 cables have length limitations and even with “active” USB 3 extension cables, the maximum length is typically under 10 meters. And that’s just not going to work for me, since I often test telephoto lenses and I have to be more than 10 meters away. To address these issues, I decided to try some wireless solutions that are available on the market. The first and the cheapest product to try was the Eye-Fi Pro X2 memory card. I got a 16 GB version and wanted to see just how well the card with its software could work for my setup. In this review, I will be focusing primarily on the transfer speed of the card and its usability with the Nikon D800 / D800E DSLR.

While I recognize that most of our readers might never have a similar scenario, the below information might be useful to those that want to use Eye-Fi Pro cards for such needs as studio photography, image showcasing using tablets or previewing images as they are being taken. I will touch upon each topic in this review and try to address some of the concerns.
Table of Contents
1) What is Eye-Fi and what is it used for?
Let me give a brief description of Eye-Fi without going into technical mumbo-jumbo. Basically, Eye-Fi is an SD memory card, shaped and sized just like your regular SD card, but with one major difference – it has a built-in WiFi device. Folks that designed the card used a tiny WiFi wireless device (which they were able to fit and embed into the card), while simultaneously being able to provide memory storage. In the case of the Eye-Fi Pro X2, it is also fast class 10 storage, which provides minimum of 10 MB/s write speeds. So the idea and the technology behind this little card is pretty amazing.
2) How Eye-Fi works
Once everything is setup and configured, you insert the Eye-Fi card into an SD memory card on your camera (and if it only has a Compact Flash slot, you can use an adapter). When the camera is powered on, it simultaneously powers on the Eye-Fi card, which connects either to your existing wireless network, or directly to your main device such as a computer, a smartphone or a tablet. For direct connections, it creates a wireless network and you then connect to it, just like you connect to your wireless access point. The card then connects to the software / app that is installed on your main device and transfers any content that is stored in it. The software periodically checks if new content is available and if anything shows up, it starts the transfer process. Eye-Fi cards are capable of transferring images (JPEG/RAW), as well as video. There are different types of cards available on the market and they come with different features/limitations. The “Pro” series are specifically targeted at those that want to transfer RAW files. To see a comparison between different cards, please see this page.
3) Packaging and Manual
I was pretty surprised to discover how the Eye-Fi Pro X2 was packaged. It came in a brown cardboard folder with no images or labels on the front. The back had a single sticker that showed a product code and “Made in Thailand” text on the bottom. No manual of any kind inside – just the card and a small USB SD card reader that is made in China. The sticker also said “For Set Up Guide & Warranty: www.eye.fi/WUG”, so Eye-Fi wants its customers to read up on how to use the product online. Pretty cheap and unprofessional for a “Pro” version of the product if you ask me…
4) Initial Setup and Software
Initial setup and configuration are a breeze. You just insert the card into a memory card slot of your computer (both PCs and Macs are supported), install the Eye-Fi software and run the initial setup. If the card is new, you will be prompted to login to your existing Eye-Fi account (if you have one) or create a new one:
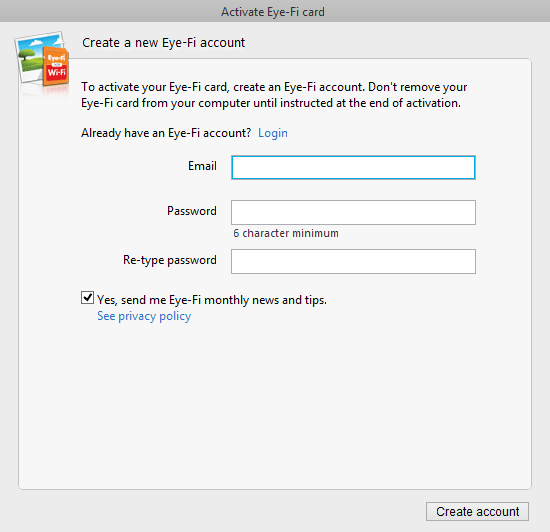
During the next step, you are asked if you want to connect the Eye-Fi card to your computer, or your mobile device. As an option, you can also have Eye-Fi send content to the cloud, where files will be stored for 7 days.
After you click the continue button, you are asked to connect to a wireless network. Once you provide all the necessary information and credentials, the card will attempt to connect to your network and verify settings. I connected to my Meraki WAP, which provides 802.11n with up to 300 Mbps speeds. So I knew wireless speed was not going to be the bottleneck on my side…
After that, the last screen will ask if you want to share your photos online via Facebook, Flickr, Picasa and other services.
If a new firmware is available, the software will prompt you to upgrade. In my case, the card that I received had the most current firmware v5.2010.
By default, the software will pick your user directory like “Pictures/Eye-Fi” to store your images and video. I wanted to change that, so once the software was launched, I went to File->Settings->Eye-Fi Card and selected a different folder in the “Photos” and “RAW” tabs. You are also given a choice to create sub-folders based on the current date (which you can format and customize). I did not want to deal with that, so I just selected “Do not create date-based subfolders”:
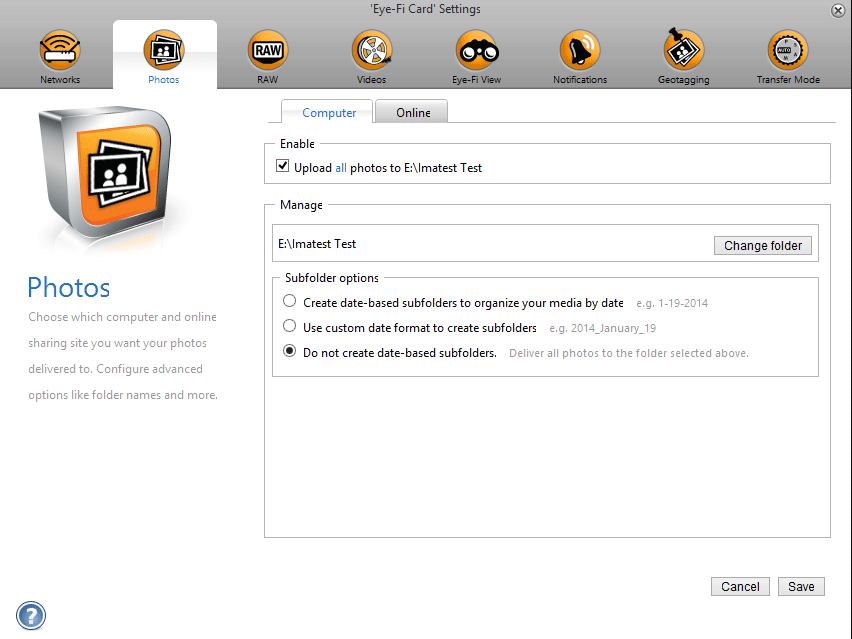
By the way, if you want to tether Eye-Fi with your Lightroom catalog, you should also select this option. You can then configure Lightroom to pick up files from this folder and automatically import them into Lightroom.
Once done, I clicked “Save” and was ready to start transferring my first image. I removed the card, put it into my Nikon D800E and after turning it on (which took a second to initialize and read) I snapped my first image. The camera was set to take RAW images by default. I knew it was going to be a challenge, since Nikon D800E makes massive RAW files, but I wanted to see how it would work out.
5) Nikon D800 Wireless Transfer
From the moment the first image was taken, it took about 12 seconds for the software to show a small file preview in the corner of the screen and start transferring the file. It then took 1 minute and 10 seconds to transfer that RAW file. Ouch! I then captured two more images in rapid sequence. I waited and waited and waited. Nothing happened. I turned the camera off, turned it back on. This time the upload window did show up, again after about 10-12 seconds. The total time to transfer the two files was 3 minutes and 31 seconds! From that point on, I knew that the Eye-Fi card would never work for me if I were to try transferring large RAW files.
I then moved on to another solution – to try transferring just JPEG images for analysis. The idea was to store JPEG images in the Eye-Fi card, which would transfer the files to my computer for a quick analysis and use the CF slot to store RAW files. In my Nikon D800E camera menu, I went to Shooting Menu->Primary slot selection and made sure to pick “Cf card slot”, then for the secondary slot function, I chose “RAW primary, JPEG secondary”. Next, I went to “Image quality” and picked “NEF (RAW) + JPEG fine”. Image size was set to “Large” to get the maximum JPEG file resolution.
Once again, I sat there for a while and nothing happened. Turned the camera off, turned it back on and voila – it starts working again. By now I feel pretty frustrated by the whole thing. This time it started the transfer in about 8 seconds. But the time to transfer the JPEG file was still about 55 seconds! The original RAW files were about 45 MB in size and the new JPEG images were about half that size, around 24 MB. I was expecting better speeds…
So it did not really work for large JPEG files either. I went and changed image size to Small (3680×2456) and selected RAW + JPEG basic. Preview popped up in about 10 seconds and the image transferred pretty quickly this time in under 5 seconds. Much better – that I could live with. Here is the pop-up screen with the transfer status:
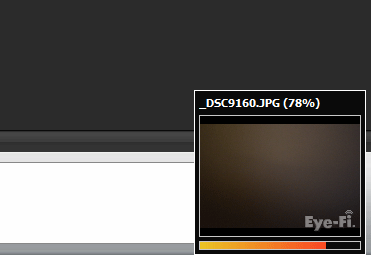
The final attempt was to take 5-6 images in a sequence and wait in between to see how the software acts. When the capture time between images is small, the software picks up pretty quickly. I only had to wait about 2-3 seconds for the preview to show up and the transfer took about 5 seconds per image. When shooting in sequence, the speed was even better and files went one after another fairly quickly.
But one important factor here that affects the speed – file size. Basic JPEG images at the lowest resolution were only about 2 MB each! That’s obviously much smaller than the large files I was trying to transfer earlier.
6) Failure to initialize Eye-Fi Card
When trying different configurations (wireless and direct), I had to go back and forth between putting the card into my computer and my camera. Every once in a while, I was presented with a “Failed to initialize Eye-Fi card” error. I do not know the source of this issue, but the only way to fix it was to close the software, remove the card and re-insert it.
7) iPad Wireless Transfer
Another area of interest for potential Eye-Fi users is the ability to transfer images from the card directly to a smartphone or a tablet. Eye-Fi provides this feature, but it needs an app and some configuration to work. For this particular scenario, I wanted to imagine myself shooting for a client in a remote location, where I do not have access to a wireless network. To utilize this feature, I wanted to try out the “Direct Mode”, which basically converts the Eye-Fi card to a wireless access point.
After installing the Eye-Fi app, configuring the Direct Mode to kick in after 30 seconds without wireless connection (had to remove the wireless connection profile under “Private Networks” first), I went to the WiFi settings of my iPad and waited until the device shows up. After about 5 minutes of waiting, I understood that something was wrong. It turns out that I had to take a picture first! Oh well. Took a picture and in about 30 seconds, the device showed up as “Eye-Fi Card 63dcc” in the WiFi list. Connected to it, then went to the Eye-Fi app to see how the transfer would work out. As soon as I opened the App, the file was already there. So the transfer happened in the background and it was pretty fast. The file was transferred to the “Gallery” on the iPad and the image sat along with all other images. Without changing any of the settings, I then took an image and monitored the time. The time it took for the transfer to start was about two seconds and another 2-3 seconds to transfer the file. Once again, keep in mind that we are dealing with the smallest JPEG files in “basic” quality. But since the iPad’s retina screen is only 2048 pixels wide, the 3680×2456 resolution was actually pretty decent.
Overall, I found the implementation of the app much better on the iPad than on the PC. It seemed to be faster and more efficient. This is good news for those that want to use Eye-Fi cards for large image previews, or perhaps to showcase the photo shoot as it is happening to the rest of the team or the client. Looks like for those needs, it would work pretty well.
8) Summary
While the technology behind Eye-Fi devices seems to be great, I found the product to be unusable for my needs. The file transfer speed of RAW files, which averaged between 1:00 and 1:30 minutes was totally unacceptable, and that’s without the transfer initialization process that can take up to 10-12 seconds. Not when I can remove the card from the camera and insert it into my PC in less than 10 seconds. So if your goal is to transfer RAW files, or even large JPEG files that weigh over 10 MB, forget about using the Eye-Fi card. Because of this, I am returning mine, as I cannot deal with such low resolution when calibrating lenses. I was also not ready to deal with the delay issue, where the card would sometimes not send anything.
However, if you need to simply showcase photos on your smartphone or a tablet, then the transfer speed is not bad, with about a 3 second delay for the initial transfer and then subsequently about 2-3 seconds per image. Obviously, you have to make sure that you select the smallest size JPEG files and only dump those on the Eye-Fi card or the speed will be too slow. If your camera has a single camera slot and you want to shoot RAW, it is certainly a problem, so this only really works on more advanced cameras with multiple memory card slots.
My next goal is to try out two other solutions. The first one is Nikon’s own UT-1 and WT-5a combination, which is a very expensive proposition, but allows much faster speeds and remote control using Camera Control Pro software. And the second one is Camranger, which supposedly also has good transfer speeds and a PC interface. Stay tuned for more reviews!
9) Where to Buy
You can purchase the 16GB version of the Eye-Fi Pro X2 from B&H Photo Video for $79.99 (as of 01/18/2014).
Eye-Fi Pro X2
- Features
- Build Quality
- Handling
- Value
- Size and Weight
- Packaging and Manual
Photography Life Overall Rating
Having tried the EYE-FI Mobi I would discourage anyone to even touch it! Wont spend more money to try out the X2 Direct mode.
You are better off getting a TPLINK TL-MR3040 and use DSLRController. It does what EYE-FI does a LOT LOT MORE for LOT LESS < 50 dollars!!!! You have full Liveview control, touch screen to focus on any point and if your camera supports Manual mode, the possibilities are endless
If EYE-FI could be moded in the same manner as a TL-MR3040 (v2.4) it would be even better. No cables not hassles. Unfortunately this is not the case.
The space you have to work with is the space your Phone or Table have. If you use an IOs device you will most likely need to jail break it, so I stay away from IOs
www.leawo.org/tutor…-ipad.html
Thanks for the point of view. I’m considering the card for my AW1 – I figured the constant opening and closing of the doors would eventually erode the waterproof seals, and the wireless card would permit transfers of RAW files without opening doors. Transfer speed is not a major issue, here.
I direct connect an iPad to my D800 for image preview. Probably takes about 10 seconds to import a RAW file, which includes turning on the iPad and hitting the import button.
Thanks again.
This cards are for nerds :-)
Eye-Fi: speed of transfer, the type of camera used, and the type of SD-to-CF adaptor used
==========================================================================
Hi, Nasim Mansurov, I think my detailed testing and results will be of benefit to you and any readers considering this product:
ip-networx.de/doku.php
I have found the Eye-Fi card works very well for sharing pictures with smaller file sizes. I can quickly upload files 6 mp and under to my iphone, edit them there with whatever photo app, if needed, and send them out to the internet within minutes. But for pro work with gigantic D800 files it’s not as workable.
Thank you, Nasim. Excellent work on this review. I was having thought to buy one for tethering shot. It looks like there is no competition with shooting via tethering cable with Lightroom. It might be useful to have one to check small JPEG at wedding or landscape shot
Haven’t tried the Eye-Fi. I use a RAVPower 5-in-1 filehub, which works as a wireless SD card reader, USB flash drive/hard drive, wi-fi hotspot, NAS file server and 3000mAh external battery charger. It works great and saves some cash.
You are aware aren’t you that the X2 is the obsolete model and that a newer version with much easier set up has been available for months?