After reviewing Microsoft’s Surface machines, a number of our readers requested us to also review other competing products that sport enough processing power to run photo applications like Lightroom and Photoshop. Since in my past corporate life I spent quite a bit of time with Dell PCs and servers, it was my first natural selection. Having previously owned a Dell XPS 13 (when it was first introduced a while back), I wanted to take a look at the newest-generation version to see how well it would do for photography needs. Although a more direct competitor to Microsoft’s Surface Pro line would be the XPS 12, once I found out that it was maxed out at 8 GB of RAM and only 256 GB of storage, I had to move up in size. And since my goal was to find something light and compact to travel with, I did not consider the Dell XPS 15, which boasts the most power among the three models and comes with a dedicated GPU. When the Dell XPS 13 finally arrived, I got ready to put it through some tests to see how it would do. After a two-week trip to California and four more weeks of heavy work on the XPS 13, I decided to share my thoughts on the machine with our readers in a detailed review.

The specific model that I used for this particular review is the top-end configuration of XPS 13 9350 (2016 model) with maxed-out specs, including Intel 6th Gen Core i7 Processor, 16 GB of RAM, 1 TB of SSD storage and 13.3″ QHD+ InfinityEdge touch display. In short, it is a pretty sweet machine that should be able to handle pretty much anything you throw at it!
Table of Contents
1. Dell XPS 13 Overview
Unlike the XPS 12 or the Microsoft Surface Pro / Book, the Dell XPS 13 is not a 2-in-1 machine – it is a traditional laptop. Designed to have a good balance of portability vs performance, the XPS 13 is a very appealing choice for those who want to have a powerful laptop with a travel-friendly form factor. In fact, size-wise, Dell claims the XPS 13 to be the smallest 13″ laptop on the planet and this is due to its impressive 5.2mm thin bezel. Thanks to its lightweight aluminum construction and an innovative carbon-fiber palm rest, the XPS 13 only weighs a total of 1.29 kg. Speaking of the screen, the XPS 13 can be purchased in two different screen configurations – with and without touchscreen support. After using the Surface Pro and Surface Book machines, I honestly can no longer work on a laptop without a touchscreen, because it is so easy and intuitive to use. So if you are wondering which one to get, I would highly recommend to get the touchscreen version.
1.1. 13.3″ QHD+ InfinityEdge Touch Display
Dell packed a lot of pixels on the 13.3″ QHD+ screen, which has a native resolution of 3200×1800 pixels. That’s roughly roughly 280 pixels per inch (ppi), surpassing the Surface Pro 4 and Surface Book, both of which have 267 ppi. However, considering the aspect ratio of 16:9 on the XPS 13 vs 3:2 on the Surface Pro 4 / Book, one could argue that the latter is more suitable for photography needs. When viewing images from my Nikon and Fuji cameras, there is a visible black border on both sides of the screen, which can be a bit annoying to see. This gets even worse when viewing images with a 4:3 aspect ratio. At the same time, if one uses an application like Lightroom that has side panels, the wider screen can be somewhat advantageous, as the image is not as reduced in width in comparison. A wider screen can also be more useful when using multiple applications side-by-side:
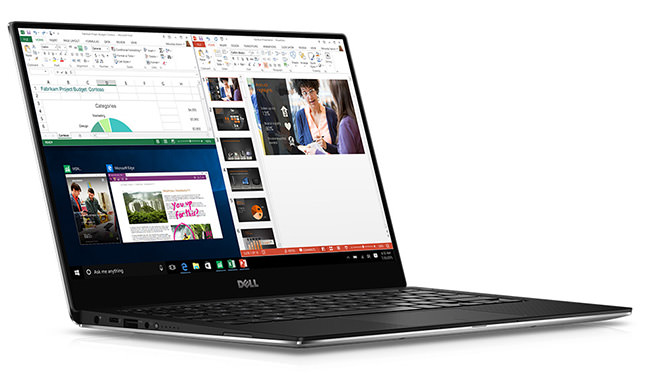
The LCD screen is quite bright for a laptop, which certainly makes it easier to look at when working outdoors. However, the screen finish is glossy, so it certainly does reflect quite a bit, even with brightness turned all the way up. But the same is true for most other laptop screens out there, so I would not necessarily look at it as a disadvantage. In terms of panel technology, the Dell XPS 13 sports a high-quality IPS panel, which provides a viewing angle of up to 170°. As you will see in the “Display Calibration” section of this review, I was able to calibrate the screen with calibration hardware and it did OK overall (for a laptop screen).
1.2. CPU, RAM and SSD Storage
When it comes to processing power and RAM, the XPS 13 comes with the latest 6th Generation Intel CPU and you can choose between Core i3, i5 and i7 CPUs depending on your budget and your needs. The Core i3 model is limited to only 4 GB of RAM, so if you are looking for a machine with at least 8 GB of RAM, your choice will be limited to the Core i5 and i7 CPUs. If you want 16 GB of RAM, you will have to go with the Core i7 CPU. Storage-wise, you can choose between 128 GB and 256 GB SSD drives for XPS 13 with 8 GB of RAM and if you want more storage, you will need to get the top configuration, which will give you the option for both 512 GB and 1 TB SSD storage (personally, I would recommend at least 256 GB of storage).

1.3. Video Card
Unfortunately, there is no dedicated GPU on the Dell XPS 13 and you cannot add it as an option either, which means that you are limited to either Intel HD or Intel Iris graphics, depending on what CPU you pick (the Core i5 models come with Intel HD Graphics 520, whereas the Core i7 models have a faster Intel Iris Graphics 540). This is unfortunate, because so many graphics-intensive apps, including Photoshop and Lightroom can benefit from a dedicated GPU, rendering everything faster. This is where the Surface Book certainly has an advantage over the XPS 13. At the same time, given the small form factor and the fact that this is a laptop and not a 2-in-1 like the Surface Book, squeezing a dedicated GPU into the already packed machine would be an impossible task…
1.4. Ports and Connectivity
In terms of ports and connectivity, the Dell XPS 13 has a total of 2x USB 3.0 ports and 1x Thunderbolt 3 port:

- Speaker
- SD card slot
- USB 3.0 with PowerShare
- Noble lock slot
- AC power
- Thunderbolt 3
- USB 3.0
- Headset jack
- Battery gauge button and indicator
The addition of a Thunderbolt port is something I did not expect to see, since it has traditionally been omitted from most PCs. The nice thing about the Thunderbolt port, is that you can not only use it to output to an external monitor, but you can also use it to connect with external devices with insane transfer speeds of up to 40 Gbps! This is clearly an advantage of the XPS 13 over both Surface Pro 4 and Surface Book. However, there is one downside to this – there are no regular HDMI or DP ports available to directly connect to a TV or a monitor. The good news is that you can still make HDMI output possible with a Dell Adapter, but the bad news is that it costs extra and it is another device to carry in your bag.

1.5. SD Memory Card Slot
One feature I found to be of great value is an SD memory card slot on the Surface Book. When I saw that the XPS 13 also had an SD memory card slot, I got excited, because it meant that I did not have to carry a memory card reader with me when on the road traveling. However, I immediately wondered about the type of a memory card reader that Dell put into the XPS 13. Since the Surface Book came with a UHS-II compatible reader, I wondered if the XPS 13 would also be able to properly read UHS-II cards. Good news – the SD memory card slot is indeed UHS-II compatible, which is great! I tested out my SanDisk 32 GB Extreme Pro UHS-II memory card (up to 280 MB/sec read speed) and it was nice to see that I was getting very promising read rates from the card, even slightly higher than advertised:
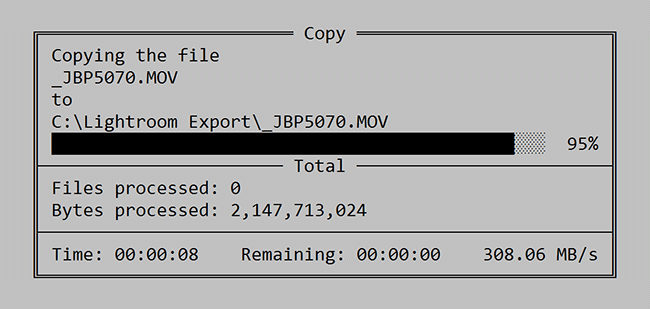
I am glad Dell chose to use the latest and greatest on the XPS 13, since many future cameras will be UHS-II compatible, so you are future-proofing your purchase.
1.6. Front Camera
Similar to most other modern laptops, the Dell XPS 13 also comes with a front 720p camera. Due to the super thin bezel of the screen, Dell could not put the webcam on the top of the screen, so it was moved to the bottom-left side. I was a bit surprised to see the camera placed there, because it is an odd placement and angle. I wondered how it would work out on a video call, so I fired up Skype and gave it a shot. To be honest, I am not a fan of this camera placement! When looking at the center of the screen where the other call was, it appeared as if I was not looking at the person I was talking to – my eyes always appeared looking at the right side, unless I looked directly at the webcam. I wish Dell moved the LCD screen a bit lower and still kept the camera in its normal position, which is the top center of the screen…
2. Initial Setup
The XPS 13 came with Windows 10 pre-installed and configured. Once I set up my credentials and connected to my network, I was pretty much all set. After a few minutes, I was presented by an update notification from Dell, which showed 2 updates ready to install:
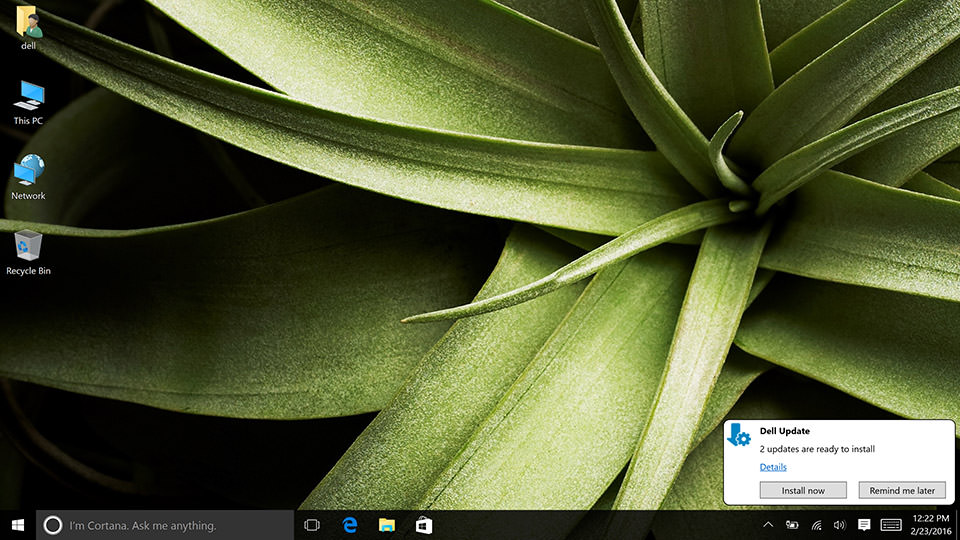
Installation went pretty smoothly and I was not asked to restart the computer. I wondered what type of apps (crapware) Dell pre-installed for me, so after the updates were completed, I navigated to “Apps & features” in computer settings. Aside from drivers, I did not find much crapware on the machine, which was great. However, there was one offender – “McAfee LiveSafe – Internet Security” that I had to get rid of:
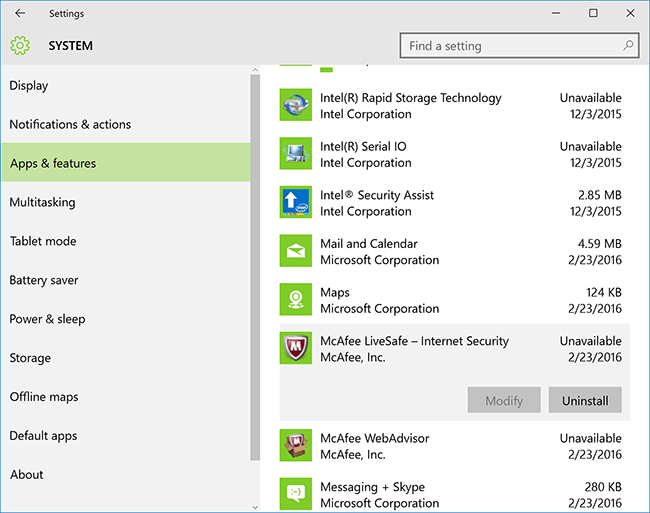
I can’t remember the last time I had to install anti-virus software – Microsoft’s Windows Defender has been working quite good for the past few years for me, so I wanted to get rid of McAfee. While uninstalling, the software kept giving me warnings about not being protected:
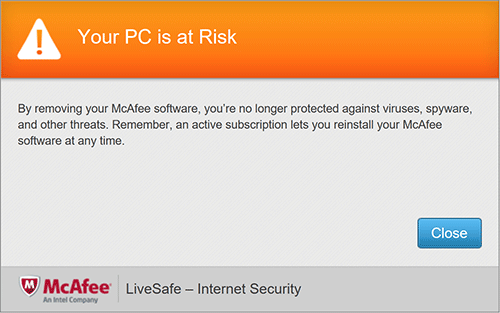
This is one of the warnings I got. Another one was “Your device isn’t fully protected”, which I was happy to ignore. Yeah yeah…whatever. I have always believed that anti-virus companies are the ones who create viruses in the first place. Selling licenses is good business! I have not paid for an anti-virus subscription in years and I am not planning to. If one does not download all kinds of stuff from the Internet, chances of getting a virus are pretty low.
Other than the above and setting up Lightroom, Photoshop and FastRawViewer, I did not do much else…
3. Build Quality and Ergonomics
The build quality of the Dell XPS 13 is superb and nothing to complain about. Its exterior shell is made of CNC machined aluminum, whereas the palm rest area that surrounds the keyboard is made out of carbon fiber, which not only gives the laptop a high-quality feel, but also makes it very comfortable to rest the hands on, especially when the laptop is cold to touch. The LCD screen is fully protected by Gorilla Glass, so it should be able to handle scratches quite well. It is certainly a well-engineered and well-made machine.
The machine is also great in terms of ergonomics, but there are two issues I wish Dell put a bit more thought on. First, there is that camera placement issue that I talked about earlier. Second, the power connection is still that same old plug-style connection. Why not try to come up with a better, more robust power connection instead, similar to what Microsoft did on its Surface Pro and Book? I had a few cases where my kids were running around and would accidentally step on or kick the power cord of my Surface Pro. Because the power cord was magnetically attached, my laptop did not go flying down the floor – the cable was simply disconnected. I honestly would be scared to keep the power connected to my Dell XPS 13 with little kids running around, because if the cord is pulled, it will certainly bring down the machine with it! Also, the darn thing is plain ugly and sticks out quite a bit! I hope Dell comes up with a better way to provide power to its laptops in the future, because the old-style plug is just a no-go in this day and age.

4. Lap Work
Which brings me to the next section – lap work. As I have already stated in my detailed Surface Book Review, one of the biggest benefits of the 2-in-1 machines like Microsoft Surface, is the fact that they do not cause discomfort due to excessive heat when doing lap work. That’s one thing I always hated about all laptops – they were not the devices I would want to put on my lap for longer than a few minutes. And that in itself is a foolish contradiction and lie! The word “laptop” contains the word “lap”, which means that it should be workable (and comfortable) on one’s lap. Yet no matter what laptop you try, since its battery and CPU are located on the bottom of the unit, it heats up like crazy! Try running Lightroom and editing photos on a laptop – unless you have one of those stupid laptop trays with built-in fans (I can’t even tell you how many of those trays I went through), you won’t be able to do it for long. I am not a Starbucks type, who sets up a laptop on a table and works while sipping on coffee. If I work off a table, it had better have a big ass monitor on it, connected to a powerful desktop! You get the point…
So, how suitable is the Dell XPS 13 for lap work? Unfortunately, it is no different than all other similar class laptops – once you start doing anything serious in Lightroom or Photoshop, it starts to heat up quickly. The worst is trying to work on the machine while it is charging – the heat generated by the machine can get unbearable. At times, it feels like the darn thing is going to melt, that’s how hot it can get! I am not sure if manufacturers can figure out a way to keep laptops cool, but heating problems like this are deal breakers for me personally – and I am sure I am not the only one out there who wants to work comfortably.
If you don’t do any heavy work on the XPS 13 and it is not charging, it will stay cool and won’t cause discomfort. So if you are planning to use the machine for email and web browsing, the above might not become a concern.
5. Keyboard and Touchpad
I spend a lot of time in front of a computer, which for me means that I have to have the right tools to stay productive. If a keyboard is uncomfortable to type on, it will slow me down significantly and I will quickly start looking for alternatives. When I started using the Dell XPS 13, I was worried that the keyboard might not be as comfortable to type on. I was wrong – the Dell 13 turned out to be have an excellent keyboard, with keys that have a good, tactile feel to them. Although I am a bit more used to the new Microsoft keyboard on the Surface Book, this one is not that far off in my opinion, making it comfortable to work on. They keyboard layout took me some time to get used to (particularly the navigation buttons), but once I got used to it, I was able to type and navigate very quickly.

Unfortunately, I cannot say the same thing about the touchpad. I had high hopes for the touchpad, but after encountering a number of rather problems, I almost gave up on it! At first, I had sensitivity issues with pinch zoom – it made scrolling down on pages a real pain in the rear end (especially in Chrome), so I disabled it. Next, although the touchpad was working fine for some time, after Dell pushed some updates, the touchpad slowed down to a crawl. Scrolling became unbearably slow and I could not figure out how to fix the problem. During this time, it was painful to get anything done – I literally had to move my finger 3-4 times just to get from one end of the screen to another! I had to find a solution, because it was very painful to use the laptop. After some digging through, I found a solution. I navigated to “Devices” -> “Mouse and Touchpad” -> “Additional Mouse Settings” -> “Scrolling Speed” (2nd tab) in computer settings and after playing with the settings, I was able to adjust the speed manually. Once I did that, my slow navigation and scrolling problem went away.
Another problem that I have been experiencing with the touchpad is single clicks. Sometimes they don’t register! I hear the “click” on the touchpad as I press it, but nothing happens. Trying a second or third time takes care of the problem, but that’s just annoying – it should not be happening. I am not sure what causes this behavior, but I have not experienced similar issues with the Surface Book’s excellent touchpad.
6. Display Calibration
One of the first things I wanted to check was to see how good the high-resolution screen on the Dell XPS 13 is when it comes to color reproduction. I used the X-Rite i1Display Pro, along with DisplayCAL 3.1.3.1 for calibrating the screen and the results were quite a bit off, which is normal for a laptop screen. DisplayCAL measured 91.5% sRGB and 66.9% Adobe RGB gamut coverage, as seen below:
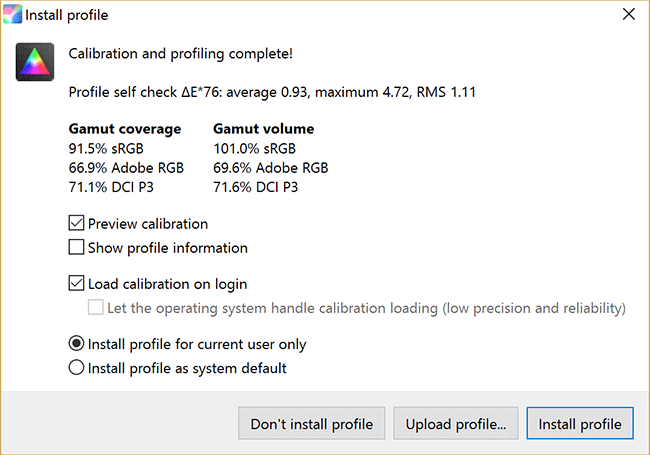
When comparing color profiles before and after calibration, the differences were quite drastic. The blues were completely off, originally looking more blue-magenta rather than true blue. Reds and greens were quite off as well, but not as bad as the blues.
Here is the result of calibration, showing a comparison with the sRGB profile:
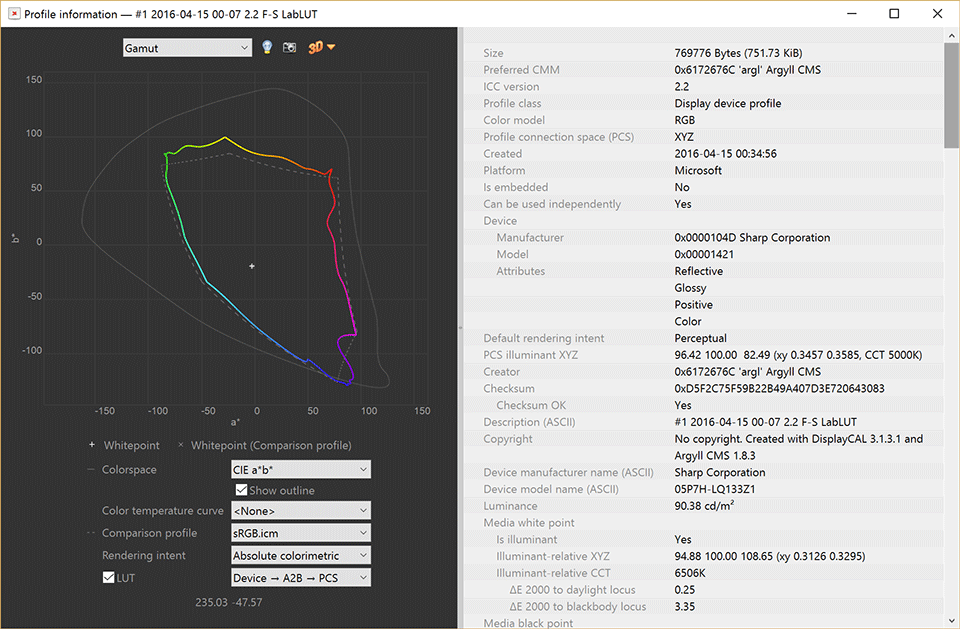
If you decide to purchase the Dell XPS 13 for photography needs, I would certainly recommend to calibrate the screen before you start editing, or you might end up looking at funky colors.
7. Primary Storage
Ever since I have tried out the Samsung T1 SSD drive (see my detailed review), I have always been taking one with me everywhere I go. It is so insanely fast, that I don’t have to worry about putting files in my local storage – I can easily host both Lightroom catalog files and RAW images on the same drive! This means that I no longer need to worry about buying a laptop with the largest drive: I could easily get away even with a 256 GB configuration (I would not recommend anything less, as stated earlier).
Since my Dell XPS 13 had a large primary storage of 1 TB, I did not really need to use my Samsung T1 SSD drive purely because of space concerns. However, it was nice to know that I had more options, if I ever had the need for extra storage. If you end up buying an XPS 13 with less than 512 GB of storage, I would not hesitate to use the primary storage only for the Lightroom catalog and cache, while storing all RAW images on something like the Samsung T1 SSD.
By the way, if you are researching this solution, Samsung has already announced the newer T3 models and those look pretty sweet too, with USB 3.1 support and more durable construction!
8. Performance
With the latest 6th Generation CPUs, up to 16 GB of RAM and fast SSD storage, the Dell XPS 13 is a powerful machine with excellent performance, capable of running even some of the most demanding applications out there. When measuring the performance of the Dell XPS 13, I wanted to find out how it would do when compared to my Surface Pro 3 with an older generation Core i7 CPU and the Surface Book with the Core i5 CPU. Below you will find benchmarks comparing the two setups.
Note: The below benchmarks were performed with the latest firmware and drivers of Dell XPS 13 (all current as of 04/15/2016), along with the fully patched version of Windows 10 (no updates available).
8.1. Lightroom Performance
So far, aside from occasional memory consumption issues (thanks to Lightroom’s memory leaks), I have not encountered any serious issues with running Lightroom on the Dell XPS 13. Processing RAW files is plenty fast on the Dell XPS 13 and definitely feels more responsive than on my Surface Pro 3. It goes without saying that RAW files from lower-resolution cameras like the Sony A7S II process much faster compared to RAW files from high-resolution cameras like the Nikon D810. So if you shoot with a camera that has less than 25 MP, you should be quite happy with the processing power of the Dell XPS 13 – it will probably be as fast as a desktop machine to process smaller RAW files.
8.2. Photoshop Performance
While Lightroom worked out pretty well for me, Photoshop showed more problems initially. I had weird screen refreshes when Photoshop was open and I could not figure out what was causing this behavior. Every once in a while, Photoshop would crash like this:
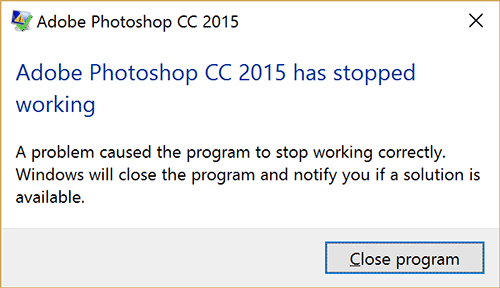
But the problem did not last long. After Adobe issued an update and Dell pushed out another firmware update, the problems went away. I cannot say what exactly took care of the issue, but it is no longer a problem!
One of the reasons you might want to consider the 16 GB version of the XPS 13 instead of the 8 GB version is the ability to run both Photoshop and Lightroom at the same time. While it can be done with 8 GB, you might occasionally get a message from the operating system complaining that either Photoshop or Lightroom are consuming too much memory. Whether you like it or not, memory consumption of large RAW files, along with the memory leaks present in Lightroom will eat up RAM pretty fast.
8.3. CrystalDiskMark
Let’s take a look at how fast the internal storage of the XPS 13 is and compare it to that of the Surface Book:
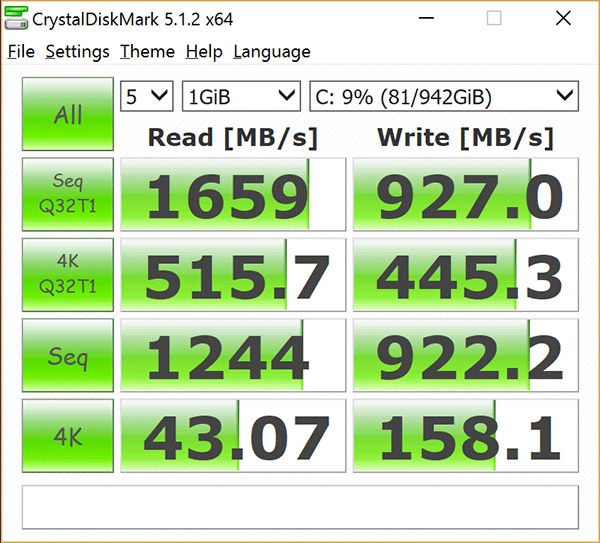
If we compare the above numbers to those from the Surface Book, below, you will see that the storage size plays a huge role in how fast write speeds can be:
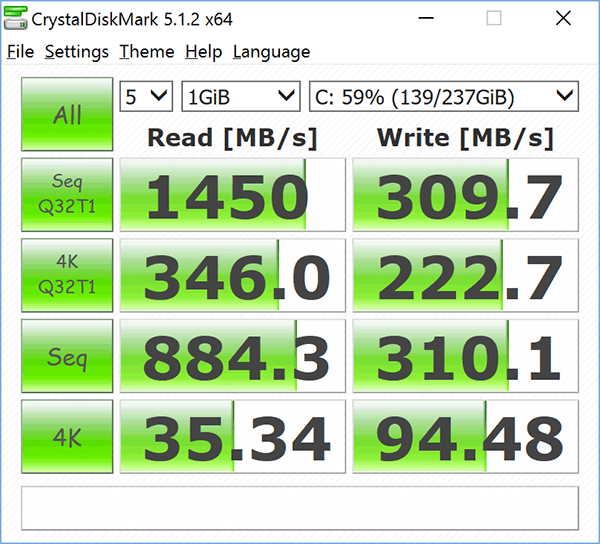
As you can see, I got significantly higher write speeds on the 1 TB drive compared to the 256 GB drive, although both computers feature very fast PCIe flash memory. The primary reason for this is that the larger 1 TB drive would have many more NAND dies compared to the 256 GB drive, so it would be able to write more data simultaneously. Another reason could be differences in the memory itself. To be honest though, unless you are doing something storage-intensive, even 300 MB/sec is plenty fast…
8.4. GeekBench
Let’s now take a look at how the Dell XPS 13 compares to my Surface Pro 3 with a Core i7 and Surface Book with a Core i5 in terms of CPU performance. We will use GeekBench for this test. Here is what GeekBench reported for the three machines:
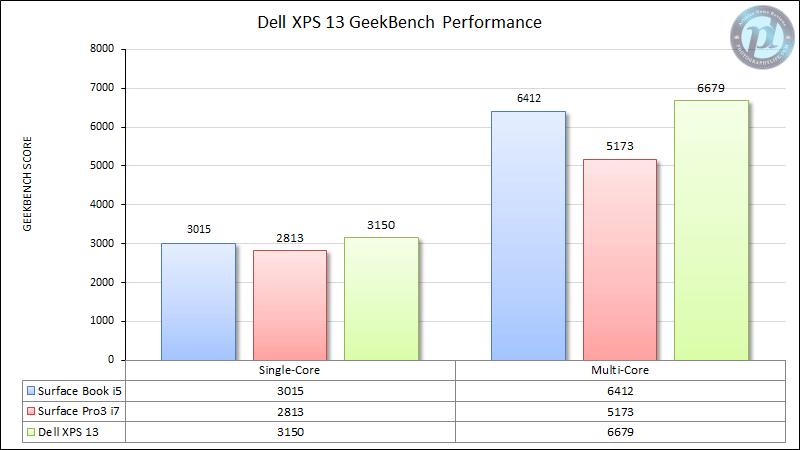
As expected, the latest and greatest processor is going to come out on top. Although the Surface Book and the Dell XPS 13 have the same generation Skylake CPUs, it is Core i5 vs Core i7, which is why we see the performance difference.
8.5. CineBench
What about graphics performance? The Surface Book has a dedicated NVIDIA GPU, so we know upfront that it is going to be better than the other two. But by how much? For this test, I used CineBench, which does a great job at measuring GPU performance using OpenGL:
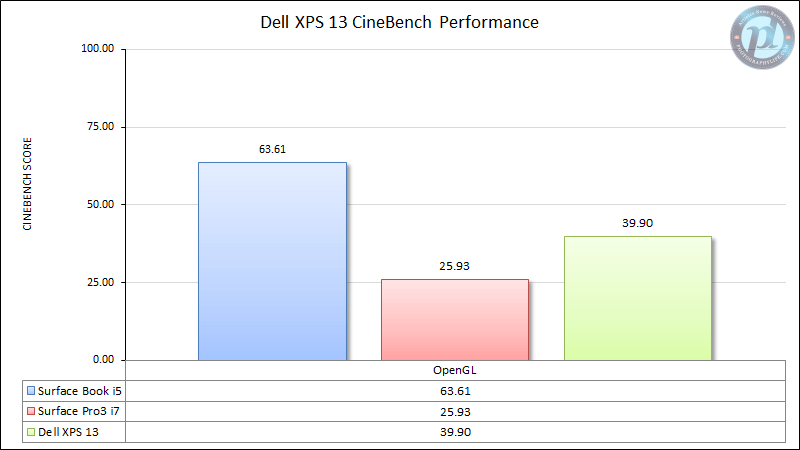
Despite the fact that the Dell XPS has a more powerful CPU, a dedicated GPU makes a huge difference in graphics performance, which is why the Surface Book is on the top with a much higher score. While drastic differences in GPU performance might not be noticeable when doing normal day-to-day tasks, they are going to play a key role when using any graphics-intensive applications or games.
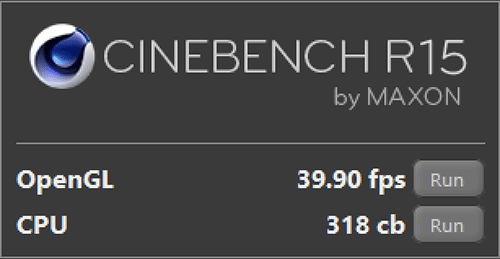
9. Dell XPS 12 vs Dell XPS 13 vs Surface Pro 4 vs Surface Book
Here is a summary of the specifications differences between the Dell XPS 12, Dell XPS 13, Microsoft Surface Pro 4 and Microsoft Surface Book:
| Feature | Dell XPS 12 | Dell XPS 13 | Surface Pro 4 | Surface Book |
|---|---|---|---|---|
| Form Factor | 2-in-1 | Laptop | 2-in-1 | 2-in-1 |
| Top CPU | Core M5 6Y54 | Core i7 6600U | Core i7 6600U | Core i7 6600U |
| Maximum RAM | 8 GB | 16 GB | 16 GB | 16 GB |
| Maximum Storage | 256 GB | 1 TB | 1 TB | 1 TB |
| Optional Dedicated GPU | No | No | No | Yes |
| Touchscreen | Yes | Optional | Yes | Yes |
| Screen Size | 12.5″ | 13.3″ | 12.3″ | 13.5″ |
| Max Screen Resolution | 3840 x 2160 | 3200 x 1800 | 2736 x 1824 | 3000 x 2000 |
| Aspect Ratio | 16:9 | 16:9 | 3:2 | 3:2 |
| Front Camera | 5MP | 720p | 5MP | 5MP |
| Rear Camera | 8MP | N/A | 8MP | 8MP |
| Stylus Pen Included | No | No | Yes | Yes |
| USB Port(s) | 0 | 2 | 1 | 2 |
| Thunderbolt 3 Ports | 2 | 1 | 0 | 0 |
| SD Slot | Yes | Yes | No | Yes |
| MicroSD Slot | No | No | Yes | No |
| Starting Weight | 1.27 kg | 1.2 kg | 786 g | 1.5 kg |
As you can see, aside from the XPS 12, which belongs to a different category altogether, the XPS 13, Surface Pro 4 and Surface Book all compete heavily in terms of specifications. It is hard to say which one is best, because it all depends on your priorities and your budget…
10. Summary
Having been actively using the Dell XPS 13 during the past 6 weeks, I have gotten rather spoiled by its amazing power and versatility. With its configuration consisting of Intel’s 6th Generation Core i7 processor, 16 GB of RAM and a whopping 1 TB of flash storage, it is the most powerful 13″ laptop I have handled to date. When I took the XPS 13 with me on the road, it had enough processing power and memory to be able to smoothly run both Lightroom and Photoshop, something neither my Surface Pro 3, nor the new Surface Book with 8 GB of RAM could handle. Its beautiful and bright screen has been a joy to use for editing, especially once I got it properly calibrated. And with so much primary storage, I have been able to back-up my images on a daily basis without having to worry about providing additional storage, something I had to always do in the past. In short, the Dell XPS 13 proved to be a real workhorse and a wonderful travel companion.
However, the XPS 13 is not without flaws. My biggest pain point is the fact that it is still a laptop that generates quite a bit of heat for lap use, particularly when running processor-intensive software like Lightroom / Photoshop or charging the laptop while in use. If this is not a concern for you, then by all means go for the XPS 13 – it is truly a wonderful machine, especially when you factor in its price. However, if you are a heavy lap user like me, you might want to first take a look at the 2-in-1 alternatives out there, including the Surface Pro 4 and Surface Book…
Overall, I am impressed by what the Dell XPS 13 has to offer and I would not hesitate to recommend it for photography needs.

11) Where to Buy
You can purchase the Dell XPS 13 directly from Dell.com or from our partners B&H Photo Video and Amazon:
- Dell XPS 13 Core i5, 8 GB RAM, 256 GB SSD for $1,199 from B&H Photo Video / Amazon
- Dell XPS 13 Core i7, 8 GB RAM, 256 GB SSD for $1,299 from B&H Photo Video / Amazon
- Dell XPS 13 Core i7, 8 GB RAM, 256 GB SSD for $1,459 from B&H Photo Video / Amazon
Dell XPS 13
- Features
- Build Quality
- Handling
- Value
- Size and Weight
- Packaging and Manual
- Ease of Use
- Speed and Performance
- Stability
Photography Life Overall Rating

I wish I had an option to give 0 stars. So, I bought this laptop a year back and faced an issue within 1 week of buying it. Apparently, none of the chargers( even the one I got with the laptop) were working with the laptop and I was told that I had to send the laptop back because of some motherboard issues. Since, I am a college student, I can’t live a day without my laptop (since it contains certain programs downloaded for classes that university libraries don’t have). Anyways I got it replaced, and within 3-5 months of using the replaced laptop, my laptop froze in middle of my class and wouldn’t respond. The screen froze, the power button wouldn’t work and the touch stopped working too. We did a couple of tests and no one could tell me what was wrong with it. Few months later, which is today I faced the same problem when I was in my one of my classes. It froze again and didn’t seem to work at all. On running the diagnostics (suggested by the support staff), we figured there was something wrong with the battery and there were one or more software errors. Support then transferred me to the “out of warranty” department since the warranty didn’t cover replacing the battery. Since, I didn’t have the source to pay for this, I asked my software to be fixed instead which I was told was covered under my warranty but the”In warranty department” I was transferred to had something else to say. They told me I will have to pay for it and that they can’t specify an amount. Every department has something different to tell. I have payed more for maintenance than I have for this laptop. definitely, NOT WORTH IT. It is utter waste of time and money to buy this laptop. I wish someone would’ve warned me about this. Especially for students like me in college, who can’t afford to waste a day on assignments, please don’t invest on this laptop. I have missed so much on work and faced issues with my professors because of this laptop and because of how lazy the support is. I have never been compensated for the amount of extra work and hours I’ve to put into assignments because the laptop would just stop working out of nowhere. There’s so much more that has happened but I haven’t mentioned because of how long this review is already. I hope people will learn from my mistakes. PS- Bluetooth and wifi connectivity sucks. I was always a DELL person, but I guess the company has bought down its quality. I have been a loyal customer for more than 10 years now. Guess, I need to check out other options now.
This is a great article.
Thanks for such a detailed review. Do you have similar info on the current Dell laptops available?
Thanks
do you still use the surface book for photography or the dell xps 13? im really torn between the two, i need one mostly for lightroom and photoshop work but i keep hearing about the surface book pen lag when using adobe softwares.
Adrian,
A couple of thoughts with the XPS 13, which will hopefully help your decision. While the laptop was nice initially, after about a year of use, it started giving me problems (I should update the review to reflect this). First of all, the screen flickers on its own for no reason. If I reboot, it is good for some time and it starts all over again. Dell pushed a few firmware updates and it didn’t help. On top of this, now I have a power issue – if I shut down the machine, it powers back by itself! Had the battery empty a few times because of this. There is no fix and you have to keep holding the power button to turn it off.
I have two Surface Pro machines that I retired to my kids and they are still using them every day – that’s after 5 years. The Surface Book is great too – less hardware issues compared to Dell in my experience. I’m sure everyone’s experiences vary, but that’s mine.
I’m holding out on a laptop now. Intel and AMD announced a partnership which is supposed to bring much better GPU performance into CPUs. When that happens, we will get far more capable portable machines….
That was good review on the Dell XPS 13 it really seems to be good laptop for all use.
Does the Dell’s Premier Color software which comes pre-installed with the laptop causes issues with the screen profiling ?
I got myself the Dell XPS 15 9560, and out of the box everything looks a lot saturated. As I don’t own a hardware calibrator, I grabbed the a calibrated ICC profile from internet and applied. Now I suppose the calibration is better than previous calibration.
But the thing which is annoying the most is how applications like ‘photo’ from windows which don’t read the embedded profiles show OVER SATURATED colors every time.
When I am done with my editing in lightroom and photoshop and save the file and view it in ‘photos’ the image looks way over saturated when compared the the same image viewed in some color managed program like photoshop. I have also disabled ‘enhance photos’ settings inside of the’photos’ but still things look over saturated.
Not only the photos app but when applying the same image as wallpaper it looks over saturated. Is it all happening because of the ‘Dell Premier color’ ?
As you own the same laptop, kindly help me solving this issue.
Sorry, but you cannot just copy color profile from the Internet and apply it on any other device. Each device requires its own calibration and you must use a hardware tool to properly calibrate your screen. What you have done is a very bad practice and should be avoided at all costs. You are better off removing the installed profile and going back to factory defaults at this stage…
The reason is, every monitor is going to look different when uncalibrated.
Yes I totally agree with you Nasim, that every monitor is different and I cannot just download other people profile and apply it on my monitor. But what about the over saturation issues ? Is it not a windows and ‘dell premier color’ issue ?
Siddhant, you need to use software that can read ICC profiles in images to be able to properly render them on the screen. The “Photo” app in Windows is completely useless for this – use ACDSee or any other viewer that can properly read color profiles. Also, if you are planning to use your images as desktop backgrounds, always save them in sRGB color profile and make sure to retain the color profile in the image. If you are saving an image from Photoshop, you can select that option under “Save for Web”.
Thanks for sharing this great review!
I was wondering what your thoughts were on using the Dell XPS 13 for editing video ins Premiere at 1080? I’m looking to find a good travel laptop and though I mainly focus on travel photography I am planning on filming some GoPro footage. I’ve also been looking at the Razer Blade since it has a dedicated graphics card.
Regarding the touchpad woes:
Disabling “pinch zoom” works wonders in getting the touchpad back to reality.
“a laptop that generates quite a bit of heat for lap use” – this should be treated as a warning sign!
I have an early model Dell XPS13 which has been nothing but trouble – it has a design fault with the GPU, causing it to overheat. Dell’s solution rather than redesign the GPU was a BIOS update that switches the fan on to full speed permanently. Even then I have had 2 replacement GPUs a replacement motherboard and display and this on a machine that was little used because it was too hot to use on my lap and had very poor battery life. I have now found that it won’t play most DVDs.
For corporate customers using servers and desktops their products and support is very good, but their consumer service was also very poor requiring very long telephone calls to a service desk at premium rates.
Hi Nasim,
That kind of weird gamut plot may be caused by “default” behaviour of the majority of laptops with integrated intel GPU: some kind of auto dimming.
Since even with banding (due to iGPU LUTs), and after calibration & profiling should run smooth for greyscale, if you validate after-calibration profile then if you spot huge deltas (specailly in luminance) than that laptop has it enabled.
To disable it, it is usually located (4th & 5th gen) on intel GPU configuration: energy, battery, “power saving technology” (or something like that , I have not seen english literal value)
It maybe possible that even calibration and profiling were done with auto-dimming on, so calibration may be broken.
Another way to spot it by sight is to have a wallpaper with vivid colors and have an application maximized with black (for example media player classic maximized withou a movie clip, or even ms paint with a big black solid image). If you minimize that “black” app and after a few seconds you maximize it, upper “menu items” will dim and if you navigate through that menus (if they are big enough, media playr classic for example) since they are “grey”, screen will “un-dim” to actual brightness control value.
It’s a shame that intel drivers enable it by default, overriding auto-dim must be done in intel configuration, all models I ahve seen will ignore “disable auto dimming in screen” at OS level under power management policies.
I do not know the actual performance of that high dpi screen, but 13″ IPS FullHD “mate” laptop screens from Dell or Toshiba do 93-98%sRGB without issue and could be described by a simple matrix profile to high accuracy.
So my advice is to test if that automiming is present, disabe it and redo calibration and profilling. If you do not mind, it will be very interesting to show a capture of “calibration curves”, in “gamut” combo box in “profile information window” to see how much native white differs from D65 and native grey behaviour.
Thank you Nasim for another great informative article. I especially found your comments about antivirus software of particular interest because I have just had a PC built and was asked if I wanted to purchase the AV for an additional $40/yr. I declined because of the same arguments you’ve made above. Although I certainly feel they can have a place for certain people, I believe that prudence and the native tools available on windows 10 is your best defense against attacks and not succumbing to the fear mongering. To each his own, I guess.
Anyhow… I don’t know if this is the right place to ask but the PC I had built will run windows 10 and I wanted to know if it will be a problem to reload my lightroom 4 and lightroom 5 update on that machine. I’ve found a few threads online on the topic but nothing concrete. I’ve read about some issues with certain video cards but I don’t know if those issues are still valid or if there are any other concerns I should be aware of before attempting to reinstall the programs. Any comments are appreciated.
Regards