Dell’s UltraSharp 27 4K PremierColor Monitor (also known as Dell UP2720Q) is designed specifically for professional photographers and graphic artists, who need a high-resolution 10-bit IPS display that produces accurate colors when editing images. This 27″ 4K monitor is world’s first to feature both built-in colorimeter and Thunderbolt 3 in this size and resolution, and it is the first Dell monitor that can directly compete with other high-end offerings from companies like EIZO. In this review, we will take a close look at the Dell UP2720Q monitor and see how it performs for photography needs.
The Dell UP2720Q is a significant improvement over its predecessor, the Dell UP2718Q, which does not have a built-in colorimeter or Thunderbolt 3 connection options. It also has slightly better color accuracy. However, the IPS panel’s backlighting on the UP2720Q is also quite different, only having a total of 250 nits of brightness. In comparison, the UP2718Q has 1000 nits of brightness, which allowed Dell to incorporate HDR10 support. As a result, Dell had to drop HDR10 from UP2720Q, making it a more specialized display for color critical photo work, and not a particularly appealing choice for viewing HDR content. Personally, I see no point of having HDR on my screens, since it is way too bright anyway. My BenQ monitors have HDR and I can’t remember the last time I used it.
First, let’s go over the specifications of this monitor.
Table of Contents
Dell UP2720Q Specifications
| Description | Specification |
|---|---|
| Screen Size | 27″ |
| Resolution | 3840×2160 |
| Pixel Pitch | 0.1554 |
| PPI | 163 |
| Aspect Ratio | 16:9 |
| Panel Type | IPS |
| Backlight Technology | White LED Edgelight System |
| Color Depth | 10-Bit |
| Viewing Angle (Vertical / Horizontal) | 178° / 178° |
| Response Time | 8 ms (normal mode); 6 ms (fast mode) |
| Refresh Rate | 60Hz |
| Color Gamut | CIE1931 Adobe RGB 100%, CIE1976 DCI P3 98%, CIE1976 BT.2020 80% |
| Delta E | ≤ 2 (average) for CIE 1976 DCI-P3 98%, ≤ 1 (average) for CIE 1931 Adobe 100% |
| Color Modes | DCI-P3 D65 G2.4 L100 / BT.709 D65 BT1886 L100 / BT.2020 D65 BT1886 L100 / sRGB D65 sRGB L250 / Adobe RGB D65 G2.2 L250 / Adobe RGB D50 G2.2 L250 / Native / Custom 1 / Custom 2 / Custom 3 / CAL1 / CAL2 |
| Uniformity Compensation | Yes |
| HDR | No |
| Gamma | 1.6 – 2.6 |
| HDCP | 2.2 |
| VESA Wall Mount | 100x100mm |
| Display Screen Coating | Anti-glare treatment of the front polarizer (3H) hard coating |
| Built-in Colorimeter | Yes |
| External Colorimeter Support | Yes |
| Color Calibration, Management Software | Yes, CalMAN® Ready for Dell (sold separately), Dell Color Management, Dell Calibration Assistant |
| Factory Calibration Report | Yes |
| Input Ports | 1 x DP 1.4 (HDCP 2.2), 2 x HDMI 2.0 (HDCP 2.2), 1 x Thunderbolt 3 (DP 1.4) |
| Other Ports | 1 x Thunderbolt 3 Downstream (DP 1.4), 2 x USB 3.2 Gen 2 Downstream, 2 x USB 3.2 Gen 1 Downstream (1 x BC 1.2 charging capability at 2A max) |
| Power Consumption (On / Sleep) | 44W (typical), 230W (maximum) / |
| Dimensions (With Stand) | H: 433.4mm ~ 563.4mm, W: 611.9mm, D: 212.0mm |
| Net Weight (Panel Only) | 5.55 kg kg |
| Net Weight (With Stand) | 9.71 kg |
| Tilt | -5° / 21° |
| Swivel | -45° / 45° |
| Pivot | -90° / 90° |
| Height Adjustment | 130mm |
| Operating Temperature | 0°C – 40°C |
| Operating Humidity (non-condensing) | 10% – 90% |
| Manufacturer Warranty | 3 Years |
| OS Support | Windows 7 – 10, MacOS, Ubuntu |
| Price (MSRP) | $1,999 |
While a number of specifications of this monitor are very similar to those of other 4K IPS monitors, the ones that really stand out are: color accuracy, built-in colorimeter, uniformity compensation, as well as Thunderbolt 3 connectivity. With the monitor being able to reproduce 100% of Adobe RGB at Delta ≤ 1, 98% of DCI-P3 and 80% BT.2020, it matches or exceeds some of the best panels offered by HP, NEC and EIZO. The built-in colorimeter feature is the first of its kind for Dell monitors, and a very welcome addition, as it removes the expense and the hassle of hooking up an external colorimeter to calibrate the display (plus, you can set the monitor to periodically calibrate itself). In addition, Dell’s UltraSharp Color Calibration Software (DUCCS) has been historically buggy, unreliable and limited in features, so it is nice to be able to get away from that with the hardware colorimeter.
Similar to some high-end monitors, the Dell UP2720Q comes with uniformity compensation feature, which allows the screen to maintain even brightness across the screen. I tested the monitor’s uniformity using DisplayCAL software, and you can see the results by scrolling down below.
https://www.youtube.com/watch?v=bEZt1D5xjZk
Lastly, being able to connect the monitor via Thunderbolt 3 is a pretty big deal, because it allows communication of both video and data, as well as simultaneous charging! That’s right – if you hook up this monitor to your laptop, it will be able to charge it with up to 90W of power. With Thunderbolt 3 being the standard on many Mac and PC devices now, all you have to do is hook up the power and one cable, and you have everything working, including the USB hub that hosts 4x USB 3.2 ports, and the extra Thunderbolt 3 downstream port. Further down below, I go through my experience using this monitor with my iMac Pro. If you want to connect the monitor via DisplayPort, you can do that too – the monitor supports HDCP 2.2 standard for both DP and HDMI input ports.

Does the Dell UP2720Q live up to expectations, and can it truly be a competitor to professional-grade EIZO, HP and NEC monitors? Let’s take a look at the monitor in more detail and see.
Monitor Setup, Overview and Build Quality
Setting up the monitor is easy – once you unpack it from the large box, first assemble the stand (which comes in two pieces), then attach the monitor to the back of the stand. Connect the power cable and put it through the cable management hole on the vertical arm of the stand. If you are going to be using the Thunderbolt 3 port, connect the cable to the 90W upstream port – this activates all downstream ports. If you connect via HDMI or DisplayPort, make sure to use the provided USB Type-C to USB Type-B cable to connect the upstream port to your computer to enable the USB hub.

I connected the monitor to my iMac Pro using the Thunderbolt 3 cable. Once attached, the monitor immediately recognized the connection and turned on. It is nice that the built-in hub provides another Thunderbolt 3 downstream port. This way, the monitor is not eating up another port on the iMac, and I can still connect other Thunderbolt 3 or USB devices to it.
If you have overhead or side lights in the room, it is a good idea to attach the provided monitor shading hood. The shading hood comes in a single piece with rubber dividers, making it very easy to attach to the sides of the monitor via magnets. Unlike some of the flexible plastic hoods on other monitors, this one will only work in horizontal orientation.
Build quality of the monitor is excellent. Dell engineers did a great job designing the screen, the navigation buttons and the on-screen display (OSD), which is very intuitive to use. The buttons are standard push-style buttons, not touch-sensitive ones that you can find on some of Dell’s monitors. The screen has a nice matte coating that does a good job at reducing reflections and glare.
The bezel is very thin, but the screen does not extend all the way to the bezel (about 3mm black area from left, top and right sides, and about 6mm from the bottom). That does not bother me personally, but it is something to keep in mind when using a dual screen setup. The stand is very strong and sturdy, allowing the monitor to be raised up to 130mm. You can set the monitor to either vertical or horizontal orientation. The screen tilts -5° to 21°, swivels -45° to 45° and pivots -90° to 90°.
Initial Impressions
I have been running the BenQ SW271 alongside my iMac Pro for a while now, so I already knew what to expect from a similar 4K monitor. I changed the Display options on the iMac Pro to “Scaled” and picked option #2 from the left, which made the fonts about the same size as on the primary display. Pressing the Info button revealed 3840×2160 resolution at 60 Hz, which is the native refresh rate of the monitor.
After I set everything up, I opened up a white document on the screen to see if there are any dead pixels – there weren’t any. With uniformity compensation turned on, brightness of the monitor looked pretty even, and I did not see any green / magenta tint issues that I have previously seen on other monitors, including the BenQ SW271. Using the OSD, I navigated to Uniformity Compensation and turned it off, then again inspected the screen. I honestly could not see much difference between the two, which is why it was more meaningful to run a DisplayCAL uniformity test to really see how even the brightness of the monitor is (further down below).
Factory Calibration Accuracy
Every Dell UP2720Q comes with a color calibration factory report, which shows calibration data for sRGB, Adobe RGB, DCI-P3, Gray-Scale Tracking, Gamma, Brightness Uniformity and Color Uniformity. My report showed excellent results for both sRGB and Adobe RGB (less than 1 Delta) and DCI-P3 was also good (less than 2 Delta). Brightness uniformity showed 98-100% uniformity in 25 measured areas, while color uniformity ranged from 0.22 to 1.27, with the extreme left corner being the worst (all other areas were less than 0.9 Delta).
Still, I decided it was a good idea to test the accuracy of the factory calibration using the X-Rite i1Display Pro colorimeter. I fired up DisplayCAL and measured Adobe RGB. Below are the results:
This is an excellent result from factory calibration. As promised, average Delta was less than 1 and Maximum Delta was less than 1.5. I tested the accuracy of sRGB and DCI-P3, which were also within the norms.
Hardware Calibration via Built-in Colorimeter
From there, it was time to fire up hardware calibration using the built-in colorimeter and see how it does when compared to the i1Display Pro. This is the part I was a bit worried about, since differences in colorimeters can sometimes create issues when assessing colors.
Starting up hardware calibration was a breeze – you can do it directly from the OSD without having to run any software tools. Once you bring up the menu, simply go to Calibration, select Calibration Target (I picked CAL1 as the target for DCI-P3, D65, G2.4, L120 and Uniformity Compensation turned on), set Calibration Speed to Comprehensive for better accuracy, then select Calibrate Now to start the process (make sure the monitor is turned on for at least 20 minutes before you start). The monitor turns off the feed from your computer, enters calibration mode, and a round circle drops to the bottom of the screen. From there, the door on the bottom opens up, and the colorimeter rises vertically to calibrate the screen:
With the Extended Calibration turned on, the colorimeter spends quite a bit of time with gray colors, then towards the end runs all the colors. Once done and the circle gets to 100%, the colorimeter goes back in and you are presented with a message on the monitor, asking if you want to review the calibration results. That’s it, the monitor is now hardware-calibrated! The process is very simple and straightforward, and best of all – it works like a charm!
After hardware calibration was done, I decided to fire up DisplayCAL and verify DCI-P3 D65 calibration with the i1Display Pro colorimeter. Here are the results:
Wow! It looks like Dell’s hardware colorimeter is excellent – look at how well it measures with the i1Display Pro. I was skeptical about the hardware colorimeter on this monitor, but it looks like Dell did a great job with it, and it matches the best consumer-grade colorimeter on the market today!
After this was done, I decided to calibrate the second CAL2 target to sRGB, D65, G2.2, L120, with Uniformity Compensation turned on. I followed the same process, which worked out really well, according to DisplayCAL.
For the first time with Dell, I was actually happy to be able to do all this without having to download and run DUCCS. Having seen how often DUCCS crashed and presented problems before, I would rather not deal with extra software if I don’t have to. Still, I went ahead and downloaded the Dell Calibration Assistant, which worked fairly well on macOS Catalina 10.15.3. This software tool is not meant to calibrate anything – it is there to assist with setting up hardware calibration and verification. For example, you can click on which color space you want to calibrate and how often:
I set up mine to calibrate every 200 hours, but you can schedule calibration to be run as often as every day.
DisplayCAL Software Calibration
To make my display look even better and more consistent with the iMac Pro, I decided to software-calibrate it using DisplayCAL. The goal was to create two color profiles for the monitor: DCI-P3 for CAL1, and sRGB for CAL2. As long as I don’t forget to switch between these via System Preferences -> Display when toggling between CAL1 and CAL2, it was going to work great. For editing photos, my goal was to default to DCI-P3 color space for both hardware and software calibration.
As always, calibrating with DisplayCAL was a breeze. I picked the same 6500K target whitepoint, 2.4 gamma and medium calibration speed in the calibration tab, while leaving white and black levels “As measured”:
In the Profiling tab, I selected Single curve + matrix and Extended testchart for LUT profiles that resulted in 175 color patterns, which was good enough for my recalibration process. I went ahead and clicked “Calibrate & profile” to start the process. Dell’s hardware calibration did a pretty decent job with adjusting RGB channels and target luminance:
I went ahead and clicked “Continue on to calibration”. The calibration process took about 25 minutes. Below is the profile information, showing the DCI-P3 color gamut:
And a visual representation of DCI-P3 vs sRGB gamut coverage:
Here is the final measurement report after software calibration:
That’s a little better compared to hardware calibration earlier. It seems like this step is not necessary for most photographers out there – hardware calibration by itself should be sufficient.
Evaluation of Uniformity
Unfortunately, the built-in colorimeter of the Dell UP2720Q only scans the bottom part of the display and it is unable to measure brightness uniformity, so we have to rely on other tools to do the job. Thankfully, DisplayCAL is a wonderful tool to do this in combination with an external colorimeter like the i1Display Pro.
I selected a 5×5 grid and measured each part of the square, placing the X-Rite i1Display Pro colorimeter in the middle of each one. Below is the result, showing DeltaC deviations:
As you can see, Dell did an amazing job at keeping the screen of the UP2720Q uniformly bright – the DisplayCAL uniformity test passed every square with recommended tolerance, something I have not yet seen from a Dell monitor. This is in line with results from high-end EIZO and NEC monitors!
Summary
As you can see from this review, the UP2720Q is Dell’s first true professional monitor that delivers superb results. The monitor came with very accurate factory calibration (which I was able to verify using DisplayCAL), and the built-in hardware colorimeter worked as well as X-Rite’s i1Display Pro for calibrating the screen, which was rather surprising to see. The built-in colorimeter is a game-changer for Dell, and the first of its kind for the company’s professional line of monitors. Although the provided color spaces worked out quite well out of the box for photo editing, I was able to accurately calibrate the monitor for DCI-P3 and sRGB color spaces without any issues. Once fully calibrated, it was a pleasure to see that the colors and tones of images looked identical between my iMac Pro and the Dell UP2720Q, something I had a hard time achieving with other monitors in the past. The Uniformity Compensation feature also worked very well, keeping the whole screen equally bright.
Combined with 4K resolution, Thunderbolt 3 connectivity and a myriad of different input and output ports, the Dell UP2720Q is arguably one of the most feature-rich monitors on the market today. I applaud Dell for making such a fine tool for professionals. It is finally nice to see a worthy competitor to EIZO, HP and NEC.
For more information about this monitor, please see the Dell UP2720Q page on Dell.com.
Where to Buy
If you are interested in this monitor and would like to purchase it for your needs, please consider buying it from our affiliate links below in order to support our efforts.
Dell UP2720Q
- Features
- Build Quality
- Resolution
- Color Uniformity
- Brightness Uniformity
- Connectivity Options
- Ergonomics
- Power Consumption
- Factory Calibration
- Calibration Potential
- Value
Photography Life Overall Rating


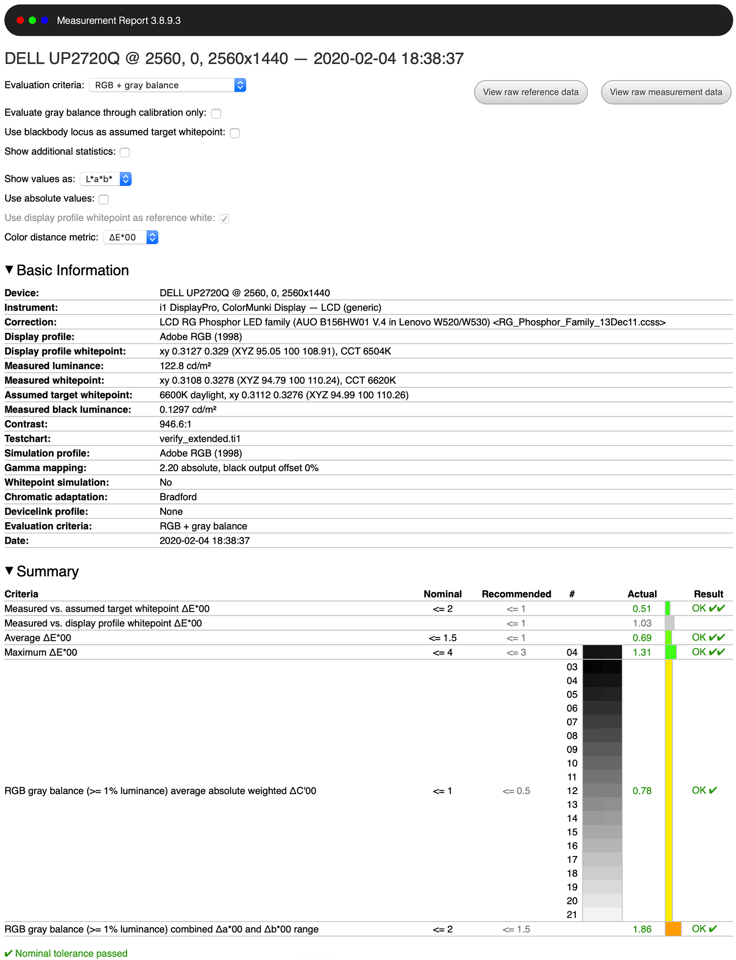


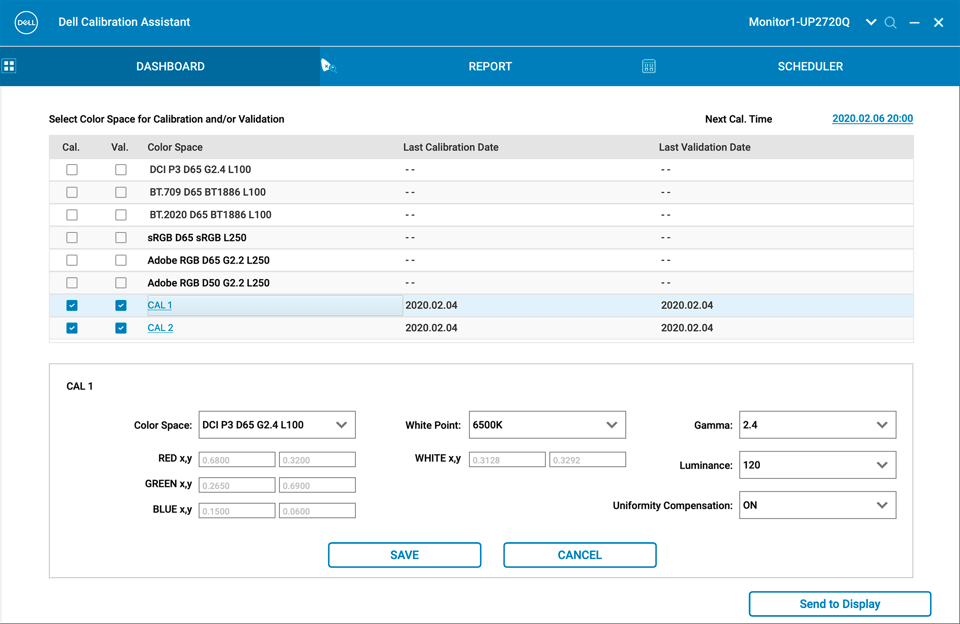
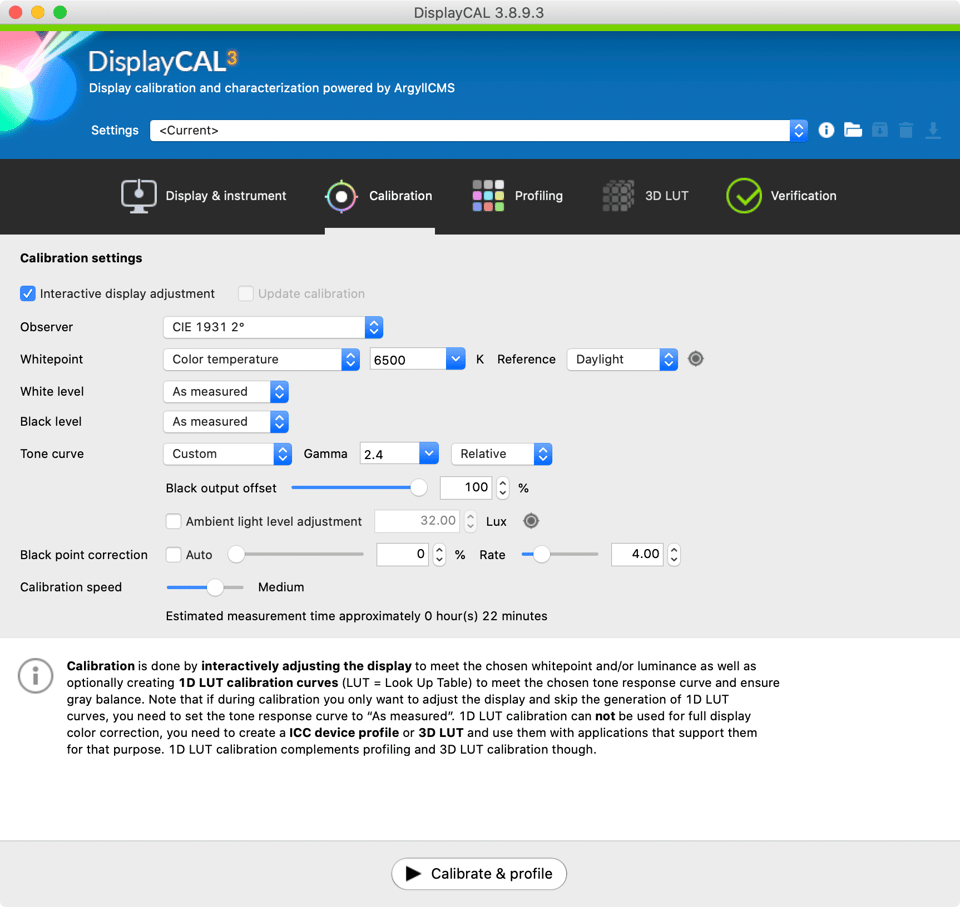
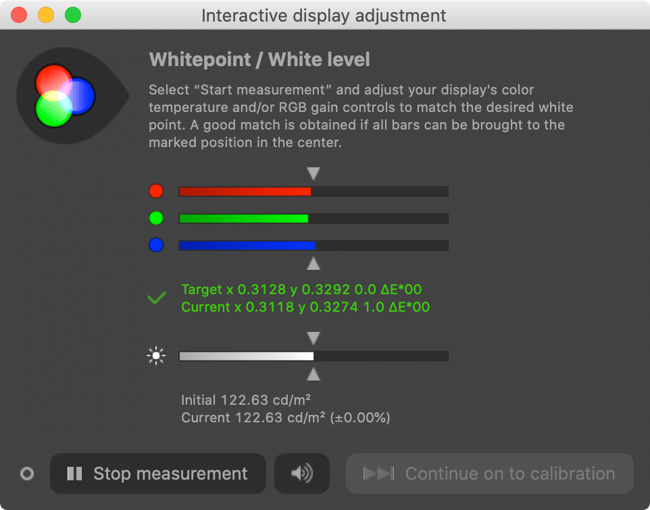
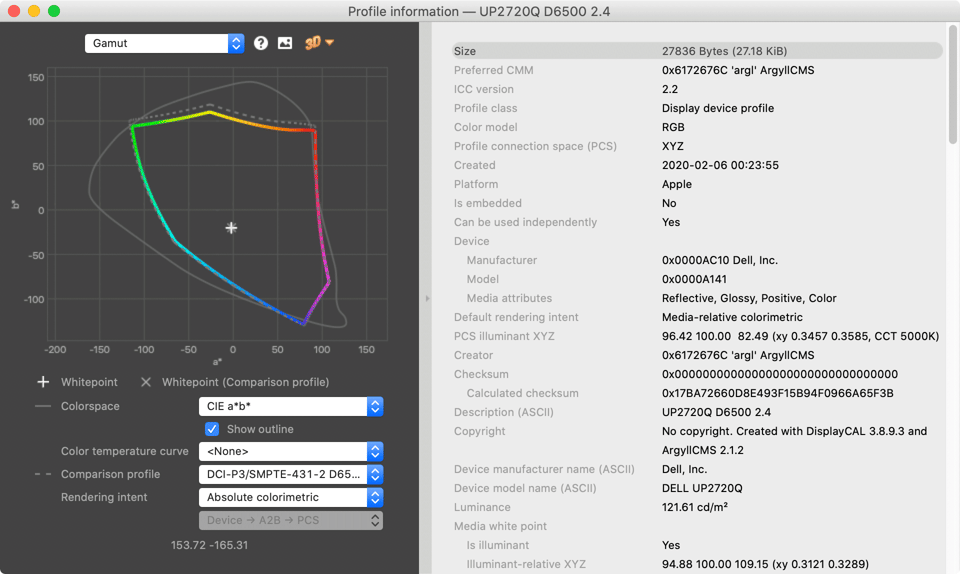
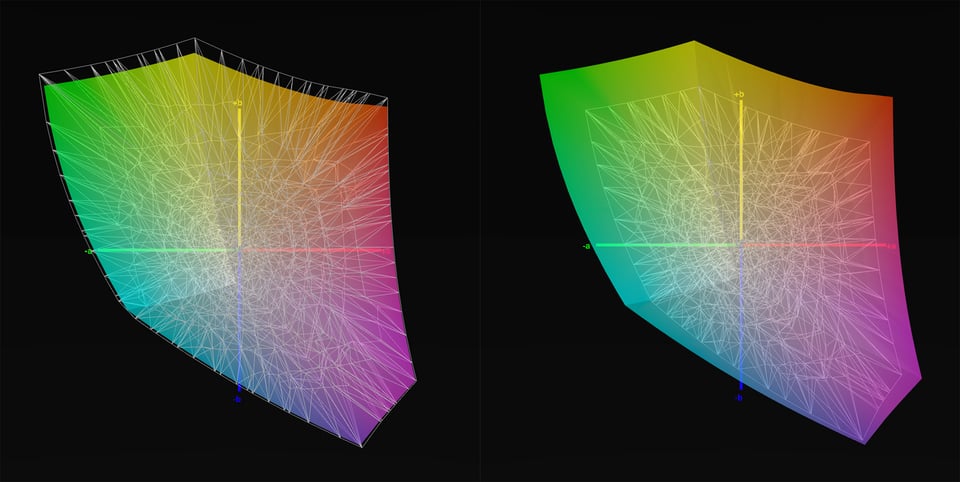
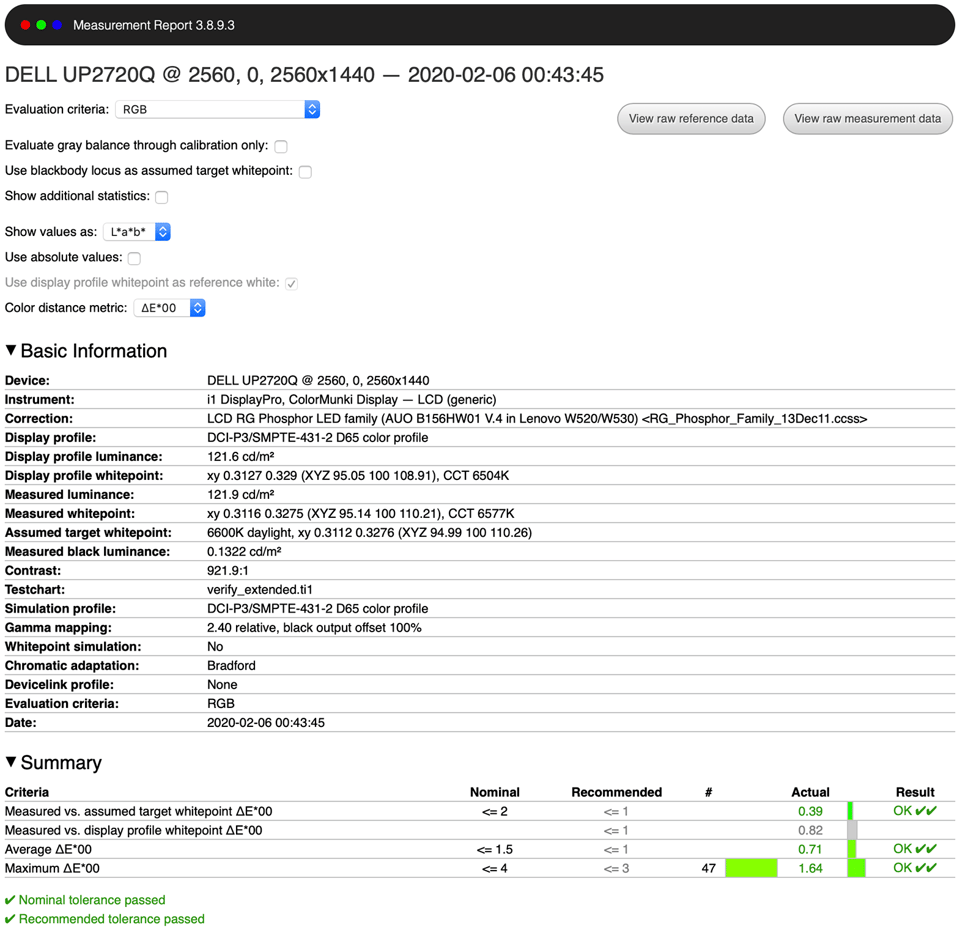
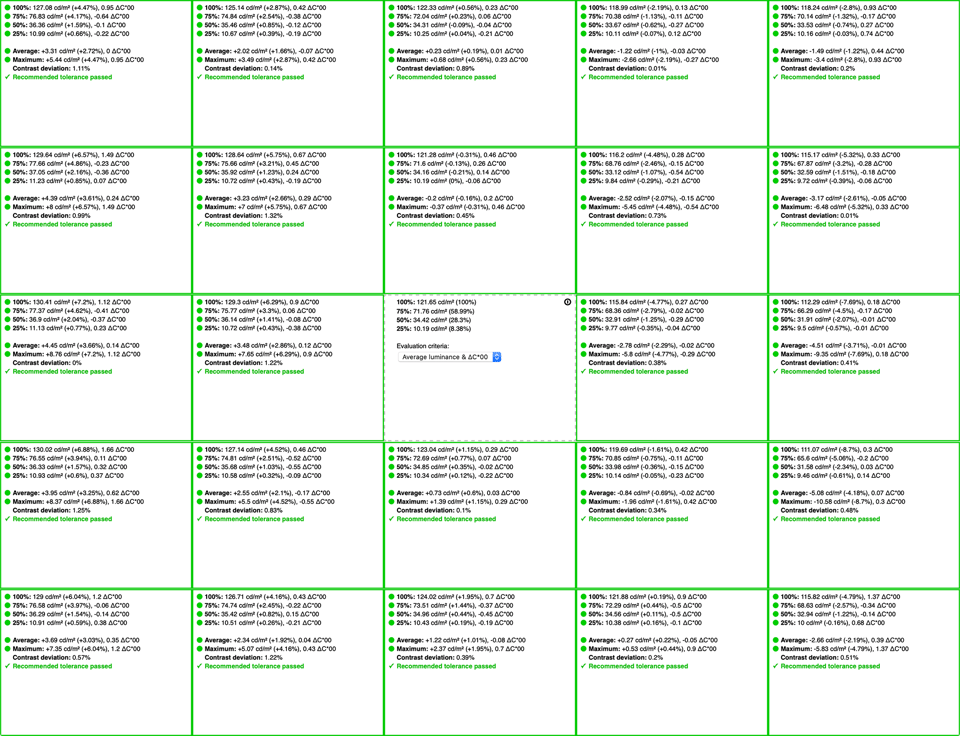
Hello Nasim, thank you very much for your review. There are two things that make me doubt. One is about contrast, I’m not sure what the value is. The other is about calibration. I have heard bad things about DUCS and the possibility of not having support in the future or lack of updates. Is necessary? I have a DisplayPro and I usually use DisplayCal, with these can I be sure that I can calibrate the monitor in the future even if Dell does not update its software? Thank you very much.
Contrast ratio 921:1, on screenshot
DUCCS is for older monitors, newer ones depend on Calman or the “lite” version of it:
downloads.dell.com/manua…_en-us.pdf
DUCCS is updated for W11 and newer mac processors:
dl.dell.com/FOLDE…_15905.zip
dl.dell.com/FOLDE…7_16095.7z
Hi Nasim, thanks for the review. I have two questions regarding the UP2720Q. When not in use the Dell’s XPS laptop to which I connect the monitor via Thunderbolt 3 makes the monitor enter standby mode thru the Power settings. Is it safe to leave the monitor in standby mode for several hours until I use it again or is it better to turn it off and then back on via the power button? Also, a new firmware was released on 12/1/21 (available in Dell’s Support website). However, upon checking the OSD I see that my monitor, manufactured on 9/2021 has the same firmware version installed from factory. How come? Thanks
This may be a stupid question – but what do you plug into the ports? The monitor attaches to my Lenovo Legion laptop with Thunderbolt 3 cord into the 90W port. Can you plug card reader into another port? What types of things would the ports be used for? Thanks in advance. Very helpful info.
Hi Nasim, im looking to get a new monitor to work with M1 mac pro. Moving on from 27”2011 Imac. I am curious if the new Dell up2720q being 4k had to be scaled down to 1440 to accommodate text size. Also does it allow your entire photograph to be displayed when in Lightroom or photoshop. I have read that its best to use 32” monitors for 4k.I am assuming this monitor up2720q is one that you are currently using . Unfortunately I cant use my old Imac as a monitor. Thankyou in advance. Gill
Oh a few more questions regarding the software calibration process. I am new to professional displays so pardon me if these questions are too dumb… In my understanding once a display is hardware calibrated to a known standard (e.g., DCI-P3), there is no need to generate monitor-specific color profiles (ICC). One can use standard ICCs that comes with the system. Is this correct for Dell UP2720Q? If so, when you hardware calibrate your Dell to, say, DCI-P3, which color profile do you use in macOS? I thought Apple’s Display P3 is not exactly the same as DCI-P3?
Even with HW calibration usually a custom profile (although idealized) is made on most calibration solutions: HW CAL may not hit the target so it is useful to record actual monitor behavior, mostly TRC & primary locations, for color managed applications.
Just verify calibration with an external tool and you’ll chck how much it miss the target.
99% sure you do NOT want DCI-P3 as calibration target if you are asking, white point is not your typical white.
If you wish P3 because you want to clone a newer mac screen behavior (zero reasons to cripple your display that way for photography), aim for P3 RGB primaries, D65 white (or actual mac whitepoint which is way cooler, measure it) and 2.2 or sRGB TRC (I do not remember this last one).
Thank you for the detailed review. UP2720Q seems perfect to my needs! Its performance and built-in colorimeter are so great. I do have a question though. Is the built-in colorimeter supported by software like DisplayCAL? Can one use the built-in colorimeter to perform software calibration (ICC profiling)? Thank you for the clarification!
No, no.
For geeks/programmers:
It seems that Dell is going backwards regarding custom HW calibration support:
dl.dell.com/FOLDE…_3_1_0.zip
Current SDK has lesser functionality for UP2720Q & UP3221Q than they offered for older UP models up to UP2718Q. It has lost all custom LUT uploading capabilities. I wonder if current Calman support for some UP models had a role in this… :(
Owners of UP2516D-UP2718Q better stay with SDK 2.0 for they projects… if they exist, AFAIK no GNU release of custom HW calibration for these displays.
dl.dell.com/FOLDE…_FINAL.zip
Hello
Thanks for the review. I am an enthusiast photographer looking for a monitor in same range(now DELL is 1450$ in my country), what about the ASUS ProArt PA329C which has Maximum Brightness 600 cd/m2 for HDR, in comparison with this one?
Thanks in advance.
sounds tempting…. specially it has it’s own calibrator and a good uniformity and color spaces coverage! I wonder which calman sofwear is the correct: store.portrait.com/all-access.html . I have bought myself a budger friendly cs2420 which is great monitor only for example small text ( like text on grey background of fb with white text get a little fuzzy to be precise, black text on white is much sharper…. ) Anyway I am little sorry that I didnt get the 27 inch monitor as eizo is really nice. Maybee I will upgrade t this dell next year wehn I have a right budget ;)!
Looking for a monitor for photo editing and looking at this Dell and the HP DreamColor Z31x that is on a great deal – just $599 – at B&H right now. What are your thoughts?
Was is really just $600 bucks? It’s normally way over $2000, so there must have been a mix up. Anyway I would take a comparably priced Dell screen over HP any day.