As photographers, we spend quite a bit of time post-processing images. During this process, making sure that we are looking at calibrated displays is extremely important, because it allows us to ensure that the images are edited properly and consistently. Unfortunately, high-quality displays are not cheap, and anything on the lower-end is often too big of a gamble, so finding the right monitor that has a good balance of price and performance is a challenge in itself. Thankfully, some companies have come forward with solutions that address this gap and one of them is BenQ. Unlike NEC and Eizo that mostly focus on high-end professional-grade monitors, BenQ aims at more consumer and enthusiast-level market, featuring products that deliver excellent value at very affordable price points. Within the past few years, the company launched higher-end displays that are capable of hardware LUT calibration and one such product is the BenQ SW320, a large 32″ 4K monitor with an excellent set of features and a comparably low price point of $1,499. I recently had a chance to test this monitor and I wanted to share my thoughts in this review with our readers.
Before we dive into the review, let’s first go over the specifications of this monitor.
Table of Contents
BenQ SW320 Specifications
| Description | Specification |
|---|---|
| Screen Size | 31.5″ |
| Resolution | 3840×2160 |
| Pixel Pitch | 0.182 |
| PPI | 140 |
| Aspect Ratio | 16:9 |
| Panel Type | IPS |
| Color Bit | 10 Bit |
| Viewing Angle (L/R;U/D) (CR>=10) | 178 / 178 |
| Response Time | 5 ms |
| Refresh Rate | 60Hz |
| Color Gamut | 99% AdobeRGB, 100% sRGB |
| 3D-LUT | 14 Bits |
| Delta E | |
| Color Modes | AdobeRGB / sRGB / B+W / Rec.709/ DCI-P3/ HDR / Darkroom / Calibration 1 / Calibration 2 / Custom 1 / Custom 2 / CAD/CAM / Animation |
| HDR | HDR10 |
| Color Temperature | 5000°K / 6500°K / 9300°K / User Mode |
| Gamma | 1.6 – 2.6 |
| HDCP | 2.2 |
| VESA Wall Mount | 100x100mm |
| Display Screen Coating | Anti-Glare |
| Hotkey Puck | Yes |
| Factory Calibration Report | Yes |
| Input Ports | 1x HDMI 2.0, 1x DP 1.4, 1x Mini DP 1.4 |
| USB Hub | 1x USB 3.0 Upstream, 2x USB 3.0 Downstream |
| Memory Card Reader | SD / SDHC / SDXC / MMC |
| Power Consumption (On / Standby / Sleep) | 50W (ES) / 0.7W / 0.5W |
| Dimensions (Without Shading Hood) | H: 652.25×747.2×223.61, L: 502.25×747.2×223.61 |
| Dimensions (With Shading Hood) | H: 811.54×460.35×340.53, L: 663.65×759.4×340.53 |
| Net Weight (Without Shading Hood) | 12.8 kg |
| Net Weight (With Shading Hood) | 14.5 kg |
| Tilt (Down / Up) | -5 / 20 |
| Swivel (Left / Right) | 45 / 45 |
| Pivot | 90˚ |
| Height Adjustment | 150mm |
| Supported Colorimeters | X-Rite i1 Display Pro / i1 Pro /i1 Pro 2, Datacolor Spyder 4 / 5 |
| Included Cables | HDMI cable 2.0 (1.8m), Mini DP to DP cable (1.8m), USB 3.0 cable (1.8m) |
| Operating Temperature | 0˚C – 40˚C |
| Operating Humidity (non-condensing) | 10% – 90% |
| Manufacturer Warranty | 3 Years |
| OS Support | Windows 7 – 10, MacOS |
On paper, the SW320 has impressive specifications. With a large 32″ screen size that measures 697.92×392.58mm, 4K resolution, 14-bit 3D-Lut, factory calibration, 99% AdobeRGB / 100% sRGB gamut coverage, Delta E below 2, HDR10, USB 3.0 hub, SD card reader, plenty of high-bandwidth input ports and a hotkey puck that allows switching between different color modes, it indeed sounds like a high-end monitor that could potentially be a photographer’s dream. However, just like with any other product, specifications mean little in the real world, because no matter how impressive they might sound, there are other important variables involved that might negatively impact the performance of the monitor, or create disappointment and frustration for the end user. Things like panel quality, color uniformity, brightness uniformity, software compatibility and support are rarely discussed, but could be such serious issues that would end up being deal breakers for some. Let’s take a look at the monitor in more detail and evaluate these things.
Monitor Setup, Overview and Build Quality
Setting up the monitor was a breeze. After unpacking the monitor from its large box (which contained the monitor, its stand, the monitor hood, a box with cables and a hotkey puck, and a factory calibration report), I put the stand on the floor, then attached the back of the monitor to the stand. Unlike some of the monitors that I have seen in the past, the stand was very sturdy and the monitor did not wobble much, which was great. I knew that the monitor would be set up as a standalone screen connected to a high-end PC workstation, so I went ahead and installed its shade that blocks overhead and side light from reaching the screen. You can install the shade for both vertical and horizontal orientation, as shown below:
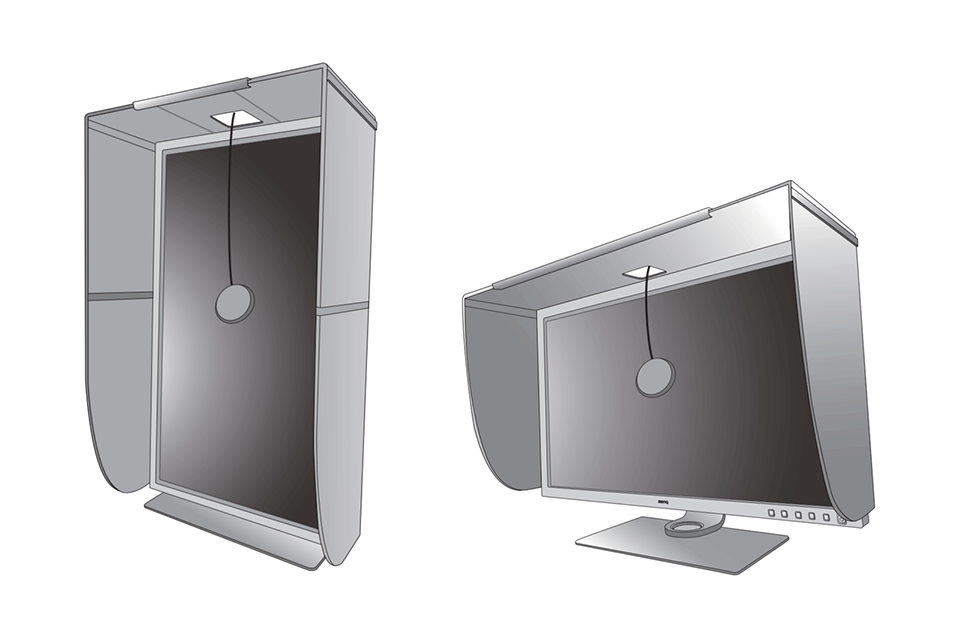
Putting the shade together and connecting it to the monitor was quite easy. After I connected two pieces together (side and top), I simply slid them into the holes on the top and the sides of the monitor on each side, and finished the job by installing the top cover. This took a couple of minutes at most and I was all ready to go. From there, I wondered how I would be carrying this beast to my basement office. That’s where the stand’s handle proved to be very useful. I carried the monitor from its back with one hand, while supporting its base with another hand, which worked out great, as I did not have to touch the shades or the screen itself while transporting it.
My next challenge was to find enough free space on my work table for this one giant monitor. I have previously used 24″ and 27″ monitors for my work, but never a 32″. I knew that the monitor would be big, but I didn’t realize how huge it is until I set it on my desk – with its hood, it practically took the space that my two 24″ monitors used to occupy before. So if you are planning to get something like this, make sure that you pre-plan your space and get it measured beforehand.
When it comes to build quality, the BenQ SW320 does not disappoint. Although it has rather thick bezels, making it not a very good candidate for a multi-screen setup (tough to imagine anyone putting two of these in typical room or office space), the display itself feels very well-made; not like a cheap, consumer-grade plastic monitor. Aside from the power button on the bottom right, there are five more buttons that are used to navigate the on-screen display (OSD). The buttons are standard push-style buttons, not touch-sensitive ones that you can find on some modern monitors. The screen itself has a nice matte coating that is supposed to do a good job at reducing reflections and glare.
After the monitor was set up on the table, my next task was to get it connected to my computer.
Input Ports, USB 3.0 Hub and Memory Card Reader
The BenQ SW320 has a total of 3 input ports for connecting your devices: one HDMI 2.0, one DisplayPort 1.4 and one Mini DisplayPort 1.4. While it is nice to have these connection options, I wish the monitor had more than one HDMI port and it would have also been nice if there was a USB Type-C / Thunderbolt connection option. Interestingly, the smaller and the less expensive BenQ SW271 has these options, but not this big guy. It was not a problem in my environment, but if you want to hook this display up to an iMac or a MacBook laptop, you will need to get an appropriate cable or a Thunderbolt to DP or Mini DP adapter. With everything going USB-C, it makes sense for BenQ to include it in the future iterations of this monitor.
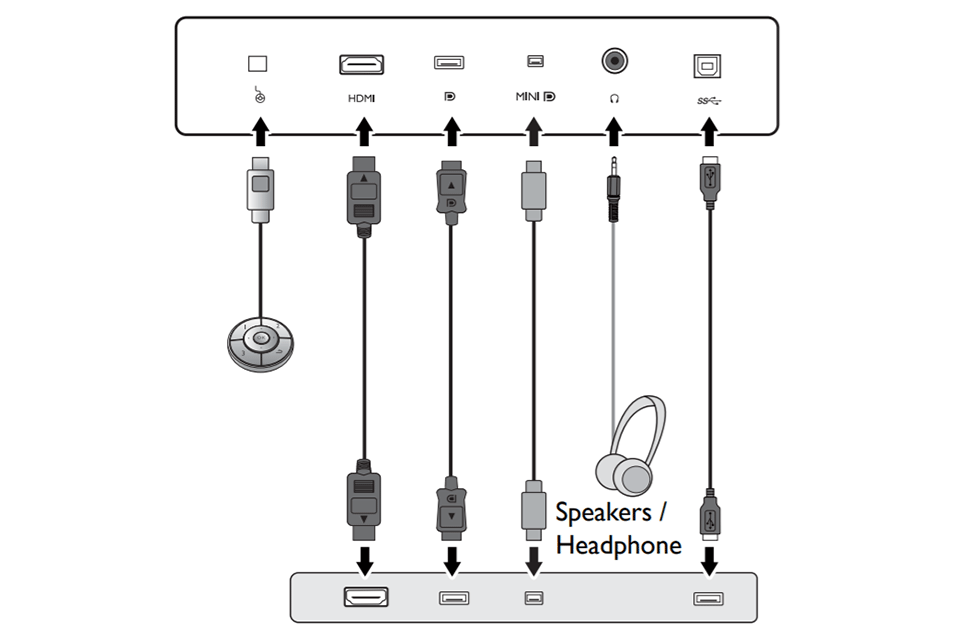
To make sure that the USB 3.0 hub is functional and the display is recognized by the BenQ software (more on that below), you have to make sure to connect the provided USB cable into the USB upstream port on the back of the monitor. Once connected, the USB hub with the two USB 3.0 ports on the back left side of the monitor are activated. There is also an SD memory card reader right above the two ports, which is certainly nice to have. Speaking of which, while it is great to have these extra ports and the card reader, I wish BenQ figured out a way to put them on the side of the monitor for easier access. For me, it was a bit difficult to find the holes and align my memory cards or USB cables to insert them properly into the monitor, resulting in too much “finger probing”. I figured it is just easier to turn the monitor a bit to the side to see the actual ports because of this, which might be a problem for those with tight space constraints.
For cable management, BenQ has a large hole that you can use to put all the cables through. The hole is a bit too high for my taste – I wish BenQ provided slightly better cable management, so that the cables can be put all the way down to the table level for a cleaner look. Anyway, once I got the monitor connected to my PC’s video card (I used the provided Mini DP to DP cable) and plugged the USB cable, I connected the power cable to my UPS and got ready to fire the monitor up.
Hotkey Puck
Almost forgot. BenQ has an interesting and unique “Hotkey Puck” accessory, which connects to one of the ports on the back of the monitor and can be installed right on the bottom of the monitor stand to give it a nice look, as if it is a part of the monitor. It has a total of 3 controller keys and navigation arrows to be able to go through the OSD options. In the middle of the puck there is an OK button to confirm menu selections:

While I found the puck to be more of a gimmick than a very useful accessory, it is an interesting idea, especially for those who want to be able to quickly switch between different color modes. If it wasn’t for the monitor’s ability to switch to black and white mode (more on that below), I don’t think I would have bothered hooking it up. With the puck, if you want to be able to jump between two different modes like sRGB and Black and White, you can do it with a single button press on the hotkey puck. I set mine up so that button 1 is “Calibration 1” (native hardware-calibrated LUT), button 2 is “Calibration 2” (hardware-calibrated to sRGB color space) and button 3 is “B + W”. This way, I can quickly switch between the thee modes, which is nice. Doing it through the monitor would take more time, as you have to bring the OSD up, then find the right color mode and select it, while with the puck it is just a matter of pressing one button.
To 4K or Not to 4K?
That is the question! With cameras already pushing beyond 50 MP and video content now appearing in 8K, it is clear that the industry is pushing content creators to move up to higher resolution monitors. Personally, I have resisted to move up to 4K for a long time, because I saw little benefit of switching. While everyone kept on telling me that 4K+ is the way to go, I only saw consumer-grade 4K monitors on the market that had a lot of problems, from poor refresh rates and glare, to horrible calibration results. Even NEC and Eizo only recently started making pro-grade 4K monitors and when I looked at their prices, I knew I wasn’t going to spend that much on a 4K monitor when I could still get an excellent 2K monitor with a huge calibration potential and superb uniformity at a much lower cost. In fact, after I acquired a 5K iMac, I realized that viewing content on high-resolution screens can have its share of problems, especially when evaluating things like critical sharpness at pixel-level (personally, I wouldn’t even consider a 4K screen that is less than 27″ in size due to too high PPI). Add all the software scaling issues we have to deal with today on top of it, along with most websites still showing pretty small images, and it becomes clear that it might take a while for things to fully catch up.
Still, it is wonderful to be able to see high-resolution images on high-resolution screens, so despite the challenges, I very well understand that 4K+ content is the future and I must adjust accordingly. Despite all this, I am simply not paying $3K for a 4K screen, no matter what happens in the industry. That’s too steep of a price to pay for a monitor, especially considering how fast this technology is changing. OLED is already out and some other superior display technology will come around before you know it.
So when I saw that BenQ has a 32″ monitor with 4K resolution and hardware LUT calibration capabilities at $1,500, I knew it was time to reassess the situation and my needs.
Initial Impressions
Seeing a large 32″ monitor at 3840 x 2160 resolution with accurate colors for the first time was an experience on its own for me. I also realized that while running a 24″ or a 27″ monitor at native 4K resolution was never going to work for my eyes, stretching 4K across a large 32″ screen is actually not bad. I did not need to scale fonts by 150% to be able to read them! This meant that the actual 4K resolution was going to allow me to take a full advantage of such resolution and gain far more real estate on my desktop – something I have not been able to do on smaller displays with the same or more resolution (as in the case of the iMac). And that’s what happens when you use a large 32″ monitor! At 3840 x 2160, apps still look somewhat small on the screen and if you stretch your app to full screen, you suddenly have a lot of useless white space to deal with. For this reason, I found myself using multiple apps such as Lightroom and a browser window on the same screen, similar to what I do when using a dual monitor setup.
Anyway, as you can tell, my initial impression with the BenQ SW320 was great. I did a quick inspection of the screen with a white wallpaper and didn’t notice any dead pixels or any serious brightness problems. However, I did notice a slight tint of green and magenta on the sides of the screen – a common issue with many similar-grade monitors. It wasn’t bad by any means compared to some monitors I have seen in the past, but I was curious about how this would affect the uniformity results of DisplayCAL. I didn’t want to make early assumptions, so I jumped to the monitor hardware calibration process, as really wanted to see its full potential.
HDR Mode
The BenQ SW320 supports HDR10 media profile for those who want to see HDR content on the monitor. It is available as one of the color modes within the monitor and can either be accessed using the OSD, or by programming it into the hotkey puck (more on that below).
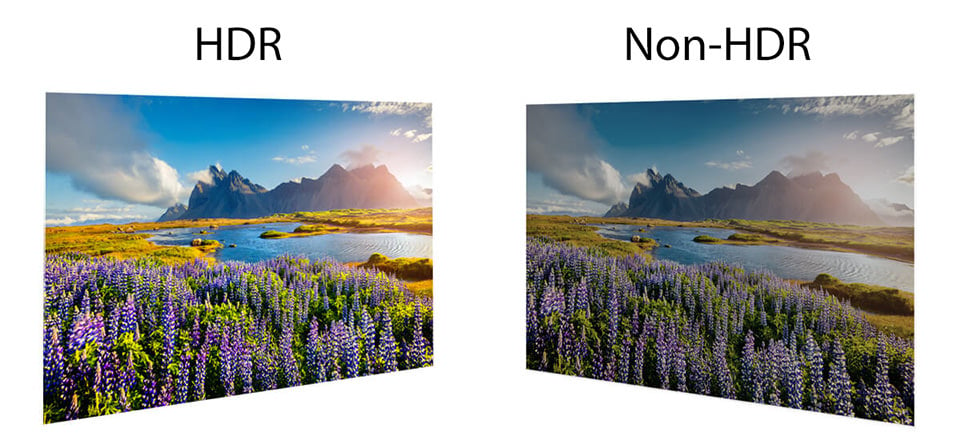
Personally, I had no plans to hook up a media player or an external device to play back video content, so I didn’t use it at all, aside from just checking it out. It was overly bright for my taste anyway.
Black and White Mode
The black and white color mode, on the other hand, is a pretty cool feature of the monitor, something I have never seen before on other monitors. Basically, with a quick switch of a button on the hotkey puck, or via the OSD, one can switch between color and black and white modes easily, allowing one to make a quick assessment of the black and white potential of an image.
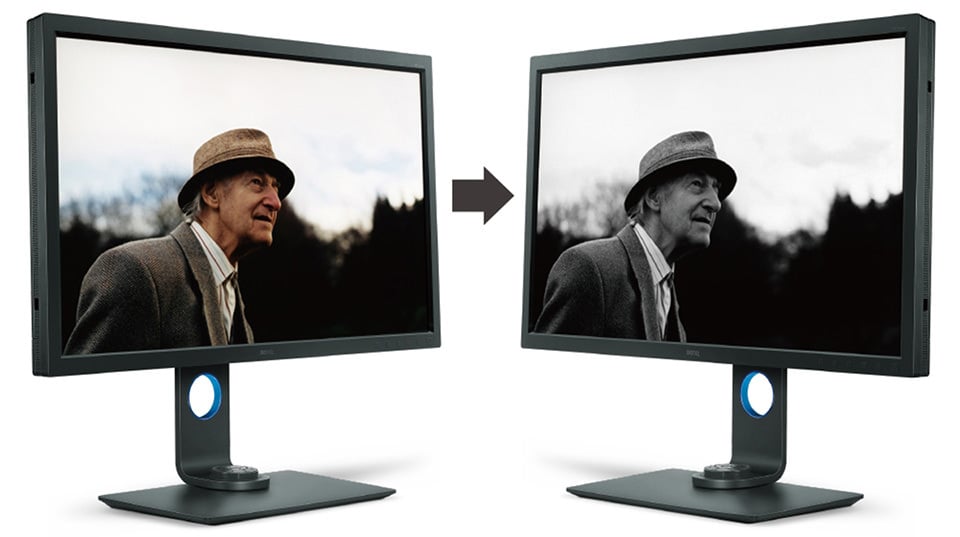
This is really neat, because you don’t even have to launch any software or click anything to get to a black and white image, so you can technically pick B&W candidates during the image culling process. BenQ did a good job with making sure that the B&W color mode does not overdo anything, so in a way, it resembles Lightroom’s Black & White treatment.
Hardware Calibration: Software and Hardware Requirements and Setup
BenQ monitors capable of hardware LUT calibration obviously require the right software and hardware to make the process work. On the software side, BenQ uses a customized version of X-Rite’s iProfiler called Palette Master Element, while on the hardware side, it supports both X-Rite (X-Rite i1 Display Pro / i1 Pro /i1 Pro 2) and DataColor colorimeters (only Spyder 4 and 5 are supported). I have been using the X-Rite i1Display Pro for a number of years, so that’s what I used for profiling the SW320. I installed the Windows version of the Palette Master Element, which I downloaded from BenQ’s website.
After launching the software for the first time, I was prompted that the monitor was not detected (strange, because the monitor was connected with a USB cable):
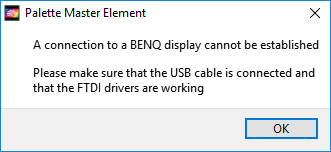
As soon as I saw this message, I was then prompted that a software update was also available. I figured it was probably a software issue, so I clicked “Yes” to download the latest version:
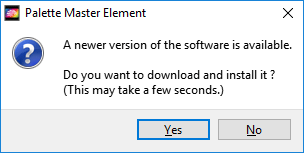
If you see a similar message, do not click the OK button on the error screen, or the software will quit and your download will be aborted – just wait until the download is done, and the software will close by itself and open up the window where the update was downloaded to. I went ahead and installed the update, rebooted the machine, then re-launched Palette Master Element.
Hardware Calibration and Verification
Now that the latest version of the software was installed, it was able to detect the display and the attached colorimeter, as evidenced by the below screenshot:
I selected “Advanced” and clicked “Start” to proceed. Interestingly, even with me picking Advanced, the next screen only showed two things I could actually click on – “Profiling” and “Validation”:
I picked “Profiling”, after which I was presented with a “Display Settings” screen that looks like the following:
I will go over these separately in an article on how to calibrate BenQ monitors, but just a quick recap of what I did here. I selected D65 as the White Point (6500K), picked “Panel Native” as the RGB Primary, although it originally defaulted to AdobeRGB, changed Luminance from the default 160 to 120 cd/m2 and left Gamma at 2.2, along with Blackpoint at Absolute Zero. If you are wondering why I changed from AdobeRGB to Panel Native, the quick answer is that I encountered problems with anything other than Panel Native when verifying calibration profiles with DisplayCAL and I found Panel Native to give the best results anyway.
The next “Measurement” screen asked me about where I want to save the hardware LUT, how I want to name the ICC Profile, which version of the profile to pick, profile type and patch set size. I left the preset at Calibration 1, kept ICC Profile name as is, but changed other settings as shown below:
The next step was to click Start Measurement, put the colorimeter in the middle of the screen and start the calibration process. At the start of the process, the software first erased the existing LUT on the display:
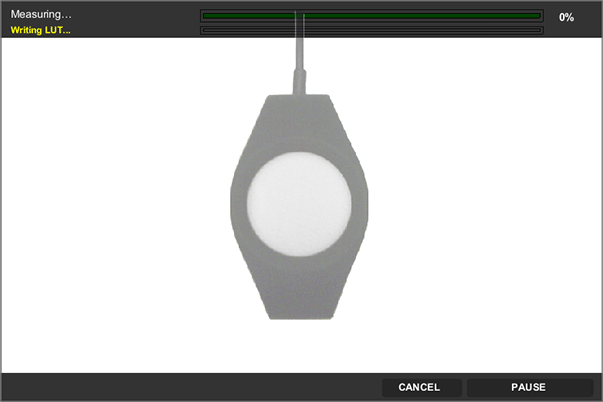
This happens each time you re-calibrate, as it needs to start from scratch. After this, a bunch of color patterns went through the screen, after which the same “Writing LUT” message appeared, indicating that the new color values were being written into the display memory. After the process was complete, I was presented with the “Calibration Complete” screen, showing target and achieved luminance, along with target and achieved color temperature. I clicked on the “Validate Calibration” button to validate the LUT profile. The validation process was very over-simplified – the software only ran through a total of 15 patterns, three of which were of color (RGB), as can be seen below:
As expected, I got a “Passed” summary, showing excellent calibration results with Delta staying very low, mostly below 0.5. I knew this verification result wasn’t thorough by any means, so the next step was to fire up DisplayCAL and see what the colors really look like after the hardware LUT calibration.
DisplayCAL Verification
I opened the latest version of DisplayCAL, picked the right Correction type (BenQ uses LCD RGB LED IPS), picked “Extended verification testchart” from the Verification tab and clicked “Measurement report” to verify the hardware LUT calibration. Here is the result:
Everything passed with flying colors, except for one major issue: display whitepoint Delta, which showed a deviation of 13.59! I knew something was going on here, and when I looked up at the details, the issue was clear – Palette Master and DisplayCAL weren’t playing nicely together with the v2 profile. Somehow, it it was either DisplayCAL not being able to read the profile correctly, or Palette Master outputting wrong whitepoint in the display profile. As you can see from the screenshot, the “Display profile whitepoint” was set to 5000K, while the measured whitepoint was 6500K (what I set the monitor to during the calibration process). That explained why the results were so different, but it was not a problem, as I was planning to do even more elaborate software calibration using DisplayCAL on top of hardware LUT calibration anyway…
Just a quick update – I performed one more hardware LUT calibration with whitepoint set to D50 and everything passed in DisplayCAL. Looks like no matter what one sets the white point to in Palette Master, it always defaults to D50 with the v2 of the monitor profile.
DisplayCAL Calibration
Calibrating with DisplayCAL was a breeze, as always. I picked the same 6500K target whitepoint, white level of 120 cd/m2, 2.2 gamma and medium calibration speed in the calibration tab:
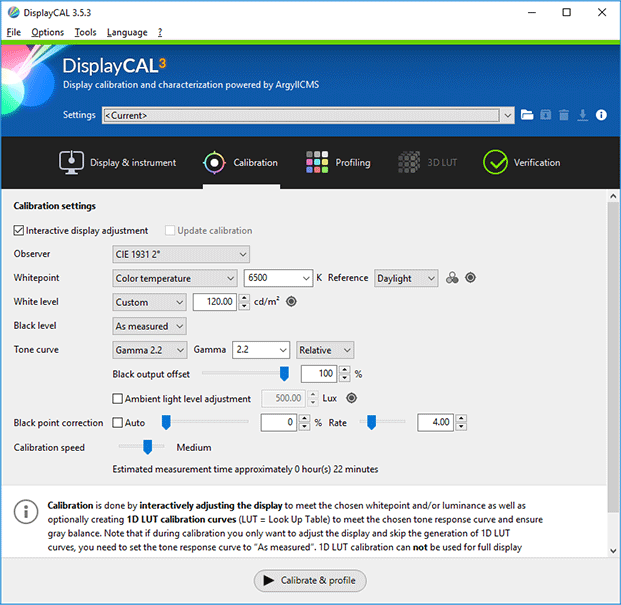
In the Profiling tab, I selected XYZ LUT + matrix and Extended testchart for LUT profiles that resulted in 175 color patterns, which was good enough for my recalibration process. I went ahead and clicked “Calibrate & profile” to start the process. During the Interactive display adjustment process, I was happy to see that Palette Master did a good job with adjusting RGB and the white point:
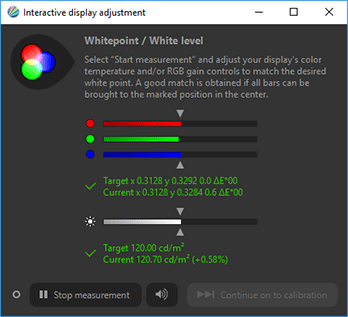
Everything was right on target, so I went ahead and clicked “Continue with calibration”. The calibration process took about 22 minutes, after which I was presented with the new Measurement summary:
This looks excellent, with delta values all staying below 1. Job nicely done! Below is the profile information, showing the gamut compared to AdobeRGB:
And a visual representation of AdobeRGB vs sRGB gamut coverage:
Color Uniformity
While the BenQ SW320 showed excellent calibration potential, I previously noticed slight green and magenta tints on the screen when looking at a white background. It wasn’t bad, but I wanted to look into it a bit more and see if it would be a problem for evaluating images. I took a picture of the screen with my camera, then heavily boosted sliders like Contrast, Whites and Blacks in order to exaggerate both color and brightness uniformity of the screen. Here is the end result:
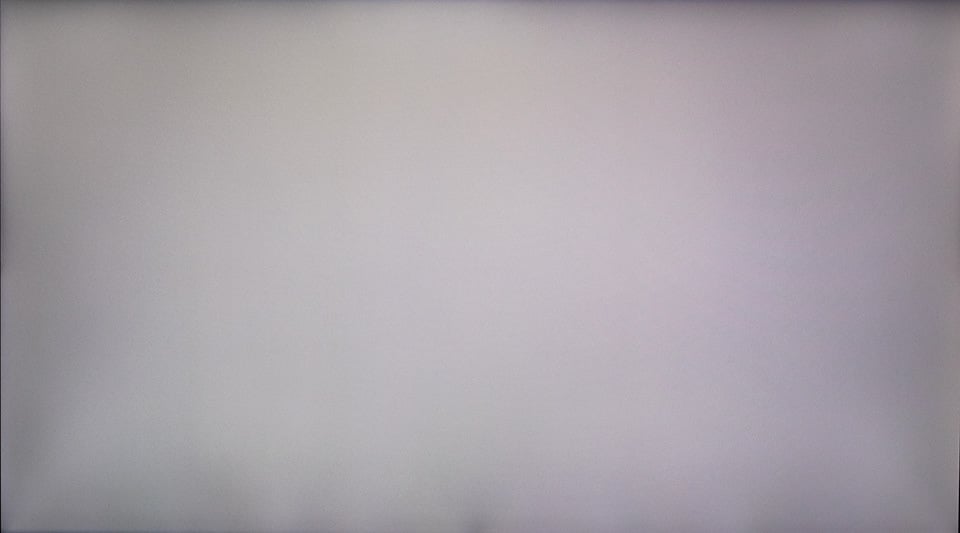
My eyes weren’t lying earlier – you can definitely see a magenta tint on the right side of the screen, while the left side of the screen is much more neutral in comparison. Unfortunately, brightness uniformity is also a problem. Just looking at this image you can see that while the middle of the screen is fairly bright, the left, left top and right sides of the screen are darker in comparison.
Again, I have to warn you that the above is a very exaggerated result, due to the boosting of contrast, whites and blacks. In reality, it does not appear anywhere as bad in comparison. Still, seeing this, I knew it was time to fire up DisplayCAL and see how the software evaluates the overall uniformity of the BenQ SW320.
Brightness Uniformity
DisplayCAL is wonderful for evaluating uniformity – I wish every piece of software (including Palette Master) had this test built-in. Unfortunately, most manufacturers wouldn’t want to include this test in their software, because it would reveal a lot of problems with uniformity – a common problem among all budget-friendly monitors.
I selected a 5×5 grid and measured each part of the square, placing the X-Rite i1Display Pro colorimeter in the middle of each one. Below is the result, showing DeltaC deviations:
Unfortunately, the results of this test aren’t particularly favorable towards the BenQ SW320 sample that I tested. As you can see, two regions on the top left and bottom left exceeded the acceptable DeltaC threshold of 3.0, which is not good. Even if I moved the colorimeter slightly to the right of the square, it would still show a pretty bleak picture for the overall uniformity test, averaging over 2 DeltaC for the entire left side of the screen. The right side of the screen wasn’t as bad as the left and in fact, the right top side was a bit too bright compared to the rest of the screen, which is not good either.
Keep in mind that this is what you normally get with most budget options on the market. Unless you are ready to move up to NEC and Eizo monitors that offer good overall uniformity and uniformity compensation features, most other monitors are going to struggle in this department.
Verifying Factory Calibration
The BenQ SW320 included a factory calibration certificate that showed pretty good calibration results. I wanted to see how accurate factory calibration was on the screen, so I ran an additional check using AdobeRGB color mode (what BenQ used for factory calibration). Here is the result of the calibration using DisplayCAL:
Aside from difference in measured vs display profile whitepoint (colorimeter measured 6900K), everything else checked out pretty well. Average delta was around 0.57, while the maximum was at 1.39, also within acceptable range. Looks like BenQ does a good job with factory calibration, so if you want to get started quickly, using the AdobeRGB color mode (default) will surely get you started. Just make sure that you adjust the brightness levels accordingly. By default, mine was set to 150 cd/m2, which was a bit too bright for my taste, so I manually adjusted it to 120 cd/m2 in DisplayCAL before verifying the results.
Summary
At half the cost of professional-grade monitors from NEC and Eizo, the BenQ SW320 shows a lot of promise with its excellent specifications and hardware LUT calibration potential, potentially being a monitor with an amazing value. As this review demonstrates, the monitor is indeed of excellent craftsmanship and BenQ deserves credit for making such a fine quality product. I really liked the sturdy stand of the monitor and found the built-in USB 3.0 hub and a memory card reader to be useful for photography needs, although I wasn’t a big fan of their accessibility. The hotkey puck was an interesting gadget I have never seen before on another monitor and although I initially looked at it as a silly add-on, I found use in it when quickly switching between color and black and white images. Despite some of the software issues, the monitor demonstrated excellent calibration potential, allowing me to reach very low delta values during the verification process. I was able to fine tune it even further using DisplayCAL’s extensive process of re-calibration, yielding even more accurate colors.
Unfortunately, similar to other monitors in its class, the BenQ S320 does have a few issues on its own, some of which are potentially serious to the point that they could be deal breakers. First, I wasn’t a big fan of the magenta tinting that I noticed on the right side of the screen. Second, the brightness uniformity of the panel was certainly a concern, as it can make it difficult to evenly edit images when parts of the screen are visibly darker than the others. Third, the Palette Master software seems to have a number of bugs and issues that need to be addressed in order to take a full advantage of the display’s capabilities. While the last issue is something BenQ is actively working on (I have had a few email exchanges with their software engineers, who are working hard on fixing the issues ASAP), the first two are sadly not the issues that can be addressed via software, as they are hardware-related. If BenQ took an extra step in making sure that their monitors have even color and brightness uniformity, these would be my top recommended monitors with the best value. However, at this time, I have to say that one must carefully evaluate each sample unit, test it for uniformity and only accept samples that have fewer issues. If you end up with a good sample, you will be very happy with your purchase – that I can tell you with confidence.
Where to Buy
If you are interested in this monitor and would like to purchase it for your needs, please consider buying it from our affiliate links below in order to support our efforts.
BenQ SW320 Monitor
- Features
- Build Quality
- Resolution
- Color Uniformity
- Brightness Uniformity
- Connectivity Options
- Ergonomics
- Power Consumption
- Factory Calibration
- Calibration Potential
- Value
Photography Life Overall Rating

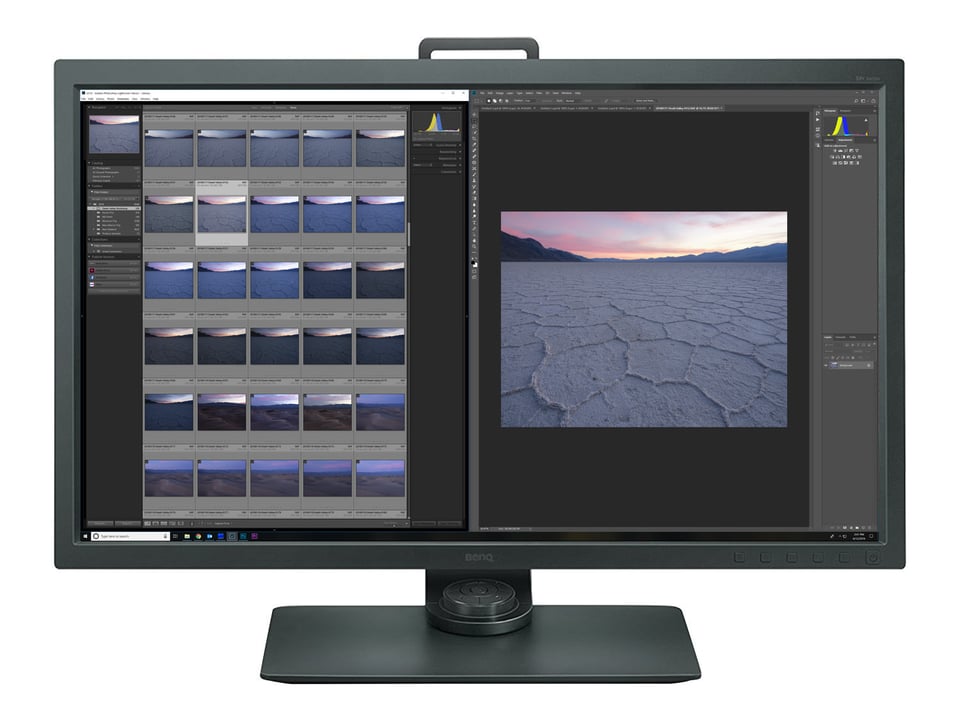
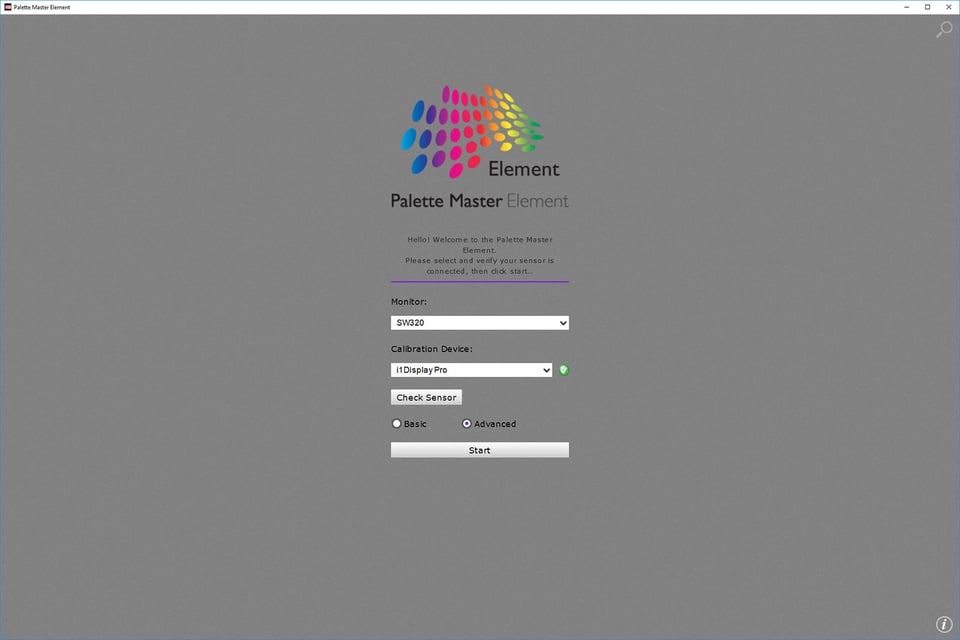
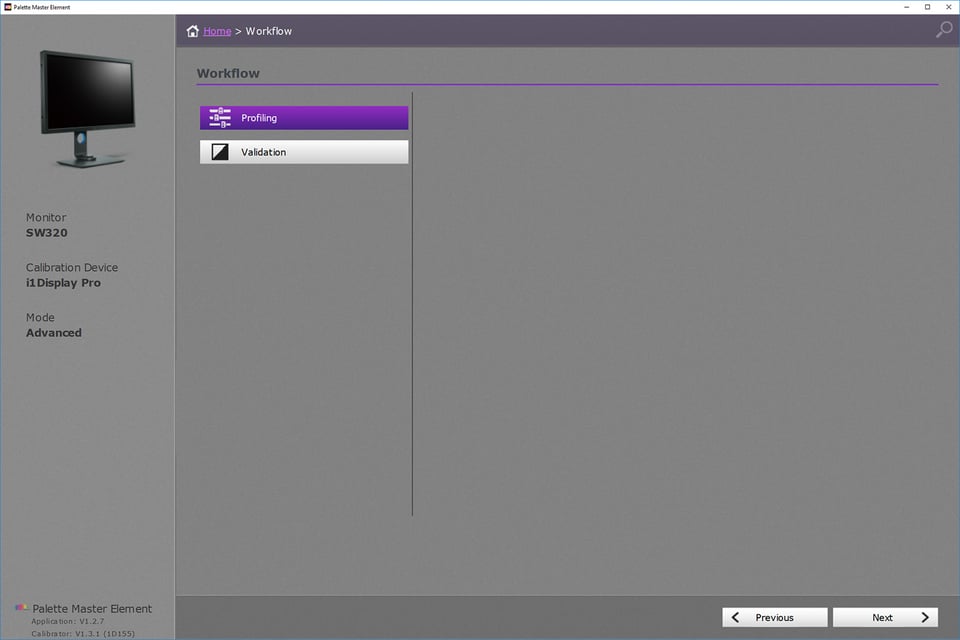
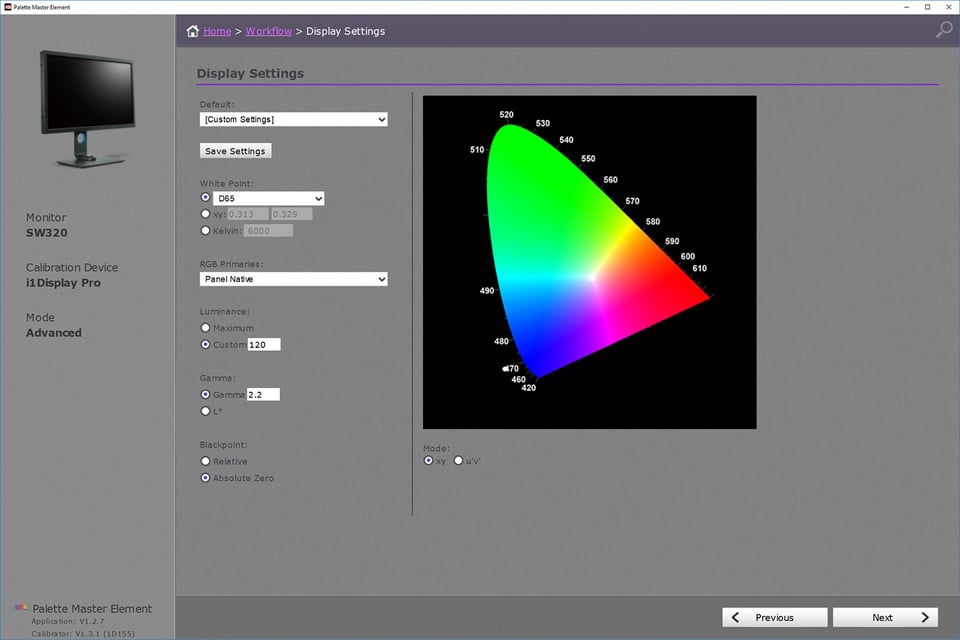
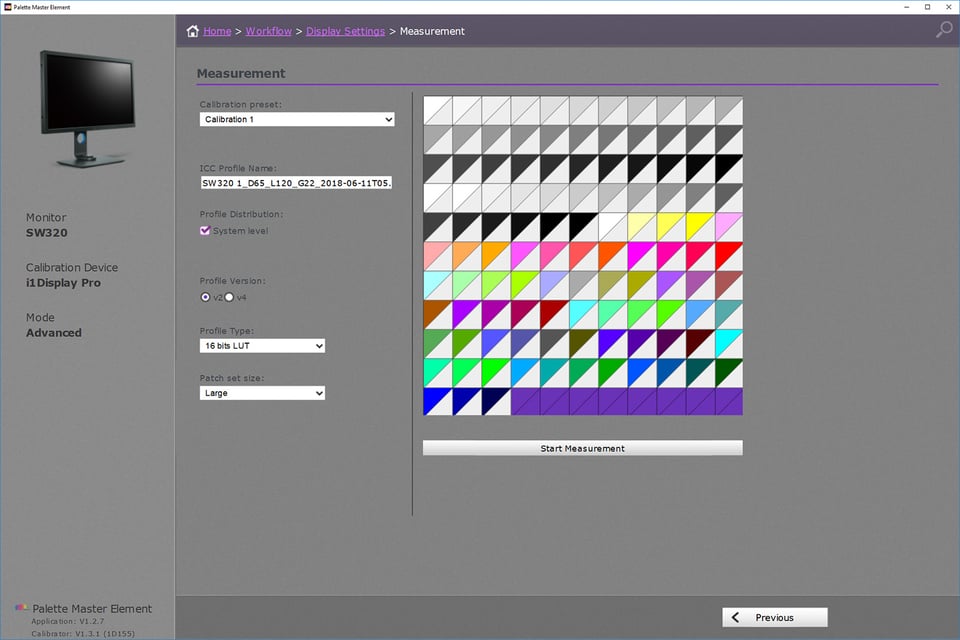

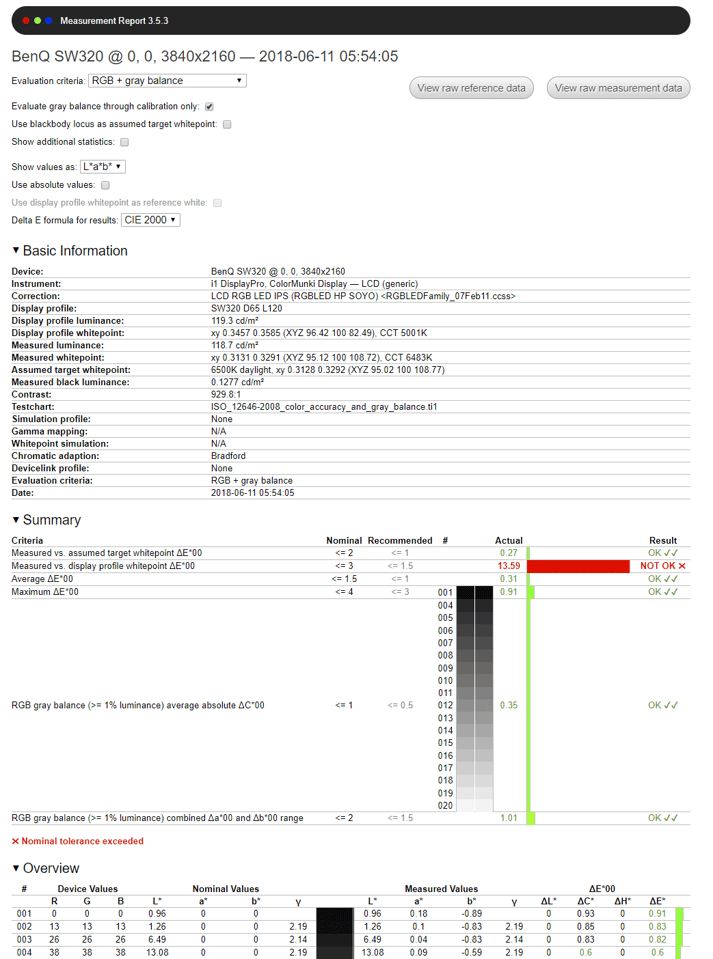
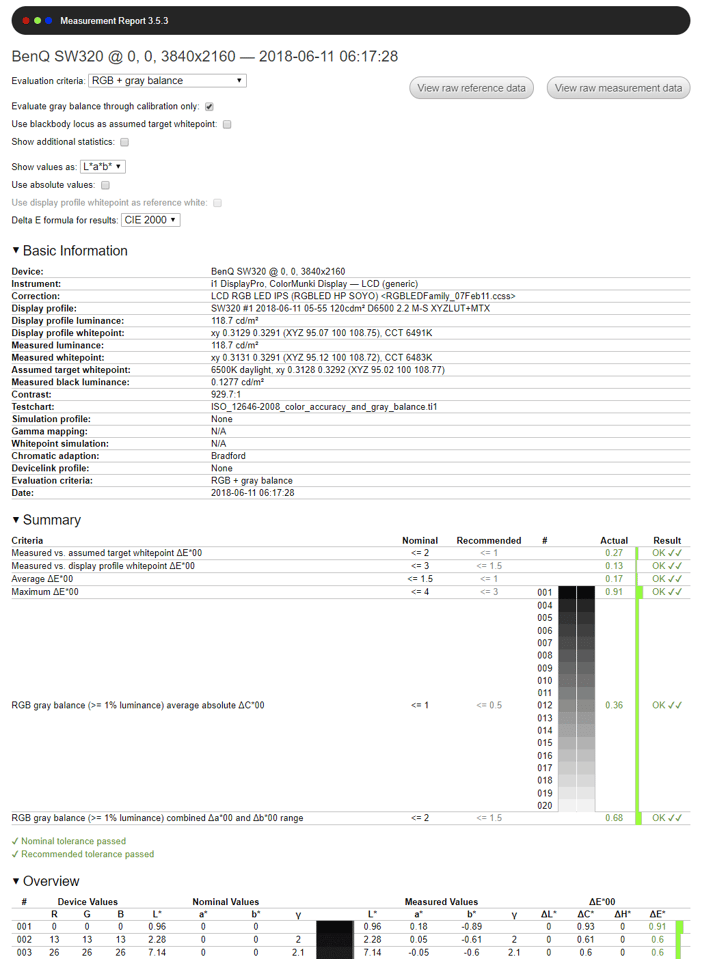
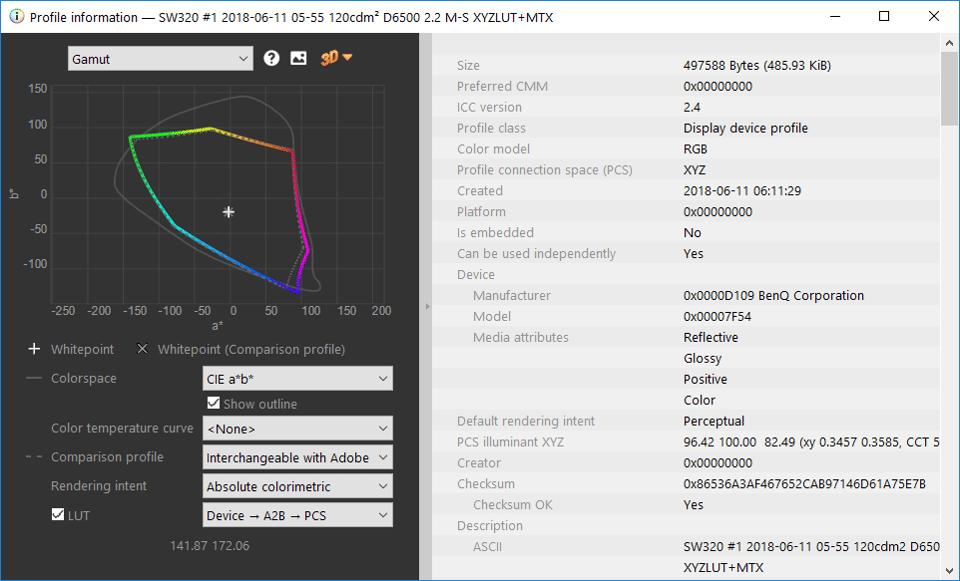
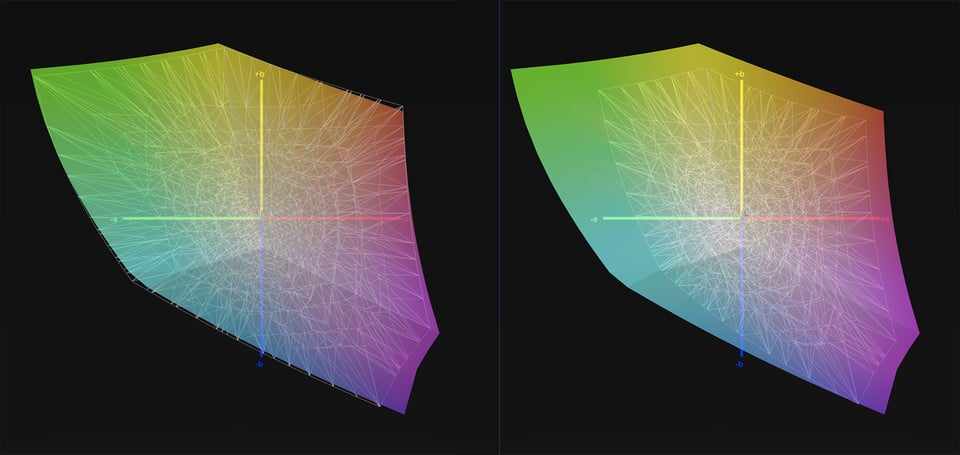
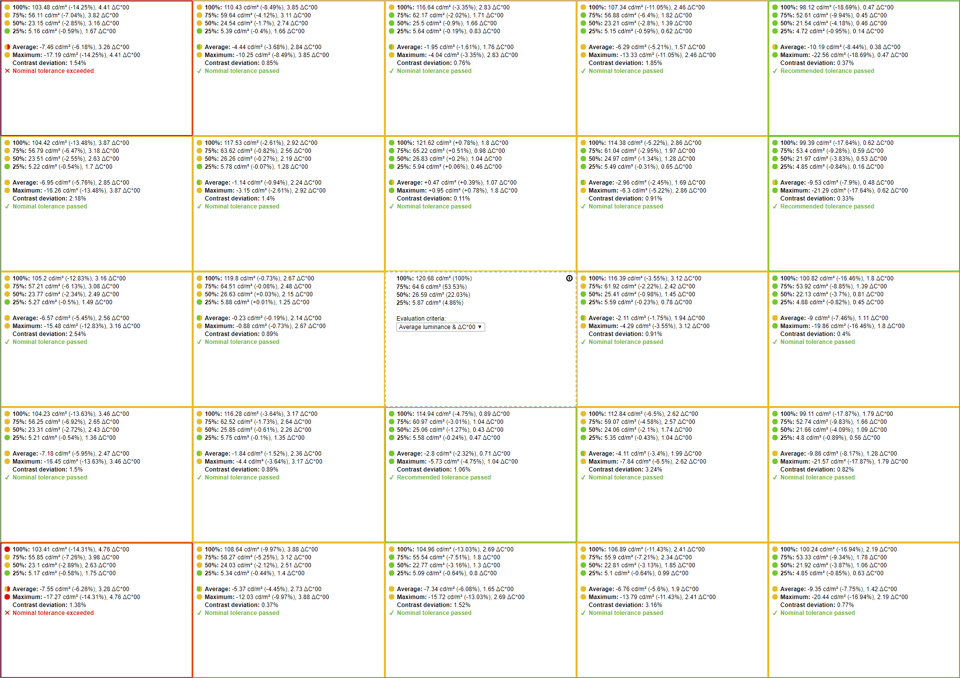
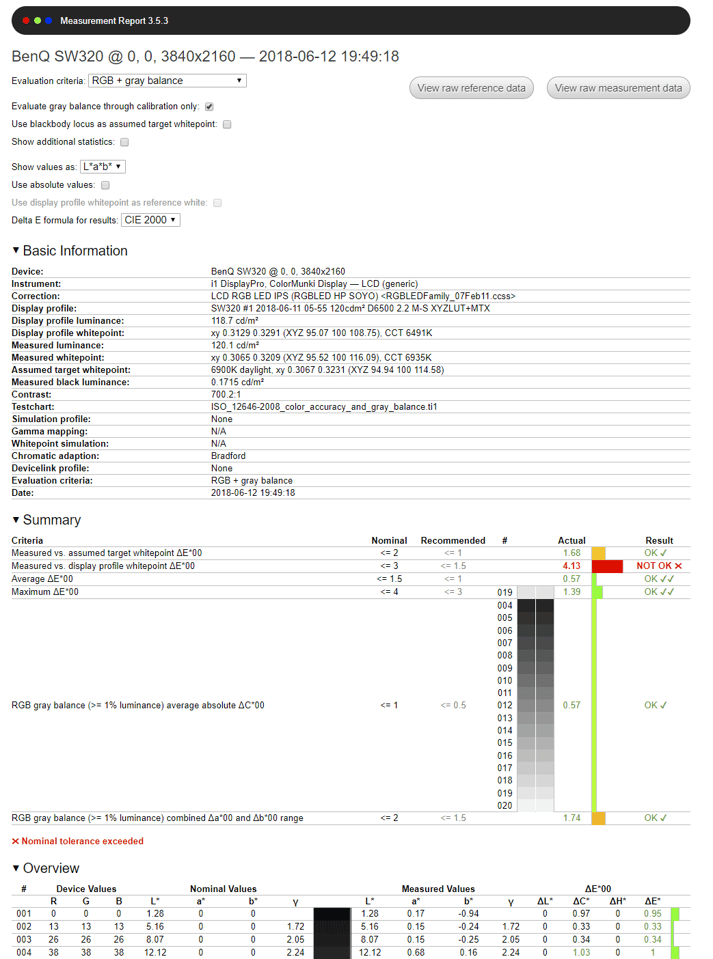
I have one of these for 4k colour grading work. I initially was happy but after 2.5 years it has completely broken, purple screen with desktop always displayed. They will not honour the warranty either. This has barely been used and i would expect it to last at least 5 years. after doing some digging i am not the only one, plenty of people with the exact fault!
Ben Q advised me to buy a refurbished one ! That was there actual advice while telling me it can’t be fixed. Outrageous behaviour!! for a £2500 product. Avoid this brand!! BenQ are cheap rubbish
Thank you so very much for taking the time to post a review of this monitor which include uniformity data from dispCal. For the price the SW320 goes for ($2200 USD on Amazon), I would *never* buy one.
I’m glad I found this article and the comments here by Color Consultant… Looks like I will need to spend more money than I had wanted to!
There is a new Asus Monitor available now, the PA329C, for about the same price as the BenQ. maybe it’s better than their previous PA329Q. I haven’t seen any reviews yet, but you might want to give it a go.
Asus has not released a monitor with working HW calibration in all thses years. All were failures:
-limited set of wp (this may be OK for soke users)
-limited set of brightness in steps of 50cd/m2
-no suitable corrections for i1d3
You’ll be jumping on wrong boat.
@Michael … or just stay with 27″ QHD and Eizo (and NEC if the fix the issues foun in some PA271Q). They are about the same price as SW320… and they work!
Sorry, typo:
“-limited set of wp (this may be OK for soke users)”
should be
-limited set of white point (this may be OK for some users)
WP is selected as steps of 500K “SUPPOSED TO BE” daylight or maybe backbody. No custom whitepoint for paper under your light enviroment.
So, that budget monitor do you recomend ?
In 24″ cheapest & RELIABLE widegamut (AdobeRGB) option is CS2420, about 650 euro, 1920×1200.
In 27″ cheapest & RELIABLE widegamut (AdobeRGB) option is CS2730, about 1000 euro, 2560×1440.
NEC PA models are slightly more expensive.
For a reliable widegamut 32″ UHD (AdobeRGB type) you’ll need mor than 2000 euro for a demo model or more than 3000 euro for a new one. Here NEC PA322UHD-2 is the cheapest option.
Lesser models are not to be trusted as you see from Nasim uniformity reports.
But all they are widegamuts (AdobeRGB). If you just want sRGB there are a huge number of affordable monitors in Dell (U-series) or Benq (PD-series) from less or equal than 300 euro.
For a little more some of them have HW calibration for grey ramp like some sRGB Viewsonics and NEC EA series (24″ 1920×1200/1902×1080 or 27″ 2560×1440, sRGB displays).
The “expensive” comes when you put AdobeRGB in play. The wider the gamut the more noticeable would be color non uniformities in screen, or calibration color cast in grey ramp. I mean: using the same quality control you get worse number of bad panels than manufaturing sRGB backlights.
Non existent Quality Control in backlight & panel uniformity in lesser brands raises the price bar to get a good one to premium brands like Eizo & NEC.
Hi Nasim, thanks for the review. I have similar issue with Benq PD3200U, I ordered it few weeks ago and the color uniformity was really bad and visible. I got replacement directly from Benq, but the issue with the new monitor was similar. So I wanted to go with SW320 before I read your review, but won’t do that after learning the monitor in this price range still has same issue.
Would you rather recommend the Dell UP3216Q? I mainly use it for real estate / architectural photography editing, and need to minimize the color / brightness as much as possible.
He already answered that question:
“UP3216Q would be jumping in another wrong boat “full of rainbows” when you set 255 white at full screen (although with much much better softwre than Benq)
If uniformity troubles you get a 27″ QHD Eizo CS or NEC PA. They should be even cheaper that those Benq/Dell/LG/Asus 32″ wide gamuts.”
You can try both the BenQ and the Dell. When you’re lucky you may receive a good panel, it seems a bit like a lottery. Another option is to wait for the new Asus monitors that are one the way, the PA329C and the PA32UCX. The last one uses minileds/FALD backlighting with 1000 zones. This one looks promising, though I guess it won’t be cheap.
Edit: The answer was given by ColorConsultant, not by Nasim, my mistake.
This is a good article on Benq Color Calibration.
imagescience.com.au/knowl…r-elements
That link is a bad joke when you compare it with what Nasim did. A bad joke… I would even say “undercover blurb”.
That link is just a handy guide for people who own a BenQ and want help to get started with calibrating it… not some deep exposé on the state of colour accurate monitors or calibration systems….
@ ColorConsultant: which 32inch monitors would you recommend then currently?
NEC PA322UHD, 1000:1, LUT3D (true LUT3D, not lut-matrix-lut), HW calibration with SV2 software (or Basiccolor, but SV2 offers more functionality), uniformity compensation feature in 5 step. SV2 is not free (about 70-100euro)
In EU there are 2 flavors: Multisync and Spectraview Reference, the second one is more expensive, comes with a customized basiccolor Display software and has “hand picked grade” panel uniformity. Multisync color uniformity is very good, outstanding agains those sells or Benq (and it has uniformity compensation to improve it at the expense of contrast), but at STEP=0 (max contrast) uniformity is likely to be worse than Reference versions.
From 2500 euro (MS) to 3500euro (SV Reference). DON’T pay 3500euro for MultiSync like I’ve seen in some stores.
GB-LED backlight (Spectral correction RGhosphor or other custom correction like the one from NEC “NEC_64_690E_PA242W_2013-02-28”)
Eizo CG319X, 1500:1, LUT3D, integrated colorimeter (it’s meant to save you time in scheduled cxalibrations, not money or better accuracy than CCSS corrected i1displaypro), HW calibration and handpicked panel uniformity with W-LED PFS phosphor backlight (graphic arts flavor, there is another diffrent flavor for P3 multimedia displays with smaller gamut like those gamming P3 displays or P3 iMac or macbooks). Eizo calibration software is free (but closed, not GNU, it’s a black box like other free software like in Dell or Benq)
If you want to measure W-LED PFS backlight with a i1display pro and a “generic program” (like DisplayCAL) you’ll need HP spectral correction for those backlights (HP_DreamColor_Z24x_NewPanel). You can find it in HP HW calibration software for Z32x or in Lightspace bundles.
There is another old model CG318x, but it lacks HDMI 2.0 support. It means that if if you have a laptop with just HDMI output it will be limited to UHD@30Hz. Unless you are sure that ypu will have always HW with Displayport and unless there is a true bargain (price) for it, I’ll avoid the old one and choose the CG319X.
These models are not cheap… but “good”/”acceptable” color uniformity in 32″ is very difficult to get.
If they are out of your budget, try to get a good 27″ 2560×1440 display like Eizo CS2730 (lut matrix lut), CG279X (like the 32″) of NEC PA271Q. About 1000-1100euro but CG279X is more expensive (about 1800euro).
NEC PA271Q HW is superior to CS2730, BUT NEC SV2 software need an update to support W-LED PFS phosphor backlight explained above. Update is expected to happen in Jan 2019. So IMHO I’ll try to wait till February if your budget is about 1000euro.
Lowcost models are like fliping coins, but “charged” coins with the odds against you.
Mine is pretty OK with the brightness uniformity, but color tinting is a mess on the white background. I am really sad I did not buy UP3216Q instead.
UP3216Q would be jumping in another wrong boat “full of rainbows” when you set 255 white at full screen (although with much much better softwre than Benq)
If uniformity troubles you get a 27″ QHD Eizo CS or NEC PA. They should be even cheaper that those Benq/Dell/LG/Asus 32″ widegamuts.
Anyone consider the ASUS PA329q 32″ 4k AdobeRGB as an alternative? Anyone use one? I’m torn between this BenQ and the Asus. Would love to hear thoughts on it.
Asus software does not seem to use spectral corrections for i1d3 family. Also white point, gamut emulation and brightness are limited to a few options.
If Benq calibration software is not good by any means, Asus calibration software is basically useless.
I’ve had a couple of those Asus monitors and I’ve got the feeling the panels are the same ones used by BenQ. Beautiful screen when you’re lucky , but many have problems with backlight bleeding and pretty poor color uniformity. I’ve sent four monitors back in two years and still haven’t got a good one. I’m hoping to get a refund and might switch to the way more expensive NEC PA322UHD-2
Unfortunately the NEC pa322UHD-2 is discontinued, at least in my country.
It’s strange… I thought that we’ll have to wait a little more for PA311D.
Hi Nasim & readers
D50 issue in v2 profiles could be caused becasue Benq software (as other software solution) stores whitepoint as Profile Connection Space whitepoint (D50). Other software includes a “CHAD” tag in profile with a CHromatic ADaptation matrix with aditional info to get actual WP.
The best way to see what is going there is to inspect ICC profle contents. Lots of tools, thi one is free: “ICC Profile Inspector” available at INTERNATIONAL COLOR CONSORTIUM website. Then look for CHAD tag and see what is happening. IDNK if Nasim inspected the content of his Palete Master Elements’ v2 profile.
***
Another subject of interest is that HDR mode for non HDR displays (SW320 is an SDR display, not HDR). It is not specifically related to Benq but to all manufacturers.
That HDR mode set monitor to accept HDR signal (usually HDR10) and then render it “the best that monitor can”. usually this involves transforming a Rec2020 PQ encoded signal to that monitor SDR panel set at maximum brightness configuration (300-350-400cd/m2) with some kind of non user writable LUT3D configured at factory.
Although current photo widegamut monitors can cover a huge percent of P3 (93-99%)… these monitors are SDR. Their panel static contrast ratio is about 1000:1-1500:1 (theoretical/nominal at native whitepoint and no uniformity compensation). If you wish to cover HDR peaks you should set brightness to maximum, 350cd/m2 typical. Sonce you have a 1000:1 contrast ratio, it gives you a black point about 0.35cd/m2… and we can agree that this is no good for video content. It is no Benq related, it happens for all of them.
There are other HDR solutions in “true” HDR monitors which rely on FALD (full array local dimming) of “X” number of zones with a panel that like those SDR displays have static contrast ratio of ~1000:1. These leads to “halo issues” because zones with bright content cannot be dimmed, and that leads you to the high brightness in blacks (like in a SW320 SDR screen with HDR mode) while other zones are dimmed. Halo artifacts, no good. Mediocre results.
You DO need panel tecnologies with very high static contrast ratio and/or lots (thousands) of dimmable zones to get rid of this image artifacts those so called “true HDR” monitors. 1000:1 panels with 384 dimmable zones is like an insult to consumers IMHO.
And for the rest of you with a SDR display like SW320 (it’s a SDR display!) or PAs from NEC or U Dells or whatever you have that want to consume HDR video content, DisplayCAL can compute software LUT3D for HDR to SDR. Then you can use it with compatible software like madVR. Set your Display in an OSD mode with native gamut, high brightness and let DisplayCAL profile your display through madVR output. With that ICM profile you can compute a LUT3D from HDR SMPTE 2084 to whatever your display can show.
This LUT3D will be tailor made and since madVR uses dithering (“shader” dithering, not related to video LUTs) it will be the best HDR calibration you can get for your “generic” SDR display.