Earlier last year I had a chance to test the BenQ SW320 monitor, which turned out to be a solid choice for my photography needs. I was able to calibrate the display using both BenQ’s native Palette Master Element software and DisplayCAL, which provided me with great results at the end (you can see my calibration results in my detailed BenQ SW320 Review). I wanted to explore BenQ’s product line even further and this time I will be taking a closer look at the smaller 27″ version of the monitor, the SW271. Quite a few things have changed since last time I looked at BenQ monitors and with the most recent updates to calibration software, it seemed like I could get even more out of these wide gamut displays. Let’s take a look at what I was able to achieve with the BenQ SW271 in my environment.
Being 5″ smaller than the SW320, the BenQ SW271 is also $300 cheaper. So depending on your setup, you might need to pick the size that will work for you. For me personally, while the SW320 turned out to be a great monitor to use as a primary display for my custom-built PC, it would be too big to go as a secondary monitor for my iMac Pro (in dual screen setup). In comparison, the SW271 turned out to be a perfect companion to the iMac Pro size-wise, with both displays being roughly the same.
Before we dive into the review, let’s first go over the specifications of this monitor.
Table of Contents
BenQ SW271 Specifications
| Description | Specification |
|---|---|
| Screen Size | 27″ |
| Resolution | 3840×2160 |
| Pixel Pitch | 0.1554 |
| PPI | 163 |
| Aspect Ratio | 16:9 |
| Panel Type | IPS |
| Color Bit | 10 Bit |
| Viewing Angle (L/R;U/D) (CR>=10) | 178 / 178 |
| Response Time | 5 ms |
| Refresh Rate | 60Hz |
| Color Gamut | 99% AdobeRGB, 100% sRGB |
| 3D-LUT | 14 Bits |
| Delta E | ≤ 2 (avg) |
| Color Modes | AdobeRGB / sRGB / Rec.709/ DCI-P3/ B&W / HDR / Darkroom / Calibration 1 / Calibration 2 / Calibration 3 / Custom 1 / Custom 2 / DICOM |
| HDR | HDR10 |
| Color Temperature | 5000°K / 6500°K / 9300°K / User Mode |
| Gamma | 1.6 – 2.6 |
| HDCP | 2.2 |
| VESA Wall Mount | 100x100mm |
| Display Screen Coating | Anti-Glare |
| Hotkey Puck | Yes |
| Factory Calibration Report | Yes |
| Input Ports | 2x HDMI 2.0, 1x DP 1.4 |
| USB Hub | 1x USB 3.0 Upstream, 2x USB 3.0 Downstream, 1x USB Type-C |
| Memory Card Reader | SD / SDHC / SDXC / MMC |
| Power Consumption (On / Standby / Sleep) | 43.38W (ES) / 0.5W / 0.5W |
| Dimensions (Without Shading Hood) | H: 733.4×380.66×223.15, L: 504.49-610.95×613.8×213.43 |
| Dimensions (With Shading Hood) | H: 744.55×381.1×334.61, L: 504.49-614.25×626.8×334.83 |
| Net Weight (Without Shading Hood) | 9.3 kg |
| Net Weight (With Shading Hood) | 10.5 kg |
| Tilt (Down / Up) | -5 / 20 |
| Swivel (Left / Right) | 45 / 45 |
| Pivot | 90˚ |
| Height Adjustment | 150mm |
| Supported Colorimeters | X-Rite i1 Display Pro / i1 Pro /i1 Pro 2, Datacolor Spyder 4 / 5 |
| Included Cables | HDMI 2.0 cable (1.8m), Mini DP to DP cable (1.8m), USB 3.0 cable (1.8m), USB type-C cable (1m) |
| Operating Temperature | 0˚C – 40˚C |
| Operating Humidity (non-condensing) | 10% – 90% |
| Manufacturer Warranty | 3 Years |
| OS Support | Windows 7 – 10, MacOS |
While the specifications of the SW271 look quite similar to those of the SW320, there are a couple of important differences worth pointing out. First of all, being a physically smaller monitor and yet the same number of pixels, the SW271 has more PPI than its bigger brother (163 vs 140). Second, the SW271 has a different input port layout compared to the SW320 – it has 2x HDMI 2.0 and 1x DP 1.4, so there is no mini DP 1.4. However, instead of mini DP, there is now a USB Type-C port. While this might not be a big deal for PC users, it is definitely a pretty big deal for those who use Macs with USB Type-C connections, since it is possible to hook up the monitor directly into an iMac or a MacBook Pro without using any adapters, which is a very nice benefit. This is one of the main reasons why I wanted the SW271 as the secondary monitor to the iMac Pro, as I could simply run a single cable between the two and everything was good to go. BenQ provided a USB Type-C cable with the SW271, but mine was either bad or wasn’t good enough for the reliable connection between the iMac Pro and the monitor – it would occasionally turn off and turn back on. After I swapped it out with a high-quality USB Type-C cable, the connection was stable from that point on and I haven’t experienced any issues.
The rest of the specifications of the monitor are very similar to those of the SW320: 4K resolution, 14-bit 3D-Lut, factory calibration, 99% AdobeRGB / 100% sRGB gamut coverage, Delta E below 2, HDR10, USB 3.0 hub, SD card reader, plenty of high-bandwidth input ports and a hotkey puck that allows switching between different color modes. Obviously, specifications do look great for a 27″ 4K monitor, but we have to keep in mind that other important variables such as panel quality, color uniformity, brightness uniformity, software compatibility and support are even more important for a high-quality monitor. Let’s take a look at the BenQ SW271 in more detail and evaluate these things.
Monitor Setup, Overview and Build Quality
Setting up the monitor was a breeze, very similar experience to setting up other BenQ SW-series monitors. After unpacking the monitor from its large box (which contained the monitor, its stand, the monitor hood, a box with cables and a hotkey puck, and a factory calibration report), I put the stand on the floor, then attached the back of the monitor to the stand. Unlike some of the monitors that I have seen in the past, the stand was very sturdy and the monitor did not wobble much, which was great. For this particular setup, I did not bother installing the shades, although if you are planning to use it as a standalone monitor, it would definitely be worth doing to prevent light rays from reaching the monitor.
When it comes to build quality and overall looks, the BenQ SW271 does not disappoint. Unlike the SW320 that has pretty thick bezels, the SW271 has very thin ones, although the screen area does not actually start at the edges of the bezels – there is still a little bit of black space in between. So unlike the SW320, the SW271 would work better if you are planning to stack a few of them together for a multi-monitor setup. The display itself feels very well-made; not like a cheap, consumer-grade plastic monitor. Aside from the power button on the bottom right, there are five more buttons that are used to navigate the on-screen display (OSD). The buttons are standard push-style buttons, not touch-sensitive ones that you can find on some modern monitors. The screen has a nice matte coating that does a good job at reducing reflections and glare.
Input Ports, USB 3.0 Hub and Memory Card Reader
The BenQ SW271 has a total of 3 input ports for connecting your devices: two HDMI 2.0, one DisplayPort 1.4 and one Thunderbolt USB Type-C port. These are quite sufficient to connect a number of different devices. To make sure that the USB 3.0 hub is functional and the display is recognized by the BenQ software, you have to make sure to connect the provided USB cable into the USB upstream port on the back of the monitor. Once connected, the USB hub with the two USB 3.0 ports on the back left side of the monitor are activated. There is also an SD memory card reader right above the two ports, which is nice to have. For me personally, these ports ended up being pretty much useless, as the iMac Pro was set up as the left monitor, which blocked access to all the ports. I prefer my primary monitor to always be on the left side, so it was something I had to live with. At the end, I didn’t really miss access to these ports, since I connected a USB hub with memory card slots to the iMac Pro anyway. However, if you are planning to have the SW271 as a standalone monitor, keep in mind that accessing the ports and the memory card reader on the back of the monitor is kind of painful. Unless you have an open desk with easy access to the back of the monitor, you will most likely dislike the recessed location of the ports and the SD memory card reader. I wish BenQ figured out a way to put all these on the side of the monitor for easier access.
For cable management, the SW271 has a large hole that you can use to put all the cables through. The hole is a bit too high for my taste – I wish BenQ provided slightly better cable management, so that the cables can be put all the way down to the table level for a cleaner look. Getting the monitor hooked up and running was quite easy. Aside from the USB Type-C cable to connect it to my iMac Pro, I also connected the USB 3.0 cable (needed for display calibration), as well as the power cable.
Hotkey Puck
BenQ has an interesting and unique “Hotkey Puck” accessory, which connects to one of the ports on the back of the monitor and can be installed right on the bottom of the monitor stand to give it a nice look, as if it is a part of the monitor. It has a total of 3 controller keys and navigation arrows to be able to go through the OSD options. In the middle of the puck there is an OK button to confirm menu selections:

Personally, I didn’t find the hotkey puck to be a very useful accessory on the SW320 – I rarely get to use it. However, if you work in an environment where it is useful to quickly switch between different color modes, or between color and black and white, then the hotkey puck might be worth connecting to your machine. With the puck connected, if you want to be able to jump between two different modes like sRGB and Black and White, you can do it with a single button press. I set mine up so that button 1 is “Calibration 1” (native hardware-calibrated LUT), button 2 is “Calibration 2” (hardware-calibrated to sRGB color space) and button 3 is “B + W”. Switching between different modes through the monitor takes more time, as you have to bring the OSD up, then find the right color mode and select it, while with the puck it is just a matter of pressing one button.
To 4K or Not to 4K?
That is the question! With cameras already pushing beyond 50 MP and video content now appearing in 8K, it is clear that the industry is pushing content creators to move up to higher resolution monitors. Personally, I have resisted to move up to 4K for a long time, because I saw little benefit of switching. While everyone kept on telling me that 4K+ is the way to go, I only saw consumer-grade 4K monitors on the market that had a lot of problems, from poor refresh rates and glare, to horrible calibration results. Even NEC and Eizo only recently started making pro-grade 4K monitors and when I looked at their prices, I knew I wasn’t going to spend that much on a 4K monitor when I could still get an excellent 2K monitor with a huge calibration potential and superb uniformity at a much lower cost (NEC PA-series, for example). In fact, after I acquired a 5K iMac Pro, I realized that viewing content on high-resolution screens can have its share of problems, especially when evaluating things like critical sharpness at pixel-level (personally, I wouldn’t even consider a 4K screen that is less than 27″ in size due to too high PPI).
Still, it is wonderful to be able to see high-resolution images on high-resolution screens, so despite the challenges, I very well understand that 4K+ content is the future and I should adjust accordingly. Despite all this, I am simply not paying $3K+ for a 4K screen, no matter what happens in the industry. That’s too steep of a price to pay for a monitor, especially considering how fast this technology is changing. OLED is already out and some other superior display technology will come around before you know it. The BenQ SW271 fits the bill for me – at a little over $1K, it does everything I need it to do, including hardware LUT calibration.
Initial Impressions
Having previously dealt with the BenQ SW320, I already knew what to expect from the SW271. I thought I would struggle looking at native 4K resolution on a 27″ screen and it certainly turned out to be true. However, after I changed the settings in Apple’s Display options to “Scaled” and picked option #2 from the left, the fonts were easy to read and I was in business! In fact, there is something to be said here about the way MacOS scales its displays via software – I find it to work much better than the scaling options in Windows OS.
I went through two SW271 displays and both of them had very similar build quality. I did a quick inspection of the screens using a white background and I didn’t notice any dead pixels or any serious brightness problems. Compared to the SW320, the first SW271 sample I dealt with didn’t have as noticeable green / magenta tint issues on the sides of the screen. However, the second sample did have a slight green tint on the left upper side of the screen, so you have to be careful when buying these monitors – make sure to thoroughly inspect them for potential tint and uniformity issues.
HDR Mode
Similar to the SW320, the BenQ SW271 supports HDR10 media profile if you want to see HDR content on these monitors. It is available as one of the color modes within the monitor and can either be accessed using the OSD, or by programming it into the hotkey puck (more on that below).
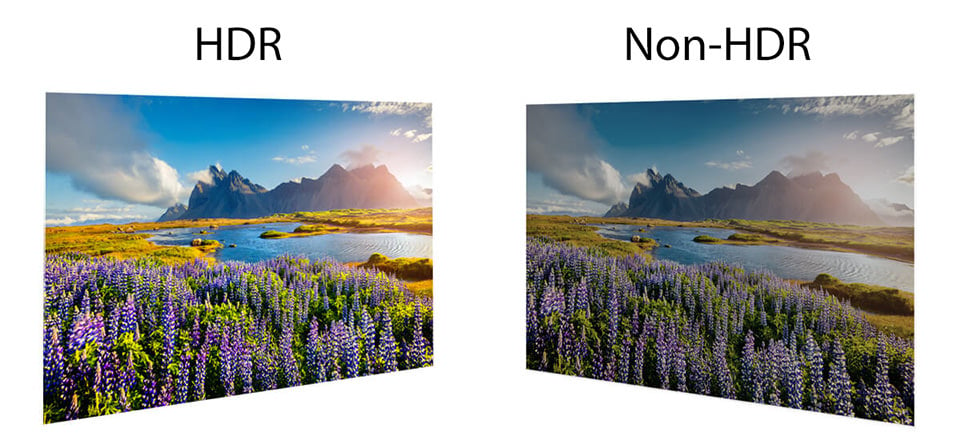
Personally, I had no plans to hook up a media player or an external device to play back video content, so I didn’t use it at all, aside from just checking it out. It was overly bright for my taste anyway.
Black and White Mode
The black and white color mode, on the other hand, is a pretty cool feature of the monitor, something I have never seen before on other monitors. Basically, with a quick switch of a button on the hotkey puck, or via the OSD, one can switch between color and black and white modes easily, allowing one to make a quick assessment of the black and white potential of an image.
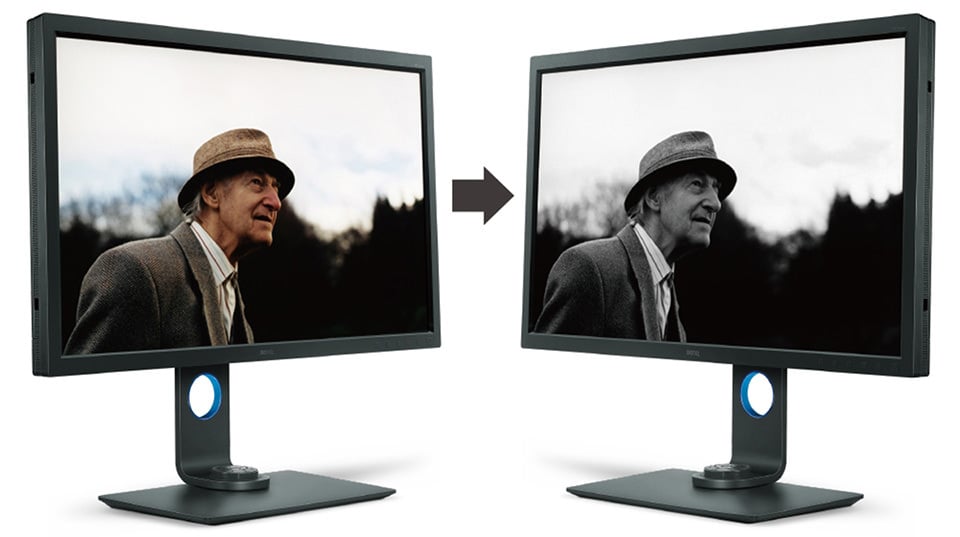
This is really neat, because you don’t even have to launch any software or click anything to get to a black and white image, so you can technically pick B&W candidates during the image culling process. BenQ did a good job with making sure that the B&W color mode does not overdo anything, so in a way, it resembles Lightroom’s Black & White treatment.
Hardware Calibration
BenQ monitors capable of hardware LUT calibration obviously require the right software and hardware to make the process work. On the software side, BenQ uses a customized version of X-Rite’s iProfiler called Palette Master Element, while on the hardware side, it supports both X-Rite (X-Rite i1 Display Pro / i1 Pro /i1 Pro 2) and DataColor colorimeters (only Spyder 4 and 5 are supported). I have been using the X-Rite i1Display Pro for a number of years, so that’s what I used for profiling the SW271. I installed the MacOS version of the Palette Master Element (version 1.3.2), which I downloaded from BenQ’s website.
After I launched the software for the first time, it immediately recognized the X-Rite i1Display Pro colorimeter and showed me the following screen:
I selected “Advanced” and clicked “Start” to proceed. In the following screen, you will be presented with two options – “Profiling” and “Validation”. To get the monitor calibrated, you obviously need to pick the first option, after which you will be presented with the “Display Settings” screen that looks like the following:
I selected D65 as the White Point (6500K), and kept “Adobe RGB” as the RGB Primary, Luminance at 160 cd/m2 and Gamma at 2.2, along with Blackpoint at Absolute Zero. If you are wondering why I didn’t pick Panel Native (which is what I normally do and recommend), that’s because the software completely failed at calibrating the screen with that setting no matter what I tried. In fact, I went through a number of different options including DCI P3 and sRGB and none of the profiles were able to get validated at the end of the calibration process. I reached out to BenQ engineers for support and I am hoping to hear from them regarding this. Unfortunately, it seems like most third party calibration tools are either completely or partially broken, often having a lot of bugs. I reported a few issues with the Palette Master Element software previously and although some of my reported issues have been addressed, other issues such as incorrect setting of white point in the generated ICC profile are still there. Even worse, it seems that while some issues have been addressed, new problems have been created. I previously could not calibrate anything other than Native Gamut and this time I couldn’t calibrate anything other than AdobeRGB.
Anyway, the next “Measurement” screen asked me about where I want to save the hardware LUT, how I want to name the ICC Profile, which version of the profile to pick, profile type and patch set size. I left the preset at Calibration 1, kept ICC Profile name as is, but changed other settings as shown below:
The next step was to click Start Measurement, put the colorimeter in the middle of the screen and start the calibration process. At the start of the process, the software first erased the existing LUT on the display:
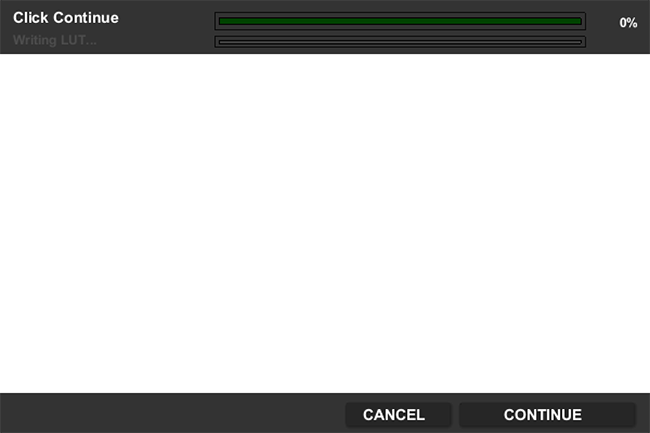
This happens each time you re-calibrate, as it needs to start from scratch. After this, a bunch of color patterns went through the screen, after which the same “Writing LUT” message appeared, indicating that the new color values were being written into the display memory. After the process was complete, I was presented with the “Calibration Complete” screen, showing target and achieved luminance, along with target and achieved color temperature. I clicked on the “Validate Calibration” button to validate the LUT profile. The validation process was very over-simplified – the software only ran through a total of 15 patterns, three of which were of color (RGB), as can be seen below:
As you can see, I got a “Passed” summary, showing good calibration results with Delta staying mostly low (this was far from being the case when using “Native”, “sRGB” or “DCI-P3” profiles). I knew this verification result wasn’t thorough by any means, so the next step was to fire up DisplayCAL and see what the colors really look like after the hardware LUT calibration.
DisplayCAL Verification
I opened the latest version of DisplayCAL, picked the right Correction type (BenQ uses LCD RGB LED IPS), picked “Extended verification testchart” from the Verification tab and clicked “Measurement report” to verify the hardware LUT calibration. Here is the result:
These are pretty decent results, and similar to my previous results with the SW320, the display whitepoint Delta was again out of whack, thanks to the bug in the ICC profile generation by Palette Master, which seems to force 5000K even after picking 6500K white point during the calibration process. Color calibration was mostly good, but not nearly as good as the results I was able to get with Native Gamut calibration on the SW320. I don’t know what BenQ software engineers have to do to make it work, but it would be nice to be able to calibrate the screen to its full potential, instead of limiting colors to Adobe RGB. As soon as I hear back from BenQ on this, I will update the review accordingly.
DisplayCAL Calibration
The next step was to make the monitor calibration even better by adding software calibration on top of the hardware calibration that I had already performed earlier and for this step, I again relied on DisplayCAL for the job. Calibrating with DisplayCAL was a breeze, as always. I picked the same 6500K target whitepoint, white level of 160 cd/m2, 2.2 gamma and medium calibration speed in the calibration tab:
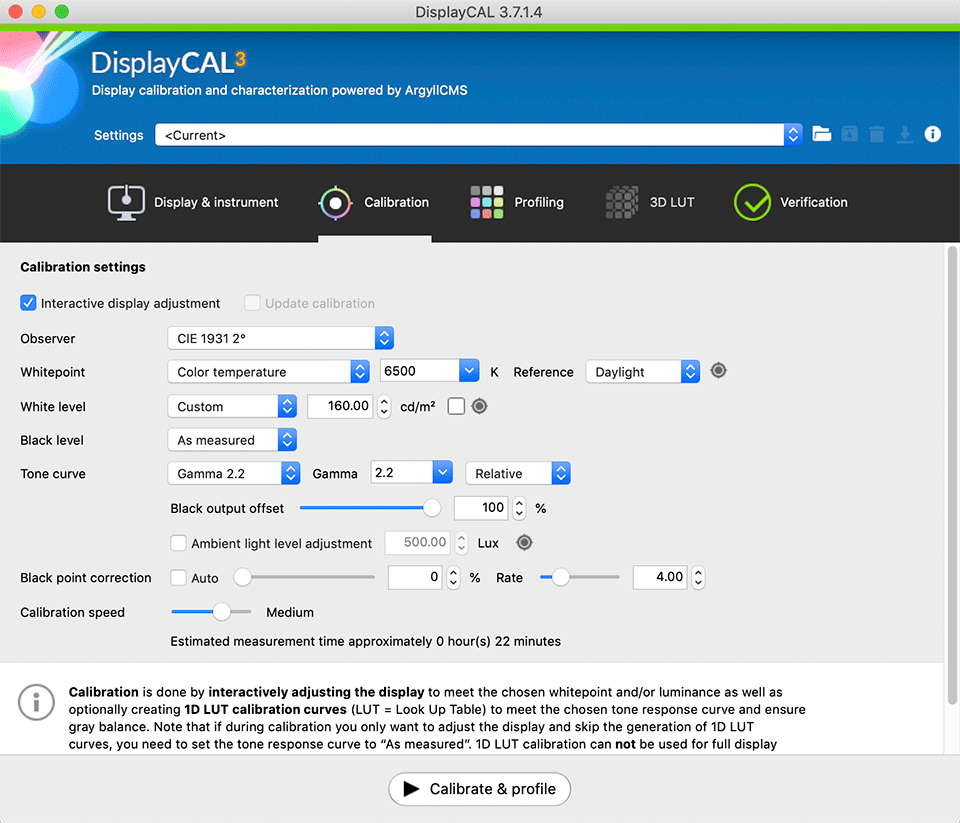
In the Profiling tab, I selected XYZ LUT + matrix and Extended testchart for LUT profiles that resulted in 175 color patterns, which was good enough for my recalibration process. I went ahead and clicked “Calibrate & profile” to start the process. During the Interactive display adjustment process, I was happy to see that Palette Master did a good job with adjusting RGB and the white point:
Everything was right on target, so I went ahead and clicked “Continue with calibration”. The calibration process took about 22 minutes, after which I was presented with the new Measurement summary:
Looks much better, although for some reason both SW271 displays had trouble reproducing pure blacks – that was the most troubling area during the calibration process. The rest of the colors look good, so it was a job nicely done! Below is the profile information, showing AdobeRGB color gamut:
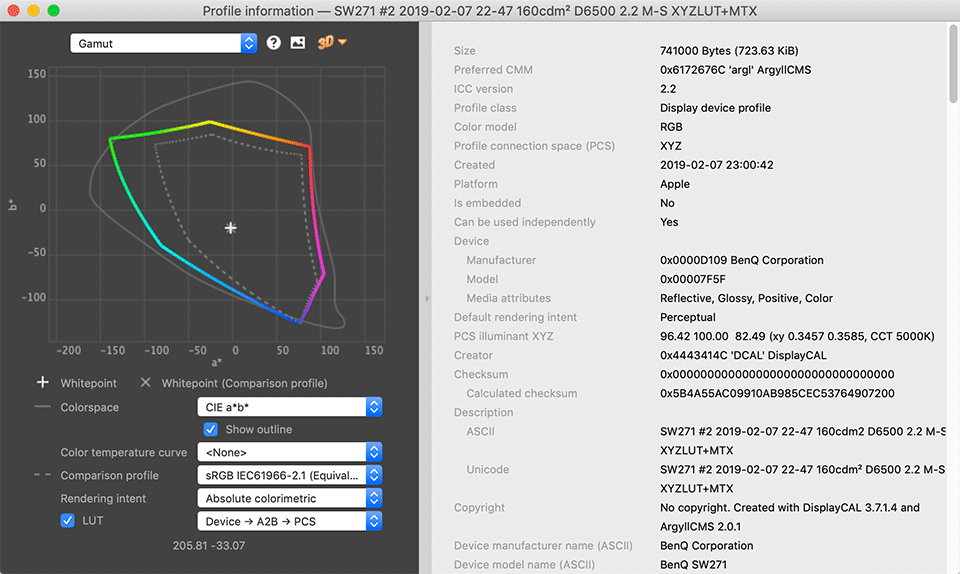
And a visual representation of AdobeRGB vs sRGB gamut coverage:
Color Uniformity
While the BenQ SW271 showed solid calibration potential, I wanted to check on the previously noticed color tints on the screen when looking at white background. It wasn’t bad, but I wanted to look into it a bit more and see if it would be a problem for evaluating images. I took a picture of the screen with my camera, then heavily boosted sliders like Contrast, Whites, and Blacks in order to exaggerate both color and brightness uniformity of the screen. Here is the end result:
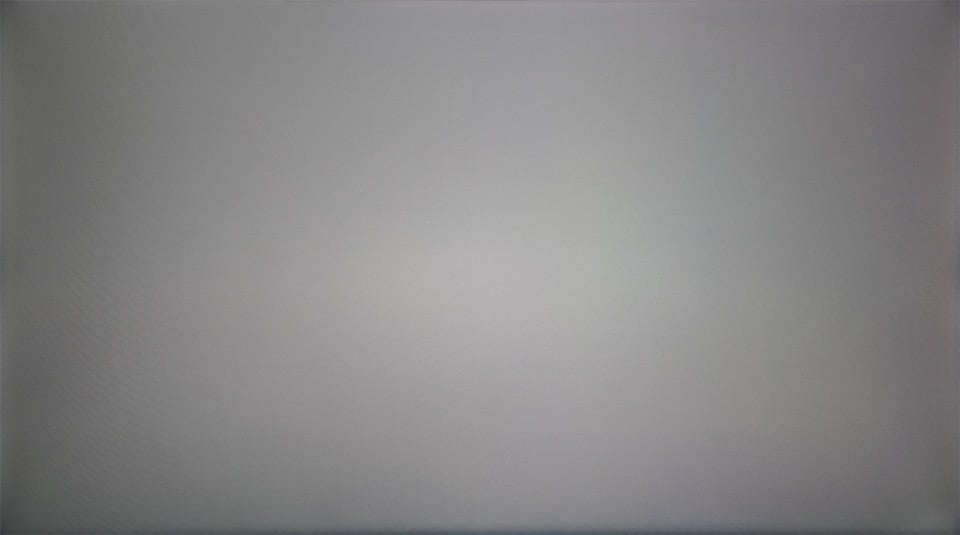
As you can see, the right bottom side is just a tad more pink compared to the left side, which is a common issue with many BenQ monitors. Although it is not as bad as on the SW320 I reviewed previously, it is still definitely there. Overall brightness uniformity is also a problem and you can see a bright hotspot in the middle, which is quite common to see on most monitors of this level.
Again, I have to warn you that the above is a very exaggerated result, due to the boosting of contrast, whites and blacks. In reality, it does not appear anywhere as bad in comparison. Still, seeing this, I knew it was time to fire up DisplayCAL and see how the software evaluates the overall uniformity of the BenQ SW271.
Brightness Uniformity
DisplayCAL is wonderful for evaluating uniformity – I wish every piece of software (including Palette Master) had this test built-in. Unfortunately, most manufacturers wouldn’t want to include this test in their software, because it would reveal a lot of problems with uniformity – a common problem among all budget-friendly monitors.
I selected a 5×5 grid and measured each part of the square, placing the X-Rite i1Display Pro colorimeter in the middle of each one. Below is the result, showing DeltaC deviations:
Overall, it looks like the uniformity results for the SW271 looks pretty decent, especially when compared to the BenQ SW320 that demonstrated fairly poor uniformity, particularly in the corners. Still, I did not expect to see a sharp drop in uniformity right outside the center zone – as you can see, the right side of the center area looks quite a bit different.
Keep in mind that this is what you normally get with most budget options on the market. Unless you are ready to move up to NEC and Eizo monitors that offer good overall uniformity and uniformity compensation features, most other monitors are going to struggle in this department.
Verifying Factory Calibration
Just like all other SW-series monitors from BenQ, the SW271 included a factory calibration certificate that showed pretty good calibration results. I wanted to see how accurate factory calibration was on the screen, so I ran an additional check using AdobeRGB and sRGB color modes. For these tests, I simply switched to “AdobeRGB” and “sRGB” color profiles using the buttons on the monitor (the calibrated profile from above was stored in “Calibration 1”). Here is the result of the calibration verification using DisplayCAL for AdobeRGB:
The results from the factory calibration look pretty good, showing passing numbers for all the tests. Let’s take a look at the sRGB color profile:
Although this one tested slightly worse for color accuracy, it was still within the acceptable delta. Looks like BenQ does a good job with factory calibration, so if you want to get started quickly, using the AdobeRGB or sRGB color modes will surely get you going initially. Just make sure that you adjust the brightness levels accordingly. By default, mine was set to 120 cd/m2 for AdobeRGB and it was a bit brighter for sRGB, as you can see above.
Summary
At roughly half the cost of professional-grade monitors from NEC and Eizo, the BenQ SW271 shows a lot of promise with its excellent specifications and hardware LUT calibration potential, potentially being a monitor with an amazing value. As this review demonstrates, the monitor is indeed of solid craftsmanship and BenQ deserves credit for making such a fine quality product. I really liked the sturdy stand of the monitor and found the USB Type-C feature on this monitor particularly helpful for my needs and for anyone who wants to hook up a Mac to this monitor via Thunderbolt. I have been running the SW271 for the past 3 months and it has performed to my expectations when combined with the iMac Pro as a secondary screen. Despite some of the software issues I have encountered, the monitor demonstrated solid calibration potential. I was able to fine tune it even further using DisplayCAL’s extensive process of re-calibration, yielding even more accurate results.
Despite its strengths, the BenQ SW271 does have a number of issues worth pointing out. First of all, similar to other similar-level monitors on the market, the SW271 can potentially show color tinting issues, which can be rather unpleasant to see. Second, the brightness uniformity of the panel can also be of concern, as it can make it difficult to evenly edit images when parts of the screen are visibly darker than the others. Third, the Palette Master software seems to have a number of bugs and issues that need to be addressed as soon as possible in order to take full advantage of the display’s capabilities.
For the first two issues, my recommendation would be to inspect and test your sample, to make sure that you do not have serious issues. While some tinting is normal to see on these monitors (I have personally seen it on all three SW-series monitors I have tested so far), make sure that it is not too noticeable to your eyes – a simple test with a white background will reveal color tinting issues quickly. Brightness uniformity also varies quite a bit between different samples, so you definitely want to make sure that you test different areas of the display for any serious uniformity issues.
The last issue related to software is something that certainly concerns me personally. Although we have seen a number of software updates to the Palette Master Element calibration software, the bugs present in the software prevent one from being able to fully calibrate the screen using different color profiles. I have attempted to profile the SW271 with its native gamut and the results of the calibration never work, with the calibration results failing at the end of the process. The same goes for sRGB and DCI-P3 that I tested out. It seems like the monitor should just be set to AdobeRGB or sRGB color profile while the software bugs are being ironed out, since the factory calibration results are pretty decent…
Update: It seems like all the issues are related to the MacOS version of Palette Master Element. After trying out the same display on my Windows PC, I was able to successfully calibrate the screen in Panel Native gamut without any issues! The white point was also being saved properly on the PC, but not on the MacOS version. If you are a Mac user, my recommendation would be to find a PC to do the initial hardware calibration. After that, connect to your Mac and perform software calibration using DisplayCAL for the best accuracy. Unfortunately, until BenQ fixes the MacOS version of the software, this is the only workaround I can think of.
Where to Buy
If you are interested in this monitor and would like to purchase it for your needs, please consider buying it from our affiliate links below in order to support our efforts.
BenQ SW271 Monitor
- Features
- Build Quality
- Resolution
- Color Uniformity
- Brightness Uniformity
- Connectivity Options
- Ergonomics
- Power Consumption
- Factory Calibration
- Calibration Potential
- Value
Photography Life Overall Rating

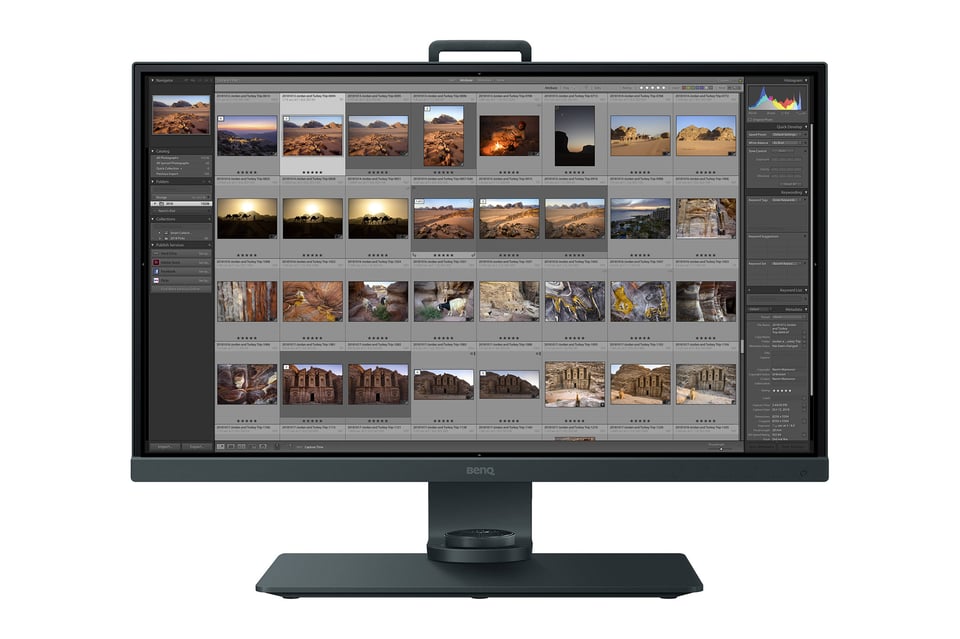
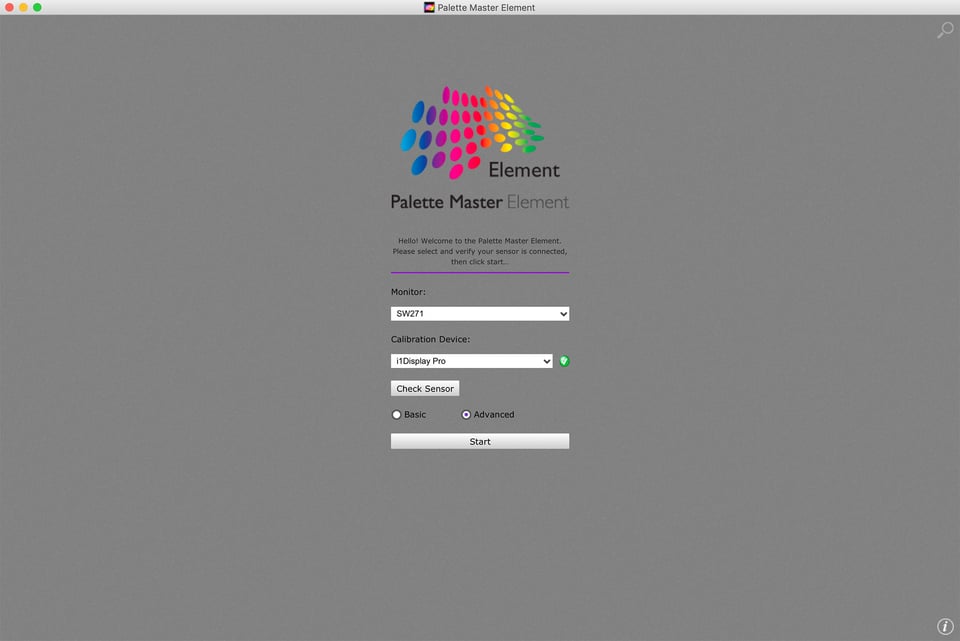
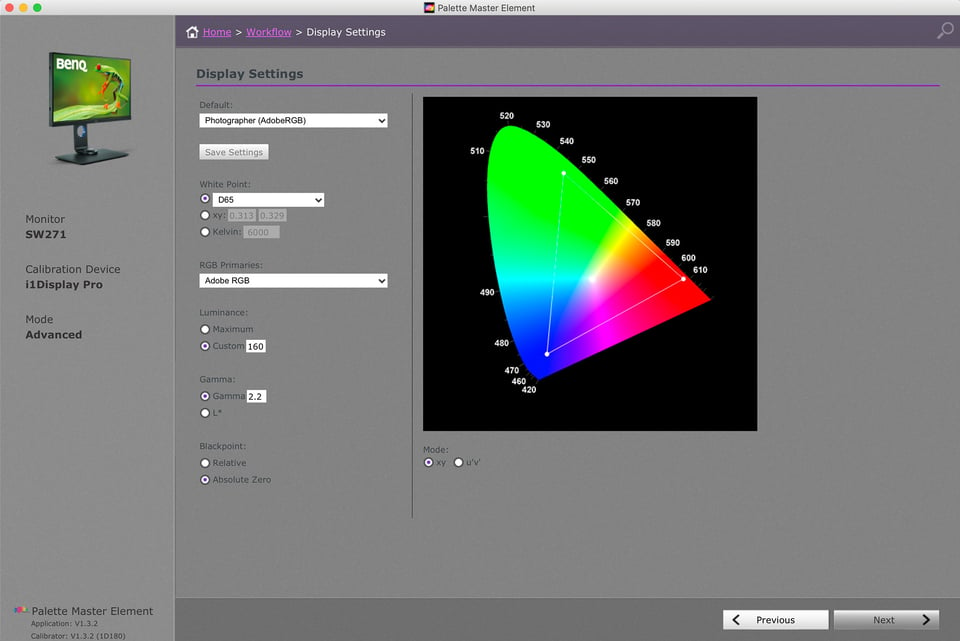

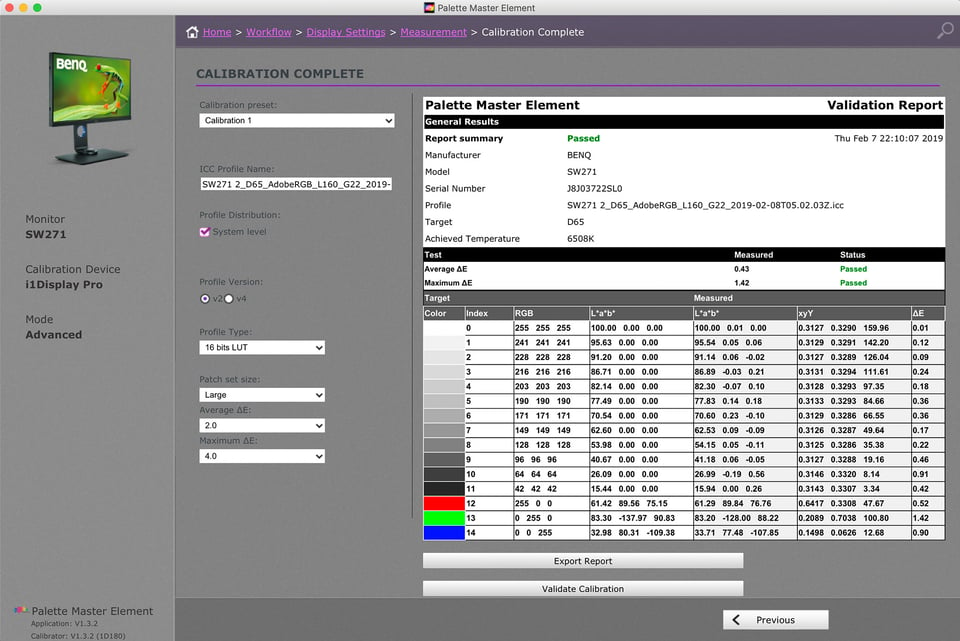
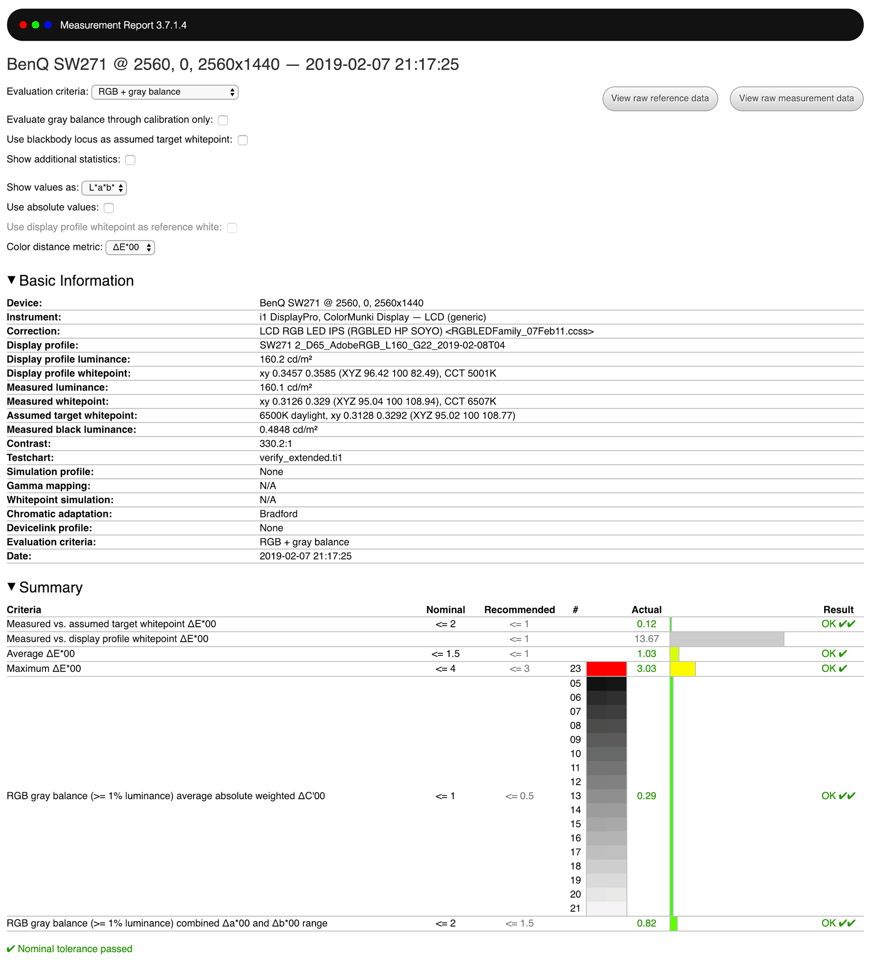

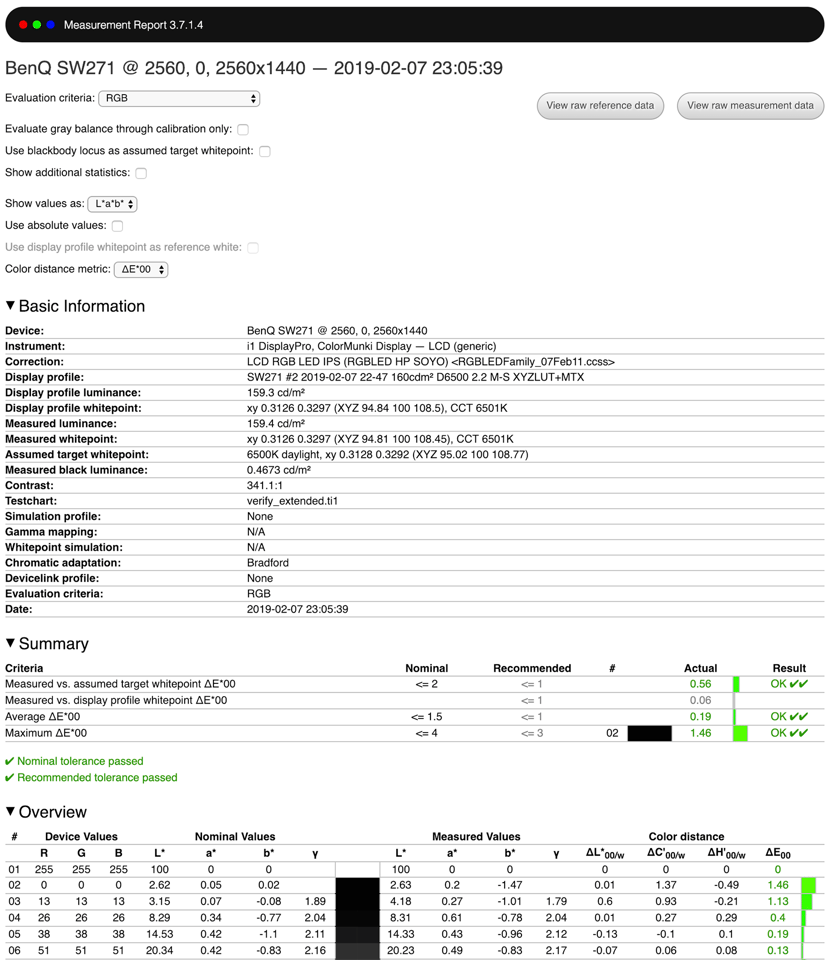
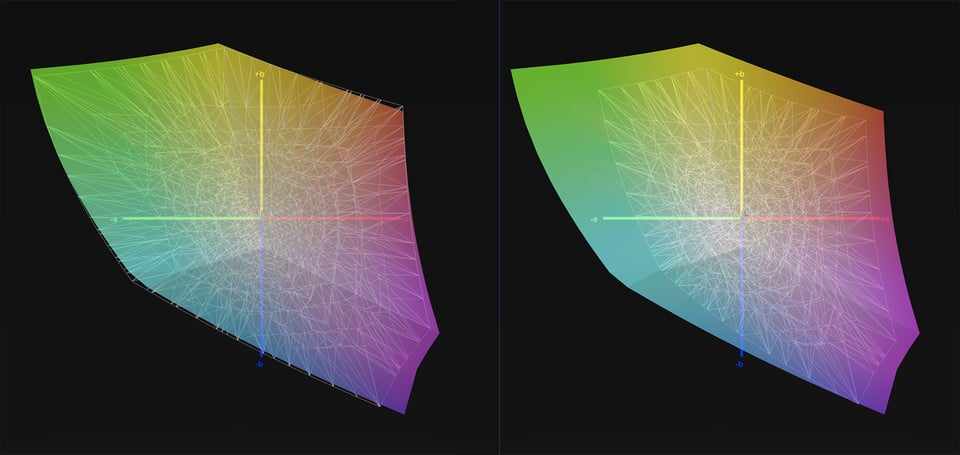
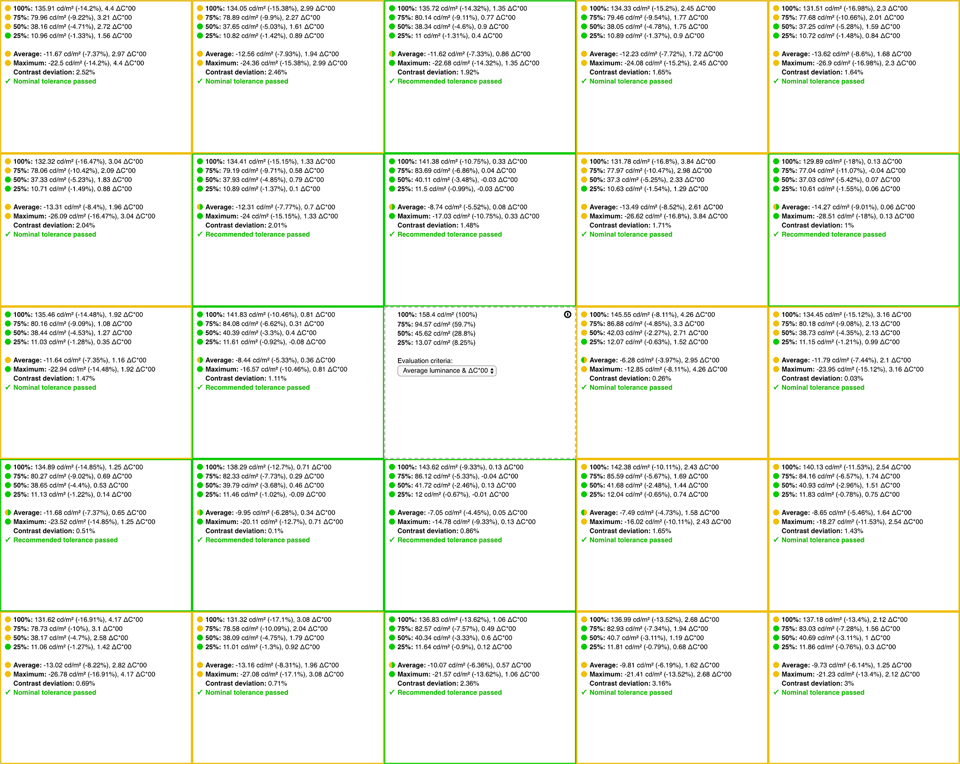
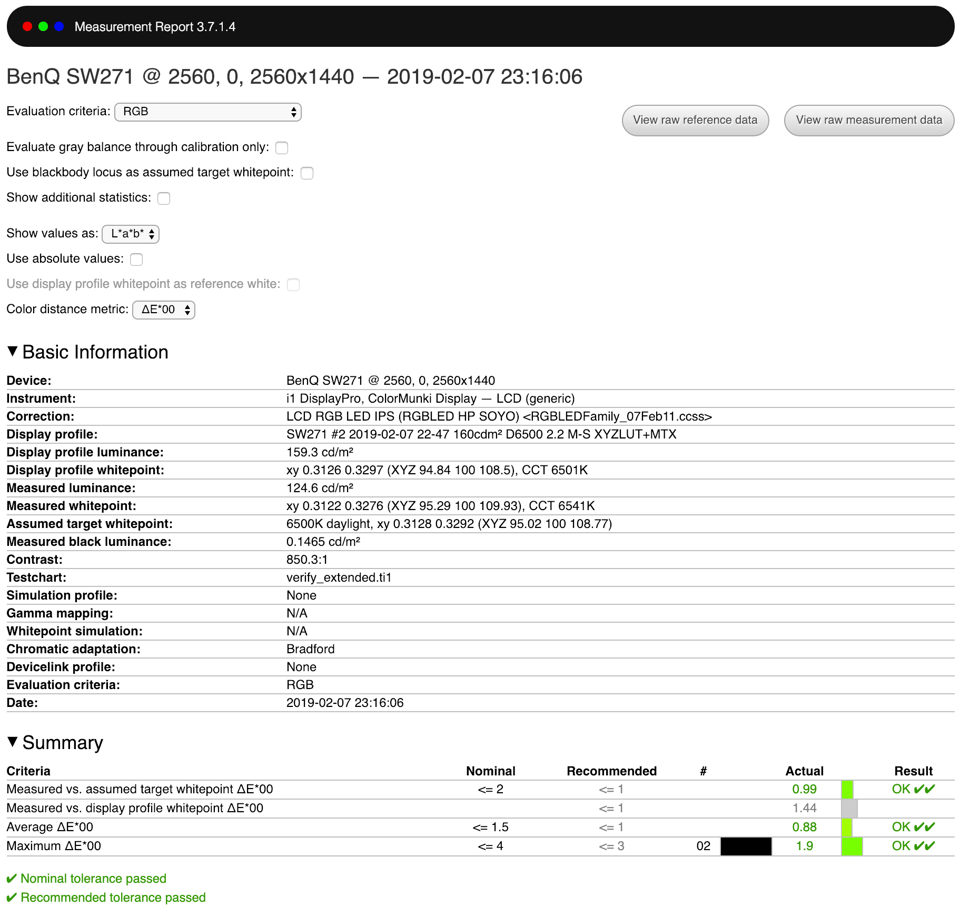
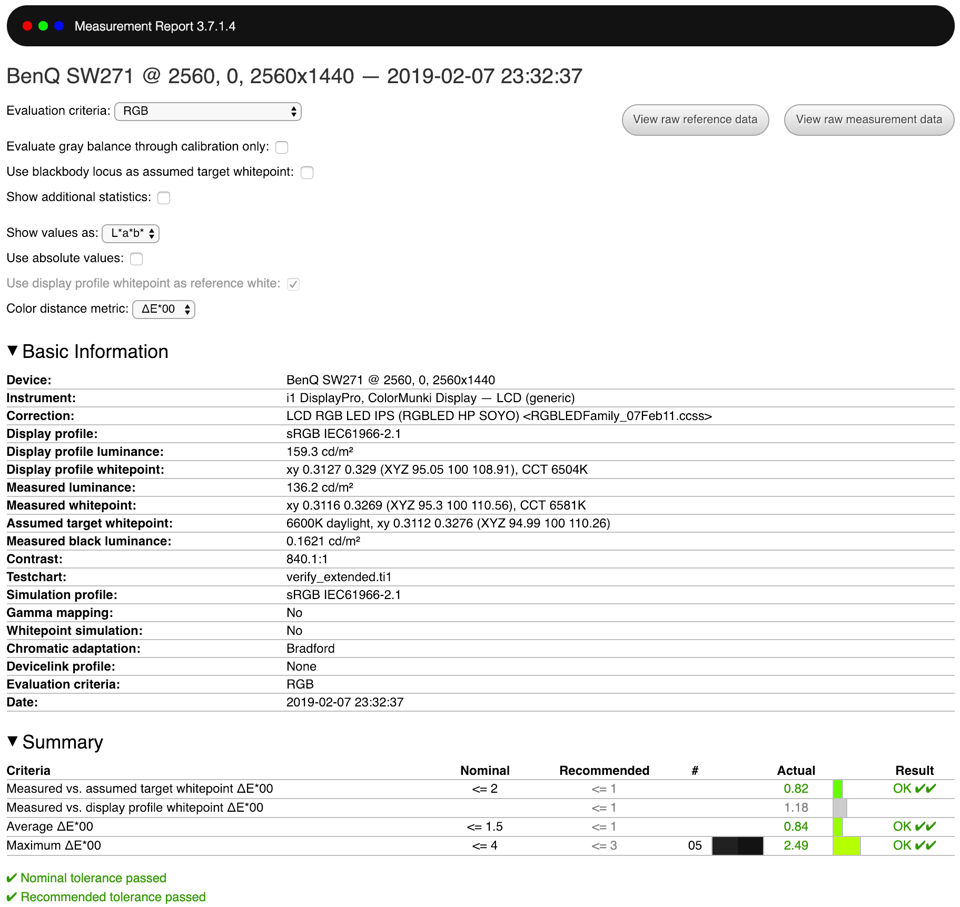
Don’t buy this display! It is piece of crap. There is a lot of issues with image retention, ghosting, light bleeding… I have to send back 3rd display with that issues.
Also the display is not a 10bit panel! But only 8bit + FRC.
I plan to buy an Eizo CS2740 or CS2731 monitor. I would love the 4k model but it seems very hard to see the icons and text in Affinity Photo and Capture One Pro. Has anyone ever tried?
Hi all,
First of all, thanks Nasim for such a thorough review. I already own SW271 and recently started to use it for photo editing. I noticed, however, that my images are much brighter on the screen than on my other devices (MacBook Air, Pro, iPhone 9, OnePlus8), also my prints come out a lot darker than what I can see on screen. I suppose this is due to brightness and contrast settings that I can’t really get to their correct point. This is a bit of an issue as my editing style is low key and rather leans towards darker side of the spectrum. Can you suggest values for brightness and contrast in Adobe RGB and sRGB modes, please?
Thanks in advance! Have a great start into 2021, everyone!
Nasim,
First, I want to thank you for such a wonderful and well rounded review of the BenQ SW271. I rarely see anyone take the time and effort to thoroughly inspect and test products like you.
I just ordered the SW271, but after studying your review am having second thoughts. Prior to tax, I paid $1099 US dollars for this unit. I just have one question I hope you can answer. I do not mind sending it back for a more overall superior monitor and do not mind spending $2000 if one is out there that will out perform the SW271.
If I spend $2000 on the SW321C, in your opinion, would it make an overwhelming difference in overall quality and production (not putting in the size difference for comparison)? I plan on primarily using the monitor for photo editing using a Fujifilm GFX100 camera and a few other X-series camera setups.
With a budget of $2000, can you please suggest a monitor (either in 27” or 32”) that would be best overall? Obviously, a 32” would be my first choice, but I’m a bit confused on whether keeping the SW271 would suit me best or should I invest an extra $1000 into something better that will have far superior benefits. Again, if you would take the time to give me your opinion, I would really appreciate it.
Thank you for your time, extraordinary knowledge and opinions. What you recommend will greatly influence my final decision on a monitor. FYI, for the most part, I use PS and LrC to edit in Windows 10.
Scott Hurst ([email protected])
Excellent work; thank you. In process terms, this assessment stands head and shoulders above almost every other monitor review, irrespective of brand or price point, that I have read. It gives a through insight into the performance of the product in its intended use, as well as highlighting some of the practicalities of owning and calibrating it. Thus it allows me to assess if it meets my needs.. Most informative, and valued.
Nasim Benq SW321s test please
Prad.de:
-poor color uniformity
-600:1 contrast at D65
-WLED PFS backlight, missing correction for i1displaypro in PME last time I checked, cannot be measured properly by an i1Pro2 unless you use ArgyllCMS
Bad monitor as all SW have been.
Hi there,
My wife and I are starting our photography business in Australia and we wanted to get an photography-grade monitor to help us proof/edit our images that will eventually be printed.
I’ve been reading your review on the BenQ SW271 – even though it seems like a good monitor but I’m not a big fan of colour/brightness uniformity issues as it makes editing images harder. What is the current monitor you use? What would you recommend for the same price as the BenQ SW271?
Thank you so much for any help you give us!
Try Eizo CS2730 27″ QHD + i1DisplayPro = about 1200 euro. It is going to be replaced by CS2731 but the two are more or less the same, if you want the new panels with high contrast (for an IPS, about 1500:1) for video content you have to move to Eizo CGs which are expensive. Market segmentation.
NEC PA271Q (27″ QHD about the same price, maybe 200 euro more expensive) also have the new high contrast panel like newer CGs from Eizo but some units are behaving very very very weird when using NEC Spectraview II HW calibration suite (take a look on Luminous Landscape for example, and other forums)…so CS is a safer but less spec choice.
I’d been looking for the new CS2731 to understand pricing but it appears it won’t be available in the UK until early 2020 and it’s currently only available in Japan.
I can’t see many differences between the spec of the CS2730 and CS2731 (the USB-C would have been nice).
Between the NEC PA271Q and the Eizo CS2730 which would you recommend? Not interested in video, only photography.
There are some issues with PA271Q related to HW calibration. Firmware? Broken Spectraview II engine built in monitor? Easy to find them online. Uniformity is OK, but you want reliable HW cal in this price range.
The extra features from PA271Q do not matter fro photo/print (maybe on the fly mobile devices emulation), so if you do not want to test & return if something looks wrong, get the CS.
My NEC Multisync PA241W just died (3 blinking lights and a blank screen) and NEC tells me it can no longer be repaired so I am in the market. I have a custom built PC per Nasim’s spec in another article and currently do still photos but want to move to video as well and hope to find a monitor to do both. I plan to move to either a 27″ or 32″ monitor and possibly 4K
I had looked at the NEC PA271Q as I could continue to use the NEC branded i1 calibrator, which apparently will only work with NEC monitors but your review gives me pause.
I also looked at the Eizo CS2730/31 but they only use 8 bit + 2 bit FRC panels. There is much debate about this, with some saying true 10 bit is crucial while other say it cannot be seen by the human eye so 8 bit + is fine. I would great appreciate your opinion ColorConsultant and/or Nasim on where the true 10 bit qualification should fall on my list of considerations.
I have looked at the Dell UP2720Q which was well reviewed by Nasim but there is a 6 week wait time from Dell to get it.
Any thought or advice is greatly appreciated.
I did not see this before, sorry
True 10bit panel for an SDR display (ALL of them are SDR even if they admit HDR10 signal) offers nothing different from an 8bit+dither.
I would even say the same for true 10bit end to end communication (Photoshop 10bit and that stuff)… a dithered 8bit communication ( or 10bit comunication dithered to 8bit in some step) should be visually equivalent: Lightroom, CaptureOne and ACR, all use dithered outputs, all render “10bit test ramp” smooth. You just need to ensure that your calibration caused no banding (realiable HW cal or good GPU)
So reliable HW cal (HW+SW) + good uniformity + 8bit panel and dither from manufacturer A wins hands down to a native 10bit panel without the other features. Hands down, really.
Is there really such a difference between this Benq panel and Nec or Eizo panels?
Night & day when talking about color uniformity. That SW271 is an useless unit regarding color uniformity. Also calibration software is better (but some PA271Q units exhibit some kind of calibration problem so right now CS/CG are safer)
CS2730 is the cheapest 27″+ widegamut that is reliable. If you want UHD cheapest is PA322UHD-2.
PME was just updated for the Mac (and windows) July 2019. Any idea if this update fixed anything for hardware calibration on the mac? is it easier now to calibrate to native?
v1.3.5 is still using the same WRONG set of corrections for SW displays. Do not expect any improvement in that area.
I didn’t see a changelog so maybe it’s related to solve compatibility issues or new HW support
Nasim – Question after you’ve had some experience with the BenQ 27?
Are you still using it and are you happy with it?
I ask because I’ve decided to upgrade from a 2014 27″ iMac to a 2018 mac mini and a 27″ monitor suitable for photo editing. I’ve narrowed the choice to the BenQ SW271 or NEC PA 271Q. My key criteria are suitability for advanced photo editing – color accuracy and screen image resolution.
From what I can tell – NEC has the advantage for color accuracy and the BenQ for screen resolution.
Your comments will be much appreciated.
Chris
Nasim’s SW271 color uniformity was extremely poor, color tints near the center of screen ~3-4dC, to that unit is useless even for hobbyst IMHO (return for refund)… and we know it because this web (Photography Life) is one of the few that actually test color uniformity in the proper way!!
So IMHO there is no doubt: get a NEC PA271Q or an Eizo CS2730, reliable, uniform, 27″ QHD widegamut displays with the extra of visual matching integrated in HW calibration software. That feature is very useful when trying to match paper to screen (under proper light enviroment) and printer profile for that paper does not include a extremely accurate “paper white” (so Photoshop cannot simulate paper white properly in softproof). You may check that feature in NEC Spectraview II or Color Navigator user manuals (PDF) before buying (free donwload), or if you like “user experience” better tah technical details you may read Andrew Rodney (Digital Dog) articles on that matter.
PS:
NEC’s software SV2 has not been updated to support W-LED PFS phosphor AdobeRGB+P3 backlight… so it is using NEC PA242W correction (or maybe RGB LED which is wrong too) for i1displaypro. Latest version for macOS is 1.1.39 and it s not free, you have to pay for it about 70-100 euro but prices vary between stores.
IDNK when NEC is going to add support for the proper backlight… Xrite has an EDR for it and some 3rd party vendors like Light Illusion have included it in their HW calibration packages. DisplayCAL has included it too if you want to verify results or build software LUT3D for Resolve. BTW, spectral colorimeter correction for W-LED PFS phosphor AdobeRGB+P3 displays like PA271Q is called “HP_DreamColor_Z24x_NewPanel”