With its “ProArt” series, ASUS has been targeting the creative field with all kinds of high-quality computer parts and accessories. Its monitor line-up is quite well-known by now, with everything from beginner-level IPS displays all the way to high-end monitors for color-accurate work. Ever since I reviewed the ASUS ProArt PA278QV, I have been curious about how well the high-end ASUS monitors measure up for serious post-processing needs, so when I found out that ASUS released its newest ProArt PA32UCG monitor, I wanted to give it a shot. With its $5K price tag, this monitor is by no means cheap, so let’s see what it has to offer, especially when compared to its competition.
Before we dive into all the details about the monitor, let’s take a quick look at the key specifications.
Table of Contents
ASUS ProArt PA32UCG Specifications
| Description | Specification |
|---|---|
| Screen Size | 32″ |
| Resolution | 3840×2160 (4K) |
| Pixel Pitch | 0.1845mm |
| PPI | 138 |
| Aspect Ratio | 16:9 |
| Panel Type | IPS (Mini-LED) |
| Color Depth | 10-Bit |
| FRC | No |
| Viewing Angle (Vertical / Horizontal) | 178° / 178° |
| Response Time | 5 ms (GTG) |
| Refresh Rate | 120Hz |
| Color Gamut | sRGB 100%, AdobeRGB 99.5%, DCI P3 98%, Rec.2020: 85% |
| Delta E | <1 |
| Presets | Standard, sRGB, Adobe RGB, DCI-P3, Rec. 2020, DICOM, Rec. 709, HDR_PQ DCI, HDR_PQ Rec2020, HDR_HLG, HDR_HLG DCI, Dolby Vision, User Mode1, User Mode2 |
| Uniformity Compensation | Yes |
| HDR | Yes |
| HDR Support | HDR10, HLG, Dolby Vision |
| Brightness (HDR, Peak) | 1,600 cd/㎡ |
| Brightness (Typ.) | 1,000 cd/㎡ |
| Contrast Ratio (HDR, Max) | 1,000,000:1 |
| Contrast Ratio (Typ.) | 1000:1 |
| Gamma | 1.8 – 2.6 |
| HDCP | 2.2 |
| VRR Technology | FreeSync™ Premium Pro |
| VESA Wall Mount | 100x100mm |
| Display Screen Coating | Matte / Anti-Glare |
| External Colorimeter Support | Yes |
| Hardware Color Calibration Software | ASUS ProArt |
| Factory Calibration Report | Yes |
| Input Ports | Thunderbolt 3 x 2, HDMI 2.1 x 1, HDMI 2.0 x 2, DisplayPort 1.4 DSC x 1 |
| Other Ports | Earphone Jack (3.5mm), 3x USB 3.1 Ports |
| Built-in Speakers | Yes (3Wx2) |
| Power Consumption (On / Sleep) | <55W / <0.5W |
| Dimensions (With Stand) | H: 470mm ~ 600mm, W: 727mm, D: 240mm |
| Net Weight (Panel Only) | 9.7 kg |
| Net Weight (With Stand) | 14.64 kg |
| Tilt | -5° / +23° |
| Swivel | -60° / +60° |
| Pivot | -90° / +90° |
| Height Adjustment | 0-130mm |
| Manufacturer Warranty | 3 Years |
| Price (MSRP) | $4,999 |
As you can see, the specifications of the ASUS ProArt PA32UCG are pretty incredible. Although at 32 inches it is “only” a 4K monitor (compared to other 27″ 5K monitors out there), its 120 Hz refresh rate, uniformity compensation, wide gamut capabilities that cover 100% of sRGB, 99.5% of AdobeRGB and 98% of DCI P3 (with Delta E below 1), as well as insane brightness of 1,600 nits, makes it a high-end offering that competes with some of the best monitors on the market today. Naturally, one would compare this monitor to some of the best from EIZO and NEC.
Such large and feature-rich monitor is clearly a niche product that is aimed at professionals who would want to take advantage of its capabilities when editing images and video. Most photographers wouldn’t care about high refresh rates and the ability to display HDR content, but those who edit videos and want to preview their work certainly would. So if you edit a lot of video content, or you deal with both photos and videos and need a highly accurate and capable monitor, the ASUS ProArt PA32UCG is certainly a very appealing tool for the job.
Let’s take a closer look at what this monitor can do for you. First, we will look at what’s in the package and go over the setup, then we will see how accurate the monitor is out-of-the-box and how accurately you can calibrate it using the provided software.
Monitor Setup and Build Quality
Being a 32″ monitor, you know the box for the monitor is not going to be light or small. After I barely managed to bring it into my living room, my cats immediately took over and found the box to be nice and comfy to sit and lay on:

I guess they sensed that this box has something special in it!
Once I got the top cover removed, I was greeted with a factory color calibration test report:
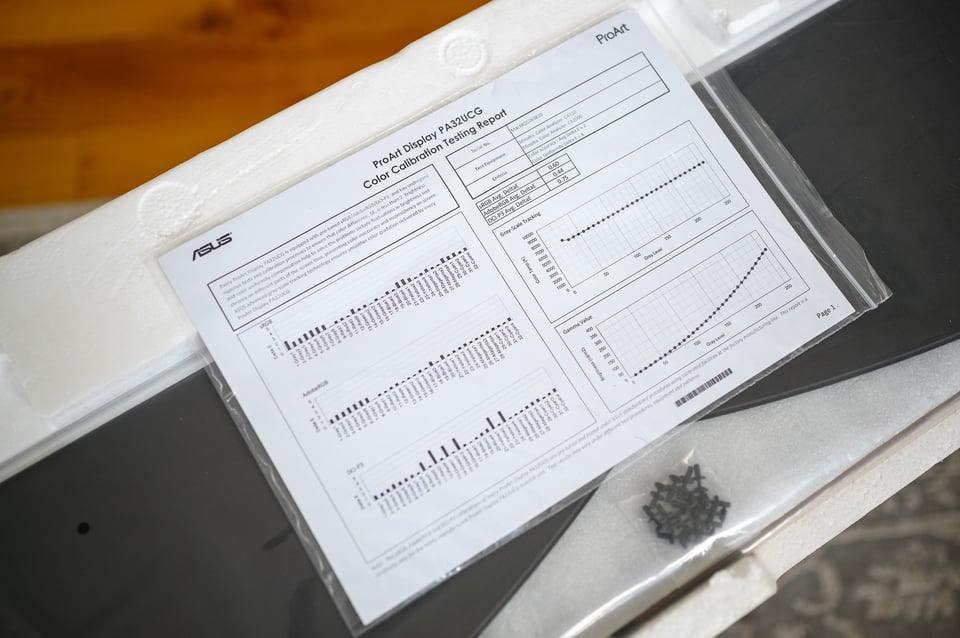
Those are pretty low bars across the board, something I have only previously seen on high-end NEC and EIZO monitors, so it was already a good start. The calibration report included graphs for sRGB, AdobeRGB, DCI-P3, as well as other types of tests.
Underneath the calibration report was the monitor hood and some pins to keep the hood in place. After I moved those out of the way, I noticed a few boxes underneath. One of the boxes that I recognized right away was for the i1Display Pro, which I have been using for many years to calibrate my monitors. Except this was a custom OEM version with the “ASUS ProArt” labeling:

This is certainly a good sign, since the i1Display Pro is known to be a great tool for calibrating devices. Although my copy is more than 5 years old, it is still as good as new for calibrating all of my monitors for PCs and Macs. It also works very well with DisplayCAL, which is what I used for this review to evaluate the accuracy of the monitor.
The other larger box contained the monitor manual, as well as different cables to hook the monitor up. ASUS included the following cables: HDMI, DisplayPort, Thunderbolt 3, USB-C, USB-C-to-USB-A and power cable:
A plastic cover plate is also provided in the box in order to conceal the cables and make the monitor look neater.
From there, the next step was to remove some of the styrofoam packaging, which revealed the monitor and the stand. When I pulled out the stand, I realized that it was one of the heaviest stands I’ve dealt with – at 5 kilos, this thing is a beast!

Obviously, a high-end 32″ monitor needs a very stable stand in order to ensure that it never wobbles. Kudos to ASUS engineers for making such a good stand – once you mount the monitor, it surely does a great job. The wide metal base (with a plastic-covered top) provides a solid foundation for the all-metal arm, which easily mounts on the back of the monitor and secures it. Many monitors I have previously used in the past require mounting the arm on the base with screws, which is not as stable and secure as a single-unit stand. If you prefer to mount the monitor on a VESA-compatible stand, you can buy a 100 x 100mm VESA mounting kit separately.
Once you get the monitor connected to the stand, you will realize how enormous this monitor really is. At around 15 kg of total weight and a total depth of 93mm, it surely requires some muscle to move it around and plenty of desk space to fit.
ASUS engineers certainly pushed for clean aesthetics, as well as rather aggressive branding of the monitor. Throughout the monitor you will find “ASUS” and “ProArt” labels.
Right out of the box, you will also find the removable “ProArt Display” sticker that shows the highlights of the monitor features, including 120Hz refresh rate, 10-bit capability, Color Accuracy of Delta less than 1, Dolby Vision, etc:
Connecting the monitor is a breeze, and the ASUS ProArt PA32UCG provides plenty of connectivity options, as well as a built-in 3 port USB hub that you can uplink with a USB Type-C cable:
I connected my PC and my Mac using the Thunderbolt 3 interface, which worked really well and my computers recognized it without any issues.
As usual, ASUS does a great job in making their products easy to set up. Once you get all the cables hooked up, and turn on the power switch located right next to the power cable input, all you have to do is power it up using the power button on the back. I found this to be a bit strange, as I am not sure why this monitor needs two separate locations to turn power off from. Not a big issue, since you will probably never touch the power switch after hooking up the monitor initially.
Overall, the unboxing experience, as well as the physical setup of the monitor was great. The build quality of the monitor is certainly superb as well, something one would expect from any high-end product.
Monitor Hood
Unfortunately, ASUS provides a rather cheap-looking hood made out of rubber. It feels sturdy, although I can’t say anything more positive about it, especially when it comes to practical use. First of all, ASUS did not think about ongoing screen calibration with the hood. Unlike other brand hoods I have seen in the past (check out the BenQ SW320), there is no sliding gap on the top of the hood in order to hang the provided X-Rite colorimeter. The only way to calibrate the screen is to take off the hood, calibrate the screen and then put it back on.
Second, since the hood is not magnetic and has to be attached using provided pins, one would have to remove all the pins one by one, then repeat the process of attaching them after the hood is in place. This is a huge waste of time. Not sure why ASUS engineers didn’t think about this when designing the monitor.
Here is the monitor, once it is fully set up with a hood:

Monitor Setup, Buttons and Viewing Angles
If you need to make any adjustments to the monitor height, all you have to do is physically push the monitor up and down and it adjusts very easily, then stays in place. You can tilt it between +23 and -5 degrees, and the monitor can swivel up to 60° in either direction to accommodate most viewing angles and positions. The monitor can also be pivoted sideways up to full 90° if you prefer to use it in vertical orientation and you can do it in both directions depending on which side you want the buttons and the cabling.
As for the viewing angles, the monitor provides up to 178° horizontal and vertical viewing, which is great. However, there is one thing I noticed about the monitor worth mentioning. The matte coating of the monitor seems rather thick, which creates a small problem when viewing the edges of the screen from the center – they start to appear noticeably darker. So if you are looking at a pure white image, you will notice some strange vignetting in the extreme corners. If you move further away from the screen to normal viewing distance, the effect is minimized, so it is only really a problem if you want to see details up close.
The on-screen display (OSD) is easy to use, providing plenty of options for fine-tuning the monitor output, as well as changing monitor settings:
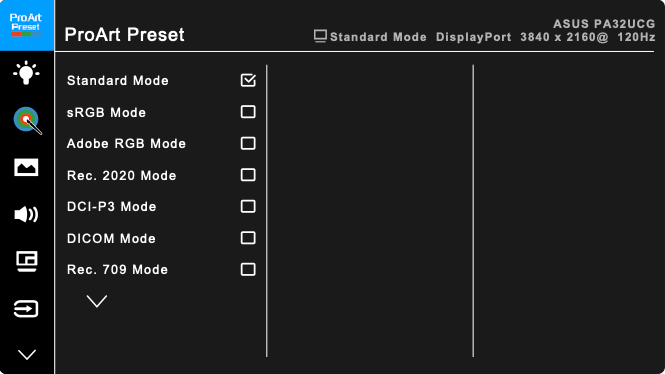
However, I very much dislike the button layout of this monitor – all buttons are located on the back, making it hard to navigate the menu. I don’t know why ASUS couldn’t put the buttons on the front or the side of the monitor, as on some other models. This is especially problematic for those who are starting out with the monitor, or have it mounted on their walls – good luck accessing those buttons! My only practical way to navigate the menu was to learn what the different buttons do by feel, as I could not turn the monitor in my direction every time I needed to make a change. This is a huge user-experience and design oversight in my opinion, as there is no other way to access the menu.
Installing Monitor Driver
The next step was to install the monitor driver on my PC (driver is not needed for macOS), which can be downloaded from ASUS website. It was a very quick process, and the monitor was identified properly immediately, giving me all the options for different resolutions and refresh rates.
The process was even smoother on my iMac Pro – I simply connected the monitor with the provided Thunderbolt cable and it was immediately recognized as a secondary monitor. At the time of writing the review, the monitor was tested and calibrated on macOS Big Sur v11.6, which worked well without any issues.
However, there are a few things you might want to look into when it comes to monitor settings. The default configuration of the PA32UCG is set to reduce the power consumption of the monitor, which can be a problem – my computer refused to recognize the monitor after it would wake up from sleep. To get around this issue, I had to navigate to System Setup -> PowerSaving and set it to “Normal Level” (it was set to “Deep Level” on mine).
When connecting my PC through the DisplayPort, I was also initially not getting the advertised refresh rates, so I had to go to System Setup -> DisplayPort Stream and change it to “DisplayPort 1.4 DSC”. After that, I had no problems with the monitor in either setup.
120Hz Refresh Rate
The 120Hz refresh rate is amazing, making the screen great for editing video content, playing games, and watching movies. However, one has to have the right kind of cable that can support 120Hz bandwidth in order to take advantage of it. When I tried to use my older DisplayPort cable that I previously used with an older monitor, I got a bunch of weird color artifacts on my screen when I tried to push 120Hz. So I had to swap out the cable for a higher-grade one to avoid these issues. Make sure you use the provided cables that came with the monitor instead of your old wiring, as it might not be good enough.
Dead Pixels and Tinting
Most basic and enthusiast-grade monitors often have issues with dead pixels, uniformity and tinting of colors, so I wanted to see if I could detect any issues with the naked eye. I went ahead and fired up a white document and I scanned the surface of the screen for any potential issues, especially when it comes to color uniformity. Everything looked great and the whole screen looked pretty uniform to me. Still, I decided to let the monitor warm up for more time and run a uniformity test in DisplayCAL, which I provide further down below in this review.
Factory Calibration Accuracy
The first real test was to see how accurate the monitor is straight out of the factory. After making sure that the monitor stayed on for more than 30 minutes, I went ahead and fired up DisplayCAL and performed a few verification tests using both sRGB and AdobeRGB. Take a look at the following result with sRGB:
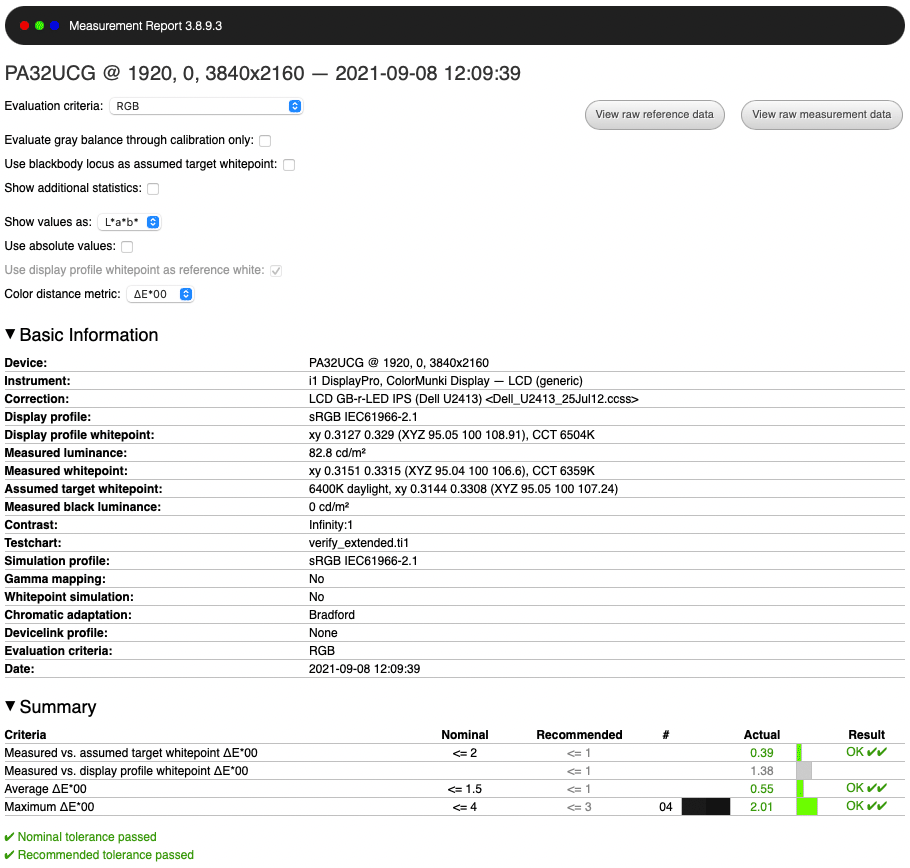
As you can see, the accuracy of the factory calibration is excellent. The monitor scored 0.69 in average Delta for colors, which is in line with ASUS’ promise to deliver Delta accuracy below 1. Maximum Delta for different shades of gray were great except for one patch #4, which was at 2.01. I re-ran the test several times and managed to get a lower score, especially as the monitor warmed up more.
Next, I changed the preset to AdobeRGB in order to measure its factory calibration accuracy:
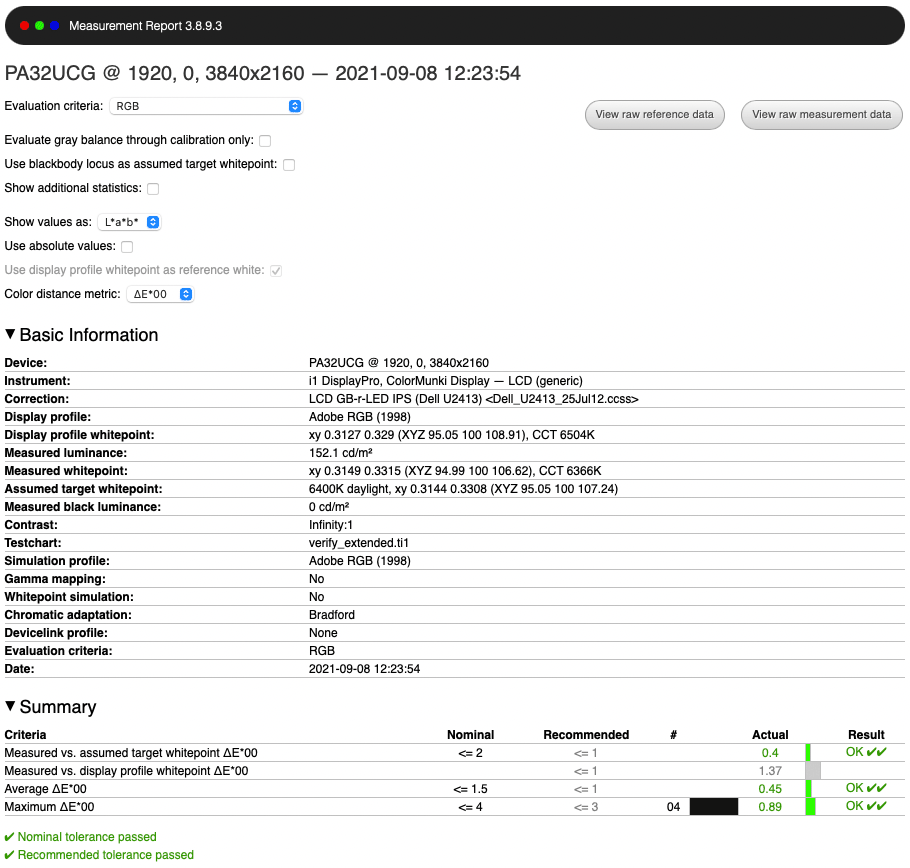
Once again, these are excellent results. Everything measured well below Delta 1, and the maximum Delta also stayed in a much safer zone with the monitor now fully warmed up.
Unfortunately, I was not able to test the factory calibration accuracy of other color profiles. DCI-P3 was way out of whack when it comes to target whitepoint, and while the color accuracy looked pretty decent at around 1-1.3 Delta, Maximum Delta often exceeded 3.5, which does not seem right. I tried to measure Rec709 and that one was even worse, so after many different tries, correction profiles and different DisplayCAL settings, I gave up. Sadly, I couldn’t even calibrate the monitor in DisplayCAL with these display profiles either. While the provided “ASUS ProArt Calibration” tool (see below) seemed to show excellent calibration results for each color gamut, that was certainly not something I could measure with DisplayCAL.
I personally don’t work in DCI-P3 or Rec709 color spaces for my photography needs, but if you do, you might want to look into these in more detail and see how you can verify the end results.
ASUS ProArt Calibration Software
The PA32UCG comes with ASUS-branded tool to calibrate the screen. Since the ASUS PA32UCG has a hardware LUT, the software is specifically designed to calibrate the monitor hardware. Unfortunately, software is one area that always creates problems for most monitor manufacturers. Those who have used Dell monitors know how problematic DUCCS (Dell’s calibration tool) can be, and the type of havoc it created with different updates. The same goes for BenQ’s calibration software, which also has a boatload of issues. In short, most manufacturers who choose to write their own software end up with generally poor results.
How does the ASUS ProArt Calibration software compare? If you don’t count the fact that the software is not yet compatible with macOS (the “Driver & Tools” section of the website only has links to the PC version), I would say that my general impression so far has been quite good. For sure better than what I experienced with BenQ or Dell. The software interface is very simple and intuitive to use, and I have not seen it crash once after using it for many weeks while I was testing the monitor. Take a look at the screenshot of the software:
All you have to do is pick the Color Calibration target (and you can select as many as you would like), then click “Start Calibration”, which guides you through the initial three-step process: Set up monitor, Connect Calibrator and Measure Brightness. Once those three steps are done, the software by default will wait for 30 minutes before calibration can be started (to warm up the monitor). However, you can override that and start the calibration earlier.
Once calibration is done and the target data is written into the LUT, the monitor automatically reboots to apply the changes.
That’s all there is to it, really. While you can adjust some of the calibration settings, change between different calibration results and set up calibration reminders, you don’t have to do any of that and just go with the defaults, which work really well out-of-the-box. If you want to customize your brightness level and calibrate uniformity, you have to go to the “Customize Target” area of the software and change your settings.
The nice thing about the software, is that once you are done calibrating the monitor, you can save calibration results into a Reports folder, where everything is stored in high-quality PNG format. Here is the first page of sRGB calibration results:
It is a pretty simple report, showing that my average delta was 0.39, in-line with what I have previously seen when verifying it with DisplayCAL. If you want to see more detailed data, check out the second page of the report:
Here, we can see the individual color patches and their measured Delta after calibration. The software did a great job with all color profiles I used, including DCI-P3 (measured 0.95 average Delta, with some greens reds and yellows in the orange zone) and Rec.709 (measured 0.43 average Delta, all in the green zone below 1.5). When calibrating the native gamut (Standard), calibration results stayed below 0.30 average Delta, which is very impressive.
Overall, I did not find any issues with the software, and I really liked the simplicity of the software. I hope ASUS keeps it this way and puts equal weight on compatibility as well. It was a bummer that I could not do any of this from my Mac, and I hope to see the Mac version of the calibration tool sooner than later.
DisplayCAL Verification Post Calibration
Personally, I don’t really trust manufacturer-provided software for calibration verification, since there are too many variables involved, and the size of the target calibration when it comes to color patches could be too small. Naturally, my next step was to fire up DisplayCAL and see how well the ASUS software actually calibrates the monitor.
Interestingly, when verifying factory calibration, the correction profile that provided the most accurate results was “GB-r-LED IPS (Dell U2413)”. However, the best profile after calibrating the monitor was “RGB LED family (HP, SOYO)”, which is what I ended up using for the rest of the tests and calibration. After inquiring about this in different forums, that’s the monitor correction I was instructed to use with the PA32UCG, and it worked out well for both sRGB and AdobeRGB. Here is the sRGB verification result:
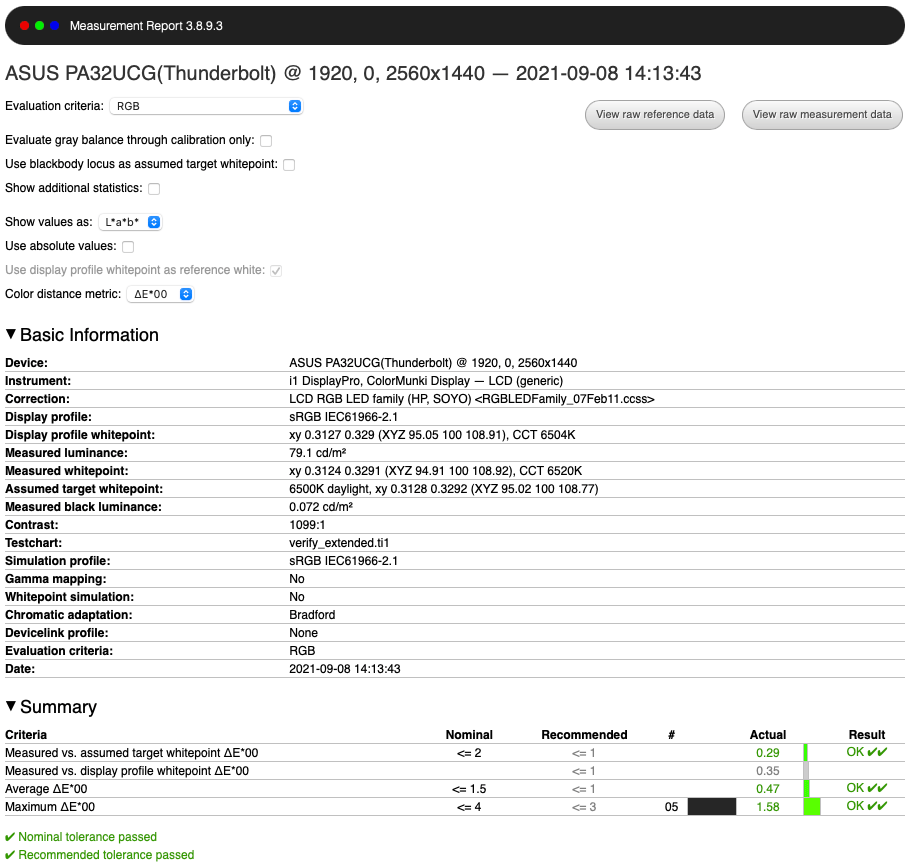
This is an even better result compared to factory calibration, showing excellent performance below 0.5 average Delta!
Here is the same result for AdobeRGB:
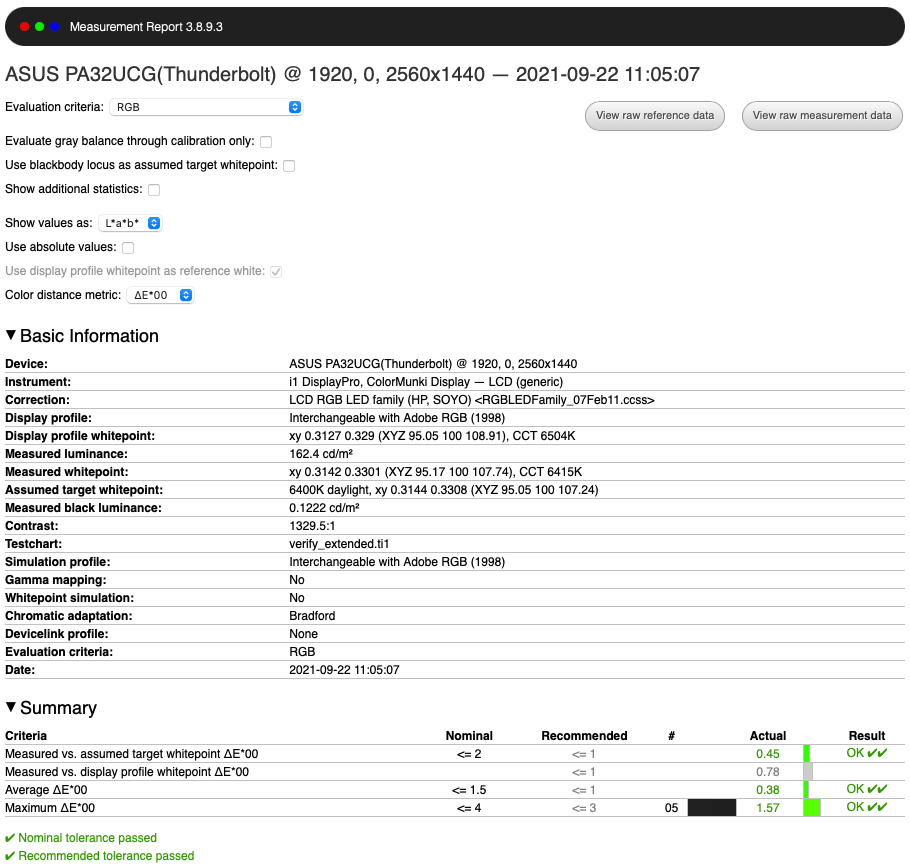
Once again, these are pretty good results, definitely in-line with what one would expect from a high-end monitor.
Evaluation of Display Uniformity
Being able to accurately display colors while retaining both color and light uniformity throughout the screen is not an easy task, and most consumer-grade monitors fail, especially at the latter. Before I talk about the uniformity compensation features of the monitor, I wanted to see the uniformity of the monitor straight out of the box. Let’s take a look:
Although this is not a bad result, we can see that the top left corner of the monitor is definitely darker when compared to the rest of the screen, and it failed the tolerance test at 100% (120 cd/m2). The right side of the screen is clearly much better, so uniformity compensation must be employed, if you are looking for more even illumination.
While you can turn on the “Uniformity Compensation” feature in the monitor setup to mitigate the issue, it is not an ideal choice, since it lowers the overall brightness (mine went down from 120 cd/m2 to 103 cd/m2) and does not always do a good job.
Custom Calibration with Uniformity Correction
Being a professional-grade monitor, the ASUS ProArt PA32UCG offers a number of pro-level features that you only see on high-end monitors, including two levels of uniformity compensation. The nice thing about the PA32UCG and the software that comes with it, is that it offers uniformity compensation as part of the calibration process and the monitor is able to make hardware adjustments to uniformity if you pick the correct option in the “Customize Target” menu.
As you go through the Uniformity options, you will see that you can pick between two grids: 3×3 and 5×5. For a more accurate result, I went ahead with the 5×5 grid.
During the calibration process, you will be asked to place the colorimeter in different parts of the screen twice. The first time you will see RGB colors flash for tinting uniformity, and the second time you will only see a shade of gray flash once for illumination uniformity. Once it is done, your monitor should be uniform both in tint and brightness throughout its surface.
Here is the calibration result of the uniformity, from the provided report:
Wow. That’s a pretty incredible result, demonstrating that the uniformity compensation feature of the monitor does its job at making sure that the monitor stays fully uniform, edge to edge. DisplayCAL was very happy with the results, showing “Recommended tolerance passed” in every cell.
And here is the modified report from the ASUS software:
Average Delta is still below 0.4, and the brightness uniformity is pretty close to 100% across the board. That’s just excellent.
Here is how DisplayCAL measured the accuracy of the monitor after hardware calibration with uniformity compensation:
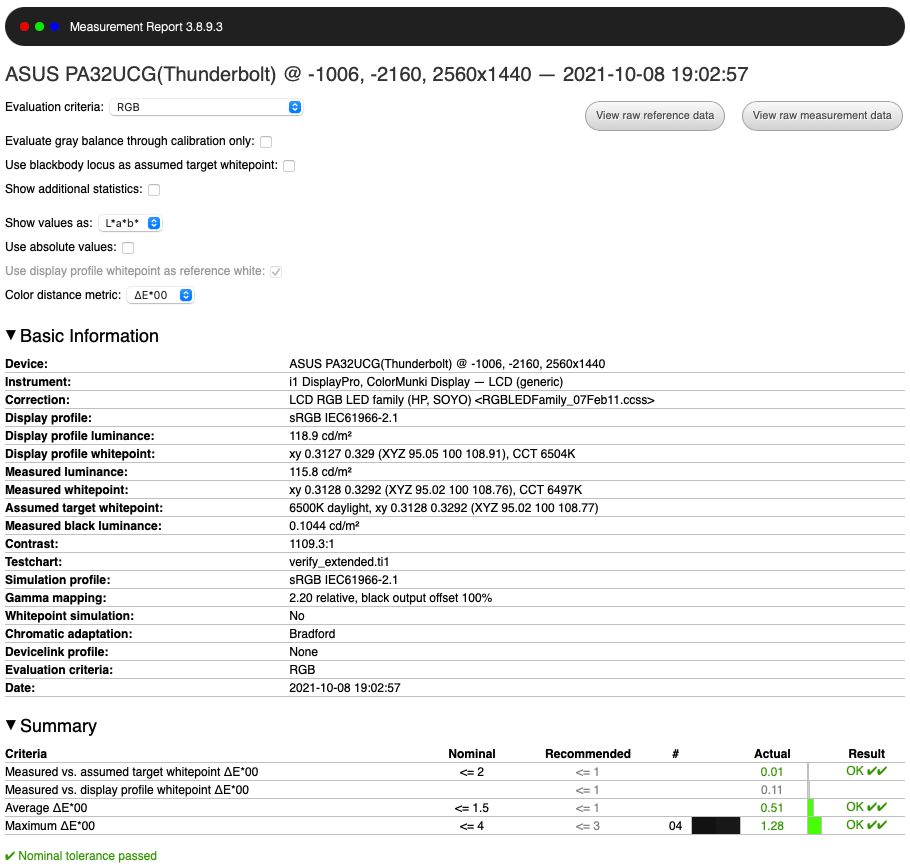
At this point, there is not even a need to software-calibrate using DisplayCAL. I tried it out, and I could not get anything noticeably better!
Native Gamut Coverage
If you don’t need to stick to a particular color gamut like sRGB or AdobeRGB, I would recommend going with the “Standard” preset that ASUS uses by default. This is the monitor’s native color gamut, which is obviously wider than both sRGB and AdobeRGB. How much wider? Let’s take a look at the evaluation results from DisplayCAL that show its gamut coverage:
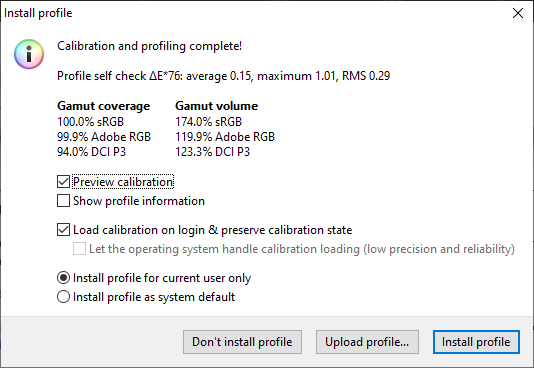
Here is the profile information:
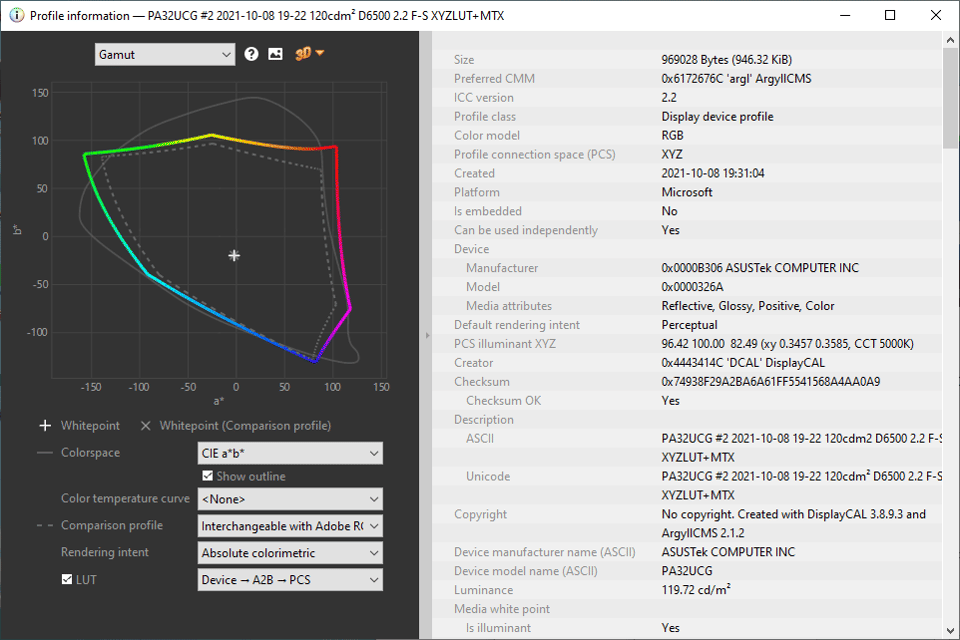
And lastly, final calibration verification using the native gamut of the display:
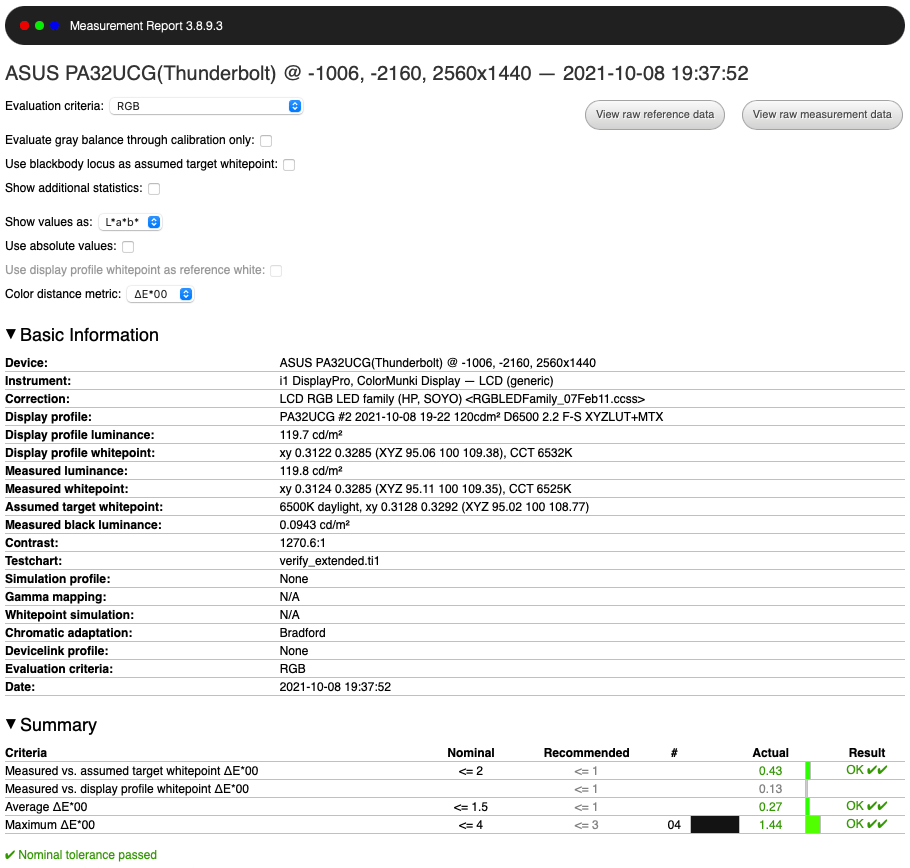
Once again, this is a very impressive result – the average Delta measured below 0.3, while the maximum stayed below 1.5. This was my final configuration for the monitor, and the one I would recommend to keep for all your photo and video editing needs.
Summary
Without a doubt, the ASUS ProArt PA320UCG deserves high praises for its overall accuracy and performance. As you can see from this review, this monitor showed exceptionally good results. Its factory calibration is spot-on, the uniformity compensation does its job at keeping every part of the monitor uniformly bright, its calibration potential is superb, and the software works surprisingly well without any serious bugs and issues. It is one of the best monitors I have tested to date, and if you take into account all the features it has to offer when compared to the competition, it is arguably the most feature-rich monitor on the market today.
When it comes to monitors, you almost always get what you pay for. Over the years, I have tried out many types of monitors – from budget-friendly consumer models, to high-end NEC and EIZO monitors, and one thing has been very consistent: budget-friendly options always come with their share of issues. While most beginner photographers and videographers are not going to care about color accuracy, often opting for cheap monitors, seasoned commercial photographers know how critical color accuracy and uniformity are. As a result, they often go for either professional, or reference-grade monitors that can cost tens of thousands of dollars.
The ASUS ProArt PA320UCG falls right below reference-grade monitors, and it competes directly with the pro-lines of EIZO and NEC. That’s a tough market to compete in, given the extensive experience of these companies in this space. The good news is, the PA320UCG surely does not disappoint – ASUS engineers set themselves on a mission to make compelling products for creatives with their new ProArt line, and I would say that they have succeeded.
At the same time, there is definitely some room for improvement. While the PA320UCG is a solid offering and a monitor I would not hesitate to recommend to our readers, it is far from being perfect. As I have pointed out in this review, I very much dislike the ergonomics of the monitor, particularly the button placement for navigating the menu. ASUS should find a way to move these buttons to the front of the monitor! Another issue is the poorly designed hood, which must be taken down in order to calibrate the screen. It would be acceptable if the monitor came with a built-in colorimeter, but certainly not in this case. Although these are not critical issues, they should still be addressed in future designs in my opinion.
Overall, the PA320UCG is an excellent monitor. While its price is quite steep at $5K MSRP, its performance and accuracy are certainly commendable. If you are a professional photographer or a videographer and you are looking for a 32″ screen for your work, you should definitely check it out.
For more information about this monitor, please see the ASUS ProArt PA320UCG page on Asus.com.
Where to Buy
If you are interested in this monitor and would like to purchase it for your needs, please consider buying it from our affiliate links below in order to support our efforts.
- Purchase ASUS ProArt PA320UCG from B&H Photo Video
- Purchase ASUS ProArt PA320UCG Monitor from Amazon
ASUS ProArt PA32UCG
- Features
- Build Quality
- Size and Weight
- Packaging and Manual
- Ease of Use
- Color Accuracy
- Color and Brightness Uniformity
- Factory Calibration Accuracy
- Value
Photography Life Overall Rating



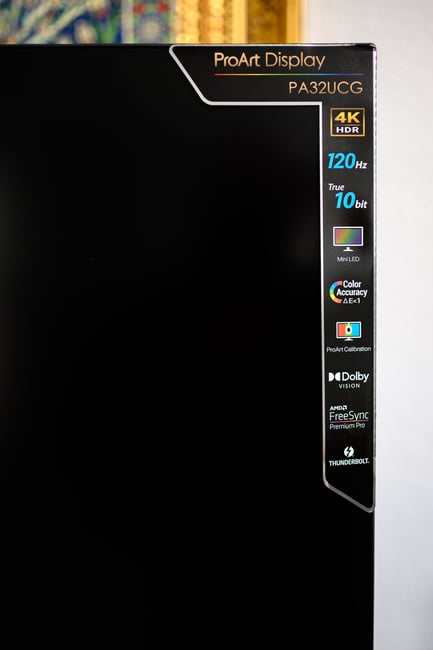

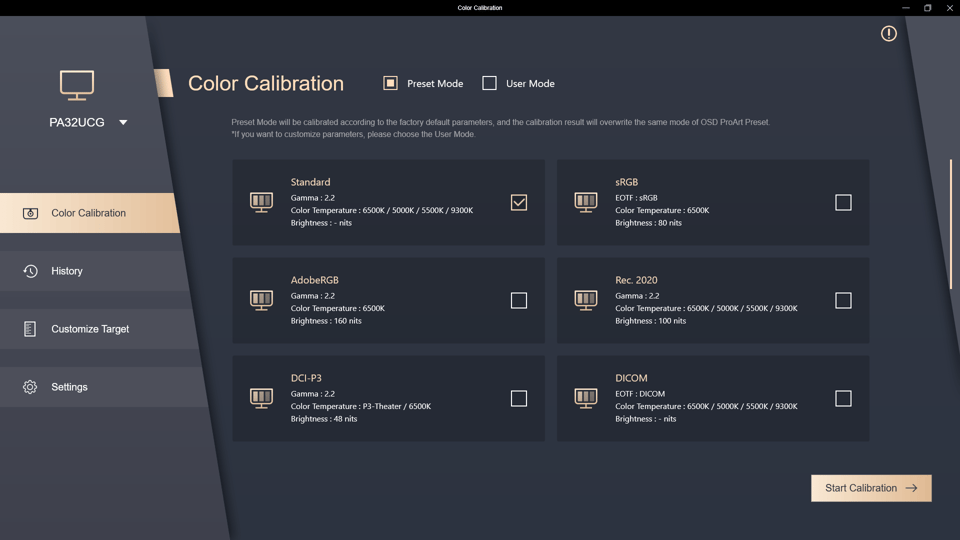
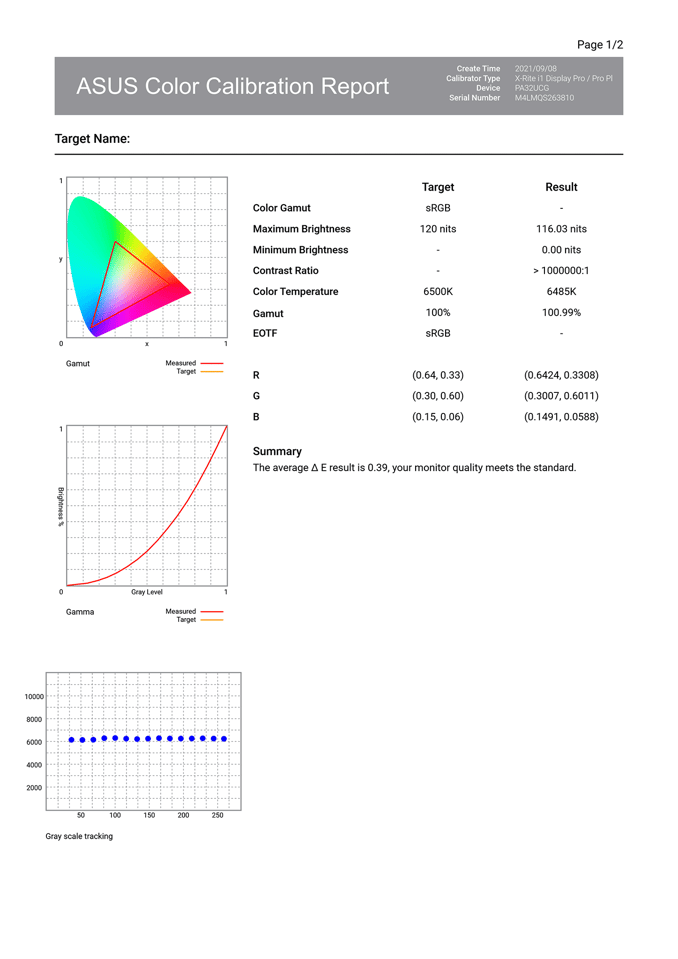
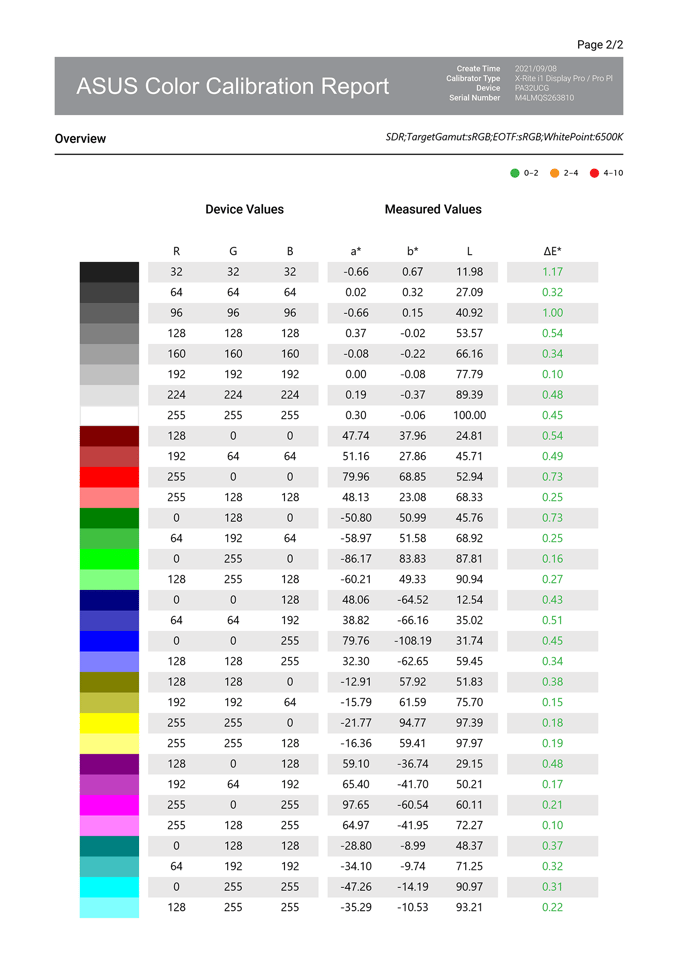
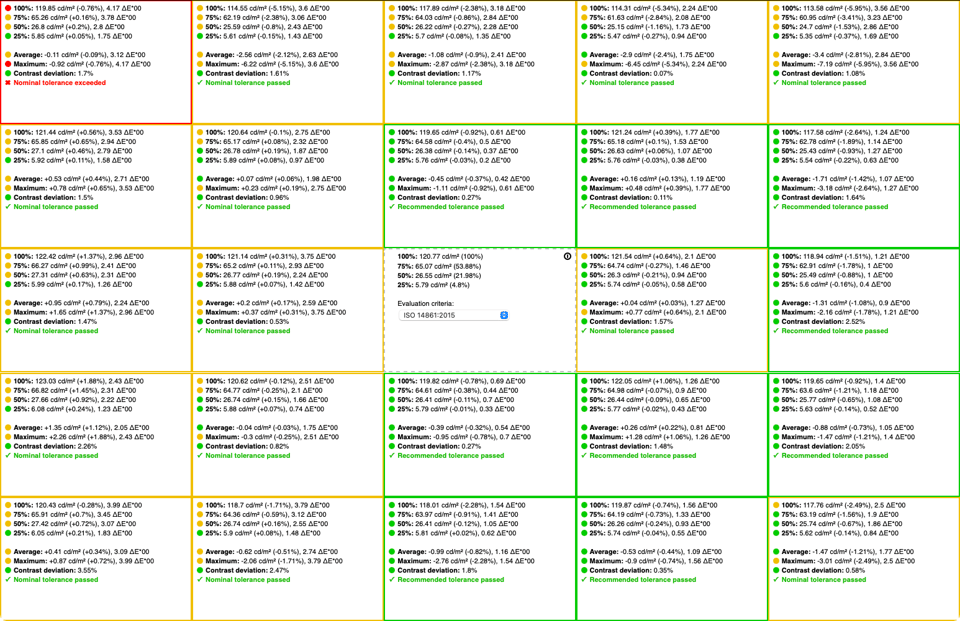
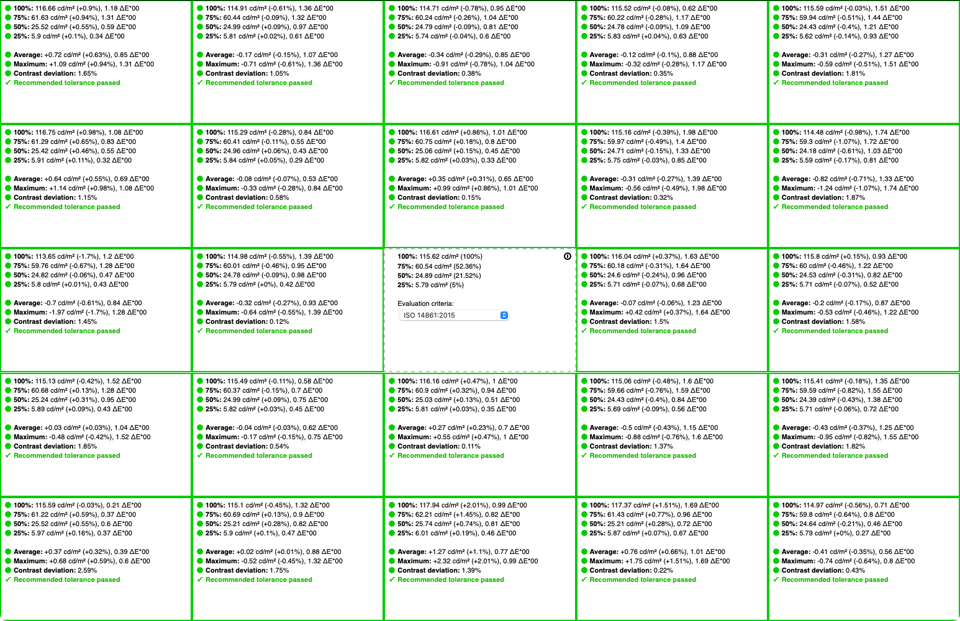
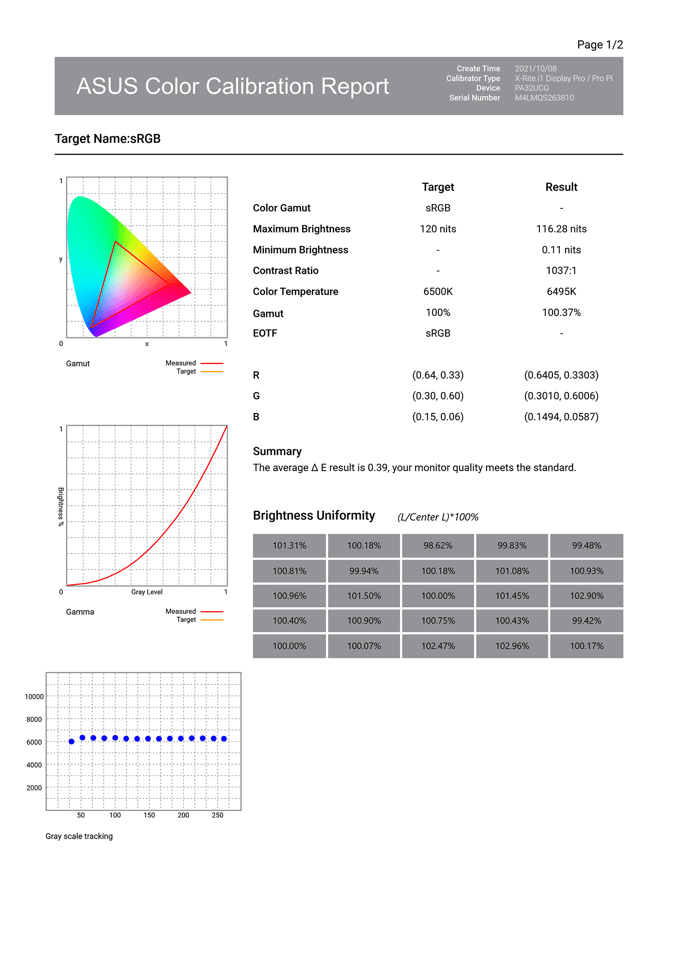
There is a user made CCSS at 3nm with an i1Pro2 at DisplayCAL database.
Looks like it’s a QLED, like SW2700PT or other older gaming widegamut Asus displays. Depending on your particular i1d3 using RGBLED/GBLED correction may have an error small or big, it’s up to where your i1d3 drifts for std observer where RGBLED and QLED drift from each other, mostly on red maybe a little on green main wavelengths & ramps.
A GB-LED does not have such high P3 coverage due to their native red.
AFAIK there is no Xrite EDR for QLED so no matter which brand a QLED monitor has, ALL vendor/propietary HW cal solutions will have an error used with an i1d3 (much bigger with Spyders). Benq uses that RGBLED approach in their Palette Master software (for all displays: GBLED, QLED, WLED PFS…).
As explained above, results depend on your particular colorimeter unit (firmware storing actual colorimeter spectral sensivity curves measured at factory).
Firmware can be dumped so you can predict how big error is before measuring with a wrong EDR/CCSS… but it’s a lot of work.
Same issue happens with AdobeRGB WLED PFS like newer Eizos or NEC PAs… there is no WLED PFS correction for them in *vendor software* (CCSS: HP Z24x in Displaycal; EDR: 3d party HW cal solutions like Lightillusion or Calman may have something close to that HP EDR or the same EDR).
Eizo uses a custom generic 3×3 matrices for each of their displays (same 3×3 matrix for all i1d3 given a particular display model… which causes error, that is why Xrite use spectral corrections EDR/CCSS) or a generic GB-LED EDR (like DUCCS)
With Eizo Color Navigation it is possible to “hack” it and make it measure properly WLED PFS by replacing GBLED EDR spectral binary data with the spectral power distribution data from HP (an hex editor or ccsss2edr tool on github… yes, it can be overwhelming for non tech users… and vendors are to blame: Asus, Eizo, Benq…). Replacing files won’t work for most tools (maybe with benq), you must edit original binary EDR file and replace binary spectral data keeping file structure unchanged.
You can try the same with Asus, but it is a lot of work so I’ll measure after calibration results with DisplayCAL community CCSS for PA32UCG and if *for that particular i1d3* (remember that it is colorimeter firmware dependent) WP error is acceptable… it is done (do nothing).
If Asus HW cal software WP vs actual one (CCSS PA32UCG) is too big *for that particular i1d3* and you do not want to apply a GPU calibration, only HW calibration, then you can try EDR “hacking/edition”.
For photography purposes FALD should be turned off to avoid content dependent behavior. It seems that Asus software knows it and disables it for custom HW calibrations (IPS contrast in 1000-1200:1 range)
Great review
I forgot it!
Here is the link:
colorimetercorrections.displaycal.net/hash/…02%29.ccss
It’s kosher: native gamut, not sRGB or AdobeRGB emulated presets like some user made CCSS found on community database. Ready to use.
Nasim,
A nicely done review with thorough calibration/testing. I have owned this monitor about 6 weeks now and agree with your findings on the ergonomics. Did you update the firmware when you set it up? Finding and using the USB2 port for this effort was also an ergonomic challenge (it has a small port cover and is hard to find in the center of the back compartment). I had to swallow hard to buy this monitor but remain pretty happy with it.
By the way, the maximum refresh rate with DP 1.4 is 144Hz rather than 120Hz. My primary use is photo and video editing but I do enjoy a go with MS Flight Simulator or Myst and this monitor is up to that task as well as my primary use.
Thanks for the review which also served to validate the Asus version of Display Pro with your DisplayCal post-calibration test. I now feel much less compelled to buy DisplayCal, especially since I already own i1 Studio which calibrates both the monitor and my Epson printers. I wonder if DisplayCal would have been able to write calibration correction info directly to the monitor (rather than the computer) or if that is limited to the ASUS / i1 software? I have that same question with the i1 Studio software…
Jim
As always, an excellent and very in-depth review. Appreciate you testing all the features of this monitor, especially calibration. Unfortunately, at this price, it is out of range of my current budget. I am looking into NEC monitors from 24-27″, which are much more reasonable.
Thank you John, appreciate your feedback!
Without a doubt, this monitor is designed for professionals who need a large and highly accurate panel. For most photographers, lower-end displays from ASUS, or the mid to upper range NEC monitors would make much more sense in my opinion…
It looks like a great monitor for the price, matching the performance of some of the reference monitors on the market that go for $30K+. Very impressive results, especially when it comes to uniformity and color accuracy.
Turgay, glad you’ve enjoyed the review! I will be testing more monitors from ASUS – wondering how their mid-range line holds up when compared to this one.
And how do you think the similarly priced Apple XRD display compares to this one?
David, I haven’t had a chance to test the Apple Pro Display XDR yet, but I heard great things about it, especially when it comes to its HDR capabilities. Hoping to get my hands on a review unit sooner than later – it sure is a beautiful screen. I personally don’t mind the cheese grater look!
This one should be better, having both severe limitations due to IPS-static contrast ratio, which causes halos when applying FALD in HDR: some dark colors cannot lower their brightness since there is a bright color in its FALD zone. First XDR had a firmw issue related to this and was partially mitigated with a less agresive FALD (and poorer contrast as result, but less haloes)
XDR has HW cal but it is limited to very very very expensive equipment since i1Pro-family spectrophotometers (unless you use Argyll) report 10nm spectral data and ithis sis a no go with a WLED PFS (due to narrow spectral emision in red channel). So Apple HW cal solution is limited to very high end equpemnt with smaller nm step. No i1d3 support AFAIK in tool provied by apple, only very high end equipment.
An interesting thing about 32″ XDR and newer XDR macbooks is that it seems that they have a D50 preset, so you can avoid that kind of GPU LUT calibration (HUGE blue & green channel max output limiting) to have D50 on a mac display for printing purposes.
Still missing AdobeRGB green & cian, but that is a move in the right direction.