In an ideal world we would all make our photos exactly the way we want them in camera. But in reality, we can’t always avoid distractions and unwanted objects in our frame. Fortunately, Adobe Photoshop has some powerful tools for helping to remove those unavoidable distractions. Today we’re going to look at 3 content-aware tools: the fill tool, the patch tool, and the spot healing brush tool. Each of these tools performs the same general task of removing objects from an image, but they each have different strengths and weaknesses. We’re going to look at how they work and when you might want to use each one to get the best results.
Table of Contents
Using the Photoshop Content-Aware Fill Tool to Remove Objects
The first tool we are going to look at is the fill tool. Content-aware fill examines the pixels around your selection and uses that information to fill in the pixels you want to replace. This works great when you are replacing objects that are against a fairly simple background with plenty of space around it.
In the image below the brown areas on the right hand side of the frame distract from the subject, so let’s use content-aware fill tool to remove them.

To use content-aware fill, select the area you want to replace and choose “Fill” from the Edit menu.
Make sure that content-aware is selected in the drop down menu, then hit “OK”.
As long as there is plenty of space around the object you’re removing and the background is fairly simple, content-aware fill is a fast and easy way to simplify an image.

Using the Photoshop Content-Aware Patch Tool to Get Rid of Distractions
The patch tool has been a long-standing Photoshop feature but the addition of the content-aware option makes it exponentially more powerful. This is the most versatile of the content-aware tools. It starts out like the fill tool in that you select the object that you want to remove. But instead of simply using the pixels around the selection to determine how to fill in the pixels you are replacing, the patch tool lets you determine the area of the image that you want Photoshop to use. This is essential when you have areas without a lot of space around them or with fine detail and textures that you want to preserve.

I found a great spot with a view down the Yosemite Valley. But the log on the right side of the frame doesn’t fit well with the rest of the scene. Since it was too large to physically remove (which is probably frowned upon in Nation Parks anyway) let’s use the content-aware patch tool to remove it in Photoshop instead.
First we select the log for removal. With the patch tool selected and content-aware turned on, drag the selection over the trees above the log which provides the texture/pattern we need. If the first patch doesn’t completely cover the object or if the results don’t blend well, you can repeat this process multiple times by selecting and patching the edges and smaller areas until it is seamless.
Despite the complicated patterns in the foliage, the content-aware patch tool is able to completely remove the log, resulting in a much cleaner final image.

Using the Photoshop Content-Aware Spot Healing Brush Tool to Clean up an Image
The content-aware spot healing brush tool is the simplest of the content-aware tools because it does not require a selection. The spot healing brush is commonly used for touching up blemishes on skin, but it’s also a great choice for getting rid of power lines and any small unwanted objects or areas within a scene. In this image, we can use this tool to replace those unsightly power lines and utility poles.

After choosing the spot healing brush from the tool bar, make sure that content-aware is enabled. Then we simply click on, or click and drag over the objects we want to remove. In this case we choose a brush size similar to the width of the pole, click and drag over each pole to remove it. Next we move on to the power lines and follow the same process, this time with a slightly smaller brush.

Selecting the Right Tool for the Job
Photoshop’s content-aware tools are powerful options for removing distractions and objects in a photo. There is a lot of overlap with these tools so here are some guidelines to help you choose the right one.
- Use the fill tool when your subject is set on a simple background with plenty of negative space around it. Because it is looking to the area just outside of the selection when choosing replacement pixels stay away from this tool for objects that are right against another object or on a busy background.
- When removing an object that is set in a busy scene or on a detailed or patterned background, content-aware patch is likely your best option. This tool allows you to first select the object you want to remove and then select an area of the scene with the pattern or texture you want to fill in with. While patch can be a little more work to use effectively, it offers a lot more flexibility.
- When removing small objects, blemishes, or power lines from an image the content-aware spot healing brush is a great choice. While it’s not effective on large areas, the ability to simply click or click and drag to remove spots makes it the fastest and easiest choice.
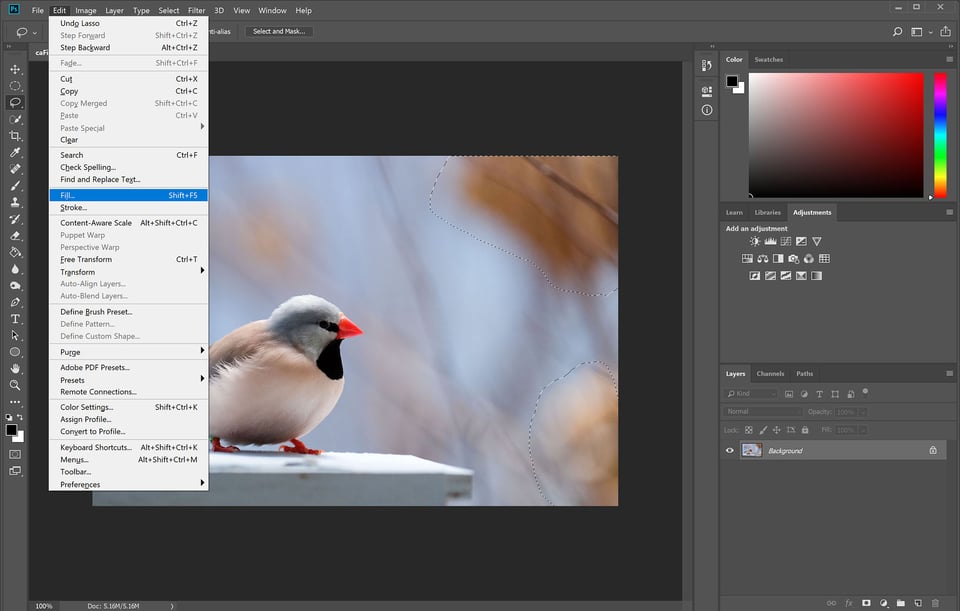
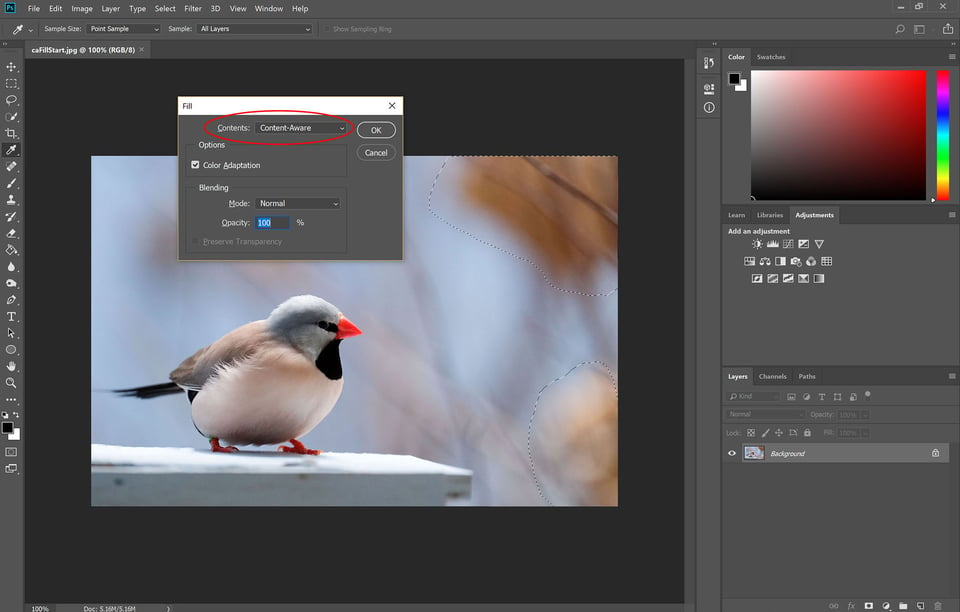
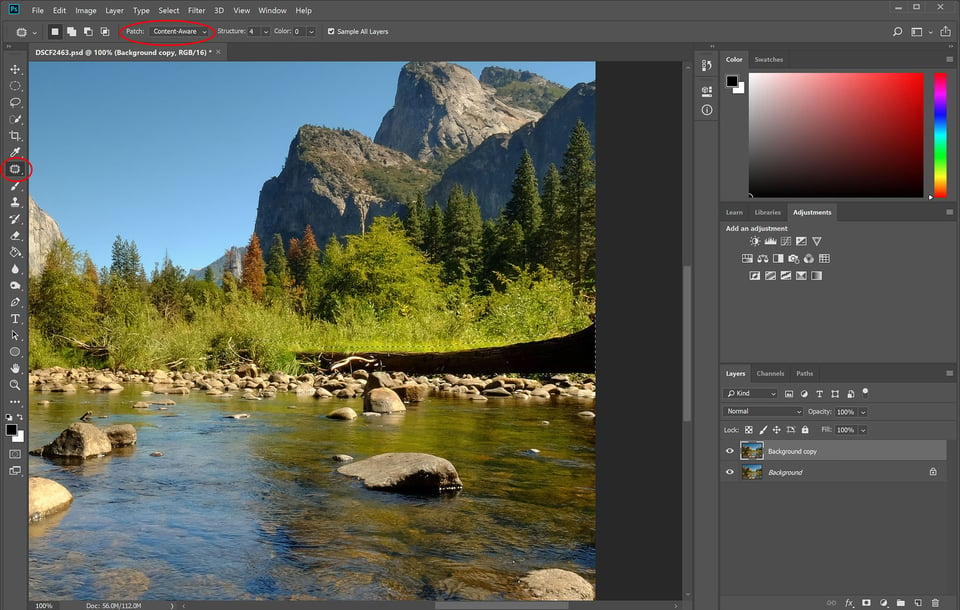
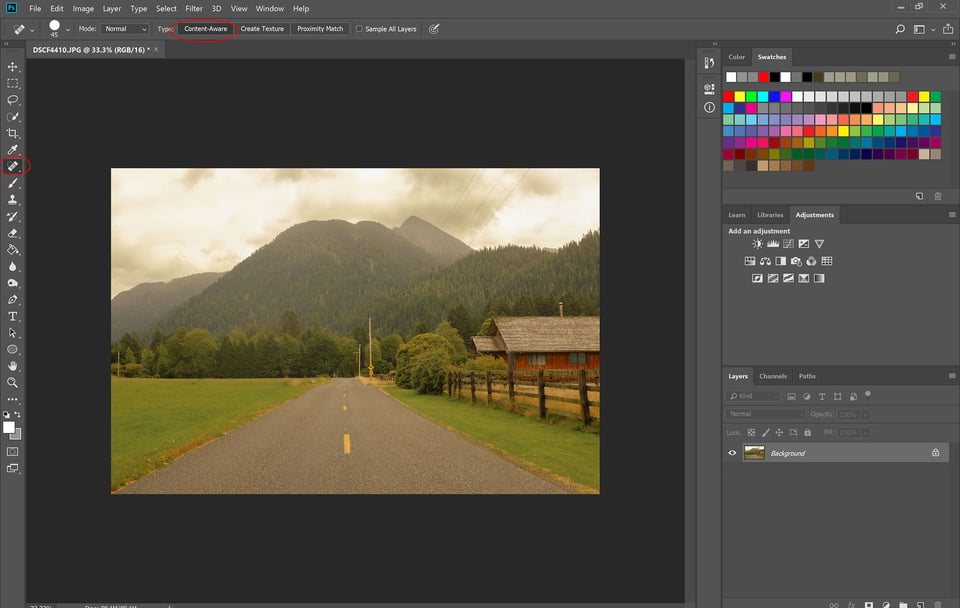
Forgive me for saying this, but this is a pretty silly discussion, not to mention being off topic.
For documentary, scientific and archival record purposes, altering content is self evidently a no-no.
Other than that, surely anything goes, tempered only by the individual photographer’s self-imposed code of conduct, preference or whim?
Not altering colour is frankly a ridiculous stance as every camera records colour differently. There is no ‘true colour’ – there is only colour relative to whatever colour standard/profile is being used.
Scientific and archival photographs are shot in closely controlled conditions to very specific colour parameters and even then they are only true in relation to those parameters.
In real-world conditions, both RAW files and JPEGs have already been extensively manipulated long before they reach your screen – which itself is also likely to be inaccurate.
Also, ‘colour memory’ is subjective and notoriously inaccurate – that ‘glorious’ sunset that you remember is almost certainly rather more glorious in your head than it was in reality.
Colour editing (or not) is entirely a subjective process.
As regards content, it’s a personal choice, with the exception of strict record photography (as above) or wildlife competitions where pixel addition/replacement of any kind is forbidden to prevent cheating.
However, for other wildlife shots, if I replace a clipped wing tip in a picture of a flying bird using the same wing tip from an adjacent frame, have I changed the truth of the image? I think not. If I remove a distracting twig from the scene, have I told a lie about the bird? I think not. If I swop a bad eye with a good eye from another frame of the same bird have I been dishonest about the bird? Maybe, but it’s the same eye from the same bird so I haven’t put in anything that wasn’t already there. Is this an attempt to deceive? I think not. I have simply presented the eye in a different way and I have made a more pleasing, but still truthful, image. If I add another bird to the scene, have I told a lie? Certainly, but I have made a better picture that tells a better story. As long as I am honest about the change, where is the harm?
The permutations are endless, starting with no changes and ending with a complete alteration to something bearing no resemblance to the original.
The dividing line between record photography and pictorial photography is fairly easily defined, but the dividing line between truth and deception is an indistinct one and has more to do with intent than anything else.
So, other than a few well-defined exceptions, surely photography is storytelling and is always a fiction (to a greater or lesser degree) bounded only by the story teller’s point of view regarding what is presented to his/her audience?
And of course, on a ‘higher level’, photography can also be Art – and in Art, there are no rules.
I don’t bait but in principle have no problem with it – if it’s done ethically. Baiting has been proved to be harmless. It’s not mistreatment, it’s just a free meal. The caveat is that it should not establish a dependency or put the animal or bird at increased risk of predation or hunting.
I don’t believe in record shots…to convert a photo into a picture ..or to say enhance the beauty of a scene can easily promote to a Pictorial Photography by using tools…Thanks for your tutorials…
Nice simple article with good illustrations.
Hi Meg
Great article and very useful. One aspect I am never sure on is when to use Content Aware and when to use Proximity Match. And what exactly is the difference in what they are doing. Do you have any suggestions?
Proximity match is what Adobe used before they came up with content-aware. It works, but in almost all situations content-aware works better. I leave content-aware on by default as I’ve never found an image in which content-aware doesn’t work and proximity match does.
I know this sounds silly but, when I take a picture, I prefer to take it as is without selective removal or modification of the scene in general.
I will go through the usual steps for post processing with contrast, saturation, sharpening, etc, but I draw the line at modifying the structure of the scene itself. I want to remember the moment as it was, not how I prefer it to be.
I liken it to those who bait wildlife so they can get that ” perfect ” shot or macro shooting insects / flowers inside a studio environment.
These techniques do make a nice final product, albeit, in my opinion ( which doesn’t mean a whole lot ), a fake one.
I’m not here to lecture about ethics, it’s your photos. . . do as you will.
For me, it’s just a line I prefer not to cross.
Apologies if I come across as harsh, it is not my intention.
No offence taken, it’s an interesting conversation! Although, I (obviously) disagree, I appreciate the thoughts and the discussion. I’m out to make the best photographs possible, not simply using the camera to record “memories.” Although, I’d also argue that it’s not actually possible to record the scene “as it was”- just by what you choose to include/exclude from the frame, your focal length, what elements you choose to emphasize, shutter speed, and aperture, etc. you’re affecting your record of the scene. Another interesting thought is that our brain naturally filters some of those “unnecessary/extraneous” distractions, while the camera is much more indiscriminate. For example, in the shot of the Yosemite Valley, that log was not a distraction I saw when enjoying that view in real life. So am I obligated to leave it because the camera captured it? Or am I simply returning the scene to the way it is in my memory? I’d love your thoughts, or anyone else’s, on this subject!
I’m somewhere between you two. Just as nehumanuscrede I also think that one should keep the changes in post processing as small as possible. After all photography means “drawing with light” and not drawing with photoshop;) But for me small changes like erasing telephone poles are still acceptable since removing such things doesn’t change the impression of a scene but simply removes distracting elements. I draw the line at changing colors or larger parts of a picture since these are the essence of what I’ve seen and want to capture in my pictures. So I guess it comes down to the question whether one wants to show reality or wants to create an ideal of the perceived sight,which means an enhancement of the picture to show its essence. I prefer to keep with reality ;)
(Sorry for my English, I’m Swiss)
Carrie
“After all photography means “drawing with light” and not drawing with photoshop;)”
Photoshop also draws with light – just like the camera.
Photoshop only draws with lines when using vectors.
“I draw the line at changing colors or larger parts of a picture”
You change the colours the moment you press the shutter button, process a RAW file, create a JPEG or look at your image on a screen – and changing larger parts of the picture is no different to cropping in camera or choosing a different viewpoint.
Most pictorial photographers want to make a better picture – and that means having the freedom to change anything they want.
If you just want (or need) to make straight records, that’s fine.
And if you want to limit your image making by the imposition of some arbitrary rule, then that’s fine too.
“I prefer to keep with reality ;)”
The moment you press the shutter you have diverged from reality.
Photography, from beginning to end, is an interpretation.
My take on it is based on the intent of the creator of the photograph. I don’t think it’s acceptable to manipulate a photograph if the intent is to deceive the viewer unless that deception is made clear by the photographer when the photo is presented to viewers. Unless the photographs are being taken as editorial documentation (news, sports, etc.), then photography is an art form. The photographer is trying to express a visual emotion with the photograph, not necessarily provide a historical documentary.
Is removing a log from a photo a deception? Does it change the character of the photo? In my opinion, no. It’s certainly a fine line to walk and different people will think differently, but I lean to the side that photography is an art form and manipulation of the medium is acceptable (except for editorial photography) as long as the viewer is not being overtly deceived in the overall content of the photo.
I mean imagine if there was an ugly industrial factory right off to the side outside the frame of one of the photos above and the photographer simply points his camera slightly to the side in order to not include that ugly factory in the photo. There are endless examples of similar situations (shooting above crowds of people in popular photo locations to not show the crowds, etc.). Is that being any less deceptive than removing a log from the photo? Both are showing the viewer of the photograph something different than if that viewer was in that real life location standing alongside the photographer when the photo was taken. Not including parts of a scene that are visible in real life is a form of (analog) manipulation.
Regarding the baiting of wildlife, while I agree that it’s not right to bait wild animals in order to get a photo, I don’t really think that’s a good comparison to editing in Photoshop (when it comes to non-editorial photography). I think it’s wrong to bait wild animals because it’s a mistreatment of wild animals, not because it’s trying to manipulate the viewer of the photograph.
Yes, it does sound silly.
If you prefer to leave cigarette butts and other rubbish in your photographs, that is of course your right, but please don’t pretend it has anything to do with ethics. Comments like this are often made as an excuse for not learning how to edit.
Macro photography is about capturing the fine detail of say, an insect or flower. Where or how this is achieved is immaterial and is certainly not fake in any sense of the word.
Baiting, done ethically, is merely arranging the subject within a composition and no different to you asking your subject to stand in a different place. Or perhaps you prefer an ‘unmanipulated’ subject with a telephone pole sticking out of their head?
Thank you meg for this great article. So far I’ve never really dared to use photoshop for editing but after this tutorial I’m sure to try it out.
Excellent article. Explains the tools in a straightforward way with great examples. I would like to learn more about these type of tools. This site is great.
Hello Meg,
Thanks for the tips. I need to test them out.
Well written article. One problem I have is that after applying the spot healing brush (and sometimes the others as well) the replaced area is soft or blurred. Suggestions?
When your using the spot healing brush, make sure that your brush size is as small as possible- just a little wider than whatever it is you want to replace. Also- the spot healing brush tool works similarly to the content-aware fill tool in that it looks to the pixels surrounding your selection (or in the case of the spot healing brush tool, the area surrounding your brush stroke) to fill the area your replacing, so sometimes using a few smaller clicks works better than clicking and dragging. For example in the image above where I used the spot healing brush tool to replace the poles, clicking and dragging worked fine except for the small area where the one pole is in front of the fence line. So I clicked one time over that area and then clicked and dragged up the rest of the pole and it worked much better. If that doesn’t work, then you might end up having to switch to the clone stamp tool where you have full control.
With the patch tool, If I end up with some blurred edges, I simply select and “re-patch” those areas. Occasionally I can patch something once and have it come out exactly the way I want, but I generally expect to have to patch a few times.
Jim,
You can adjust the hardness of the spot healing brush tool edge just like you adjust any brush edge hardness. This may help you as you can make sure that the edge of your selection is not feathered too much. These changes are done in the Settings/Options Bar across the top of the work space after you select the tool. Just click on the drop-down triangle next to the size of the tool in the Settings/Options Bar. If the hardness is set to 0%, the selection is very feathered. Increasing the hardness to around 65% or higher will get rid of the softness/blurriness. This setting can also be changed for many of the other tools like the Clone Stamp tool. You can also change the opacity of the Clone Stamp tool in order to more gently blend in areas. Remember that Photoshop settings are sticky and will remain set like this the next time you want to use the tool. I hope this helps.
Thanks for the great article, Meg!
The spot healing tool is best left at 100% hardness to work optimally – unlike the other tools.
At that setting, it has a 10% feather ‘built-in’ and uses this radius to sample content automatically.
For small objects make the brush slightly larger than the item to be deleted then click.
For larger objects make the brush smaller than the item, then click and drag.
Correction: The comment applies to the Healing Brush, not the Spot Healing Brush.
What happened to the Healing Brush and the Clone Stamp Tool by the way?
It makes no sense to describe only three out of five related tools.