The second-generation Nikon Z6 II is a general-purpose camera aimed for portraiture, event, action, and everyday photography needs. While the Z6 II shares the body and ergonomics of its predecessor, there are numerous internal changes that have been implemented to make it a very compelling choice among mirrorless cameras today. Although the base specifications of the camera stayed the same (same 24.5 MP sensor, IBIS, etc), Nikon significantly improved the processing power of the camera by using dual EXPEED 6 processors, significantly increased the camera buffer, added an SD UHS-II memory card slot, and delivered a number of important firmware improvements (for more information, see my Nikon Z6 II vs Z6 comparison). In this article, I will provide detailed information on what settings I recommend for the Nikon Z6 II and explain what some of the camera buttons and controls do.
Before we go into the camera menu, let’s first check out the exterior controls. The Nikon Z6 II has a lot of menu options, but there are some things that you can only control via specific buttons and controls.
Table of Contents
Camera Mode Dial
On the top left side of the camera, you will find a standard “PASM” dial with a lock button on the top. Aside from the standard Program Mode, Aperture Priority, Shutter Priority and Manual modes, the camera also offers an “Auto” mode, as well as U1, U2 and U3 user settings that you can save your settings to (more on that below).
Once you get to know your camera better, I recommend exploring these user settings, as they could save you a lot of time when switching between different environments, such as when switching between photographing landscapes to people.
EVF Mode Button
The electronic viewfinder (EVF) mode button sits on the left side of the viewfinder, to the right of the PASM dial. The button cycles through the following modes:
- Automatic display switch: This mode makes the camera use its EVF eye sensor to automatically toggle between the EVF and the LCD screen.
- Viewfinder only: This mode enables only the EVF and turns off the LCD completely.
- Monitor only: This mode enables only the LCD screen and the EVF is turned off completely.
- Prioritize viewfinder: This mode makes the camera work similar to a DSLR camera, where the LCD screen is turned off by default and the EVF is enabled. Once you playback a picture or press one of the buttons that engages the camera menu, the LCD screen turns on.
Personally, the two modes I use the most are “Automatic display switch” and “Prioritize viewfinder”. The first one is useful for shooting with both the EVF and the LCD but does end up wasting battery life because either the EVF or the LCD is always turned on. I mostly use this mode when shooting landscapes and doing travel photography. When shooting landscapes I can use the EVF for hand-held shooting, and when I am shooting from a tripod, the LCD is automatically turned on. The “Prioritize viewfinder” mode is more practical to use in situations when I want to preserve battery life as much as possible since neither the EVF nor the LCD is engaged by default. If the EVF does not detect an object at proximity, it goes blank, while the LCD will not do anything until I fire up the camera menu or playback an image.
Other Top Buttons
On the grip of the camera, you will find three buttons: “ISO” for changing camera ISO, video recording button (with a red dot) and Exposure Compensation button. Since the video recording button does not do anything useful in stills mode, I kept the default setting of this button, which is to clear the screen of any information (a new feature on the Z6 II that sadly does not exist on the Z6).
The ISO button allows quick change of ISO with the rear dial, and the front dial allows switching Auto ISO on and off. Exposure Compensation works in a similar way as ISO, except the front dial duplicates the function of the rear dial to tweak your exposure.
Back Buttons
Aside from the standard buttons such as Playback, Trash, and Menu, the Nikon Z6 II has a few extra buttons on the back of the camera that are worth going over. The first one is the button/switch with the “DISP” label on it. The switch is for toggling between stills and video, but the DISP button is particularly important – it is used for switching between different display modes in the viewfinder and the rear LCD.
When pressing the “DISP” button, the camera cycles between the following:
- Indicators on – shows camera mode, exposure information, as well as other relevant information
- Simplified display – only shows metering, exposure information, number of shots remaining, and battery level on the bottom of the camera
- Histogram – displays a live histogram
- Flash info – displays information related to a mounted flash (not available in EVF)
- Information display – displays the same information as the “Info” button on DSLRs (not available in EVF)
- Virtual horizon – displays a virtual horizon in the center of the viewfinder / LCD
Here is the graphical representation of all this:
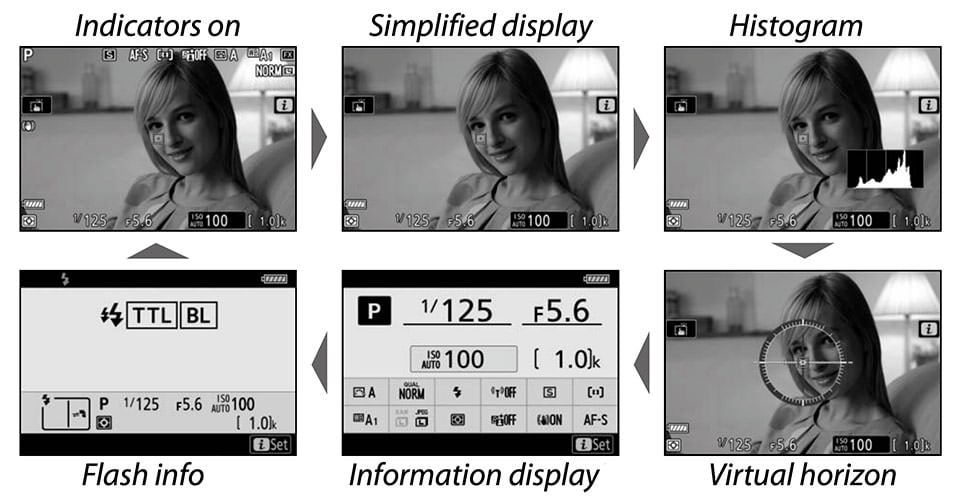
Rant: I really wish Nikon incorporated the uncluttered view into the DISP button instead of having to dedicate a separate button for it. This is a huge oversight on behalf of Nikon engineers, something I wish was done before the original Z6 and Z7 were released.
Personally, I prefer to use an uncluttered view with minimal information when composing my images, so I use the “Simplified display”.
The other two important buttons are on the right side of the LCD. The “i” button is there for accessing some menu options, and it can be useful for doing quick adjustments to the camera. The options shown on the screen are customizable, which is great (more on how I customize this screen below).
Below the Menu button, you will also find the “Release Mode” button. If you press this button, you can rotate the real dial to toggle between different release modes such as Single, Continuous Low, Continuous High, Continuous High (extended) and Self Timer (2, 5 and 10s using the front dial).
All the other buttons are fairly standard, similar to those you can find on many other Nikon DSLRs.
Alright, now that we have gone through all the important buttons, let’s go through the camera menu and customize the settings.
I rarely ever touch anything in the Playback menu, since that’s only used for displaying pictures on the rear LCD or the EVF. The only two settings that I ever mess with are “Playback display options” and “Rotate tall”. The “Playback display options” can be useful when reviewing images. When you press the playback button on the back of the camera, you can press up/down buttons and you will be able to see different types of information. To keep the clutter out, I have three things turned on: “Focus point”, which allows me to see where I focused, “Highlights” to show overexposure in shots (a.k.a. “blinkies”) and “Overview”, which gives me a summary of my exposure (shutter speed, aperture, ISO, focal length, etc). I always turn the “Rotate tall” setting off, because I do not want my camera to rotate vertical images to horizontal when I review them – it is much easier to rotate the camera to see a vertical image, rather than having to zoom in every single time. Everything else is at the default.
Let’s now go through the Shooting Menu, which is the first place that I usually go to when checking my settings. I will first provide my values, then talk about the most important settings:
- Reset photo shooting menu: – –
- Storage folder: default, don’t change
- File naming: DSC (default), don’t change
- Primary slot selection: CFexpress / XQD card slot
- Secondary slot function: Overflow (see below for more info)
- Choose image area: FX
- Image quality: NEF (RAW)
- Image size
- JPEG/TIFF: Large
- NEF (RAW): RAW L Large
- NEF (RAW) recording
- NEF (RAW) compression: ON (Lossless compressed)
- NEF (RAW) bit depth: 14-bit
- ISO sensitivity settings
- ISO sensitivity: 100
- Auto ISO sensitivity control: ON (see the next section below)
- Maximum sensitivity: 12800
- Maximum sensitivity with flash: 12800
- Minimum shutter speed: Auto
- White balance: AUTO (AUTO1 Keep overall atmosphere)
- Set Picture Control: SD (Standard), Default values
- Manage Picture Control: – –
- Color space: Adobe RGB
- Active D-Lighting: OFF
- Long Exposure NR: ON
- High ISO NR: OFF
- Vignette control: OFF
- Diffraction compensation: OFF
- Auto distortion control: OFF
- Flicker reduction shooting: ON
- Metering: Matrix Metering
- Flash control: – –
- Flash mode: Rear-curtain sync
- Flash compensation: 0.0
- Focus Mode: AF-S (Single AF)
- AF-area mode: Single-point AF
- Vibration reduction: ON (turn off on tripod)
- Auto bracketing:
- Auto bracketing set: AE bracketing
- Number of shots: 0F
- Increment: 1.0
- Multiple exposure: OFF
- HDR (high dynamic range): OFF (grayed out)
- Interval timer shooting: OFF
- Time-lapse movie: OFF
- Focus shift shooting: OFF
- Silent photography: OFF
While there are a lot of different settings here, do not worry – you won’t be changing many settings very often. Let’s go through some of the important settings.
First up is the “Primary slot selection” menu option. Now that the Z6 II has dual memory card slots, you get to choose which card slot the camera will write to first. In my case, since I own CFexpress and XQD memory cards, I kept the default selection to write to that media first. I load the second slot with an SD memory card, and for the “Secondary slot function” menu option I normally pick “Overflow”. This way, once my CFexpress / XQD memory card fills up, the camera will automatically start using the second memory card. However, if I know that I am doing an important job and I cannot risk losing any data, I would change it to “Backup”.
Next is “Image quality”, which you should set to “RAW”. “NEF (RAW) recording” is always set on mine to 14-bit Lossless Compressed. I choose 14-bit to get the best image quality the camera can deliver and “Lossless” compression results in much smaller files than “Uncompressed”. “White Balance” is Auto and all other settings like Picture Controls, Active D-Lighting, HDR, etc. are turned off, since none of them (with the exception of “Long Exposure NR”) affect RAW images. Remember, RAW files contain non-manipulated data and require post-processing, so the above settings only impact images displayed by your camera’s LCD screen (each RAW file contains a full-size JPEG image, which is what is used to display images on the LCD) and if you use Nikon’s proprietary software like Capture NX-D, those settings can be applied to RAW images automatically. Since I use other third-party software to store and process my images, the second part does not apply to me. Everything else is turned off.
Although color space does not matter for RAW files, I use AdobeRGB because it gives a slightly more accurate histogram (since the camera shows histograms based on camera-rendered JPEG images, even if you shoot exclusively in RAW).
The big menu setting that I frequently change is “ISO sensitivity settings”. When shooting hand-held, I mostly use Auto ISO, because it is a great feature that saves me a lot of time. Instead of specifying ISO for every shot, I just have it set on Auto, with its base ISO set to 100, Maximum sensitivity set to 12800 (my personal limit for “acceptable” noise levels), and Minimum shutter speed set to “Auto”. The “Auto” minimum shutter speed setting is great because it reads the focal length of the attached lens and automatically adjusts the minimum shutter speed to the focal length of the lens. If you have shaky hands, you can change the Minimum shutter speed Auto to be one step closer to “Faster”, which basically doubles the minimum shutter speed.
For example, if you have a 50mm lens mounted on the camera, your minimum shutter speed will go from 1/50 to 1/100 of a second with one step up. If you move it all the way to the end (Faster), it will double the shutter speed again to 1/200 of a second. When using in-body image stabilization (IBIS), which is referred to as “Vibration Reduction” in the camera menu, the “Auto” setting should work quite well, although you can often safely push it to “Slower”. Unfortunately, Nikon has not yet implemented a way to automatically compensate for image stabilization, so you have to adjust this setting based on the lens you are using. When photographing landscapes or architecture with the camera mounted on a tripod, you should turn Auto ISO off and use base ISO 100 to get the highest dynamic range and lowest noise levels.
When it comes to camera metering, Matrix metering works really well in most environments and that’s what I use most of the time, but sometimes other metering modes can come in handy.
Focus mode by default is set to AF-S (Single AF). I won’t go into too much detail about each focus mode, since it is all explained in detail in this article. Here is a quick recap:
- AF-S – this mode is called “Single-servo AF” and it is used only for stationary subjects that do not move. When you half-press the shutter button, autofocus lock on the subject and if the subject moves, the focus will not change, resulting in a blurry picture. Only use this mode for photographing stationary subjects (landscapes, architecture, etc) and when shooting in extremely low-light situations and need the camera to engage the AF assist lamp.
- AF-C – known as “Continuous-servo AF” in Nikon’s lingo, this setting is used for photographing moving subjects. When you half-press the shutter button and your subject moves, the camera will re-acquire focus.
- MF – the last mode is “Manual focus”. In this mode, autofocus is turned off completely.
Other menu items such as Multiple Exposure, HDR, Interval Timer Shooting, Time-lapse Movie, and Focus Shift shooting are all used to engage specific tools and effects. I am not going to go through these settings since they go over the scope of this article.
The last menu item is “Silent photography”. You should keep this turned off by default because turning it on will engage the electronic shutter (and you should only use the electronic shutter for non-moving subjects).
- Reset movie shooting menu: – –
- File naming: DSC
- Destination: CFexpress/XQD card slot
- Choose image area: FX
- Frame size / frame rate: 2160 p24 (3840×2160); 24p
- Movie quality: HIGH
- Movie file type: MOV
- ISO sensitivity settings
- Maximum sensitivity: 25600
- Auto ISO control (mode M): OFF
- ISO sensitivity (mode M): 100
- White Balance: Same as photo settings
- Set Picture Control: Same as photo settings
- Manage Picture Control: – –
- Active D-Lighting: OFF
- High ISO NR: Normal
- Vignette control: Normal
- Diffraction compensation: ON
- Auto distortion control: ON
- Flicker reduction: AUTO
- Metering: Matrix metering
- Focus mode: AF-F (full-time AF)
- AF-area mode: Auto-area AF (people)
- Vibration Reduction: Same as photo settings
- Electronic VR: ON
- Microphone sensitivity: Manual 10
- Attenuator: OFF
- Frequency response: WIDE
- Wind noise reduction: OFF
- Headphone volume: 10
- Timecode: – –
I am not going to go through the movie recording features, because it highly depends on what you are trying to do. Some of the features won’t work depending on what FPS you are going to shoot, so if you see anything grayed out or not working, you might need to switch to different video sizes in order to enable them.
This is where a lot of people get lost since there are so many different settings. Here are the settings that I personally use:
- Autofocus
- AF-C priority selection: Release
- AF-S priority selection: Focus
- Focus tracking with lock-on: Blocked shot AF response: 3
- Focus points used: ALL
- Store points by orientation: ON
- AF activation: ON – please read below on this setting
- Limit AF-area mode selection: (all checked, default)
- Focus point wrap-around: OFF
- Focus point options
- Manual focus mode: ON
- Dynamic-area AF assist: ON
- Low-light AF: ON
- Built-in AF-assist illuminator: ON
- Manual focus ring in AF mode: ON
- Metering/exposure
- EV steps for exposure cntrl: 1/3
- Easy exposure compensation: OFF
- Center-weighted area: 12mm
- Fine-tune optimal exposure: – –
- Timers/AE lock
- Shutter-release button AE-L: OFF
- Self-timer
- Self-timer delay: 2s
- Number of shots: 1
- Interval between shots: 0.5s
- Power off delay: 10s, 1m, 4s, 30s
- Shooting/display
- CL mode shooting speed: 3 fps
- Max. continuous release: 200
- Sync. release mode options: Sync
- Exposure delay mode: OFF
- Shutter type: Auto
- Extended shutter speeds (M): ON
- Limit selectable image area: All checked
- File number sequence: ON
- Apply settings to live view: ON
- Framing grid display: ON
- Focusing Peaking: Peaking Level -> 1 (low sensitivity), Peaking highlight color: Red
- View all in continuous mode: ON
- Bracketing/flash
- Flash sync speed: 1/200*
- Flash shutter speed: 1/60
- Exposure comp. for flash: Entire frame
- Auto ISO sensitivity control: Subject and background
- Modeling flash: ON
- Auto bracketing (Mode M): Flash/speed
- Bracketing order: Under > MTR > over
- Controls
- Customize i menu
- #1 Top – Focus Mode
- #2 Bottom – AF Area Mode
- #3 Top – Metering
- #4 Bottom – Auto bracketing
- #5 Top – Interval timer shooting
- #6 Bottom – Exposure delay mode
- #7 Top – Focus shift shooting
- #8 Bottom – Long exposure NR
- #9 Top – Vibration reduction
- #10 Bottom – Shutter type
- #11 Top – Apply settings to live view
- #12 Bottom – Split-screen display zoom
- Custom controls
- Fn1 button: AE lock (Hold)
- Fn2 button: Focus mode/AF-area mode
- AF-ON button: AF-ON
- Sub-selector: Same as multi selector -> Scroll
- Sub-selector center: Select center focus point
- Movie record button: Live view info display off
- Lens Fn button: AE/AF lock
- Lens Fn2 button: AF-ON
- Lens control ring: Focus (M/A)
- OK button
- Shooting mode: Zoom on/off -> 1:1 (100%)
- Playback mode: Zoom on/off -> 1:1 (100%)
- Shutter spd & aperture lock: – – (OFF / OFF)
- Customize command dials: All default
- Release button to use dial: OFF
- Reverse indicators: – 0 +
- Reverse ring for focus: OFF
- Assign MB-N11 buttons: All default
- Customize i menu
- Movie
- Customize i menu: All default
- Custom controls: All default
- OK Button: Select center focus point
- AF Speed: 0
- AF tracking sensitivity: 4
- Highlight display: – –
- Assign MB-N11 buttons: All default
Once again, I won’t go into details about each setting, so let me just go over the most important ones that you should know about. The “Autofocus” section is pretty important because it controls the way your camera autofocus is configured. The first two settings “AF-C priority selection” and “AF-S priority selection” are there to assist in shooting in Single or Continuous modes. It is best to leave the AF-C priority selection at the default “Release” option so that the camera takes a picture even if the subject is not in focus. However, if focus accuracy is more important to you than FPS, then the “Focus” option is going to be the way to go. For “AF-S priority selection”, the “Focus” option forces the camera to acquire focus before taking the shot, so that’s the one I would recommend keeping by default.
The next setting is “Focus tracking with lock-on”, which I normally keep at the default setting of “3” for “Blocked shot AF response”. This setting controls how quickly your autofocus will re-engage when it detects focus errors. When shooting fast action, I tend to reduce that setting to short delays, because I want autofocus to re-engage even with smaller changes. The rest of the time, I keep it in normal and almost never go up to long waits. I like keeping Face detection on when using Auto-area AF mode and it works fairly well. Storing focus points for vertical and horizontal shooting separately is also a cool feature, which is why “Store by orientation” is set to “Yes”.
The “AF activation” setting on my Nikon Z6 II is always set to “OFF” (AF-ON only) to allow me to use the dedicated AF-ON button on the back for focusing. If you have not read our articles on the Focus and Recompose technique and Back-Button Focusing, now is a good time to do it, because it explains this feature in detail. Basically, once you switch the autofocus function from your shutter release (half-press) to the AF-ON button on the back of the camera, your camera will no longer autofocus through the shutter release button and will only respond to depressing the rear AF-ON button. It is a neat feature that I always use by default on all of my cameras. I have it turned off in the menu above so that those who don’t read this section or download the settings file do not end up panicking when their camera doesn’t focus using the shutter release button.
I do not like when my focus points roll over to the other side of the screen when I am in the corners and I like to shoot with all focus points enabled, so my “Focus point wrap-around” is turned off and “Focus points used” are kept at their default settings.
If you shoot sports or wildlife, the Z6 II has a couple of menu settings to limit the number of focusing options. This is known as “Limit AF-area mode selection”. If you never shoot in say any of the Wide-area AF modes (and there are many), you can disable them in the menu. Once you do that, pressing the Fn2 button and rotating the front dial will not toggle through that option, which is neat!
I never mess with any of the “Metering/exposure” settings, so I would just recommend leaving them at default values. I would also skip the whole “Timers/AE lock” sub-section, aside from perhaps the “Self-timer” option, which I normally set to either 2 or 5 seconds.
Under “Shooting/display”, the three main settings to note are “Exposure delay mode“, “Shutter type” and “Apply settings to live view”. The first option is very important because it allows one to set a delay before each time an image is captured, which can help completely eliminate camera shake. Basically, with “Exposure delay mode” turned on, the camera waits a specified amount of time and only then opens up the shutter to capture the image. The nice thing is, you can specify up to 3 seconds of delay, which can completely eliminate camera shake originating from touching the camera’s shutter release button. So if you do not have a camera remote (remote cable release) with you, you can use this feature to reduce camera shake and it works really well. Similarly, you can also use the Self-timer feature, although Self-timer does not have such short delays as 0.2 seconds (the minimum is 2 seconds).
If you want to completely eliminate Shutter Shock, you will need to make sure that the camera can automatically switch between Electronic Front-Curtain Shutter (EFCS) and mechanical shutter. You can achieve this by setting “Shutter type” to “Auto”. The camera will then use EFCS at shutter speeds of 1/250 and slower while switching to mechanical shutter at faster shutter speeds. Shutter shock is not an issue at such fast shutter speeds, so it is safe to use “Auto” in most cases.
By default, you probably want to set your camera to “what you see is what you get” mode, so that changes to your exposure are visible on the EVF and the LCD. The setting that is responsible for that is “Apply settings to live view” and that’s the one I recommend to keep turned on. If you turn it off, your camera will boost the LCD and the EVF to the same brightness each time, no matter what camera settings you have chosen.
If you are planning to use the focus peaking feature in Live View, I would recommend setting your desired color and sensitivity. My default sensitivity level is 1 (Low), but if you don’t have good vision, you might want to increase it to standard or high. As for color, the Red color typically works the best, but it all depends on the color of the subject you are photographing, so make sure to select the appropriate color from this menu.
The “Framing grid display” is a neat feature that creates vertical and horizontal lines on the EVF and the LCD. I use those grids all the time when composing my shots – they are great for aligning the horizon horizontally or vertically and having a better visual look at my framing/composition.
I won’t go into Bracketing/flash sections, because that’s a big topic on its own. The only thing that I usually change here is Bracketing order – I like to have my frames underexposed, normal, then overexposed, so I set “Bracketing order” to “Under > MTR > over”.
The “Controls” section is something I always change on my Nikon cameras because there are some time-saving features there. The first one is “Customize i menu”, which is the menu that pops up when you press the “i” button on the back of the camera. I do not like the default settings that Nikon provides on the Z6 II, since there are things like Picture Controls and Image Quality that I never touch. My menu settings are very different – I start off with more critical things like Focus Mode, AF-area mode, Metering, and Bracketing. I like having quick access to the camera’s Intervalometer and Focus Shift Shooting (focus stacking) when capturing landscapes, so I have them available here as well.
The second important menu item under “Controls” is “Custom controls”. Here, you can pick your favorite selections for each assignable button. For me, the key button is Fn1, which I set to AE lock (Hold), so that I can easily lock my exposure with a single press of a button. This is very handy when doing things like panoramas – I only press the Fn1 on the front of the camera once, then once I complete my panorama, I release the button to disable exposure lock. Unfortunately, the Nikon Z-series cameras do not have the AE / AF lock button, another button can be used to compensate. I assign the second Fn2 button to Focus mode/AF-area mode, so that I can quickly toggle between different focus modes using the front and rear dials of the camera. I used to have this button mapped to the movie recording button on the original Z7, but because the Z7 II now has the option to remove all the clutter from the rear LCD, I decided to keep this function to the button that is easier to access when shooting in the field.
The joystick is used for moving focus points and pressing the joystick button resets/centers the AF point – this is how I prefer to set up mine. The “OK button” is now set by default to zoom into the image at 1:1 when you press it in playback mode, which is nice! To make the EVF and the LCD also zoom in to 1:1 when shooting (incredibly useful when manually focusing), I set the same button to “Zoom on/off -> 1:1” under “Shooting Mode”. I did not bother changing the lens buttons and control ring – the defaults work just fine.
The rest of the “Controls” section, as well as the “Movie” section I kept at default settings, although if you shoot movies a lot with the Nikon Z7 II, you might want to review the settings there.
Not much to go over here, because this is the area that you will only use for particular tasks like setting time/date, adding image comments, adjusting LCD brightness, formatting memory card, etc. However, there are a few important new settings that have been added to the Z6 II, which you should set up.
First of all, the Nikon Z6 II now (finally!) has the ability to save focus position, so that your camera does not reset its focus when you turn the camera off and back on. By default, Nikon decided that this should be set to “OFF”, which is really odd. Make sure to set it to “ON”, as it will remove a lot of frustration when using the camera.
Don’t forget to set up “Image comment” and “Copyright information”. Basically, these settings add text information that gets embedded into each photograph. If you ever happen to lose your memory card somewhere (which I personally have in the past) and someone finds it (let’s just assume that you have no labels on the card with your info) leaving your Copyright and/or Name could help big time in finding/locating you. Plus, you are writing data into RAW files, so if you ever needed to prove that you are the author of a photograph, the RAW file along with your contact info could make for great evidence.
If you are planning to use the connectivity features of the camera to send images to a smartphone, a tablet, or a PC, you will find all the available menu options here, as well as other options such as enabling touch controls on the LCD.
Nikon added the ability to map out hot pixels on the Z6 II, so there is a new “Pixel mapping” option in the Setup menu. If you notice any hot pixels on your camera, simply access this menu and click “Start”. The camera will start the pixel mapping process and complete it in less than a minute.
Lastly, make sure to set “USB power delivery” to “ON”. This is a cool new feature that allows you to operate the camera while it is plugged into external power without draining your battery.
I haven’t touched this menu on the Nikon Z6 II, since I don’t care about doing any in-camera post-processing. However, if you need to do a quick edit of your images or videos, you can do it from here.
Make sure to add a few important items under “MY MENU”, so that you can have quick access to them. Personally, I add a few menu options here such as “ISO sensitivity settings”, “Silent photography” and “Time-lapse movie” but that’s all a matter of preference.
U1, U2 and U3 User Settings
Now that we have gone through the whole menu and set up some defaults, let’s go ahead and set up the U1, U2, and U3 user settings. The nice thing about the Nikon Z-series cameras is that you can set them up with different profiles such as landscape, portrait and action, then depending on what you are shooting, simply rotate the PASM dial to one of the user settings and all the menu items will switch accordingly.
Instead of going through the whole menu again, let me show you the settings that differ for each user setting on the Nikon Z6 II. Please keep in mind that you will need to remember the name of each user setting:
- U1 – Portrait
- U2 – Action (Sports and Wildlife)
- U3 – Landscape
Once you set all the settings below, make sure to visit “Menu” -> “Setup Menu” -> “Save user settings” and set which user setting number you want to save it in. Remember to do it for each user setting separately.
Note: Unfortunately, Nikon’s current firmware does not allow saving user settings into the downloadable file below, so you will need to do these by hand at the moment.
U1 – Portrait
When switching to shoot portraits, some of the settings such as Auto ISO and face recognition should be turned on. Let’s go through the differences for portraiture:
PASM Dial: Aperture Priority
Photo Shooting Menu:
- ISO sensitivity settings
- ISO sensitivity: 100
- Auto ISO sensitivity control: ON
- Maximum sensitivity: 12800
- Maximum sensitivity with flash: 12800
- Minimum shutter speed: Auto
- Flicker reduction shooting: ON
- Focus mode: AF-C
- AF-area mode: Auto-area AF (people)
- Vibration reduction: ON
Custom Setting Menu:
- AF activation: AF-ON only -> Out-of-focus release -> Enable
- Built-in AF-assist illuminator: ON
- Exposure delay mode: OFF
- Shutter type: Mechanical shutter
U2 – Action (Sports and Wildlife)
Most of the action settings are going to be similar to portrait ones.
PASM Dial: Aperture or Shutter Priority
Photo Shooting Menu:
- ISO sensitivity settings
- ISO sensitivity: 100
- Auto ISO sensitivity control: ON
- Maximum sensitivity: 12800
- Maximum sensitivity with flash: 12800
- Minimum shutter speed: 1/1000 (for fast action, adjust as needed)
- Flicker reduction shooting: OFF
- Metering: Center-weighted metering
- Focus mode: AF-C
- AF-area mode: Auto-area AF (choose “People” or “Animals” depending on the subject)
- Vibration reduction: Sport
Custom Setting Menu:
- Focusing tracking with lock-on -> Blocked shot AF response: 2
- AF activation: AF-ON only -> Out-of-focus release -> Enable
- Built-in AF-assist illuminator: OFF
- Exposure delay mode: OFF
- Shutter type: Mechanical shutter
The most important setting for the Action user setting is the minimum shutter speed under ISO sensitivity settings. I set mine to 1/1000 to catch fast action, but I recommend changing this setting depending on what you shoot. If you shoot a slower subject, set the minimum shutter speed to Auto (perhaps one or two steps towards “Faster”). If you want to capture a fast subject such as a bird in flight, you might want to set the minimum shutter speed to something like 1/1600 or 1/2000 of a second. Also, pick the right AF-area mode depending on the subject. For erratic subjects that move in and out of the frame, Auto-area AF might work the best, while for subjects you can easily track, Dynamic-area AF might be a better choice. VR should be set to Sport instead of Normal in this mode.
U3 – Landscape
When shooting landscapes, I assume that you are going to be using a tripod. If you don’t use a tripod, make sure to modify some of these settings such as Auto ISO and Exposure Delay Mode as needed.
PASM Dial: Aperture Priority
Photo Shooting Menu:
- ISO sensitivity settings
- ISO sensitivity: 100
- Auto ISO sensitivity control: OFF
- Flicker reduction shooting: OFF
- Focus mode: AF-S
- AF-area mode: Single-point AF
- Vibration reduction: OFF
Custom Setting Menu:
- AF activation: AF-ON only -> Out-of-focus release -> Enable
- Built-in AF-assist illuminator: OFF
- Exposure delay mode: 3 s
- Shutter type: Electronic front-curtain shutter
Basically, we are turning off Auto ISO with ISO set to 10, disabling things that are not needed for landscapes and turning on things like EFCS and Exposure Delay Mode to eliminate camera shake. If you are going to be shooting hand-held, I recommend turning on VR and disabling Exposure Delay Mode.
Download Nikon Z6 II Settings
If you would like to download my Nikon Z6 II settings to your camera without having to go through the whole menu one by one, please download the below file:
Please note that the above firmware file is good for firmware 1.10. If you have older firmware, please make sure to update your camera first.
Once you download the file, please copy it to the root folder of your memory card, then put the memory card into your Nikon Z6 II and go to Menu -> Setup Menu -> Save/load settings -> Load settings. This will add all the recommended settings from this article.
I hope you found this article useful. Once again, these are settings that work for me and they might not necessarily suit your needs. It is best that you explore your camera and learn about each setting as much as you can in order to take advantage of all the available features and customizations!



Hello, great page ! Is a page about recommended Nikon Z6 III Settings arriving soon ?
Best regards.
Please, I am unable to download your setting. Is there anything I need to do to be able download it?
I have Just bought a Z6ii camera and Z 24 to 120mm F4 lens. I have downloaded your user settings onto my Z6ii camera and for U1 – portrait, I have inputted all the settings correctly. But when in come to the last setting in the custom settings menu, shutter type, it will not let me put it into mechanical shutter as you have recommended! I have the latest firmware. Can you please advise me on the above?
Regards
Bryan
unfortunately, you cannot change the type of shutter with the mounted lens (see Nikon z6ii manual)
Thank you this will be very helpful.
In shooting images (not filming) you can hit the record button for a completely uncluttered LCD live view.
Will your z6ll settings download work on a z6
If the camera firmware is updated, can you still load saved settings that were saved using and earlier version of firmware.
I’m thinking of purchasing the Z6ii and shoot real estate. Can the camera be setup for HDR shooting? Thanks in advance, Tom
Q: About the backup/restore option; does the ‘ Save/load settings’ save and load all the menu/settings for each U1, U2, U3 user setting?
Bonjour, Avec mon nikon D300s et le 70-30mm VRII lorsque je fais la mise au point Je perçois une stabilisation du sujet. Je n’ai pas ce ressenti avec Nikon Z6II et ce meme zoom et adaptateur FTZ. Ai-je loupé quelque chose . Merci et bonne journée