Many beginners do not know the differences between Lightroom and Photoshop and have a hard time choosing which one to use. This article breaks down all the differences between these two software packages from Adobe, what they are used for, and what you can do in Photoshop that you cannot in Lightroom (and vice versa)!
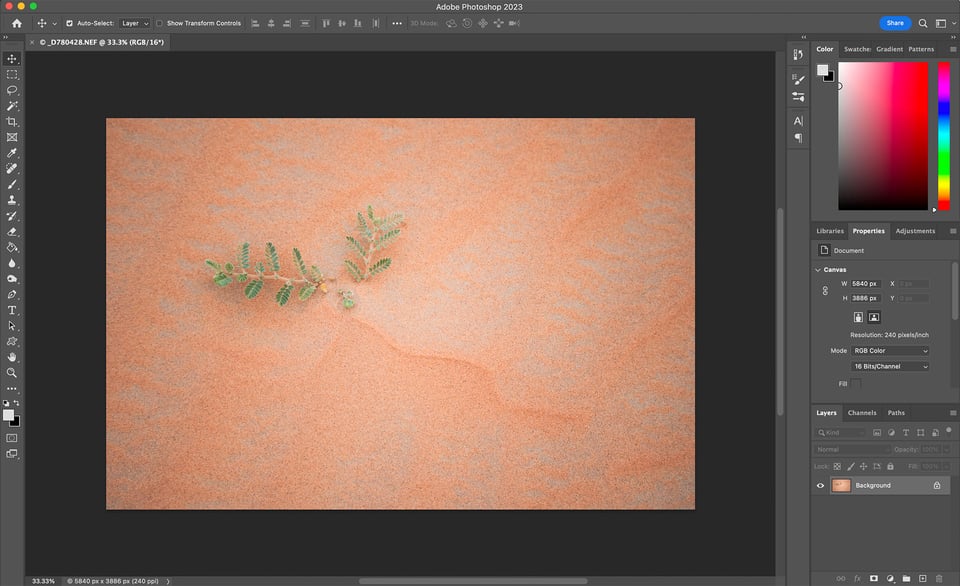
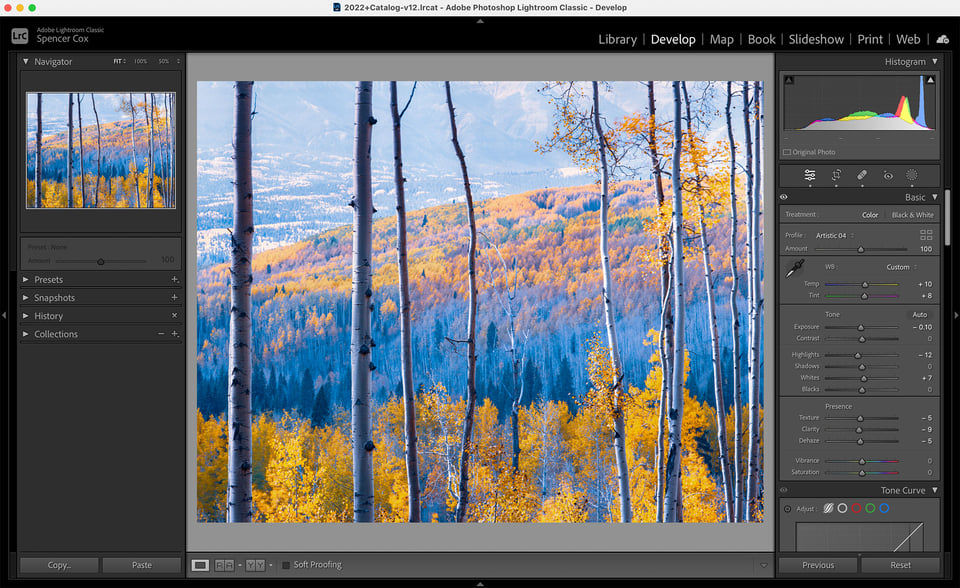
Table of Contents
What is Photoshop?

Photoshop was originally created as a tool for simple image editing. Since 1990, however, it has grown into a monster software suite with many functions and capabilities. It doesn’t just accommodate photographers, but also graphic designers, animators, publishers, architects, and even 3D artists.
One of the few things Photoshop doesn’t do is organize your images. There are lots of other software options out there if that’s your requirement. Aside from that, once you open an image in Photoshop, there is almost unlimited potential to what you can do to it.
Photoshop can do basic photo edits very easily, but its biggest strength is complex image manipulation and advanced local editing. Want to stitch multiple photographs into a single composite… or get rid of some unwanted features in your photo… or perhaps create a digital illustration for a newsletter? Photoshop can do all that and much more.
The term “Photoshopped” is now a part of our daily jargon because we are constantly exposed to altered images that might look realistic while being fake. For better or worse, that’s the power of Photoshop.
What is Lightroom?
 Lightroom is Adobe’s program to develop and organize images from digital cameras, including RAW images. It also has excellent editing capabilities for most photographic needs, but they aren’t as extensive as Photoshop’s full-blown image manipulation and graphic design tools.
Lightroom is Adobe’s program to develop and organize images from digital cameras, including RAW images. It also has excellent editing capabilities for most photographic needs, but they aren’t as extensive as Photoshop’s full-blown image manipulation and graphic design tools.
There are several strengths of Lightroom that make it so popular among photographers, perhaps even more popular than Photoshop. In particular, Lightroom is known as a cataloging software. It has extensive tools for organizing your photos and finding them later. You can sort photos by their EXIF data (such as camera make and model, date/time captured, aperture, shutter speed, ISO, and more). You can also create folders or collections to group together any photos you want.
On top of that, the post-processing features of Lightroom are not as dramatic as in Photoshop, but they are still very extensive – and constantly growing. For 99% of photos, you can edit them in Lightroom without ever needing to open Photoshop. Lightroom also stores all these edits and allows you to go back later and change them, which is why it’s known as “non-destructive” software.
Note that there are two versions of this software: Lightroom Classic and Lightroom (formerly known as Lightroom CC). Most photographers use Lightroom Classic, which is the desktop version. Plain old “Lightroom” is Adobe’s cloud-based software that has fewer features and is meant more for mobile/multi-computer usage. For a better idea of the differences, check out Jason Polak’s article, Lightroom Classic vs Lightroom.
Today’s article assumes the use of Lightroom Classic, and that’s where all the screenshots are from. However, almost everything discussed here also applies to the cloud-based version of Lightroom.
Lightroom’s Image Editing Capabilities
Adobe Lightroom has an extensive set of post-processing tools designed to transform Raw image data into a final image suitable for display or printing. It can also edit JPEG, HEIC, PNG, PSD, and TIFF files.
Here’s a list of tools available in Lightroom Classic’s Develop Module, almost all of which are identical in the cloud-based Lightroom:
- Histogram and Tools Sub-Modules:
- Histogram
- Crop & Straighten
- Spot Removal
- Red Eye Correction
- Selection Tools: Graduated Filter, Radial Filter, Adjustment Brush, and Custom Masks
- Basic Sub-Module
- Treatment: Color and Black & White
- Camera Profiles
- White Balance: Temp and Tint
- Tone: Exposure, Contrast, Highlights, Shadows, Whites and Blacks
- Presence: Texture, Clarity, Dehaze, Vibrance and Saturation
- Tone Curve Sub-Module:
- Parametric Curve, Point Curve, Red Channel, Green Channel, Blue Channel
- Curves Tool
- Region: Highlights, Lights, Darks, Shadows
- Color Mixer Sub-Module
- Hue, Saturation, Luminance
- Color Grading Sub-Module
- Midtones: Hue, Saturation, and Luminance
- Shadows: Hue, Saturation, and Luminance
- Highlights: Hue, Saturation, and Luminance
- Blending, Balance
- Detail Sub-Module
- Sharpening: Amount, Radius, Detail and Masking
- AI-Powered “Denoise”
- Manual Noise Reduction: Luminance, Detail, Contrast; Color, Color Detail, and Color Smoothness
- Lens Corrections Sub-Module
- Lens Profile: Remove Chromatic Aberration, Enable Profile Corrections
- Manual: Distortion, Defringe, and Vignetting
- Transform Sub-Module
- Auto Transform
- Transform: Vertical, Horizontal, Rotate, Aspect, Scale, X Offset, Y Offset.
- Effects Sub-Module
- Post-Crop Vignetting: Style, Amount, Midpoint, Roundness, Feather, Highlights
- Grain: Amount, Size, Roughness.
- Camera Calibration Sub-Module
- Process Version
- Shadows: Tint
- Red Primary: Hue and Saturation
- Green Primary: Hue and Saturation
- Blue Primary: Hue and Saturation
As you can see, the list of tools is rather long – from cropping and changing basic exposure, to fixing lens-specific problems like barrel distortion. Here’s a screenshot of the Basic panel, which forms the backbone of most image edits:
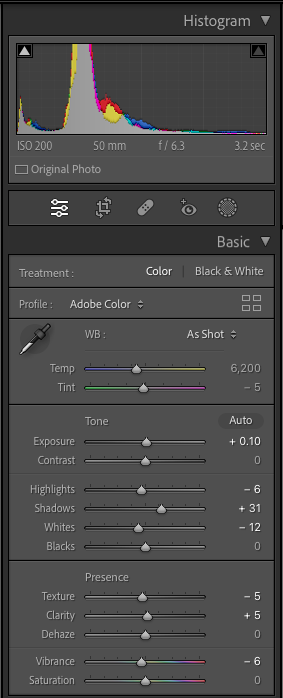
In addition to the image editing capabilities highlighted above, Lightroom also has separate modules for creating slideshows, printing images, exporting image galleries for the web, geolocating images on a map, and more. Most of these features are tangential parts of Lightroom that a lot of photographers ignore, but they do come in handy for some photographers.
Photoshop’s Image Editing Capabilities
Wasn’t that list of Lightroom edits rather extensive? Well, Photoshop can do all of those edits, too! There’s a section of Photoshop called “Camera Raw” that fully mimics Lightroom’s adjustment options (although the interface looks slightly different). You can apply Camera Raw to any image by going to “Filter > Camera Raw Filter” in Photoshop’s top menu. Thus, any edit you can do in Lightroom, you can also do in Photoshop.
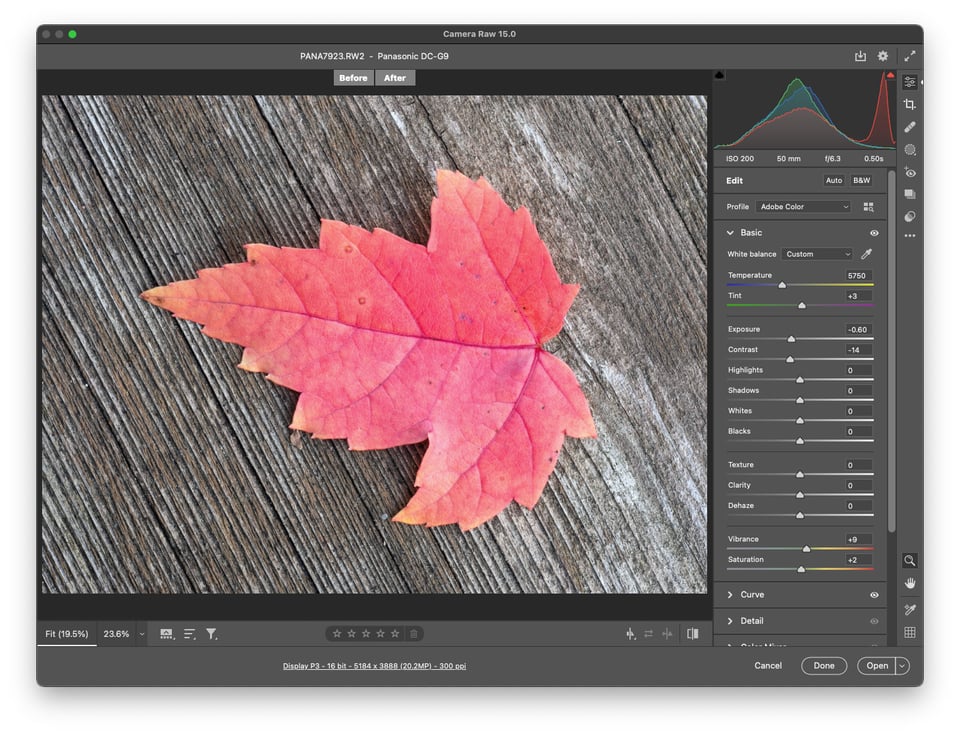
Here is a comparison of the Basics panel – you’ll notice that the graphic design is different, but the options are the same:
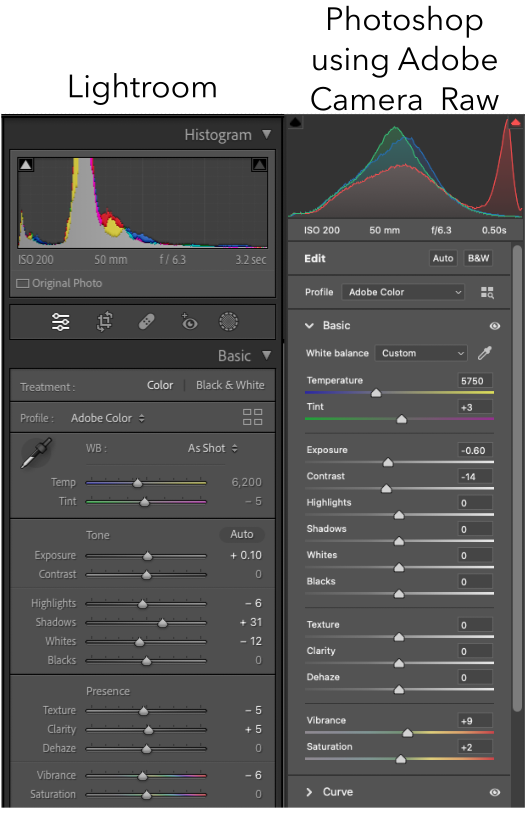
That’s just the start of what Photoshop can do to an image. It goes way beyond Lightroom in local editing capabilities, and it can even enter the realm of graphic design and digital art. Photoshop has layer adjustments that let you combine multiple photos together in a variety of different ways. You could go so far as to replace cats with dogs (or dogs with cats if you’re a cat person)! Basically, if you need to make very complex, local edits like adding or removing objects, Photoshop is the right tool, and Lightroom is not.
A relatively new addition to Photoshop, which Lightroom lacks, is generative AI tools. If you’ve noticed the tagline of our website (“Photography Life: AI-Free Since 2008”) you would correctly guess that generative AI really annoys me as a photographer. Nevertheless, if you want them, Photoshop has them.
Some photographers use Adobe Bridge with Photoshop in order to organize their photos, since Photoshop doesn’t have built-in organization tools. While Bridge has some decent organization capabilities, it is not a database/catalog system. Think of it more as an extension of the file structure on your hard drive. By comparison, searching for an image and organizing photos into collections is where Lightroom shines. If you have been using Adobe Bridge, try Lightroom and you will never go back to Bridge again.
Which to Start With – Lightroom or Photoshop?
The real question is, should you start with Lightroom or Photoshop? Since all of Lightroom’s image manipulation tools are already available in Photoshop, wouldn’t it make sense just to start using Photoshop? Actually, most photographers should use Lightroom for the following reasons:
- Lightroom is easier to learn than Photoshop, and its user interface is tailored specifically for photo organization and editing, so it is enough for 99% of photos anyway
- Lightroom already contains an extensive number of post-processing tools, suitable for most photographers
- Lightroom gives you a solid photography workflow and organization process from the start
- Lightroom makes you more efficient, because you process many photos quickly, without having to deal with opening and closing files. For example, in Lightroom, you can quickly copy white balance corrections to hundreds of photos in the same shoot, then undo those edits if you change your mind.
- Editing images in Lightroom is non-destructive, which means that the original file never gets permanently changed, whereas Photoshop is a mix of destructive and non-destructive editing. With Lightroom, you can always go back and undo edits to a photo if you change your mind.
- You can open photos from Lightroom in Photoshop anyway; just right-click a photo, “Edit in > Edit in Adobe Photoshop,” and do extensive edits in the rare situations where it’s necessary. Then, saving the file from Photoshop makes the newly-edited image appear right back in Lightroom. It’s a very easy process.
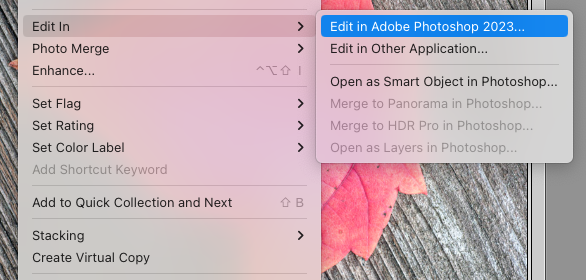
There are other advantages to Lightroom as well, but those are the most important. However, in some cases, you will need Photoshop to do things you cannot do in Lightroom. For that reason, it’s best to use Lightroom and Photoshop in tandem with each other. Lightroom is best for organizing your photos and making most edits. Meanwhile, Photoshop is there if you need to work with different layers, merge multiple photos, or do complex local adjustments.
Which One to Buy
Adobe’s main way of offering Photoshop and Lightroom is to buy them together as part of Adobe’s Photography Plan. You don’t get a discount by buying them separately. So, it’s not really a question of which one to buy, since most likely, you’ll end up with both anyway.
We have written a number of articles at PL criticizing Adobe’s subscription platform, but the company refuses to offer any retail versions of the software. Thus, the only way to get Lightroom or Photoshop is to subscribe to Adobe’s Creative Cloud, where the Photography Plan is $10/month.
You can subscribe to Adobe Creative Cloud plans through Adobe’s website, or through B&H Photo Video below:
- Adobe Creative Cloud Photography Plan at B&H (12 Month Subscription, includes Photoshop) for $119.88
- Adobe Creative Cloud Photography Plan at Adobe.com ($9.99 per month)
Adobe does have a Lightroom-only plan with 1 TB of cloud storage, but be aware that this is not the more advanced Lightroom Classic program discussed in this article, but rather the leaner, cloud-based version with fewer features. Thus, most photographers should start with the Photography Plan that includes all three – Photoshop, Lightroom Classic, and Lightroom.
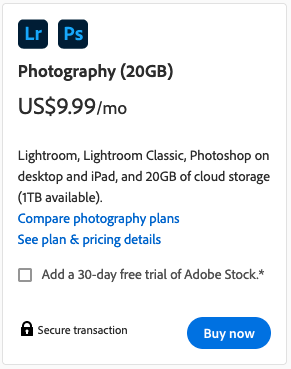
At the end of the day, good and reliable software is important for every photographer. Lightroom covers almost every situation that most photographers run into, including organization and editing-related needs. However, when you need to do more complex blending, local edits, or even graphic design work, it’s good to have Photoshop to pick up the slack.
Hopefully this article gave you a good sense of the differences between Adobe Lightroom and Adobe Photoshop and where things stand in 2024. If you have any questions, let me know in the comment section below, and I’ll do my best to answer!
Very good article – thank you.
You noted a couple of times that LR is “best for organizing your photos.” That’s what I need. I’ve been using digital since 2002-first in CF and then SD, and I need to get all of them into the one place where I have stored some-but-not-all of the files. Will LR let me do that WITHOUT duplication, i.e. just a simple merge?
Finally I understand. Ha ha, I keep looking for a way to save images in Lightroom. Thank you
Fabulous article. Exactly the clear explanation I was looking for. Thank you!
I’m glad you found it so useful, thanks for your feedback!
This was the best article comparing these two software applications I have read. I have been shooting pictures for 56 years, several as a professional using film.
I have just started using photo editing software and truly appreciate this easy to understand explanation. Thanks.
You are very welcome, Joe! Glad it could be so useful for you.
Great discussion and very helpful. Thank you
I love how Photoshop and LR have always been compared to each other, it’s even getting funny. Why not combine both? I use them both + PhotoWorks + Photodiva, all for different purposes.
Natalie, absolutely! Every photographer I know uses a combination of multiple different software options with various strengths and weaknesses. I wouldn’t want to be without either Lightroom or Photoshop for my work.
If I had to use more than one ‘software option’ I’d go potty. I’d also be divorced or broke – if I couldn’t swear at it (for which I’d be divorced) I’d take a hammer to something (for which I’d eventually go broke). Or perhaps both.
So I stick to LR, simply because I bought v3 in 2011 and I’m used to it. Whatever ‘intuitive’ means, PS isn’t it.
And I’m reassured by your 99% (hope you’ve counted accurately!) I’ll happily leave unprocessed the 1%.
Thanks for the comparison. I’ve used a stand-along PS Elements for years. I find it cumbersome for what I want to do. Although I hate having to buy a subscription, I will do it to get LR with PS. I’ll probably get more out of LR, especially for the organizational aspect.
Very useful article – thanks for clearly spelling out the relative capabilities of the two software. Makes life easier for all of us.
I found the Photography Life reviews of the Adobe Photoshop, PSE and Lightroom products to be EXACTLY what I needed. I’m an amateur photographer (age 66) with a DSLR camera for about the past 20 years. My main subjects are family … grandchildren and nature … mostly flowers and skies. I purchased Adobe Photoshop Elements so long ago I don’t remember the version and have continued to buy new versions and am now on my third year of an annual online subscription.
I have come to know several people who use Adobe Lightroom, but no one could describe to me the difference between the two products. Photography Life’s articles have cleared up my confusion. I feel for the time I have invested in learning PSE, I am where I should be with which product to use.
We recently have completed having our printed photos from 1978 through about 2009 digitized. By 2010, we have everything on our PC computer (and all backed up, of course, to external hard drives and a cloud).
In the past 10 years or more I have filed most photos by year, month, subject/event. And the digitizing process has pretty much been the same filing process. But as we look forward to accessing these pictures to create digital and/or printed albums of events, an organizing software will be important. We’re impressed with what we read about Lightroom’s, but I need to do more research. I do not want to replace PSE and try to learn something new. To be continued! Thank you Photography Life!
“We’re impressed with what we read about Lightroom’s, but I need to do more research. I do not want to replace PSE and try to learn something new. To be continued!”
I too have been using PSE and have been curious about Lightroom. Have you had the chance to do more research? I’m curious about what you will find.
Dear Spencer,
Is Lightroom very essential to a photographer? Can he/she do without it? I am using DxO Photolab and Affinity Photo. The learning curve for Affinity Photo is steep, on the other hand Dxo Photolab and Lightroom (I was using Lightroom CC) are easy to use. I am thinking whether to start using Lightroom again. Your view is much appreciated here.
Thanks
I wouldn’t call it essential, because there are other Lightroom-like software alternatives from different companies. DxO Photolab is one such option.
However, something *like* Lightroom is pretty much essential to a photographer today. Whether that’s Lightroom itself, or something else like Photolab, Capture One, Luminar, Darktable, or various other options. I like Lightroom the best, having tried almost all of the alternatives, but it’s not a night-and-day difference between them.