This photo noise reduction tutorial is for beginner photographers, who want to reduce or get rid of noise in their digital images and don’t know how to do it. I will first explain what noise is and how you can reduce it in camera and then I will show how you can reduce it in post-processing, using Adobe Photoshop, Lightroom and commercial plugins for Photoshop.
Table of Contents
1) What is Noise in Digital Images?
If you have a digital camera, whether you have an advanced top of the line DSLR, a mirrorless camera or a simple point and shoot, you will at some point get images with small dots all over the image. Those small dots might not be very noticeable when you look at the image on the back of the camera, but when you zoom in and view the image at 100% on your PC, they all of a sudden become quite visible. Take a look at the following image:

While nothing seems to be wrong with the image, here is how it looks when viewed at 100%:

See those tiny dots in the image? That’s what we call camera noise!
2) Causes of Noise
Image noise originates from either the camera sensor or the sensitivity of the camera sensor, or sometimes both. Let’s talk about the camera sensor first. Every digital camera is equipped with a sensor that collects light particles via very tiny buckets called “photosites”, which later become pixels in the final digital image. For example, if your digital camera is equipped with a 10 megapixel sensor, it means that there are 10 million photosites present on the camera sensor. The size of the photosites plays a big role on the amount of noise that is present in the image. Generally, the smaller the photosite, the noisier the image gets. This is where the size of the sensor comes into play. If you took a DSLR and a point and shoot camera and both have 10 megapixel sensors, the DSLR would yield a much cleaner image with a lot less noise when compared to the point and shoot image. This is because DSLR’s have much bigger sensors (full frame sensors can be 15+ times bigger in size than sensors in point and shoot cameras) and therefore can accommodate larger photosites compared to point and shoot. If you use a phone camera, you might see plenty of noise in images even during bright sunny days, which happens because too many pixels are crammed into a tiny sensor. Consequently, smaller sensors with a large number of pixels generally produce noisier images.
The second source of camera noise is the sensitivity level of the camera sensor, known as ISO in photography. If you do not know what ISO is, I highly recommend reading my “Understanding ISO” article that I wrote a while ago. Basically, as you increase camera ISO, the amount of noise automatically increases as well. For example, increasing ISO from 100 to 200 doubles the sensor sensitivity and could therefore result in more noise.
Now what happens when you couple a small sensor with high ISO sensitivity? That’s where you could get a trashed image, where you will not only see a lot of noise/grain, but also bad colors and all kinds of artifacts in the image.
3) How to Reduce Noise in Camera
If you are getting noisy images out of your camera, it could mean two things – either the size of the camera sensor is too small (as pointed out above) or the ISO level in your camera is too high. While there is not much I can do to help with the former, you can certainly fix the latter by changing the ISO level or “maximum ISO level” on your camera. Bear in mind that by changing the ISO level in your camera, you are essentially decreasing the sensitivity of the sensor, which might result in slower shutter speed. In turn, slower shutter speed could introduce camera shake or blur to your images, so you have to understand this relationship first. Check out my “Understanding ISO, Shutter Speed and Aperture” article to understand the relationship between camera ISO and shutter speed first. Decreasing ISO on digital cameras is very easy – check out your camera menu and if you don’t find it there, read the camera manual to find where it can be changed from.
Many modern DSLR cameras such as Nikon D90 have an “Auto ISO” feature in the camera. Auto ISO automatically increases and decreases the sensitivity of the sensor based on the amount of ambient light. If you have wrong Auto ISO settings in your camera, you could be adding unnecessary noise to your images. See “what ISO should I set my camera to” to modify your Auto ISO settings. If you have a DSLR camera with a DX (cropped) sensor, I recommend setting “Maximum Sensitivity” to 800 and if you have an FX (full-frame) sensor, you can bump it up to 1600 or even 3200.
Some people play with their camera settings and forget that they set their ISO to a really big number, which would obviously create a lot of noise even in daylight situations. Decreasing ISO to the base ISO level such as 100 or 200 would help in reducing and possibly eliminating noise in the images.
4) How to Reduce Noise in Post-Production
If you already have an image that has too much noise, there are several ways to reduce the noise in post-production software such as Adobe Photoshop or Adobe Photoshop Lightroom. In addition, there are many third party utilities and Photoshop plugins that do a terrific job in decreasing noise in images without affecting the image quality.
4.1) Reducing Noise in Photoshop
Photoshop has a built-in “Reduce Noise” filter (Filter->Noise->Reduce Noise), but it is pretty weak in functionality compared to other solutions. To be honest, I never use it, because it does not do a good job and does not provide many options to effectively reduce noise. Here is a screenshot of the Reduce Noise filter:
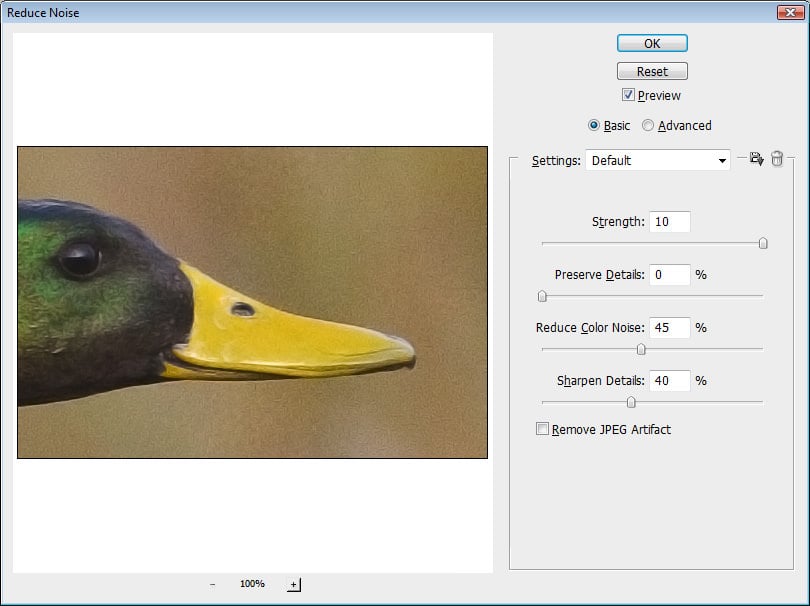
You can try removing noise through “Per Channel” tab in Advanced mode, but it was not effective at all for the above image. If you want to give it a try, play with the settings and see what you can get. Let’s take a look at Lightroom’s noise handling solution instead.
4.2) Reducing Noise in Lightroom
Lightroom comes with a better and a more advanced tool to deal with noise – the “Detail” panel that is available in the “Develop” module of Lightroom. Simply press “D” to go to Develop module, click the image to view it at 100%, then open up the right panel and scroll down until you get to “Detail”, where you will see settings for Sharpening and Noise Reduction. Why is sharpening included? Because applying heavy noise reduction could soften your image and combining noise reduction with some sharpening typically yields better results. Here is a screenshot of the detail panel and some settings that I have used for my duck image:
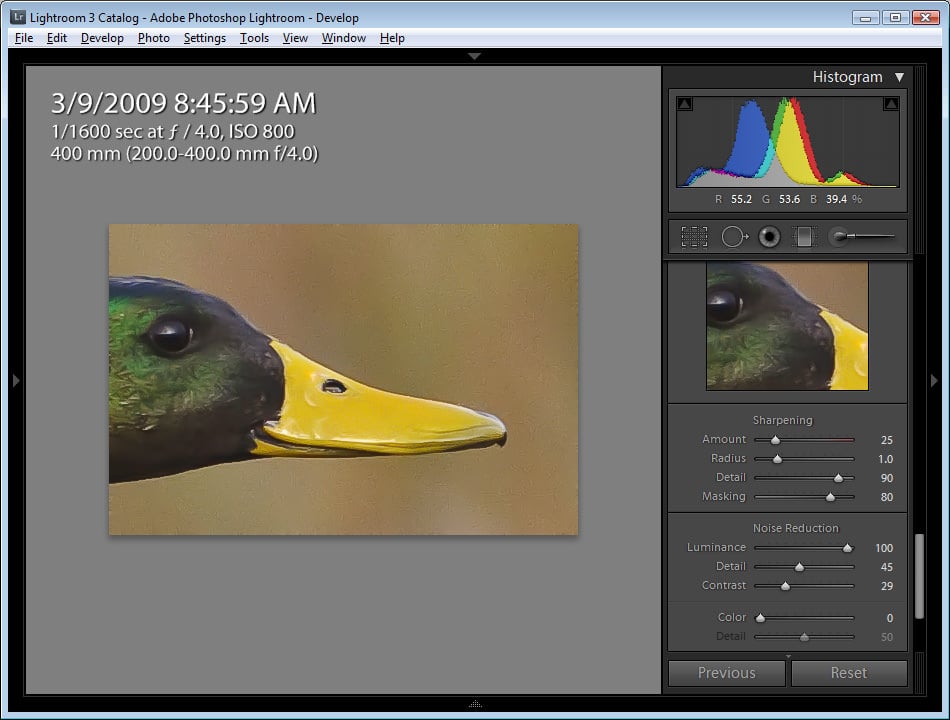
Lightroom has the following controls for Sharpening and Noise Reduction:
Sharpening: Amount, Radius, Detail and Masking
Noise Reduction: Luminance, Detail, Contrast, Color and Color Detail
Start off from Noise Reduction settings and first increase the Luminance level, which is the amount of noise reduction you want to apply. I used 100 for the above example. Next, go to Detail and experiment with it a little by moving it from left to right – it controls the amount of details you want to preserve in your image. If you move it all the way to the left, you will see that the whole image becomes very soft, including details that should not. If you move it all the way to the right, the image does not change much at all, because you are trying to preserve too many details. I find that values between 40 and 60 work best in most situations. When it comes to Contrast, which is a tool to remove contrast noise, I typically leave it at “0”. The same applies to Color and Color Detail – I rarely touch those settings, unless I have Color/Chroma noise that I need to remove from an image.
Once you are done with removing noise from the image, if you see that you have lost some of the sharpness in your image, play with the Sharpening settings above – you can achieve great results by using sharpening and noise reduction together.
Here is the extracted image with noise reduction applied in Lightroom – move the mouse over to see the original for comparison:
4.3) Reducing Noise in Nik Software’s Dfine
If you are looking for the best solution to reduce noise in your images, you should try using third party tools such as Nik Software’s Dfine, Neat Image or Noise Ninja. The great thing about third party noise reduction tools, is that they allow you to apply noise reduction selectively, meaning to only certain parts of an image. Take a look at Nik Software’s Dfine in action:
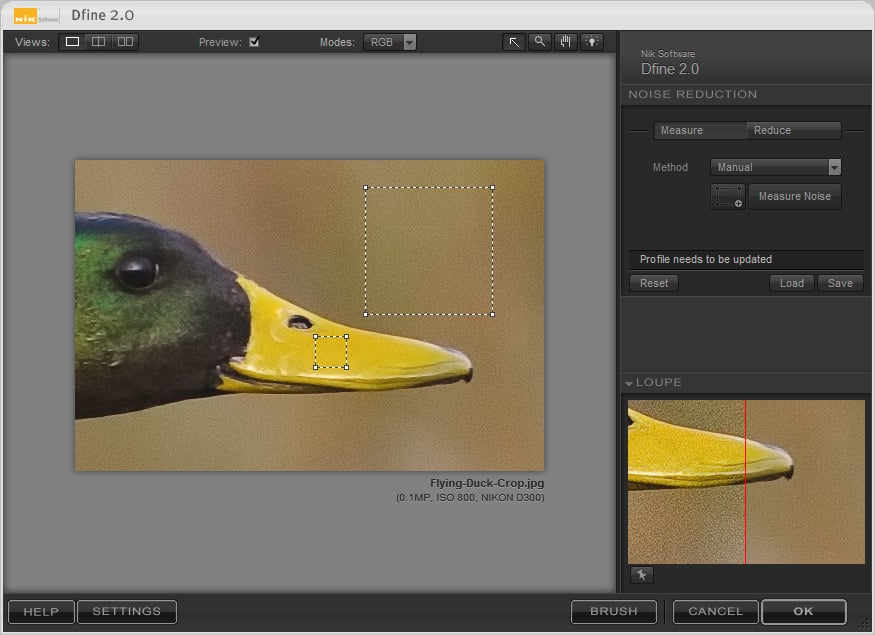
The areas that are selected in dotted squares are the ones I want to apply noise reduction to. The software analyses the noise pattern and figures out what it needs to do to eliminate the noise. I can manually control the settings by telling the software the amount of noise I want to reduce and I can even specify which areas not to touch while applying noise reduction. Here is what I used for my image:
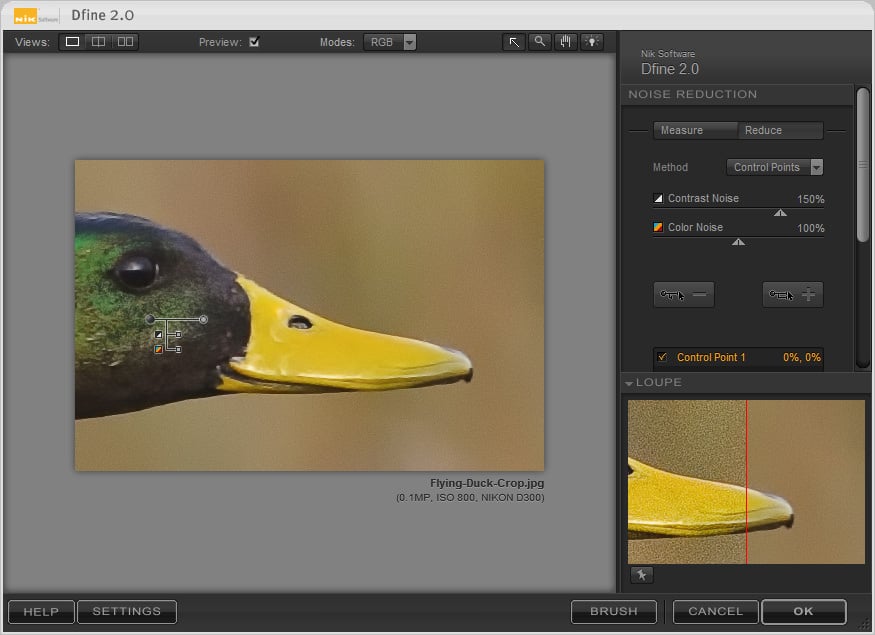
As you can see, I’m applying some heavy contrast noise reduction at 150%, then I dropped an exception point on the duck’s head so that noise reduction does not affect it. The result is the following image:
Move your mouse over the image to compare it with the original version.
4.4) Reducing Noise in Neat Image Pro
Another great tool to remove noise from images is Neat Image Pro. I have used Neat Image Pro in the past and I really enjoyed it before seeing Dfine and Noise Ninja. It has many more options than Lightroom and Dfine, but lacks Dfine’s ability to exclude certain areas of the image from getting touched (will probably be added in future versions). Here is how the user interface looks like:
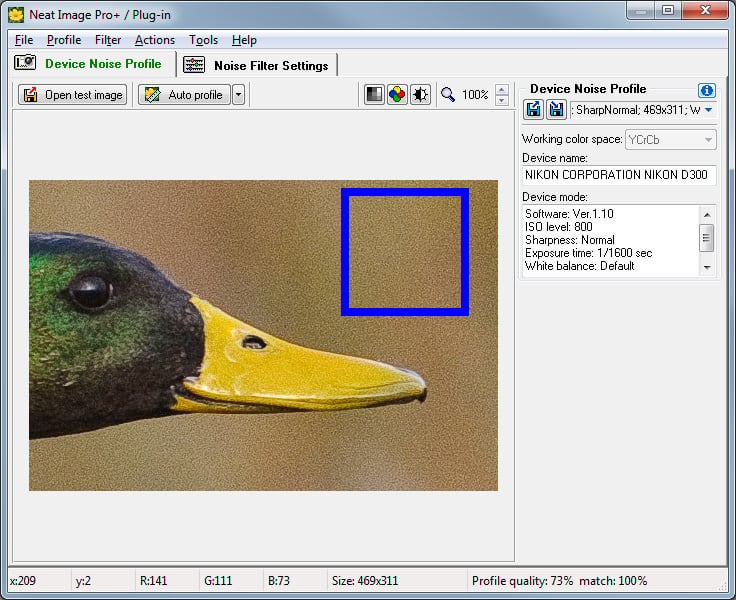
It has camera profiles for many digital cameras, and as you can see from the above screenshot, my D300 was quickly identified and it automatically selected a noisy area to work with after I clicked the “Auto profile” button. Next, I went to Noise Filter Settings and I slightly increased Noise Reduction “Luminance channel” amount, then increased the sharpness of the image under “Sharpening Amount” to 40% and finally pressed the “Preview” button to see what my changes would look like:
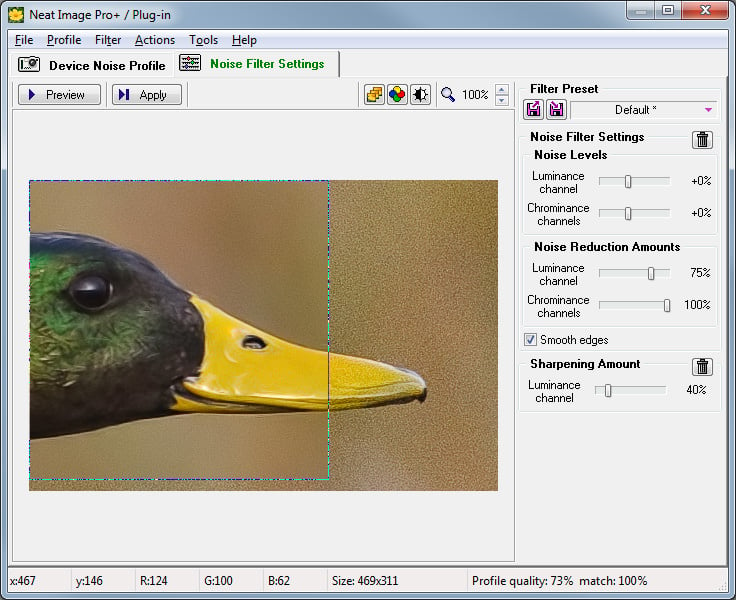
After I was done, I clicked the “Apply” button to get the image processed using the above settings. Here is how the final image looks like (move the mouse over to see the original):
4.5) Reducing Noise in Noise Ninja
The last tool I want to show you is Noise Ninja, perhaps the most popular tool among photographers today. It is certainly more powerful than both Neat Image and Nik Software Dfine and offers many ways to fine-tune noise reduction. The biggest benefit of Noise Ninja, is its ability to selectively apply or reduce noise reduction through a special “Noise Brush” tool. It is somewhat similar to Dfine, but is much more precise, since the brush can be applied to any area, just like a masking tool in Photoshop. You can paint over individual parts of your subject with either a soft-edge or a hard-edge brush and it is possible to isolate areas that need or do not need noise reduction applied. Here is what I used for the filter settings:
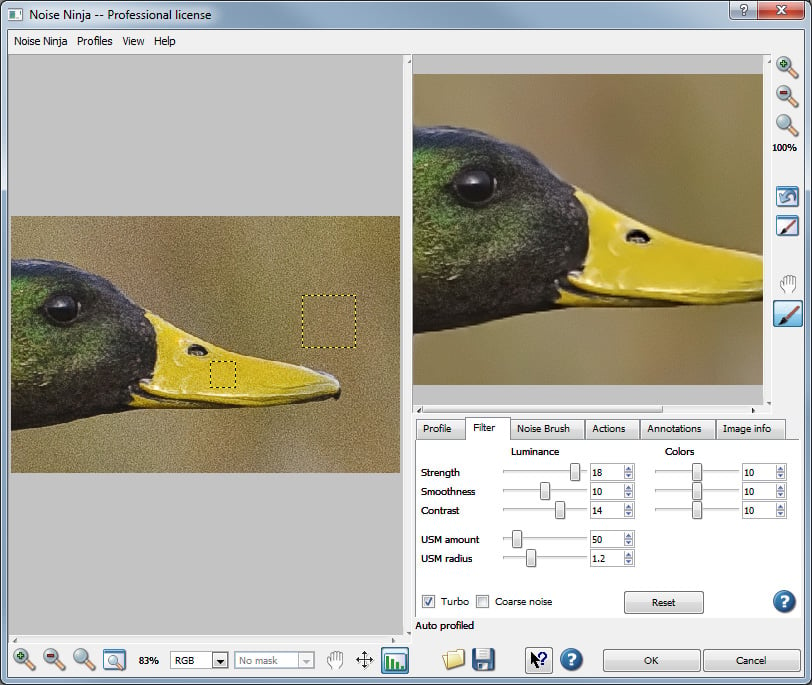
And here is the Noise Brush tab, where you can brush over areas that you want to include or exclude in/from noise reduction:
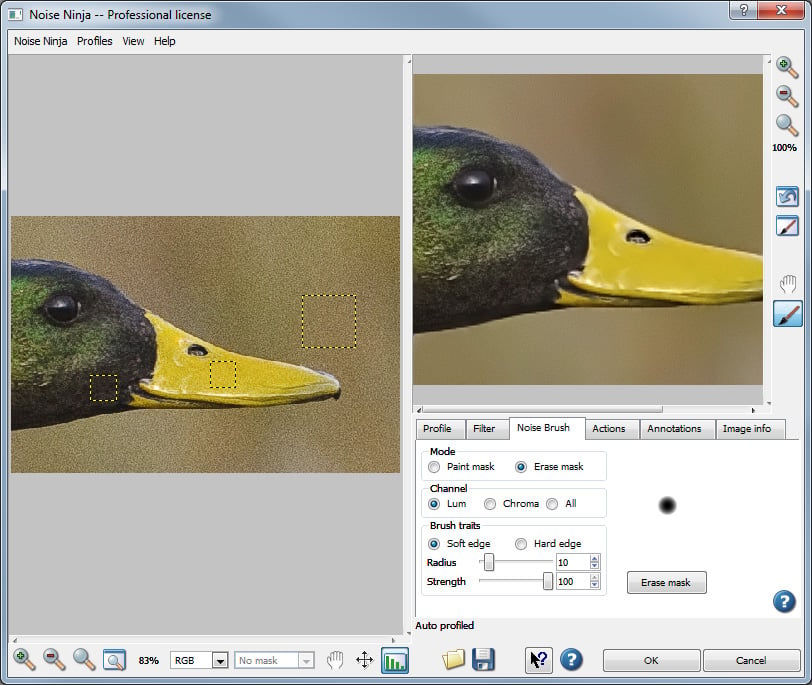
Here is how the final image looks like (move the mouse over to see the original):
5) Conclusion
If you want to get serious about your photography, you need to learn how to post-process your images and make them look good to present them to your potential clients, to show them on your web portfolio or print on paper. While having noise in your images can make them look interesting and film-like, not all types of noise look good and not on every picture. Most professional photographers shoot clean images and then add noise to them as an effect later, if necessary, rather than intentionally shooting with noise. In many cases, noise degrades overall image quality and the above tools serve to help fix problematic photographs by removing noise from them. As you can see, most third party tools are very similar in their core functionality and certainly allow the granularity that neither Photoshop nor Lightroom can offer. If you do not already own noise reduction software, I highly recommend to try out the demo/trial versions of the above software and see what works best for you.
I hope you found this article useful. If you have any questions or comments, please feel free to drop a comment in the comments section below.




As for the RAW image noise reduction, WidsMob Denoise (www.widsmob.com/denoise) should be another recommended program. It provides an instant preview for the result.
As always, my thanks for an excellent article.
I shoot a lot of social events under available light.
This is routinely done at ISO 6400, Nikon D810, because I *have* to get a blur-free image.
Noise/Grain is the defect that comes with ISO 6400.
I use PS6EE with the PerfectlyClear v3 plugin which offers two noise reduction presets, and the ability to tweak all the sliders associated.
Depending upon the image, I will mask the image and selectively reduce noise where it is less obvious or detrimental to the image.
thank you, for the very useful article, for me copy and share on my blog ,,, thank you very much
Thank you so much for this very helpful article and for much of your post-processing material. I’m only using a bridge camera (Panasonic DMC FZ40) which I inherited from a cousin. I’d love to upgrade to a DSLR, but can’t manage the cost just now. Decided that I’d commit to getting the best images possible from my existing camera before I take out a bank loan, win the lottery, rob a bank, whatever to afford a good DSLR. I think I can learn a lot that will make me a more skilled photographer with an eventual move up.
Mostly photograph birds–tricky with limited equipment and the little dudes WILL go dodging into shadow. Have been plagued by noise, but found that Nik Dfine has improved matters substantially. There’s much more to explore, but this is encouraging. Many thanks.
Hi,
Do you still recommend noise ninja? I’m just starting out and i’m having trouble removing noise from photos. A lot of the times it still ends up being too blurry. I’m playing around with paintshop pro, but i do not think this is the right tool for me.
Thanks,
savita
It would be nice to read your very interesting articles without the ad’s popping up all the time.
Thank you. A very clear article. Much appreciated.
Thank you so much for this excellent article and site.
This was very helpful, thanks so much! I often have to increase ISO when using faster shutter speeds for action shots and get unwanted noise. I tried both the Photoshop and Lightroom methods and you were right, Lightroom is a much more powerful tool in this instance. Thanks for the tips!
Hi Nasim,
Great article, i read it with great interest. I am an hobbyist/amateur photographer with a passion for nature and landscapes. I have recently just come back from a workshop in Finland. Photographing Brown bears and Wolves, i had really high expectations whilst looking on the back of the camera. I was mainly shooting with the Nikon d500, 300mm 2.8 with a 2x tele. Where were shooting in low light conditions. The subjects were roughly about 80-100m away. My question is that 99% of the images were of a low quality with a lot of noise. I was generally shooting matrix metering, f5.6 iso 1000 AF-C.
My conclusion is that it was a combination of the lowlight and teleconverter, I have looked at the group leader (professional d4s, 600mm) using virtually the same setting, their images are tack sharp.
Any advice would be greatly received.
Best
Adam