A pen tablet, also called a graphics tablet, can serve as a great alternative to using a mouse when editing photos. With a pen tablet, you can move your cursor almost as fluidly as you would draw on a piece of paper. That said, tablets can be expensive, and they require you to adapt to a new interface. Are they worth it? In this article, I’ll be taking a look at the benefits of switching to a pen tablet for photo editing, as well as breaking down the important factors to consider when buying one.
Table of Contents
What Is A Pen Tablet?
A pen tablet lets you perform all the computer operations that you would ordinarily do with a mouse or a trackpad. Instead of moving your cursor across the screen by dragging your mouse or finger across a surface, you instead move a special pen across the digitizer surface. This pen also communicates with your computer, potentially passing along information about how hard you’re pressing and the angle you’re holding the pen.
That additional pressure and angle information can be used by programs like Photoshop to change the behavior of your tools. A harder press can translate to a more opaque brush stroke, or an angled stroke can look different thanks to simulated brush tip dynamics. Unlike a mouse, which when just transmits a yes or no signal, pen tablets can transfer thousands of levels of pressure information.

More advanced models also offer a wide number of customization options. Some tablets will include macro buttons, which can perform a range of dedicated functions like accessing tools, combining layers, or just about anything else. Some models also offer rotary encoders, which are essentially little dials that can control zoom levels or allow tweaking slider levels with precision.
The most advanced models actually integrate a display right into the tablet, letting you draw right on the screen. While this arguably gives the most control (and also cuts the learning curve of the new interface), these are more expensive products.
Why Is a Pen Tablet Better Than A Mouse for Photographers?
Pen tablets offer a number of advantages over a mouse when photo editing. I’ll cover them individually.
1. Control
As previously mentioned, a tablet and pen can provide detailed pressure information to your editing software, unlike a mouse’s binary control. Among the tablets I’ve used, there can be thousands of pressure levels, ranging from the faintest brush stroke, to a full-bodied slash.
For photo editing, this all means you have much more control over your brush operations (among other operations). Consider dodging and burning, where instead of having to continually tweak the strength of your tool, you can just press harder or softer. This not only lets you work far faster, but with much more refined control.
Just as importantly, a pen tablet usually lets you paint smoother brush strokes compared to a mouse. This lets you blend an edit into the image with more room for finesse.
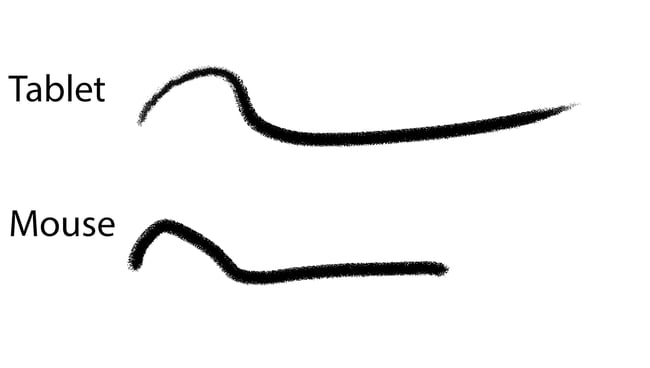
Beyond that, angle control can potentially be useful when editing with specialty brushes. It’s a bit more in the realm of graphic design and digital art compared to photography (think calligraphy brushes with strongly defined shapes), but photographers may find it useful, too. Just consider the wide array of options available in Photoshop’s brush menu to see all the possibilities available with a pen tablet.
Some of the areas that I’ve found particularly benefit from a tablet involve masking, blending, brush tools, and precise manual operations like cutting out objects. Having direct control over the pressure, and therefore the opacity or strength of the actual operation, is huge. The smoother lines are also a major help.
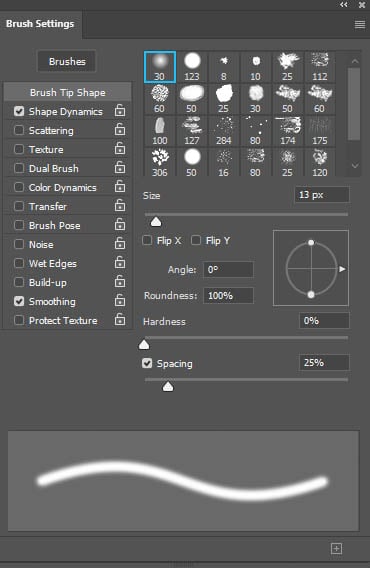
2. Macro Buttons
Macro buttons are the additional configurable buttons built into the tablet. These typically can be programmed right from the tablet’s driver software, and can perform functions as simple as switching between tools, or as complex as multi-step macros. Having a good number of accessible macro buttons can make using a tablet a seamless process, allowing you to stay hands-on with the tablet throughout multiple steps in your workflow.
For traditional mouse and keyboard users, having macro buttons can even help when you aren’t directly using the tablet. I store my tablet off to the side of my keyboard, where it’s easy to reach out and hit a macro button for some of the more complex shortcuts (or operations like opening a program).
3. Alternate Arm Positions
Using a pen tablet can also provide some comfort and ergonomic advantages. I know a number of users with wrist issues find a pen more comfortable than a mouse.
Personally, I like having a variety of positions to switch between. Just like with a sit/stand desk, being able to switch between a keyboard, mouse, tablet, and trackpad throughout the day prevents your posture from getting too stagnant.
What Types of Pen Tablet Are Available?
1. Regular
If you’ve seen a graphics tablet before, this is probably the style you’re thinking of. These are the simplest, lacking a screen, but can still span everything from beginner models through large professional models with many features. To draw on them, you look at your monitor, then move your pen across the tablet’s surface.
Since you’re having to basically draw without looking at the paper, but instead at another area, there may be a bit of a learning curve. I found that I picked it up in an hour or two, but times may vary. I’m a terrible artist with a pen and paper, so if you have any drawing skills, it should come naturally.
Without the ability to draw directly onto the screen, I did find that I was a bit less precise than a model with a screen integrated. Again, this may just be a lack of artistic dexterity on my part, but I wasn’t much better at cutting things out/making manual selections than I was with a mouse. Instead, the major benefits of this model were the pressure sensitivity and smoother lines.
2. Screen
Some pen tablets integrate a monitor into the tablet, showing you a full view of what you’re drawing on. I find that this is a huge boon for productivity and usability. Just like regular models, there’s a ton of variety, with models available in a range of screen sizes and price points.
Smaller, budget-focused versions (around 13 inches diagonal) can serve as a great secondary display. Meanwhile, larger versions can combine a 27-inch or larger photography-grade monitor with 4K resolution. Whichever the model, these are typically propped up on your desk, angled to both provide good visibility and easy access to draw on them.
Tablets with a screen offer a lot of usability, and prices have significantly improved over the last few years. I remember earlier versions were thousands of dollars, while offering poor monitor specs. Today’s models are far more affordable, and the higher-end versions have screens as good as many desktop monitors.
3. Keyboard-Tablet Hybrid
While this isn’t really a category, as it seems to be a single product from Huion, I think it’s worth mentioning. The Inspiroy Keydial KD200 basically combines the left half of a keyboard with a full pen tablet.
Half a keyboard might not seem immediately useful, but in practice, it can be more useful than just a few macro keys (which the KD200 also offers). That’s because many Photoshop operations, as well as Cut, Copy, Paste, and Undo, take place on the left-hand side of the keyboard. There is also a spacebar, making it easy to pan around your images, and various re-mappable buttons.
4. Computers and Tablets
The final category is a computer/pen tablet hybrid. Instead of simply connecting to a separate computer, some pen tablets have a full desktop or mobile operating system built-in. The iPad with an Apple Pencil is the most obvious instance, along with the Surface Pro. There are also some offerings from pen tablet manufacturers Wacom and Huion.
One advantage of the computer/tablet hybrid is portability. By integrating the computer, you can bring these pen tablets along just like any laptop or consumer tablet. They do come with their own sets of compromises, however. Mobile OSs like iOS have poor app support and can make handling files messy. Pen computer models are also going to be limited to mobile-level CPUs and GPUs, reducing their performance compared to a dedicated computer.
As this category is massive and varied, it’s important to consider what you need. If you need the highest level of portability, or are already planning on purchasing a device like an iPad or Surface Pro, these can be a great option. If you’re already using a good laptop or desktop, a screen tablet may be the better choice.
What Size Pen Tablet is Best?
Pen tablets can come in a wide range of sizes. Bigger isn’t always better, however. A larger tablet, while it offers more control, can be much less manageable. If you’re a photographer, absolute control isn’t necessary to the same level of a dedicated 3D artist, in my opinion.
I find that I switch between my tablet and my mouse/keyboard operation multiple times while editing a single photo. This means the large tablet I originally bought is gathering dust, compared to a smaller tablet I now use, since it fits on my desk with all my other tools.
Another factor to consider is the size of the primary screen you’re using. I find that a larger desktop monitor pairs better with a larger pen tablet, whereas a smaller laptop monitor is best with a smaller pen tablet.
I’d suggest a medium sized model if you intend to get only one pen tablet – something around the 9 to 13 inch diagonal size. While this can be a bit large for use in the field, it’s a good size for mixed use at your desk.
This changes a bit for screen-based models, however. While costs scale significantly with larger screen sizes, if you’re planning on making the tablet your main monitor, a larger size is essential. If the tablet is a secondary screen, the 13-inch models can be a great budget choice.
For muscle memory reasons, I like to have the whole screen mapped to the tablet, but some may find that mapping a specific screen area works better for them.
Best Pen Tablets
Given the huge range of options on the market, I’d like to go through some of the popular choices for pen tablets at different price ranges. Photography Life is not sponsored by any of these companies, and all the recommendations are mine alone.
1. Value Options
For those looking to experiment with pen-based input options, there’s a number of great value options under the $100 mark. While they won’t have the size or all the bells and whistles of larger models, they still work great for offering better brush control when editing and retouching.
The Inspiroy RTM-500 is a compact model, while still offering a usable 8.7 x 5.4 inch active area, along with a touch-sensitive strip on the side for control over things like zoom level. There are also four programmable keys along the edge and support for USB-C, and the pen doesn’t require a battery.
The One by Wacom offers a similar set of features, albeit with fewer supported pressure levels. The “Small” version is too small, in my opinion, at about the same size as a 6 x 4 print. However, the “Medium” is a good size to complement a laptop screen.
2. Mid-Level
Moving the budget up slightly opens up a far greater level of features. I think this is a great sweet-spot for experienced editors looking to expand their toolkit, without breaking the bank. In this price range, larger models are available, along with more macro buttons, and even some basic screen-based models. My recommendations here are meant to cover that variety.
The Inspiroy WH1409 offers a 13.8 x 8.6″ active area, 12 programmable keys, wireless connectivity, and a readout of things like the battery level. It supports 8,192 pressure levels and 60 degrees of tilt support. The pen works without batteries.
The KD200, with the previously described half-keyboard functionality, also slots into this range. While the smaller 8.9 x 5.6″ active area will require some better screen-space management, the improved usability of having 23 keys makes up for it. The KD200 also supports 8,192 pressure levels and 60 degrees of tilt, along with wireless connectivity.
The Wacom One Creative Pen Display is a 13” screen tablet, and while the monitor’s specs are nothing to write home about, getting a display at all at this price point is impressive. If you think you’d benefit from being able to draw right on the screen, this model makes that possible, with a few compromises. It lacks macro keys, and the display isn’t going to dazzle at just 1080p and 72% coverage of the NTSC color gamut. For those who want a screen, however, it’s a great value – albeit more expensive than the Inspiroy and KD200 tablets.
3. High-End
It’s tough to recommend any single product at the high end, since your own needs are more important than any of the pros and cons of a particular model. If you need a high-resolution, color-accurate display, Wacom’s Cintiq Pro is a staple of the tablet space. Meanwhile, Huion’s Kamvas Pro line brings the same great 4K resolution at a lower price.
Lastly, entire computers are available in this $1000+ price range. Whether you’re looking at a pen computer or adding a pen to something like an iPad Pro or Surface Pro, there’s a lot to choose from. At these levels, it’s important to understand what features you need and base your search around that.
Overall, a pen tablet can offer far greater control than a mouse and keyboard. There can also be ergonomic benefits, making this a smart upgrade for a range of users. If you find yourself wishing for finer control over Photoshop’s brush-based tools, adding a tablet to your setup can be a great choice.





I cannot do without; i use it since 1995? Was working on a program and had to do many repetitive tasks; I escaped from having a mouse-arm by buying a wacom.
it is not for every one, but for me it is so much more delicate- refined – precise than using a mouse. For painting, drawing paths in photoshop etc I find it indispensible.
Interesting, I tried a Wacom once ages ago, but the disconnect between the screen and the screenless tablet turned me off. I’m not doing fine adjustments, so I don’t need it, but I did try to get used to it and failed.