One of the biggest complaints many of us photographers have towards Lightroom, is its slow performance when doing basic tasks, such as image culling or using specific tools when editing photos.
It looks like Adobe is beginning to address some of the complaints, specifically when it comes to image editing with the latest Lightroom Classic and Adobe Camera RAW updates. The LR Classic 8.4 and ACR 8.4 now gain the ability to use the power of your graphics card for editing images. While LR Classic previously already had support for some GPU (Graphics Processing Unit) acceleration, it was mostly beneficial for image playback when using high resolution screens. When it comes to editing images, only some of the tools were GPU-accelerated, such as Crop & Straighten, Graduated and Radial filters.
Adobe does not specifically mention which editing tools have added GPU acceleration in the new release, so it is unclear if other tools such as Spot Healing and Adjustment Brush are supposed to work faster.
I tested Lightroom Classic 8.4 on my MacBook Pro 2016 and iMac Pro and I could not see any differences in performance of these tools. I tested one image with 50 spot healing adjustments, then I attempted to add an adjustment brush layer on top. Both LR Classic 8.3 and LR Classic 8.4 were equally as slow.
However, other things seem to be a bit more responsive, such as when going through folders, moving sliders in the develop module and adjusting existing masks (based on my limited testing).
So far, this seems like a step in the right direction, but how long will it take for Adobe to make Lightroom take a full advantage of the GPU? I was hoping this release would make the Develop tools like Spot Healing more responsive, but it does not seem to be the case. In comparison, Capture One is so much faster when working with different layers and applying adjustments – it is not even a comparison…
How to Enable GPU Acceleration for Editing
To enable GPU acceleration for image editing, please follow the steps below:
- Navigate to Preferences -> Performance
- Click the “Use Graphics Processor” dropdown and select “Custom”
- Make sure that “Use GPU for Display” is checked
- Click on the “Use GPU for image processing (Process Version 5 or higher) checkmark.
The screen should look like this:
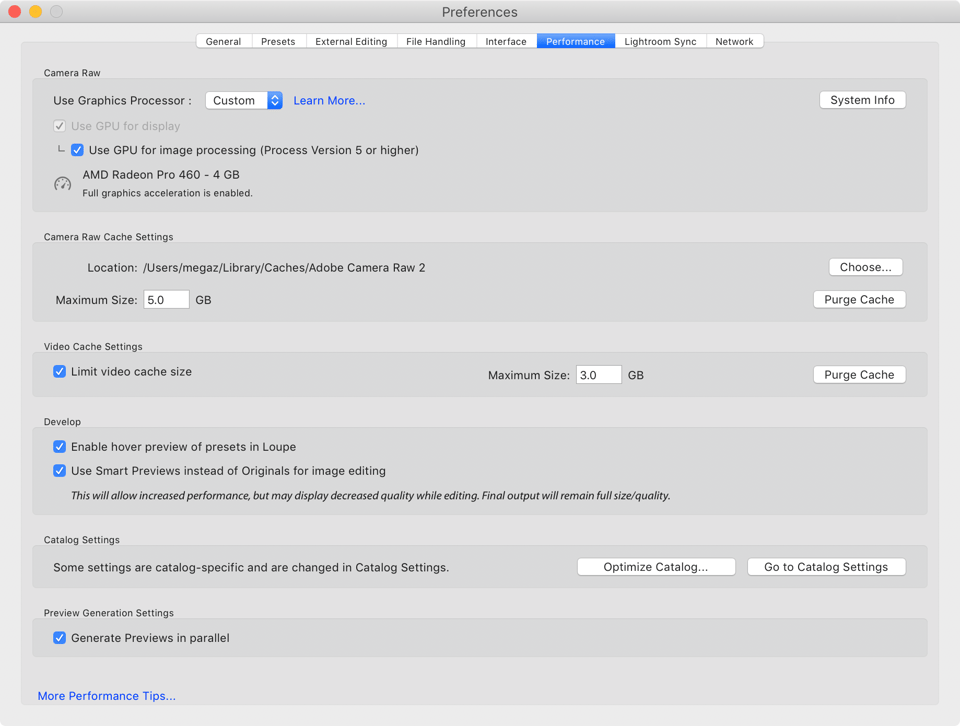
Did you notice any drastic improvements in Lightroom performance after the update? Please let us know in the comments section below.

im using the newer version of Lightroom and i dont see these settings.
On new Camera RAW 11.4 i have mouse lag when use Enhance Detail.
P.S. Ryzen 2700x, 16GB RAM@3600Mhz, GeForse 1070Ti
Was driver version 399.24
On new 436.02 no problem
On my Lenovo laptop (Win10, i7700, nvidia 940MX 2GB) selecting “Use GPU for image processing” instead of the default “Auto” made things worse when I use the adjustment brush. With the Mask overlay enabled, the brush strokes lags behind the cursor much more than with “Auto” setting for Graphics Processor selection.
Same experience – very discouraging
For those having the option box greyed out please try this! It’s what worked for me (Windows/1080Ti):
“Solution 3: Force Lightroom Classic to use Windows DirectX or macOS Metal”
helpx.adobe.com/light…leshooting
IF you have both LR CC & LR Classic be sure to delete the “Camera Raw GPU Config.txt” in each folder respectively!
My iMac wasn’t eligible for the upgrade according to a message when I tried to activate the greater speed. Too old I guess. Mid-2011 iMac. Talked to AppleCare and nothing can be done.
On my 2 Mac’s you cannot set it up as you have displayed here. Under “Custom” the “Use GPU for image processing” is grayed out. My choices are “Auto” or “Custom”. Under Custom it’s not possible to check the box.
This NVidia document gives a few clues !
us.download.nvidia.com/Windo…-notes.pdf
Windows 10 current update. Nvidia GTX 1050 Ti 4 GB. 388.13 driver. Checkbox grayed out.
The [Use GPU for Image Processing] box is also greyed out for me and the message is that I only have basic GPU acceleration. I have an NVIDIA GTX 1060 3GB video card that is a current model. The reason it is greyed out is that Adobe has not tested that card. Perhaps, left on the Auto setting, it will at some stage use full graphics acceleration. As far as I know though, Adobe do not provide a list of cards that are fully or only partially supported though they do provide a list of unsupported cards. This is not very satisfactory for someone looking to update their hardware.
(I updated the driver, which made no difference).
helpx.adobe.com/light…u-faq.html
NVidia recommends .. www.nvidia.com/en-gb…/selector/
RTX6000 for LR, RTX4000 Photoshop !
On initial upgrade to LR 8.4 GPU acceleration was greyed out. Updated to latest nvidia driver, running a GTX 1060 6mb. Restarted lightroom and GPU acceleration was automatically selected along with display option.