Having been using the Microsoft Surface Pro for several years now, I was psyched to see the launch of the Surface Book, along with the Surface Pro 4. When I first heard about the Surface Book, I thought “here goes another laptop again”…until I saw the screen detach from the keyboard, revealing that it was a two-in-one hybrid machine. That was certainly unexpected. A laptop and a touchscreen tablet hybrid with a powerful 6th generation dual core Intel CPU, dedicated NVIDIA GPU, up to 1 TB of SSD memory and up to 16 GB of RAM. A true powerhouse in a very compact form factor, ideal for traveling and photo editing on the go. I knew it was something I had to test and review.
Table of Contents
1. My Laptop Experience
For years, I used to have two devices – an iPad tablet for web browsing and email, and a much bigger and beefier laptop for doing real work. I loved my tablet for web browsing and email, but I hated it for its limitations, which forced me to switch between the tablet and the much bigger and heavier laptop. The powerful workstation-class laptops I used to own would generate enormous amounts of heat, often kicking off their loud fans (every once in a while, it felt like they would take off!). It was very painful to use them on the go, because they would all get very hot, making lap work extremely uncomfortable. I cannot tell you how many lap desks I went through as a result – I probably had a collection of at least 5-6 of those with various features at home. I even had ones with built-in fans, that you could connect to a USB port of a laptop. Ridiculous, but that’s what many of us sadly go through when using laptops!
Throughout my past IT career, I went through many different laptops from different brands like Dell (Inspiron, Latitude, Precision and XPS), HP (Pavillion), IBM / Lenovo (ThinkPad), Sony (VAIO), Toshiba (Satellite), Alienware, Acer and a number of others. I have tried everything from workstation-class laptops all the way to netbooks and ultrabooks. Basically, I have tried them all in pursuit of finding the best. Sadly, it never happened – they all had their issues and compromises. But worst of all, none of them gave me the comfort, the performance and the mobility I needed.
I finally gave up. I decided to downsize just to two devices – my laptop “wannabe” iPad tablet (with its third party case plus an integrated Bluetooth keyboard), and a full-featured, powerful desktop. When traveling, I would only take my iPad with a bunch of accessories (to backup photos, etc) and when I would get home, I would do all the Lightroom and Photoshop on my desktop. Not an ideal setup in terms of productivity when traveling, but at least I was able to travel lightly.
Then I came across the Surface Pro 2 (read my initial review), which was a dream come true. I could finally work on my lap without worrying about melting my thighs and the machine gave me a good balance of performance and mobility. On top of that, I loved the fact that the machine limited my use of an external mouse. By using my fingers on the touchscreen to navigate through web pages and write content, I was able to improve my productivity without putting too much strain on my carpal-tunnel impacted hands. Soon after, I transitioned over to a Surface Pro 3, which offered improved performance and better overall configuration for my photography needs. Although I was quite happy with it, launching both Lightroom and Photoshop at the same time would eat up RAM very fast (especially when working on high resolution images), so I patiently waited for Microsoft to finally reveal a Surface Pro 3 replacement with more RAM.
The update came in two flavors: a Surface Pro 4 and a Surface Book. Now it was time to choose which one of the two would suit my needs the best. But wait, what about Apple’s MacBook laptops?
2. Apple vs Microsoft in the Creative Field
For many years now, the photography world has been dominated by Apple’s products. I remember back in the day how Apple was only dominant among designers, who preferred the Apple ecosystem, along with Adobe’s software suite for producing content. Pretty much everyone else used PCs. Fast forward to today and we can see how Apple’s products have become essential tools among many professionals and enthusiasts in the creative field. This is especially true when it comes to laptops – you are far more likely to find a MacBook in a professional photographer’s bag, than any other platform. Apple certainly deserves the praise for making very well-designed, solid, stable and most importantly, easy to use machines. PCs on the other hand, seem to have been plagued by years of hardware and software mishaps that have negatively impacted their perception and value – Apple fans typically associate them with virus-prone, unstable and hard to use machines. And part of this negative perception has been also influenced by the PC vs Mac campaign that Apple ran for years on television networks – dorky and geeky vs classy and cool.
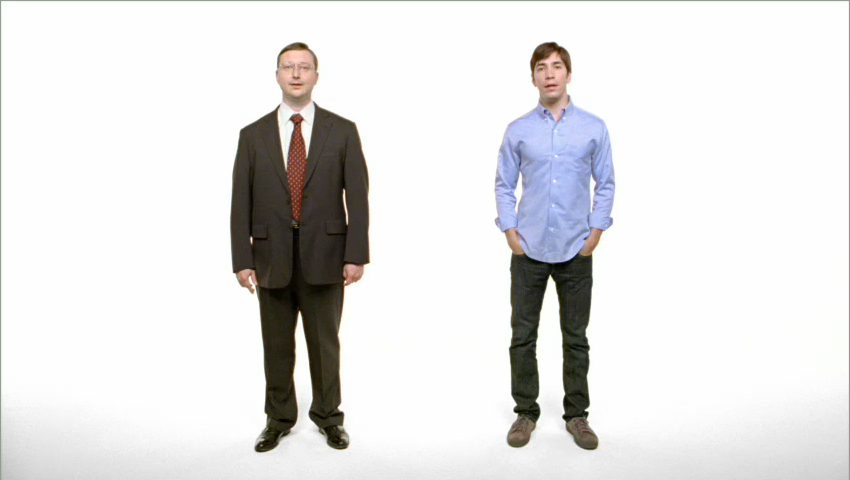
As a long-time PC user, I can relate to some of these issues. When you start putting third party components together into one system, you will inevitably deal with firmware and driver compatibility issues. Add a cycle of operating system updates and it gets even tougher to deal with all the potential problems, some of which can be difficult to pinpoint to a particular hardware or software component. In contrast, Apple has not had as many compatibility and driver issues, because the company carefully chooses hardware components for its systems and has engineers who write and test firmware before it is released out to the public. That’s a working solution to the problem and it has proven to be a successful model in the long run.
When Microsoft decided to release its own hardware platform, the goal was to take over both hardware and driver management via the operating system, similar to what Apple has been doing for years. Being a software company that writes the most popular desktop operating system in the world, it made sense for Microsoft to get into hardware, as it gives much better control over both hardware and software components. So far, Microsoft has been automatically delivering driver and firmware updates through Windows Update, which completely eliminates all of the associated headaches. Since my original Surface Pro purchase, I have not had to install or update any drivers or firmware, which has been great. I am happy to say that Surface products have been the most stable machines I have owned to date. So in this particular case, Microsoft and Apple are now competing head-to-head.
Microsoft knew upfront that it could not compete with other PC hardware manufacturers, which operate on very tight margins thanks to intense competition. Making yet another desktop or laptop would potentially be disastrous, because it would be hard to truly differentiate it. Why would anyone buy Microsoft’s hardware, if it is no different than everything else on the market? That’s when Microsoft’s design team set a goal – to create a unique, innovative machine that combined the versatility of a tablet and the power of a laptop into a single hybrid machine. Featuring a touchscreen, a pressure-sensitive stylus pen, a very thin, lightweight and slick construction, along with an optional keyboard to convert it into a full-featured laptop, the Surface Pro was the first “2-in-1 detachable” success story in history. Microsoft put a lot of effort into the subsequent designs of the Surface Pro, adding more storage, RAM and processing power into each iteration. Starting from the Surface Pro 3, Microsoft started “the tablet that can replace your laptop” campaign, because the machine indeed offered enough computing power to replace most laptops.
Neither the Surface Pro, nor the Surface Book are direct competitors to any of Apple’s laptops, because they offer unique design and features not found on any of the MacBooks. All MacBooks feature a classic laptop design, with a thin display and all main components sitting under the keyboard. In comparison, the Surface Pro and the Surface Book have the 2-in-1 design, with the display area hosting all of the main components, while the detachable keyboard area is either nothing but a keyboard (in the case of the Surface Pro) or hosts a larger battery, along with an optional dedicated GPU (in the case of the Surface Book). In both cases, the display is a touchscreen that can be used with the included pressure-sensitive pen.
Hence, it is crucial to note that the Surface line of products cannot be directly compared to Apple’s MacBooks. One can potentially compare such components as CPU / processing power, RAM and storage size / speed, but even then you would be looking at a completely different 2-in-1 design that incorporates a touchscreen and a pen, neither of which are offered in any MacBook. This is an important distinction to make, especially for folks in the creative field who heavily rely on the use of a pen. One would need to invest in something like the Wacom Stylus to be able to have comparable features, which adds both to the weight and the bulk of the setup. Think of the Surface Pro and Surface Book line of products as a blend of the iPad Pro and the MacBook Pro 13″. The Surface Pro is more of a tablet that can be turned into a laptop, whereas the Surface Book is more of a laptop that can be turned into a tablet. Therefore, if one must make a hardware comparison, the Surface Pro line should be compared to the iPad Pro, whereas the Surface Book should be compared to the MacBook Pro 13″.
3. Surface Book Overview
Despite the versatility and the power of the Surface Pro, it is still not a real replacement for more powerful laptops. With many modern applications starting to utilize the GPU for smoother and faster rendering, and games requiring more powerful GPU cards, the Surface Pro is too small of a machine to fit a dedicated GPU. So Microsoft set itself on a new quest to create a powerful 2-in-1 detachable with an integrated GPU. And that’s how the Surface Book was born…
As I have already pointed out above, the Surface Book is laptop first, tablet second. Its appeal is towards those, who want the features and the comfort of a real laptop, while having the convenience and the versatility of a tablet as well. Unlike the Surface Pro that does not come with a keyboard (must be purchased separately), the Surface Book is shipped like a standard laptop, combining a display and a keyboard into a single unit. Its display area houses the CPU, RAM, storage, primary battery and the control buttons like power and volume, whereas the keyboard area houses the secondary battery and the optional NVIDIA GPU. Both connect via Microsoft’s innovative dynamic fulcrum hinge, which gets locked by a muscle wire lock mechanism housed within the display area. The whole thing is beautifully crafted to work together and if you want to switch to a tablet mode, it can be easily accomplished with a single release of a button on the keyboard.
4. Surface Book Specifications
The Microsoft Surface Book comes in six different configurations. While all configuration types share exactly the same build type and dimensions, the inner components and the pricing are drastically different between the low-end and the most beefed up configuration Microsoft wanted the Surface Book to be affordable for those who don’t need maximum processing power, storage and a dedicated GPU.
The most basic version of the Surface Book starts at $1,499. It comes with the 6th generation Intel Core i5 CPU, 128 GB of SSD storage and 8 GB of RAM. The maxed out version, on the other hand, has the more powerful 6th generation Intel Core i7 CPU, 1 TB of SSD storage and 16 GB of RAM, and it is priced much higher at $3,199. Below is the detailed table with the different configurations the Surface Book is offered in:
| CPU | Storage | RAM | dGPU | Price |
|---|---|---|---|---|
| Recommended configurations for photography are marked in darker blue | ||||
| 6th Gen Intel Core i5 | 128 GB SSD | 8 GB | No | $1,499 |
| 6th Gen Intel Core i5 | 256 GB SSD | 8 GB | No | $1,699 |
| 6th Gen Intel Core i5 | 256 GB SSD | 8 GB | Yes | $1,899 |
| 6th Gen Intel Core i7 | 256 GB SSD | 8 GB | Yes | $2,099 |
| 6th Gen Intel Core i7 | 512 GB SSD | 16 GB | Yes | $2,699 |
| 6th Gen Intel Core i7 | 1 TB SSD | 16 GB | Yes | $3,199 |
I marked up four configurations that I would recommend for photography needs in darker blue above. As you can see, it is every configuration with a dedicated GPU. Why is that? In my opinion, the main selling point of the Surface Book is the dedicated GPU. Without it, might as well just go for the Surface Pro 4, which is lighter, smaller and cheaper.
If you are planning to use RAM-hungry applications like Photoshop and Lightroom, I would suggest the last two configurations with 16 GB of RAM. Sadly, Microsoft did not plan to have a 16 GB RAM option with 256 GB of storage and a slower i5 processor, which means that you will have to spend at least $2,700 to get 16 GB. At that price, it is a tough buy for many of us.
Still, 8 GB is quite useable if you don’t open too many apps at once. For this particular review, I chose the cheapest Surface Book with 6th Generation Intel Core i5 CPU, 256 GB SSD, 8 GB of RAM, and dedicated GPU. Priced at $1,899, I figured it would be one of the most popular configurations among the Surface Book line.
5) Packaging
One area where Apple always delivers is their beautiful packaging and its design. While at the end of the day beautiful and well-thought packaging does not impact a product’s performance in any way, it certainly does translate to a better overall experience. Apple puts a lot of effort into giving a superb experience and it always starts with the packaging. Microsoft certainly put quite a bit of thought and effort into its packaging as well. Ease of unpacking, simplicity, and elegance came to mind as I unboxed the Surface Book. Here is a glimpse at the packaging, once the front cover is open:
Everything is packaged neatly. The main compartment houses the Surface Book, the stylus pen and a small instruction envelope, whereas the right compartment contains the charger. The Surface Book itself is wrapped in transparent plastic.
6) Initial Setup
After I got the Surface Book out of the box, I first charged it up, then pressed the power button to turn it on. To my surprise, instead of guiding me through a setup, after about 20 seconds, it got to login screen asking for a username for “Other User”. The Surface Book was brand new, so I was not sure what was going on. I tried to use a blank password and it would not let me in. I had to use Google for rescue, to see what was going on. Apparently, I was not the first person who encountered such an issue. The solution was to power down the machine, then press and hold the shift key as the machine booted up for it to go into the setup. It did work and the setup process started. From there everything went smoothly – I was able to pair the pen and set up my account.
I am not sure what caused this initial issue, but I am guessing it had to do with the new Windows 10 OS. It was probably too new and had a few bugs to address. In fact, as you will see below, this was not the only issue I encountered with the Surface Book. There are a few other problems, some of which Microsoft has already addressed via firmware and driver updates and others that still need to be taken care of.
7) Build Quality, Ergonomics and Handling
The Surface Book is made exceptionally well to last for many years. The casing of the machine is fully made out of magnesium alloy (similar to what we see on many modern digital cameras), which Microsoft argues is both stronger and lighter than aluminum normally used on Apple’s MacBook laptops. It feels great to the touch, with similar high-quality feel as the MacBooks. Overall, it feels like the Surface Book has a very strong and rigid construction that will be able to withstand quite a bit of normal day to day abuse.
The top part that houses the display and all the main components feels very light when detached from the keyboard. It is hard to believe that such a light machine could house such powerful components – a bit mind boggling when you think about it and compare to most laptops we have seen in the past.
7.1) Attaching / Detaching the Display
Disconnecting the display from the keyboard is accomplished by pressing the detach button on the keyboard:
This causes the mechanical levers within the display unit to unlock. You will hear a clicking sound and see a “Ready to Detach” message, which is basically letting you know that you can disconnect the display. From there, you have to lift the screen from the keyboard to detach. Since the magnets holding the two pieces together are very strong, you will need to use one hand to pull off the display, while using your other hand to hold the keyboard. In this state, the Surface Book will automatically switch to tablet mode within the operating system and since the keyboard, along with all the ports and the dedicated GPU are no longer available, they will all disappear from the Device Manager (left: attached, right: detached):
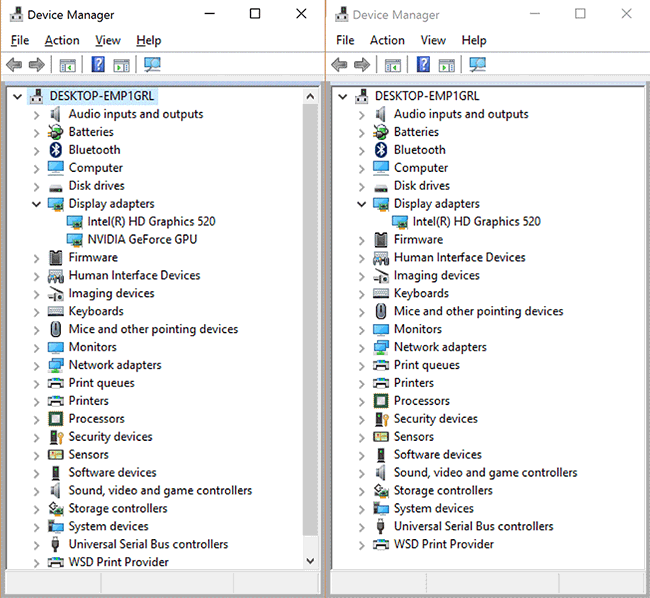
This is really cool, because it all happens within the operating system and you don’t need to restart the machine for the components to appear or disappear as you attach and detach the display. The only “gotcha” when detaching the display, is that you cannot have any applications or games that utilize the GPU running – you must close them prior to pressing the button. If you don’t do that, you will get a notification like this within the Surface Detach app:
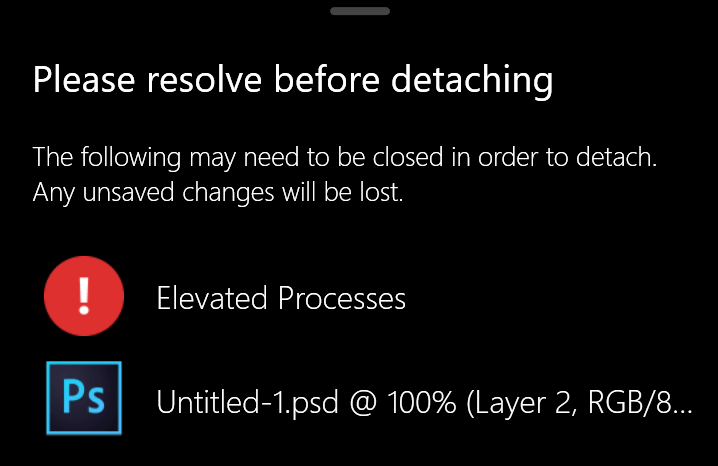
In the above case, once I closed Photoshop, I was able to successfully detach the display from the keyboard.
Since the display unit houses a small primary battery, keep in mind that you won’t have a lot of time when using the Surface Book in tablet mode. If you run processor-intensive applications, the battery will deplete pretty quickly. However, for regular web browsing and email, you will get about 3 hours of use before the battery runs out. I would recommend connecting the power cable to the bottom of the display (where the keyboard tray connectors are located) to keep the battery continuously charging as you work in tablet mode (thanks Boris!)
Reattaching the display to the keyboard is super easy. Thanks to the strong magnets on both the display and the hinge area, all you have to do is move them close enough for the magnets to pull each other and reattach. Microsoft designers did a phenomenal job here for sure. So far, I have not had any mechanical issues with the attachment components, which is great. However, I did experience a software issue that Microsoft needs to address: every once in a while, the detach button on the keyboard stops working for some reason. While there is a workaround to this problem (all you have to do is click the Surface Detach icon in the taskbar to engage the detaching function), I hope Microsoft can find the root cause of the problem and address it in the near future. The problem goes away for me if I reboot the operating system, but that’s far from being a good solution.
7.2) Dynamic Fulcrum Hinge
The innovative dynamic fulcrum hinge is nice, because you can change the angle of the display very easily and it stays in place – there are no pre-determined stops. Here is an example of how the hinge can securely hold the large display at different angles:
The rightmost image shows the Surface Book fully open. Unlike the Surface Pro leg that you can lay almost flat, allowing for crazy angles, you cannot move the display past this point. The downside of this hinge design in my opinion, is the amount of wobble there is after the display position is set.
Another disadvantage of the hinge is that it creates a gap when the display is fully closed, as shown below:
Not a big deal for me personally, since the Surface Book still fits my camera bag perfectly, but it could be an issue for others.
7.3) Lap Work
As stated earlier, I cannot stand most laptops due to the fact that they generate so much heat, making it extremely uncomfortable to use them for lap work. That’s one thing I love about my Surface Pro 3 – I never have to worry about any heat issues. The only downside of the Surface Pro 3 for lap work, is the thin kickstand, which can sometimes be a bit painful on the legs. But I would take that over heat any time! So when testing the Surface Book, I was very worried about being able to use it on my lap. Since both the battery and the GPU are housed within the keyboard, I thought that the two would generate plenty of heat.
To my surprise, the Surface Book actually does not generate much heat when it is disconnected from a power source, so it is definitely comfortable when using it on the lap. I would say that it is even more comfortable than the Surface Pro, which is great! The only issue is using the Surface Book when it is getting charged – that’s when I noticed it warming up to a potentially uncomfortable level. It does not get as hot as a standard laptop, but definitely gets warm.
7.4) Touchscreen and Stylus Use
One of the biggest advantages of the Surface line is the amazing touchscreen display with its PixelSense technology (which knows the difference between your finger, your hand and the stylus pen). Once you get used to a touchscreen, it is hard to go back to a regular display. In fact, I am so used to using both the keyboard and my fingers for navigation, that I find myself sometimes reaching out to my PC monitor! It is natural, works great and it surely gets addictive to use the laptop this way.
Since the original Surface Pro, Microsoft has been bundling a stylus pen with every Surface Pro and now that we have the Surface Book, it also comes with a pen. While the first two iterations of the Surface Pro came with a Wacom stylus pen, Microsoft changed to a different pen after buying an Israeli company called N-Trig, which was a Wacom competitor at the time. Since then, Microsoft has been shipping its own stylus pens, which have been gradually improving. On the latest Surface Pro 4 and Surface Book, for example, the stylus pen went through drastic changes.
First of all, it now attaches to the Surface Pro 4 and Surface Book displays magnetically. While I don’t mind the cloth loop that stores the pen on my Surface Pro 3, having it on the side of the display is better and more natural in my opinion. And this is no weak magnet either! The side of the pen that holds the magnet is flat, so when you get it near the left side of the screen, it will attach quickly and securely. Once it is there, it is hard to knock it off, unless you apply quite a bit of force.
For the past two months now, I have been keeping the pen on the side of the Surface Book and I have not managed to lose it. If you will be storing the Surface Book in your bag with the pen side facing down, you might want to detach it beforehand and store it elsewhere, just in case.
Second, the newer version of the stylus pen has 1,024 degrees of pressure sensitivity, four times that of the Surface Pro 3! That’s a huge improvement for those who like using the pen for their work.
Third, there is now a single AAAA battery on the new stylus, versus one AAAA and two 319 coin cell batteries required to make the Surface Pro 3 stylus work. This will ease the process of replacing batteries not only in terms of the physical process, but also in terms of cost.
And lastly, the updated stylus pen has a few nice extra features, such as the ability to use the top button as an eraser and ability to replace the pen tip with different kinds (requires purchase of a pen tip kit).
In short, the stylus pen is really awesome! But you might wonder how awesome it would be for photography needs. Well, if you have previously used Photoshop with a Wacom pen (for doing dodging and burning, etc), then you know how important and useful such tools can be. When post-processing images in Photoshop on my desktop, I often rely on a Wacom stylus pen, because it is vastly superior to using a mouse. Being able to apply different levels of pressure on a pen is hugely beneficial and it saves hours of work. In addition, you can apply fine and precise strokes with a pen, whereas attempting to do the same with a mouse can get frustrating very quickly.
What’s nice about the ability to detach the screen, is that you can use it in tablet mode with the stylus pen. You can either detach the screen completely, or if you want to keep the battery charging, you can flip the screen and use it that way. In both cases, you don’t have the keyboard to worry about and you can have all the desktop space for navigation and use. With the display’s PixelSense technology, the hardware can ignore your hands that you rest on the display while drawing, allowing you to only apply pen strokes. I have been using the stylus pen in Photoshop for dodging and burning and I must say, it is neat to be able to do that without having to lug around a Wacom tablet!
7.5) Keyboard and Touchpad
Microsoft did an amazing job with the Surface Book’s keyboard and touchpad. Compared to the keyboard on my Surface Pro 3, the keyboard on the Surface Book feels like a real keyboard, with keys that have a nice, tactile feel. The newer Surface Pro 4 keyboard is also very nice and has a similar feel, but to be honest, I still prefer the Surface Book keyboard. First, I love the extra space I get on the Surface Book keyboard and second, the touchpad on the Surface Book is significantly larger – 4.1 x 2.8 inches versus 4 x 2 inches on the Surface Book 4.
Speaking of the touchpad, there is simply no comparison between the touchpad on the Surface Book and any other touchpad I have used in the past on laptops! After trying out Apple’s touchpads in the past, I have always envied them, because they are absolutely amazing. Even though nothing still beats them in terms of multi-touch gestures and overall responsiveness, I must say that the touchpad on the Microsoft Surface Book is very good in comparison. Not as good as Apple’s touchpads, but pretty darn close. If Microsoft can enhance the software for better multi-touch gesture support and further improve the overall feel of the touchpad, it will improve user experience even more. Still, I am very happy about the touchpad on the Surface Book – for me, it is one of the reasons why I want to move up to a Surface Book instead of a Surface Pro 4.
7.6) USB Ports and SD card Reader
One of the main limitations of the Surface Pro line is the limited number of accessory ports. With only a single USB port, the Surface Pro can limit the number of accessories one could plug into it. As a photographer, I have two accessories that I constantly connect to my Surface Pro 3 – a memory card reader for importing images and the Samsung T1 SSD drive for storing those images (see below for more details). This becomes a painful exercise, because I first have to copy images from my memory cards to the local SSD storage, then move images to the external SSD drive afterwards. While both are incredibly fast, it still takes more time. Although I ended up buying a small USB hub to get around this issue, it is yet another accessory I have to travel with!
The Surface Book completely takes care of this problem. First, it has two USB ports that can be simultaneously used for connecting equipment and accessories and second, it comes with an SD port, which means that I no longer have to carry a USB reader with me when traveling:
Since all cameras I shoot with have SD slots, I just need to make sure that I only shoot with SD cards (not CF) and I am good to go! Even less accessories and cables to worry about, which is great!
What’s great about the SD slot on the Surface Book, is that it is UHS-II compatible. So if you have those fast SD cards, you no longer have to worry about getting separate UHS-II readers just to be able to transfer files quickly. When transferring images from my computer to the insanely fast SanDisk 32 GB Extreme Pro UHS-II card (up to 280 MB/sec), I was able to get around 155 MB/sec write speed on average:
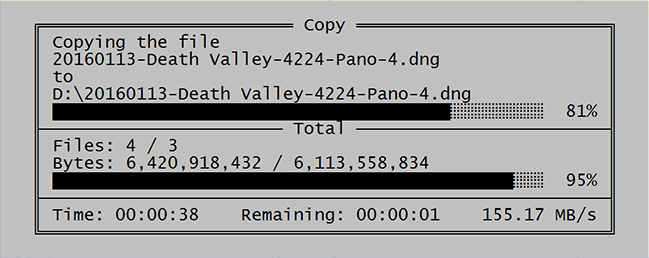
That’s pretty remarkable, but wait, you would not normally use an SD card for writing into it – you will mostly be using it for reading those large RAW images or videos, once they are already written by your camera. So let’s take a look at what kind of read performance you can expect from such a memory card / memory card reader combo:
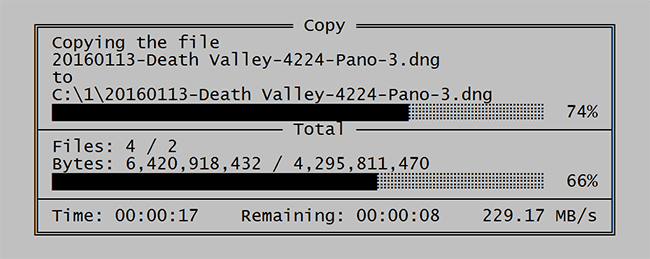
Wow, that’s a whopping 230 MB/sec read speed I was getting from copying files from the memory card to the Surface Book!
8) Primary Storage
Ever since I have tried out the Samsung T1 SSD drive (see my detailed review), I have always been taking one with me everywhere I go. It is so insanely fast, that I don’t have to worry about putting files in my local storage – I can easily host both Lightroom catalog files and RAW images on the same drive! This means that I no longer need to worry about buying a laptop with the largest drive – I could easily get away even with a 256 GB configuration (I would not recommend anything less).
When traveling on the road with the Surface Book, that’s exactly what I did – I used the 256 GB version, which only hosted the operating system files and Photoshop + Lightroom cache, whereas my Samsung T1 hosted both the Lightroom catalog and the RAW files I was working on. It worked out beautifully.
This is the main reason why I wish Microsoft sold a 16 GB version of the Surface Book with a 256 GB drive – I don’t want to pay such a high price premium for a 512 GB or 1 TB versions. I would rather have a 256 GB version, along with my Samsumg T1 and I’m set. If I run out of space, I can get more fast external storage. Heck, Samsung has already announced the newer T3 models and those look pretty sweet too, with USB 3.1 support and more durable construction!
9) Display Quality and Calibration
At 13.5″ diagonal, the display on the Surface Book is noticeably larger when compared to the Surface Pro 4’s 12.3″ screen. It also has a bit more resolution – 3,000 x 2,000 pixels versus 2,636 x 1824 pixels. To be honest, with this small of a display, it is impossible to tell the difference in resolution between the two, so it is not that important. One could argue that Microsoft should have used a 4K UHD display with 3840 x 2160 resolution, but I would personally be against that for two reasons: a) again, you would never be able to tell the difference, given how small these screens are and b) I prefer the 3:2 aspect ratio of the screen vs 16:9. For me, the latter is more important, because all cameras I shoot with have a 3:2 aspect ratio. If the screen was wider, it would leave empty space on the sides of images, making them look not as presentable. And if I shoot Micro Four Thirds, there would be even more wasted space to deal with. So for photography needs, 3,000 x 2,000 pixels is more than adequate and the 3:2 aspect ratio is perfect in my opinion! At 267 ppi, it is superior to the 227 ppi retina display of the MacBook Pro 13″ too.
What about display quality? Microsoft knew that it had to present a gorgeous display that would specifically appeal photographers and graphic artists, so it used a high-quality IPS panel. Although the display is not the same high-end panel we see on some expensive monitors, it is still one of the best screens one could find on a laptop.
Color reproduction and accuracy is excellent. I followed the same steps to calibrate the screen on the Surface Book as I did on the Surface Pro 3 and I must say, I was rather surprised to see how well the screen was already calibrated from the factory – far better than what I get on my Surface Pro 3! In fact, after going back and forth a few times, I ended up removing the calibration profile and uninstalling the X-Rite drivers, since it looked good enough for me as is!
The new display is also more versatile in terms of LED dimming levels. At 0% brightness, the screen is near dark (which could be great to use in a dark room for reading / writing) and if I move the brightness slider to 100% in an indoor environment, it hurts my eyes – it is that bright. So whether you are planning to use the Surface Book in a dark room or outside on a very bright and sunny day, you will have no problems with being able to see what’s on the screen.
I am also happy to report that the Surface Book is completely free from all banding issues related to the modified Intel driver. You no longer need to worry about weird banding / posterization issues when viewing or editing images.
10) Performance
With the latest 6th Generation CPUs, fast SSD storage and a dedicated GPU, the Surface Book is a powerful machine with excellent performance, capable of smoothly running pretty much anything you throw at it. When measuring the performance of the Surface Book, I wanted to find out how it would do when compared to Lola’s Surface Pro 3, which has a similar configuration (Intel Core i5, 256 GB SSD). I also wanted to find out how it would do compared to my higher-end Surface Pro 3, with an Intel Core i7 CPU and 512 GB SSD storage. Below you will find benchmarks comparing the two setups to show where the Surface Book really excels.
It is important to note that the earlier GPU drivers and firmware had a number of issues, resulting in crashes and other problems. Make sure to visit “Windows Update” under “Update & Security” in the Control Panel to see if there are any updates available for your system.
Note: The below benchmarks were performed with the latest firmware and drivers of Surface Book (all current as of 02/20/2016), along with the fully patched version of Windows 10 (no updates available).
10.1) Lightroom Performance
So far, aside from occasional memory consumption issues (thanks to Lightroom’s memory leaks), I have not encountered any serious issues with running Lightroom on the Surface Book. I started out with the GPU enabled in Lightroom Preferences and after going back and forth between this setting turned on and off, I decided to keep GPU acceleration turned on, as it does seem to yield overall better performance.
Processing RAW files is plenty fast on the Surface Book and definitely feels more responsive than on my Surface Pro 3. I am not sure if it has to do with the faster overall architecture, or perhaps due to the much faster storage (see section #10.3 below), but the difference is definitely noticeable. It goes without saying that RAW files from lower-resolution cameras like my Nikon Df process much faster compared to RAW files from high-resolution cameras like the Nikon D810. So if you shoot with a camera that has less than 25 MP, you should be quite happy with the processing power of the Surface Book – it will probably be as fast as a desktop machine to process smaller RAW files. I primarily used the Surface Book with the Nikon D810 RAW files though and while the overall performance is not bad, it certainly feels a bit slower when using some of the tools within Lightroom like spot healing.
Stitching panoramas in Lightroom also works pretty well, even when using high resolution RAW images. For example, the below panorama was stitched in Lightroom on the Surface Book using around 8 vertical shots that were 50 MP each:
Although the process of opening the above image was painfully slow and it took a while, I was still able to get it edited in Lightroom, then carry it over to Photoshop for additional tweaks.
10.2) Photoshop Performance
One of the reasons you might want to consider the 16 GB version of the Surface Book instead of the 8 GB version is ability to run Photoshop and Lightroom at the same time. While it can be done, you might occasionally get a message from the operating system complaining that either Photoshop or Lightroom are consuming too much memory. I have seen that error a number of times on the Surface Book and despite my attempts to close everything else, the memory consumption of large RAW files, along with the memory leaks present in Lightroom will eat up the 8 GB of RAM pretty fast. I found myself opening Lightroom, working on the files that I need, then exporting images and closing Lightroom before I would fire up Photoshop. If I did not do that, I was risking potentially losing my work due to memory consumption issues.
To post-process the above image, which after getting stitched was around 250-300 MP, I had to resize it to smaller resolution. If I did not do that, running Google Nik plugins was getting unbearably slow. Speaking of which, if software is not properly optimized for high resolution displays like the one on the Surface Book, you might get quickly frustrated with it, since all the navigational menus and texts will look tiny. Take a look at Google Nik’s Color Efex window:
Ouch! It makes it almost impossible to read the text, unless you move your eyes closer or use a loupe. And unfortunately, that is not the only problem – trying to move any of the sliders within the software is even more painful, because they are all tiny. That’s what happens when software development is pretty much abandoned…it has been a while since Google updated any of the Nik plugins, which really sucks! I wish Google never bought Nik software to begin with, because I had a feeling things would go downhill from there. Google is known for buying things and then killing them off, if they don’t make enough money for the company.
Anyway, aside from the above issue with plugins, Photoshop itself works really well on the Surface Book. If you use an 8 GB version, just don’t go too crazy with too many layers, or performance will certainly degrade noticeably.
10.3) CrystalDiskMark
When the Surface Book and Surface Pro 4 came out, I wondered if Microsoft made any changes to the primary storage. While I cannot complain about the storage speed on my Surface Pro 3, getting faster read and write speeds always improves the overall performance of a machine, especially when it comes to working with those large RAW and TIFF files.
I decided to measure the performance of the Surface Book’s SSD drive using CrystalDiskMark and below are the results:
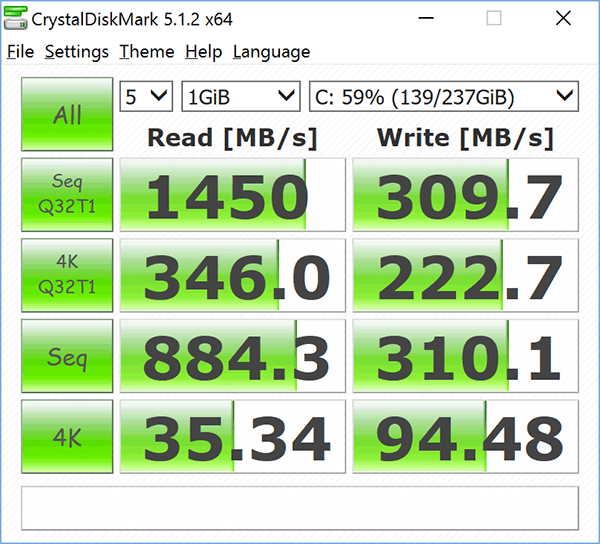
Not bad with 1.45 GB/sec sequential read and 309 MB/sec sequential write! No wonder those RAW and TIFF files seem to open and process faster. Random IO also looks really good. Now let’s take a look at my wife’s Surface Pro 3 with a 256 GB SSD drive:
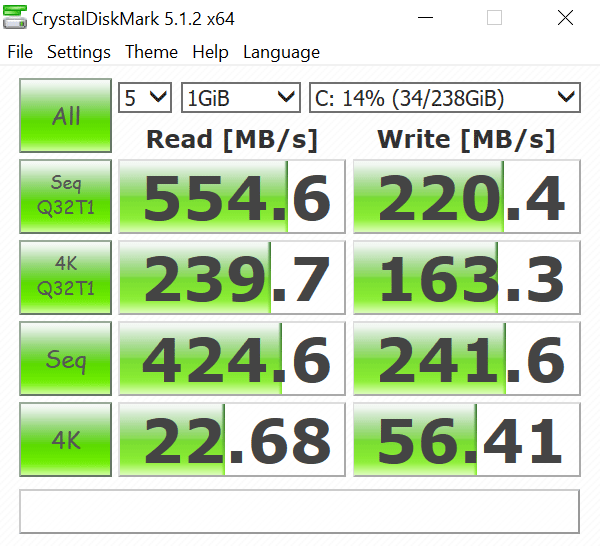
Ouch, when I first saw the above numbers, I found them hard to believe! At 554 MB/sec sequential read, the SSD drive on the Surface Book significantly outperforms the SSD drive on the Surface Pro 3 – that’s almost triple the read performance! Write speeds aren’t as impressive, but still noticeably faster overall. The same goes for random IO: the SSD drive on the Surface Book is much faster in comparison.
Now let’s take a look at where my higher-end Surface Pro 3 stands, with 512 GB of SSD storage:
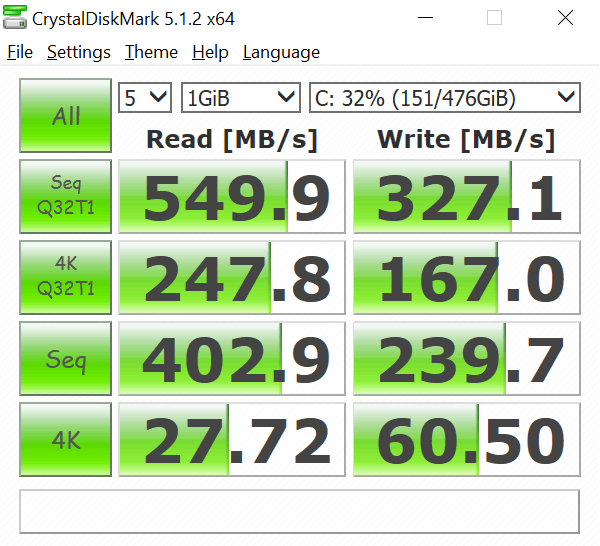
Another ouch – looks like there is no difference in read performance between the 256 GB and the 512 GB version of the Surface Pro 3. However, take a look at the sequential write performance – looks like the larger 512 GB SSD version has superior sequential write performance, which even surpasses that of the 256 GB SSD on the Surface Book. I bet if the Surface Book had more storage, it would have also shown better write performance. Unfortunately, random IO is where both versions of the Surface Pro 3 show inferiority.
It looks like Microsoft put a newer and faster storage on the Surface Book, which clearly exceeds the specifications of the SSD drive used on the Surface Pro 3 models.
10.4) GeekBench
Let’s now take a look at how the Surface Book compares to the two Surface Pro 3 versions (Core i5 and Core i7) in terms of CPU performance. We will use GeekBench for this test. Here is what GeekBench reported for the three machines:
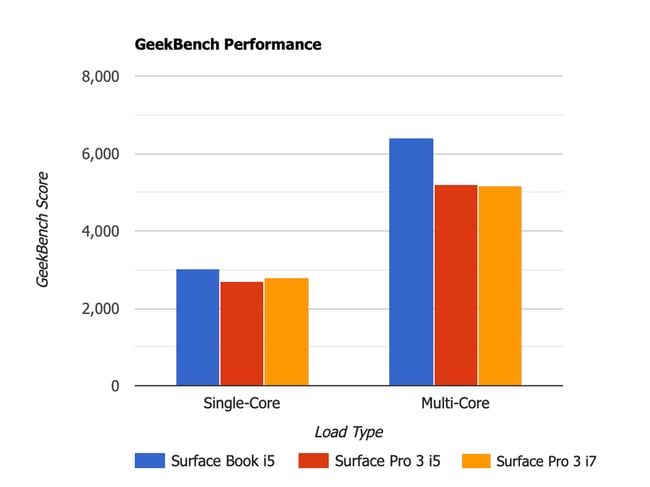
As you can see, the new 6th Generation Intel Core i5 CPU on the Surface Book is more powerful than the 4th Generation Intel Core i7 CPU on the Surface Pro 3! That’s a pretty big difference in performance too – that’s about a 12% performance increase when compared to the equivalent i5 model and a 7% performance increase when compared to the high-end i7 model.
10.5) CineBench
What about graphics performance? Since the Surface Book has a dedicated NVIDIA GPU, what kind of performance differences can we expect between these machines? For this test, I used CineBench, which does a great job at measuring GPU performance using OpenGL:
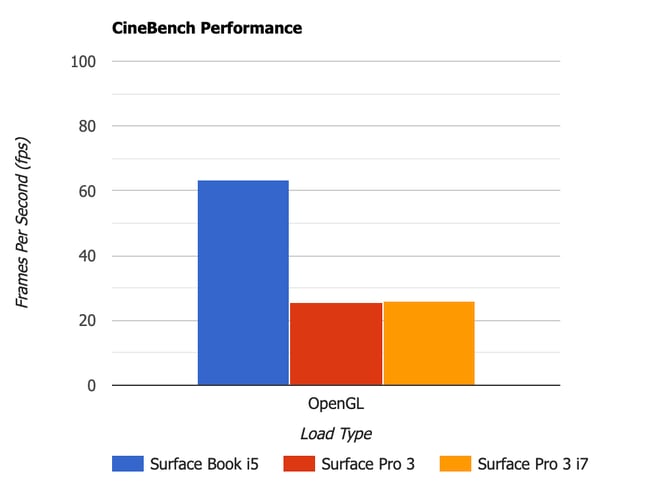
Whoa, that dedicated GPU really does make a huge difference! When compared to the non-GPU rendering, we are talking about roughly a 2.45x increase in graphics performance. While such drastic differences might not be noticeable when doing normal day to day tasks, they are going to play a key role when using any graphics-intensive applications or games.
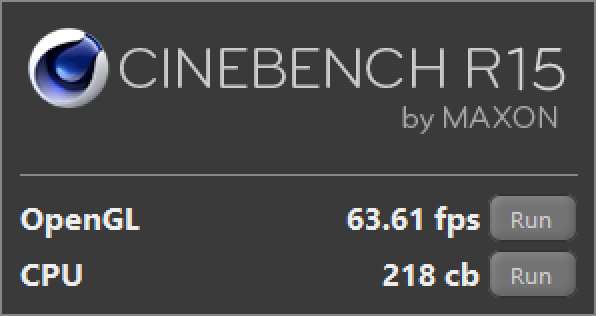
10.6) Gaming Performance: StarCraft 2
I am not a gamer, but my kids sometimes do play computer games such as StarCraft 2. I wanted to see how playable games would be when using a dedicated GPU, so I decided to give both StarCraft 2 and Diablo 3 a try. Please note that both games are relatively old – I bet things would look very different when launching modern graphics-intensive first person shooters.
When StarCraft 2 opened up for the first time, it was set to a default display resolution of 1024×768. Things did not look pretty at that resolution, so I went to the game settings and changed the resolution to the Surface Book’s native resolution of 3,000 x 2,000. Since the game is not very graphics-intensive, I figured I would give it a try and see how it works out. To my surprise, the game relaunched just fine at 3,2000 x 2,000 and things actually looked pretty decent!
Here is gameplay at 3,000 x 2,000, with “Graphics Quality” set to “High”:
If you look at the top left corner, you will see stats in small letters, showing 29 frames per second! I watched my son play a round of StarCraft 2 and it looked like gameplay was pretty smooth, even when the screen got busy with a few dozen units.
Now that’s the power of a dedicated GPU! If I launched the same game with the above settings, it would have been impossible to play it.
10.7) Gaming Performance: Diablo 3
What about Diablo 3? This game definitely proved to be more demanding in terms of GPU power. Although I started out with a resolution of 3,000 x 2,000 and most settings set to “High”, with Anti-Aliasing turned on, I was getting only between 22 and 26 fps in the game:
It was playable, but sometimes would get a little laggy. I ended up disabling Anti-Aliasing and lower the graphics settings to Medium and lower, which started to yield around 35-50 fps, which is quite nice:
Again, without a dedicated GPU, there would have been no way to get such amazing stats at 3,000 x 2,000 resolution!
11) Battery Life / Power Consumption
When it comes to battery life, the Surface Book’s two batteries surely give out plenty of juice for the machine to run. With up to 12 hours of video playback, the Surface Book has larger battery capacity compared to both SP 3 and SP 4, which can only push up to 9 hours of video playback. While I did not perform any scientific measurements of battery life on the Surface Book, I can tell you that the difference in how long the machine lasts is certainly noticeable, especially when using applications like Photoshop and Lightroom.
Power consumption certainly varies by the type of work you do – if you use Photoshop / Lightroom extensively or play games, the battery will deplete much quicker, which is expected.
However, there is one really annoying issue that Microsoft needs to address sooner than later. And it is related to power consumption when the machine is in its sleep state. Unfortunately, that’s one area where Microsoft has not been able to address with Intel and this issue is not just limited to the Surface Book. It happens on my Surface Pro 3 too! Basically, when the machine goes to sleep mode (say when the lid is closed), the CPU continues consuming a bit too much power. As a result, you might find your fully charged laptop losing its battery charge quicker than expected.
While I am still waiting for Microsoft to fix this issue, here is the workaround I came up with – put the machine to Hibernate instead of Sleep when I close the lid or press the power button:
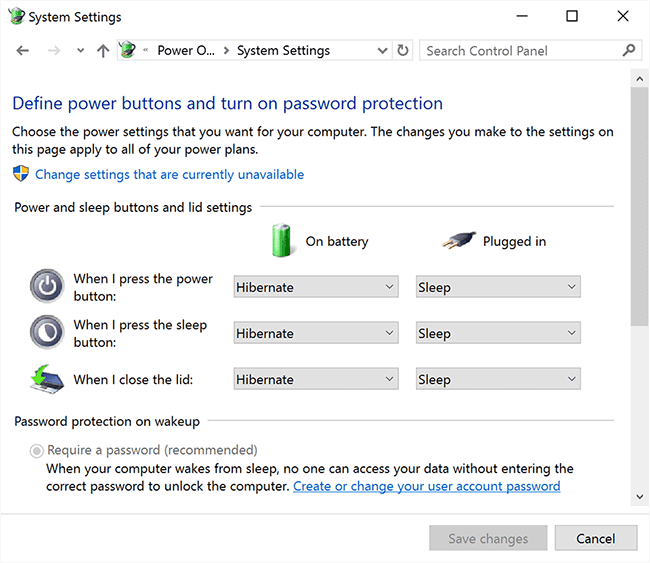
With this solution, the machine does not drain the battery at all when not in use and disconnected from power, but it does takes a little longer to boot up. Also, when opening the lid, I have to press the power button for the machine to start, since it is in hibernated state.
12) Summary
While testing the Surface Book, my main objective was to determine if it would be suitable for photography work and whether it would be a good candidate for editing images while traveling. I also wanted to find out which machine would be most suitable for photography needs, the Surface Book or the Surface Pro. Having been using the Surface Pro 3 since it came out, I have been very happy with its compact size, lightweight construction and performance when traveling. At 1.09 kg and 14mm thickness, my Surface Pro 3 easily fits pretty much any camera bag and does not put noticeable weight on my back, making it super easy to travel with. The Surface Book, on the other hand, is almost twice as thick at 22.8mm and almost 45% heavier in comparison. Not a huge jump, but still, quite noticeable – that’s potentially the weight of another lens I could take with me. So the big question is, does the added weight and bulk of the Surface Book justify its performance? As you can see from this review, the Surface Book is a very powerful machine, arguably the most powerful 2-in-1 detachable hybrid on the market. Thanks to its powerful 6th Generation Intel CPU, fast SSD storage and built-in GPU (only on higher-end configurations), the Surface Book is suitable for pretty much any kind of load you throw at it. Both Lightroom and Photoshop work very well with GPU acceleration enabled and you can edit RAW files as quickly as you can on many other larger laptops.
For me, the Surface Book is the ultimate editing machine for photography needs when one needs to travel light. I have already decided to move up from my Surface Pro 3 to a Surface Book for a number of reasons. First, the Surface Book is a lot more comfortable to type on, thanks to its excellent keyboard. Since I do a lot of writing, it is important for me to use a keyboard I could be productive with. Second, the large glass touchpad on the Surface Book is truly excellent – almost as good as the trackpads on Apple’s MacBook Pro laptops, which means no more carrying of an external mouse for me. Third, the dedicated GPU is a huge performance boost! Since many modern applications, including Adobe Photoshop and Lightroom, are able to utilize GPU power for smoother and faster rendering, the future is clearly with machines that come equipped with dedicated GPUs. Even my favorite FastRawViewer that I heavily rely on for image culling comes with GPU support! Fourth, the display on the Surface Book is truly excellent, requiring little to no calibration to reproduce accurate colors and its battery life is superior to that of both Surface Pro 3 and 4. Lastly, the processing power of the Surface Book is outstanding. Even a medium-range Core i5 version outperforms my high-end Surface Pro 3 setup in every way, including storage speed.
The biggest downside of the Surface Book at this time is its price tag. At $1,899 for the lower-end machine with a dedicated GPU + 8 GB of RAM and $2,699 for the cheapest model with 16 GB of RAM (the one I recommend and personally want), it is a pretty expensive proposition. Personally, I will wait for a good deal to become available to jump on a 16 GB setup, but for now, I cannot justify shelling out close to $3K on a travel laptop.
13) Where to Buy
You can purchase the Surface Book from our partners B&H Photo Video and Amazon:
- Microsoft Surface Book, Intel Core i5, 8 GB RAM, 256 GB SSD and NVIDIA GPU for $1,899 from B&H / Amazon
- Microsoft Surface Book, Intel Core i7, 16 GB RAM, 512 GB SSD and NVIDIA GPU for $2,699 from B&H / Amazon
Microsoft Surface Book
- Features
- Build Quality
- Handling
- Value
- Size and Weight
- Packaging and Manual
- Ease of Use
- Speed and Performance
- Stability
Photography Life Overall Rating





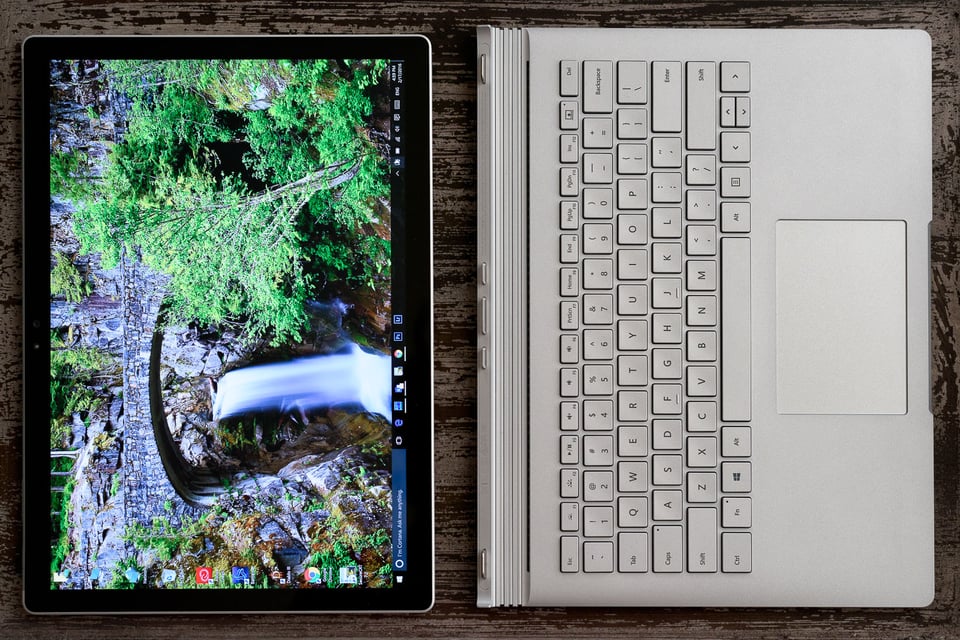










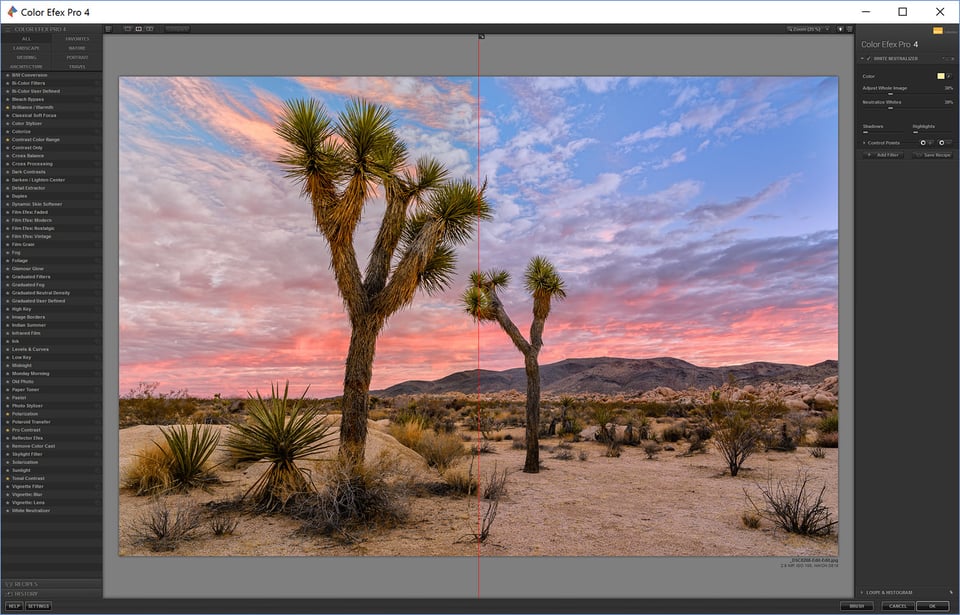

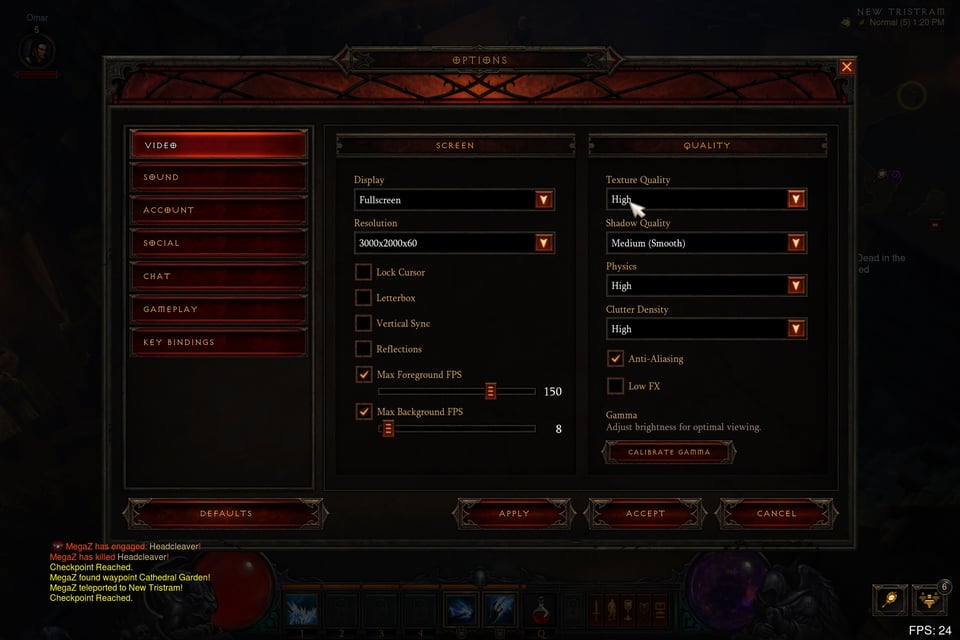

I wondered if anyone has been able to compare the original Surface Book with the performance base model for PS/LR work? Would the extra cost of the performance base model give any better PS/LR speed than the earlier version?
Can you use the Surface pen with the keyboard attached? Using keyboard shortcuts together with a pen is vital for my Photoshop workflow.
Old thread by now, but is anyone else experiencing a VERY sluggish LIghtroom CC Develop module? Applying changes to exposure or just using the brush on parts of the pictures shows delays of a second or more… especially when the GPU is turned on. If it is forced off, things are a bit better, but the MacBook Pro still is far smoother / instant in the application of those edits.
I’m running this on a SurfaceBook i5, 8GB, dGPU (not the performance base)… would the i7 really make that much of a difference?
Thanks for this review, most informative.
I recently purchased a SB 256Gb i7 + GPU and am dleighted with it, using it mostly for Lightroom work. Do you have any experience with the LR colour dropper tool being out of position using the Surface Book. I notice that the dropper tool on my unit is offset by a few 10s of pixels which is slightly frustrating. I do not have this problem on my dektop.
Cheers
PAUL
Hi,
I´m a product designer in germany and a hobby photo-enthusiast. I own the surface book with i7 / 16gb / 512GB for two weeks now and for me it is the perfect notebook like I´m dreaming of since many years. I use it also as a desktop machine with the docking port and a 27inch Monitor connected to. It´s a DELL 2715Q and it works perfect together with the surface book.
Yes it is a big investment: The surface book in the max configuration + docking station. But: I´m coming from a Macbook pro 17inch i7 that I have used for the last 5,5 Years now and that was also a big investment! And it is heavy !!! When I´m traveling I used to take the the cameras (Fuji Xe-1, Sigma DP M1 & M3) with me and the macbook and an Ipad (and the Iphone and everything else…). Now I will use the surface book instead the macbook&Ipad. So for me it is more than half of the wight on that side.
I´m using on the surface book: MS Office, Adobe Suite CS6, Sigma Pro (yes – you really need performance for it…), Rhino 3D (CAD) and Solidworks 2015 (CAD).
The surface book has a very good performance for everything and for me the key changer is the ability to sketch on the surface book like on a wacom cintiq.
I´m using computer for 30years now (Atari, Amiga, Silicon Grafics UNIX, PC, MAC) and now with the surface book I have the first time a great all in one solution: workstation, tablet, wacom…
This setup / performance / size I think is unique on the market (at least today) and it is a product we had maybe more expected from Apple…
The product Quality is not that perfect as a macbook: there are some plastic parts that sould be metal and the screen has some little “waves” or light “dents” on the black areas at the edges of the screen – when you look very close… that is a bit disappointing when thinking of the price. But you will only see it when you search for it…
As a summary: I´m happy with the investment in a my surface book.
Hi Nasim,
Great review, just re-read it.
I am getting ready to pull the trigger on the Surface Pro 4. I noticed you could order a version with an I5, 16gb ram and 256gb drive for $1499. That doesn’t inlude the keyboard / cover. Also I will very likely purchase the dock for easier use at home (I can use the extra ports!)
My only concern is the I5. It costs $300 extra for the I7. My.plan is to run Lightroom and basic Photshop (simple edits with 1 or 2 layers and extensive use of the patch tool.) I suspect the I5 will be fine but wanted to ask your opinion.
Thanks ahead for any reply.
Sceptical, to my knowledge, there is no 16 GB core i5 version. Where are you trying to buy it from?
If you go to Microsoft’s site, you have the option to customize, and this is an available option. Currently it is $1499. I have not seen this option anywhere else.
Didn’t know you could customize like that, pretty cool! That sounds like a great configuration to have for photography needs.
I’m considering waiting for a quad core processor in the SB instead of dual core.
Do you think this will significantly increasde the processing speed of LR or PS?
Hi there, thanks for doing the review!
I got myself a Surface book 256GB + DGPU model and was excited to test it out with LR CC (it’s running version 6 I think). I used LR5 on my previous laptop with no problems at all as I mainly use it to process files from my RX1R. However, in the latest version of LR I realize that things were really sluggish that it became unbearable!
using the arrow keys to navigate between pictures had a 1 second delay to it and applying presets would take more than 2-3 seconds to do so.
I was wondering if you experienced something similar to this as well?
Declar, have you updated to the latest firmware and drivers via Windows Update?
One of the interesting configuration tips from Nasim involves the use of a very fast external memory device where the RAW files and the LR catalog resides.
This IMHO could make a big difference.
Great article, very thourough!
I might be asking too much of these devices but I’d like to use one of these as a desk top replacement and obviously for when traveling which has been every other month lately.
Has anyone here used the Surface Book or XPS 13 with one or two external monitors ?
My wife got a Surface Book when it first became available (same version as yours). Your review is spot-on. Interestingly, the top version (i7, 1TB, 16 GB) still won’t be available until April 1.