Lightroom has quite a few great features on offer for photographers. With the introduction of Lightroom 4, Adobe added two more modules to the already existing five – Map and Book. In this short and simple Mastering Lightroom series tutorial I will show you how to geotag your photographs in Lightroom using the map module.
Table of Contents
1) What is Geotagging?
Simply put, geotagging images allows you to input location information within your image EXIF data so that you can know precisely where that particular image was taken. Ever felt like you were at an amazingly beautiful place for landscape photography but missed peak colors by a couple of weeks? Geotagging will let you remember your physical location, so that you can come back to the same spots next year. Many modern smartphones and cameras with GPS and Wi-Fi connectivity make geotagging a very simple and automated process. If you own a camera without such a feature, geotagging can be made possible with an external GPS unit, such as GP-1 unit for Nikon DSLR cameras (see our Nikon GP-1 Review).
2) So Why Bother with Lightroom?
No need if you have a camera with built-in geotagging feature. However, if you don’t find yourself needing the feature more often than occasionally, Lightroom is about to save you a couple of hundred dollars. It is also a very quick and simple process, so why not? In a year or two you may be glad you geotagged your photographs to know where to look for those locations.
It is worth noting that Lightroom uses one of the best online maps available – Google Maps.
3) Geotagging Step-By-Step

Step 1: first of all, find the photographs you want to geotag in your Lightroom catalog. Working with single photographs is as simple as with several.
Step 2: once you’ve found photographs to be geotagged, go to your Map module as shown in the image above.
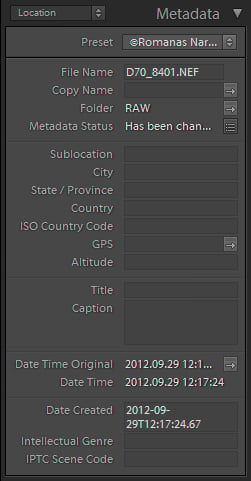 Step 3: make sure you have selected Location from the drop-down menu in the Metadata tab, as shown in the image. This metadata selection will show you the most details on your Location.
Step 3: make sure you have selected Location from the drop-down menu in the Metadata tab, as shown in the image. This metadata selection will show you the most details on your Location.
Step 4: select photographs you wish to geotag at a specific location. Of course, you will need to geotag photographs taken at different locations separately, but if you’ve taken several at one location, it’s ok to select them all at once.
Step 5: find the place! It will be very easy using Google Maps within Lightroom. Scroll your mouse wheel to zoom in or out, click and drag to move across the map. You will find a Navigator at the left-side panel. You may alternatively use the Search field at the top right corner of the map window, right next to map filters, to quickly specify your location.
Step 6: geotag! To do that, right-click anywhere on the map (presumably where you took the photographs) and choose “Add GPS Coordinates to Selected Photos”. Alternatively, you can enter the information manually in the Metadata tab. Done! Now, go on and do that with the rest of your photographs.
A side note: As you geotag your photos you will notice marks appear on the map. These show which and how many photographs have been taken at that specific location. If you click on the mark, you will be able to preview photographs taken there. You will find Location filters at the very top of the map window and several Google Maps related setting at the bottom of it.
4) What Else Can I Do in Map Module?
If you have several favorite locations you visit most often, you can keep them in your Saved Locations list. You will find it at the left-side panel. In order to save a location, navigate to it on the map, then click on the small “+” you will find at the left-side panel, Saved Locations tab.
As shown in the image above, a window will pop up. Specify the name and folder in which to save your location (you can create a new folder). The area is defined by the white circle you will see on the map. You can change the diameter of it by moving the corresponding slider. Do note that you cannot navigate the map while the save window is open. You need to find your location before you press “+” to save it.
If you want to create a special, secret location that you don’t want to show up in the EXIF data for some reason, click the “Private” checkbox.
That’s all there is to the Map module and geotagging photographs in Lightroom. Have fun!
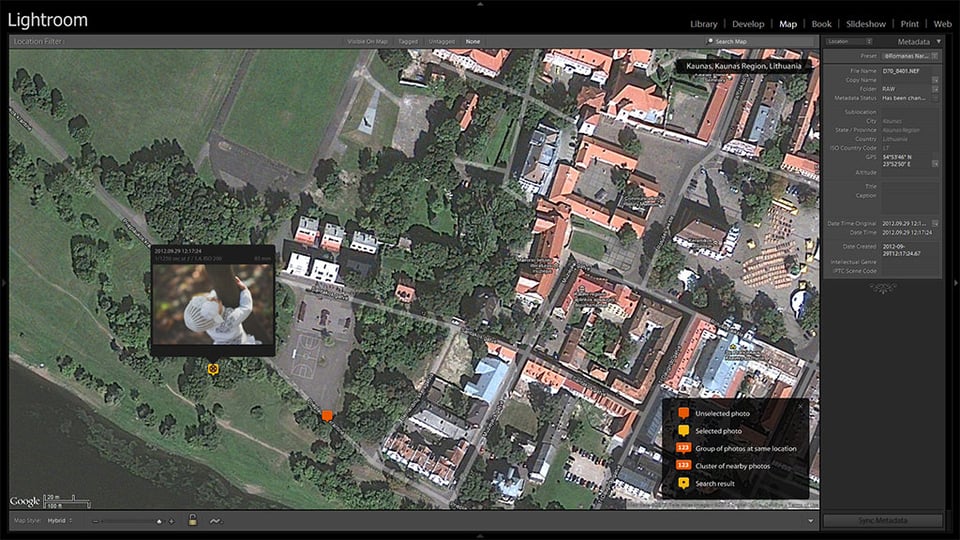
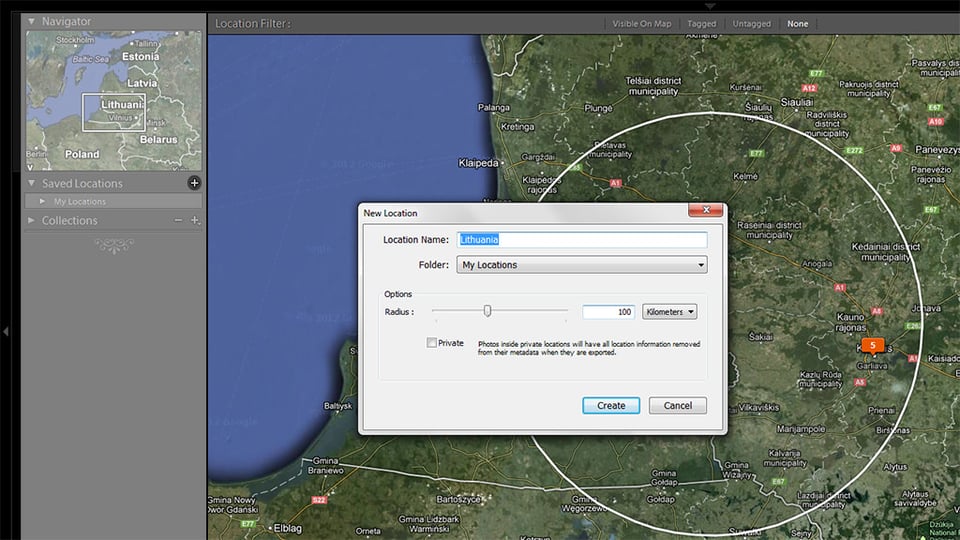
is it possible to geo tag videos on light room and then i want to save the meta in the file as well. I am having trouble when i geo tag my video and i am unable to save the meta settings for my video. Any help?
Very helpful information. One can add GPS tag on photos along with date and timestamp in the easiest way using one Android application named, “GPS Map Stamp: Geotag Photos with Timestamp Camera”!
Using this app one can add accurate geolocation with ease on Gallery photos & also on pics, that captured using this GPS Map camera.
One can check it out here: play.google.com/store…leryphotos
Is there a difference of Lightroom 4 map and lightroom 6 map?
Hi! Very nice post.
I have a question.
It’s been a while I’m searching for a software to geotag, and organize the pictures in folders.
Here is what I have now:
Pictures organized in folders by year or month. Some photos are geotagged (taken with mobile), some not taken with camera.
The perfect solution:
I want the software to compare time of when photos were taken, and if it was during a certain period (lets suppose 3 hours) all would have the same geotag. and after tagging, the software would put them in the same folder.
Something that I could live with: :)
Some software that would group all photos with similar geotag in to a same folder (organizing by date later on, is easier). I’m not sure if Lightroom does that.
Do you have any suggestion?
Cheers
Thank you so much Romanas! It’s one of the simplests tuts on this subject.
Now I know how to geo-tag my photos, whoohoo :)
Hi,
Is it possible to stitch photographs and create a panorama using lightroom 4? please help.
thankx
I am just fascinating with your website, I am learning about photography and found fascinating all the articles and explanations for beginners. Thank you!
Great info! I’d like to do more auto-geotagging. But I always forget to carry my eTrex to get a GPX file. And as mentioned above, the iPhone apps drain the battery too fast. Does anyone know if some of the new GPS watches on the market can export a GPX file? Having a watch on all the time would solve these issues!
Any Garmin would work, you get the GPX file from Garmin Connect. Here is what I do: arne-halvorsen.portfoliobox.net/blog/…light-room
This is good information.
I use the Map module regularly. My workflow starts with Import>Keywords>Maps.
I think of keywords and geotags as good investments for my own image searches in a large library.
An additional method of geotagging in the Maps module is to select the images from the filmstrip and then click and drag them to the map.
Lightroom’s geotags also export with the exif data and can be recognized by many photo sharing sites like Flickr.
Thanks for sharing this Roman. I have Lr4 but Ive been too lazy to go & check out the Maps module!
Il make sure to have a look at it now :)