I’ve recently been looking at alternatives to Adobe Lightroom for photographers who are considering switching, and one name that keeps coming up is ON1 Photo RAW. Like Lightroom, ON1 is both a photo organizer and a photo editor, although it also differs from its Adobe cousin in some major ways. Is ON1 viable post-processing software? If so, who might find it useful for their photography? The comparison below includes everything you should know if you’re considering a switch.
The article below specifically compares ON1 Photo RAW 2019 against Lightroom CC Classic, although most of the statements below apply equally to Lightroom CC (see the differences between the Lightroom versions here). ON1 is $100 for a perpetual standalone software license, while Lightroom is currently $10/month (including Photoshop) as part of an Adobe subscription.
Note that we’ve already examined how Alien Skin Exposure and Capture One compare to Lightroom here at Photography Life. In the next few weeks, I’m planning to look at other similar post-processing options to create a broader comparison of Lightroom alternatives.
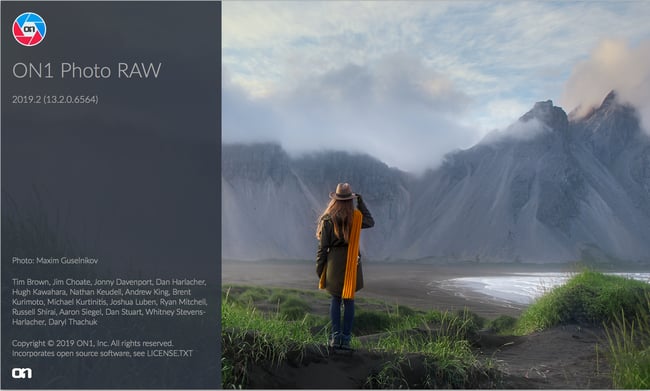
Table of Contents
A Quick Summary
Before we begin, here is a summary of the main differences between ON1 and Lightroom:
- Lightroom uses catalogs, while ON1 uses a database. Catalogs can be backed up or created as a “snapshot” of all your edits at a given date, while ON1’s database is less versatile (more on that below). For backups and overall flexibility, Lightroom wins here.
- You don’t need to import photos to edit them in ON1. Unlike in Lightroom, all your photos are there from day one.
- ON1 has layers, while Lightroom does not. The layers mimic Photoshop’s very closely, including masks and blend modes.
- Both programs can create panoramas and HDRs. ON1, however, also lets you create focus stacks.
- ON1 lacks a history panel. However, it is under development for later in 2019.
- Most other editing options are similar in the two programs.
- Organization is also similar. You can organize photos by their file structure, or by collecting separate groups of photos as needed (called Collections in Lightroom and Albums in ON1).
- Lightroom has some more advanced sorting tools, such as facial recognition and artificial intelligence keywording for Lightroom CC.
- ON1 is missing some advanced features like color profiles and dual monitor support.
- Lightroom has more third-party tools and preset packages, although ON1 includes some impressive built-in presets.
- Lightroom is faster overall than ON1 for most tasks.
- There is no way to organize and edit offline images in ON1, while Lightroom makes this fairly easy.
That covers all the highlights, but there’s more to know than just this summary. Below, I’ll go into each of these points with a deeper explanation.
Database vs Catalog
The most obvious difference between Lightroom and ON1 Photo RAW is how they store edits to a photo. While Lightroom is well-known for its catalog setup, ON1 uses a “database” file for the same purpose. Here’s a comparison of the two:
- Lightroom catalog: A single file that contains every edit for every photo, stored at your chosen location on a hard drive. Can be backed up, copied, or snapshotted at different dates. You must import photos into the catalog to edit them in Lightroom.
- ON1 database: Does not require importing photos in order to edit them; all the photos on your hard drives are already visible when ON1 is first opened. However, the database is not stored in a single file as with Lightroom. Instead, it is a collection of image edits, preferences, and presets spread across multiple files in the hidden ON1 AppData (Windows) or ON1 Application Support (Mac) folder. The database cannot be backed up within ON1 itself, nor opened by other ON1 users.
Between the two, Lightroom catalogs are harder to grasp initially. ON1 works as needed without any intervention; the first time you open the program, all your photos already appear, and you can edit them non-destructively from the start. Lightroom requires you to import photos individually to a catalog (including those already on your hard drive), in order to start editing them. Then, you need to spend time backing up your catalog file and organizing your hard drive carefully if you work with multiple catalogs.
But Lightroom catalogs are also more versatile and safer in many ways. There is no built-in way to back up your ON1 database, for example. Even if you just want to view your ON1 database files, you need to unlock the AppData folder (Windows) or the Library > Application Support folder (Mac) which are hidden by default. If your ON1 database gets corrupted, and you don’t have sidecar backups (more on that in a moment), all your photo edits could be toast.
At a minimum, if you plan to use ON1 for important photoshoots, you need to put extra thought into your backup system. Make sure there is no way for you to lose any critical data. Even ON1 says that Photo RAW’s database is “not designed to be backed up or moved between installations” (source). ON1 seriously needs a way to back up the database at a given point in time, as other catalog-type software like Lightroom and Capture One already allow.
ON1 Sidecar Files
The good news is that ON1 does let you use sidecar files to store your edits, so you don’t have to rely completely on the database. These files are stored next to each individual photo you edit on your hard drive. Each one takes up very little space overall.
Although some users have mentioned that sidecar files are disabled by default, my copy of ON1 Photo RAW 2019 already had them enabled. Regardless, you can (and should) enable them via the top menu if you haven’t yet: ON1 Photo RAW > Preferences > Files > Sidecar Options.
Note that these sidecar files are stored as .on1 files. ON1 also saves .xmp files for each image, but these only contain metadata information like star ratings and keywords, not detailed edits. These .on1 and .xmp files act as vital backups to your image data and edits in case your database fails.
However, keep in mind that .on1 sidecar files only store post-processing data – not every aspect of your ON1 database (such as your preferences and presets). This means they aren’t a total substitute for the flawed database implementation. Even with a perfect sidecar backup enabled, you could still lose hours of organization work and presets if your database file corrupts.
A final worrying note: When you enable sidecar files, ON1 doesn’t create them for previously edited images. You need to enter and exit the “edit photo” section for each individual older photo in order to generate .on1 sidecar files. That means a crash could eliminate some of your previous edits even when you have sidecar file backups. So, you definitely should enable sidecar files as early as possible if you haven’t already.
Layers
The other top difference between Lightroom and ON1 is that ON1 lets you edit photos with layers. That feature isn’t totally unique among software at this price – photo editors like Capture One and Alien Skin have the same ability – but it is something valuable that doesn’t exist for Lightroom users.
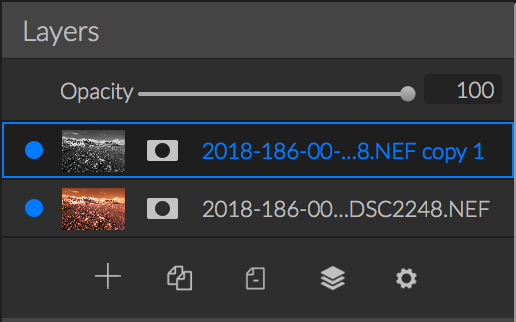
This makes it easier to do local adjustments, and it also lets you blend elements from different photos if needed. (Similar to Photoshop, you can import different images for each layer.) ON1 also has a list of blend modes that matches those in Photoshop, so you can use tools like Overlay or Multiply for specific effects. You can even create luminosity masks to blend HDRs manually, a staple for many landscape photographers.
History Panel
For me, one important component of post-processing software at this level is a history panel. It’s one of my main complaints with Capture One, which I am currently using in place of Lightroom. Unfortunately, ON1 also does not have a history panel at the moment. However, it is listed as “coming later in 2019” on the official ON1 Ideas Page.
Although it isn’t available yet, I am at least encouraged to see that ON1 plans to implement this feature in the near future. By comparison, software like Capture One Pro looks like it has kicked that bucket far down the line. But for photographers using the software in the meantime, it’s still a noteworthy omission. (You can use ON1’s “variants” as a workaround – with the same functionality as Lightroom’s virtual copies – but that restricts you to manual snapshots rather than the photo’s entire edit history.)
Other Editing Differences
ON1 and Lightroom share a lot of similarities in their range of post-processing adjustments. Most of the sliders have exactly the same names, and many of the keyboard shortcuts are even the same. In many ways, ON1’s editor looks like a redesign of Lightroom’s, until you start working with advanced features like layers.
Impressively, ON1 even allows HDR and panorama merges (outputting TIFF-sized .onphoto files). Lightroom does the same (with much smaller .dng files), but most editing software in this range does not. On top of that, ON1 adds focus stacking – not found in Lightroom – which is very impressive to see.
Also to ON1’s credit, it also adds specific face-tuning adjustments (both auto and manual) that would be useful for portrait photographers who currently use Lightroom. It also has a handful of interesting editing options that are not present in Lightroom, such as a very useful “midtones” slider. These aren’t going to make or break most photos, but it’s always better to have more options for finessing an image.
In terms of efficiency, I found it a bit off-putting that you cannot adjust ON1’s sliders with the scroll wheel on your mouse or touchpad. It’s a minor ease-of-use complaint, but it does add up to a quicker experience in Lightroom’s Develop module than in ON1’s editor.
Aside from that, as you can see from the screenshots below, the two programs have very similar post-processing options and features. Anyone who uses one will find it relatively easy to transition to the other.
Organizational Differences
Aside from the main difference I mentioned earlier – that ON1 automatically “imports” every photo on your hard drives – the two programs are fairly similar in organizational options.
For example, if you like Lightroom’s Collections, you’re in luck. ON1’s Albums fill the same purpose (organizing your photos separate from your folder structure). You can also place Albums within one another in ON1 in much the same way as Lightroom’s Collection Sets.
In terms of searching for photos from scratch, Lightroom’s capabilities are a bit better. Specifically, the Lightroom Filter Bar lets you choose a range of values (say, f/2.8 through f/5.6) in a given category (aperture in this case) – and it only shows you the available options. If you’re in a folder with no photos taken at f/8, f/8 won’t appear as an option in the Filter Bar.
ON1 uses a “Filters” tool for the same purpose. You can select criteria like the camera, lens, shutter speed, ISO, etc., in the photo you are searching for. But if you want to search for all the photos taken at apertures from f/2.8 to f/5.6, you need to create three separate filters – one each for f/2.8, f/4, and f/5.6. Then, you need to change the search option to “match any criteria” rather than “match all criteria.” (And, in turn, that prevents you from searching for Nikon D810 shots at f/2.8 to f/5.6.) In short, it has some significant flaws.
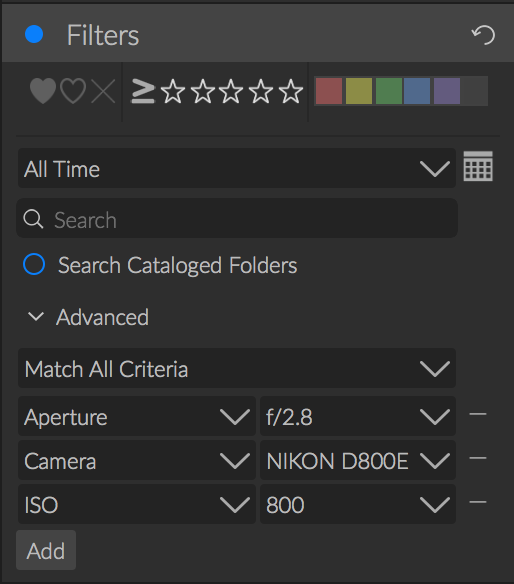
There are other differences in organization that may matter to certain photographers. For example, Lightroom can analyze your photos for faces and create groups based on whom you photographed. Lightroom CC (the more mobile-based version) can even search and organize photos by content because of its Adobe Sensei artificial intelligence. ON1 doesn’t have either of those options. And in a simpler example, ON1 for some reason doesn’t let you view your images full screen (no distractions), while Lightroom makes it easy with just the “F” keyboard shortcut.
Other than that, these products share most of their standard organizational and viewing features. If you are sorting through high volumes of relatively disorganized photos, Lightroom is the better choice. But most photographers will find both programs to perform similarly well for their day-to-day work.
Offline Workflow
Lightroom lets you organize photos that are offline (such as on an unplugged external drive) – no problem. You can add offline photos to collections, sort them in the Filter Bar, rate them, color tag them, and so on. If you save a Smart Preview of an image, you can edit it offline, too, at a penalty of around 3-4% the file size of the original.
ON1 allows none of that. If a file is offline, you cannot even see its thumbnail in the software, let alone organize and edit it. Not all photographers care about working with offline images, but many do. If you’re in that camp, keep in mind that ON1’s database simply mirrors your hard drive’s folder structure. If you delete a photo outside of ON1, it doesn’t show up as “missing” like in Lightroom – it simply gets deleted.
Advanced Features
Lightroom has some advanced features that have yet to make their way to ON1, although some are scheduled for later in 2019. Most importantly, ON1 does not have dual monitor support at the moment, which is a major part of many photographers’ editing setups. (ON1 has said this will be released this year.)
As would be expected, Lightroom has a far greater library of third-party products, from presets to plugins and even tutorials. ON1 actually has an impressive set of built-in photo presets, much better than Lightroom’s by comparison, but its third party universe is much smaller. This is not ON1’s fault, but it is something that certain users need to consider.
Another advanced feature that ON1 does not yet have is support for custom color profiles, such as those created by a ColorChecker or similar product. This is an essential step for photographers who want a completely color managed workflow, particularly those who work in a field like advertising. This is one reason why such photographers have historically chosen software like Lightroom and Capture One.
Lastly, Lightroom does have a few more special-case features that ON1 does not. For example, at the time of publishing this comparison, ON1 doesn’t have geotagging, slideshows, or online album compatibility (SmugMug, Flickr, Facebook, and so on), while Lightroom does. These are not features that most photographers will use, but each one means that Lightroom’s overall feature set is more likely to fit whatever specific requirements you have.
Export Options
In terms of exporting photos, Lightroom has a few more options overall, but most photographers will have no problem exporting their photos in either.
One difference is in naming your exported photo. ON1 allows naming by date, camera serial number, original file name, and custom text. Lightroom gives you far more options – everything from highly specific metadata to your photo’s ISO, folder name, dimensions, and countless else. It’s arguably overkill, but ON1’s options are pretty slim by comparison.
Lightroom also lets you eliminate the photo’s metadata, or only keep copyright information, while ON1 exports your images with all their information. It’s not a problem for most photographers, but it is still a privacy-related feature that some will appreciate.
Other minor export differences: Lightroom has a “skip” option in case you don’t want to export photos you’ve already exported. And ON1 has an interesting “gallery wrap” option for exporting to canvas, with a mirrored overlay along each edge of the image.
None of this is a very big deal in my opinion, but perhaps it will matter to the work you do.
Speed and Performance
Lightroom was never known for being a speed demon. However, ON1 feels like the slower program to use overall, largely because it has more loading popups throughout the editing process than does Lightroom. Technically, I measure faster 1:1 preview rendering in ON1 than Lightroom (4.7 vs 8.5 seconds for a single image), but that data point does not make up for ON1’s overall slower performance. For example, exporting just ten photos from Lightroom took 32 seconds, while the same ten photos took an extreme 164 seconds from ON1, more than five times as long.
I wouldn’t say that ON1 is too slow to be usable. With lower resolution images than mine (36 megapixels in this case) or a faster computer (2013 MacBook Pro), it also becomes less of an issue. But there’s no denying that ON1 has some speed problems – even compared to Lightroom, which has speed problems of its own.
In terms of stability, ON1 crashed a few times while I was testing it – no more than Lightroom does, but still not ideal. In some cases, the recent edits I made (past 5-10 minutes) were not applied. That, too, is occasionally the case in Lightroom.
Catalog Migration Tool
ON1 has a migration tool for users moving from Lightroom, and it is one of the few on the market that claims to transfer image edits with ease. It takes some effort to prepare your Lightroom catalog – for example, you need to find or remove all missing photos – but it will save you a lot more time than it costs.
How successful is it? I didn’t transfer my entire Lightroom catalog, since it has over 40,000 photos. But I did create a small catalog with some edited images to see how well their edits transfer. Here is one of the better examples of a fairly heavily-edited image (original on the left; ON1 recreation on the right):


It’s far from perfect. The ON1 version has less saturation, and it clearly is more violet in color. Still, it’s not bad – a clear step up from the unedited RAW file. I can pretty easily edit the ON1 photo from here to look similar to my original idea.
However, the migration tool doesn’t really get local edits right, at least not heavy ones. (Nor would I expect it to; ON1 is trying to do the impossible in many ways.) Here’s an example where the overall photo turned out okay, though a bit too dark – but some local edits look really odd:
And in other cases, the conversion goes seriously wrong:
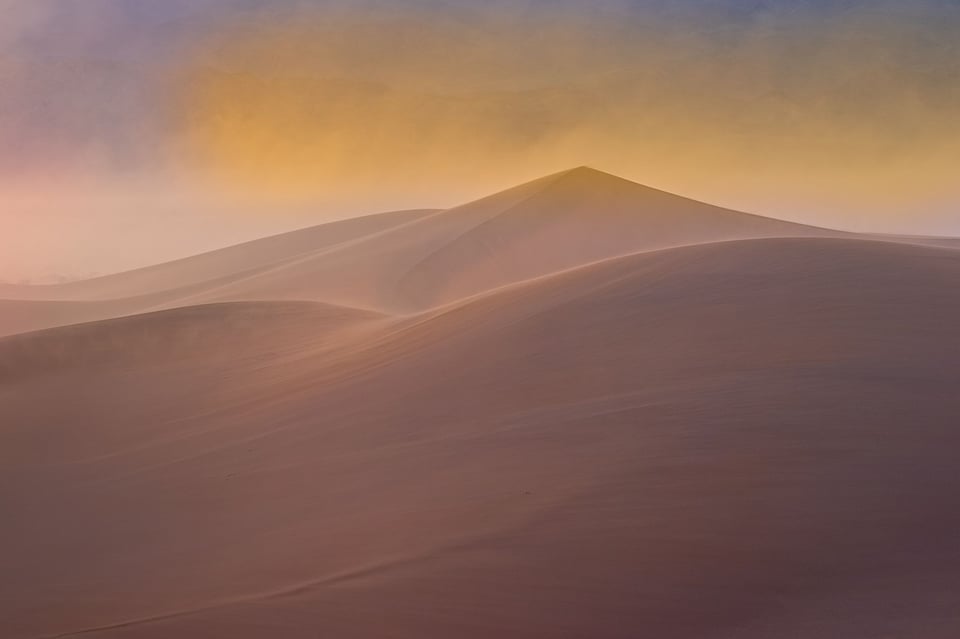
Even though the results are not good when local edits are applied, I commend ON1 for setting out on this path in the first place. Despite the flaws, this is the first step in a long process to solve an important problem. I’m definitely excited to see where this feature goes in the future.
Comparison Summary
As you can see, ON1 has some impressive features that make it a serious Lightroom competitor – but it’s not all perfect. That brings us to the critical question: Can ON1 Photo RAW replace Adobe Lightroom? (Or, for the rare user looking the other way, is Lightroom worth buying if you currently own ON1?)
I try not to answer questions like this by saying “it depends.” Of course that’s true – but in my opinion, at the moment, the answer is simpler than that. ON1 matches 95% of Lightroom’s features, and it’s hard to say which program offers better overall editing options. I’m leaning toward saying ON1. In that regard, I have no problem recommending ON1 wholeheartedly.
However, ON1 has some significant flaws that you need to be aware of before switching. Most glaringly, the lack of a built-in way to back up or snapshot ON1’s database files puts the software at a big disadvantage. On top of that, ON1 lacks some useful features like a history panel, dual monitor support, and custom color profiles – all things that advanced users may find critical to their work. It also is slower than Lightroom overall.
On the bright side, ON1 has done a commendable job releasing major feature updates to Photo RAW. Some of the issues mentioned above are specifically slated for a fix later in 2019. However, others (such as the program’s speed) may take longer to address.
So, at this point, I can recommend that Lightroom users switch to ON1 – but only if you are aware of these issues and know how to deal with them, especially backing up your database. I wouldn’t say that ON1 is better than Lightroom, but it certainly is a competent replacement. Not to mention that it is standalone software rather than a subscription model. If that’s why you’re considering ON1, maybe Lightroom isn’t even on your radar any longer.
If you’re on the fence, you may want to test the ON1 trial (30 days) found here. Photography Life is not affiliated with ON1 or Adobe. Feel free to leave a comment below if you have any questions, and I will do what I can to help!
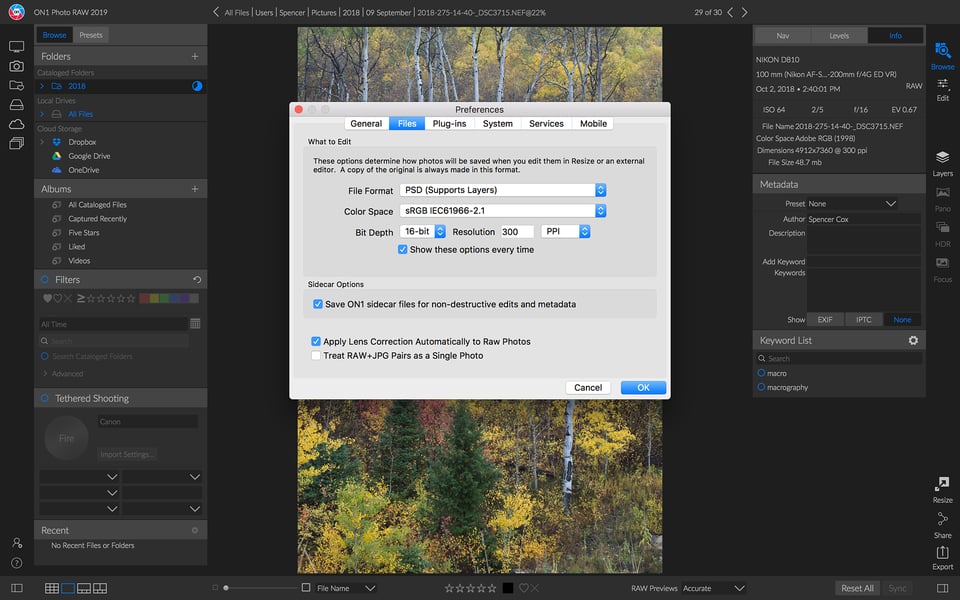
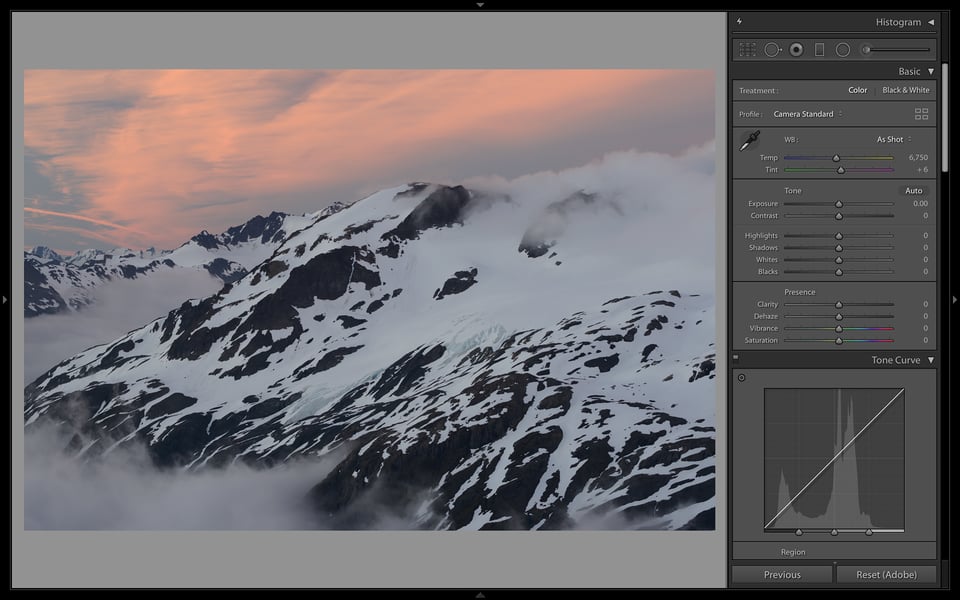
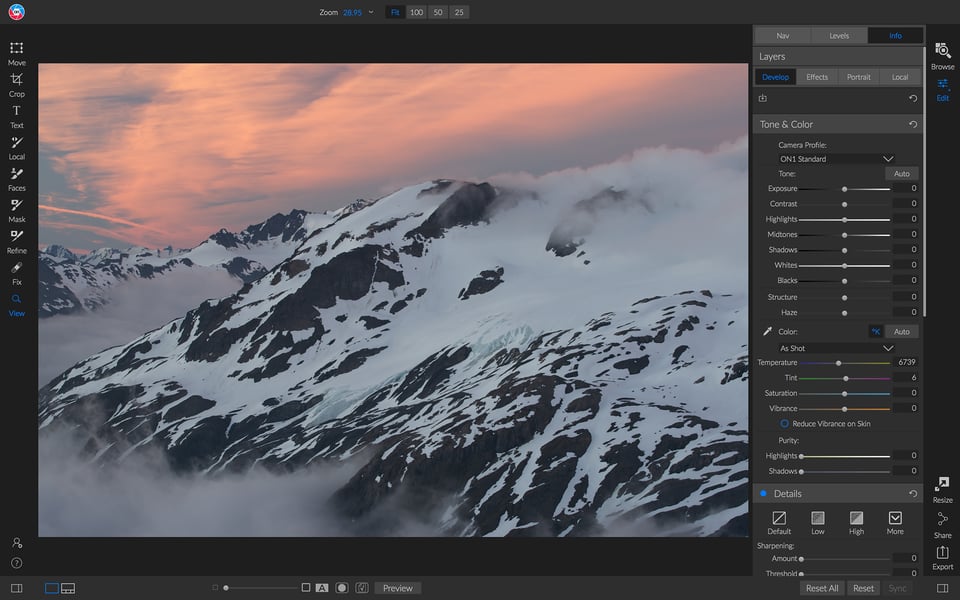
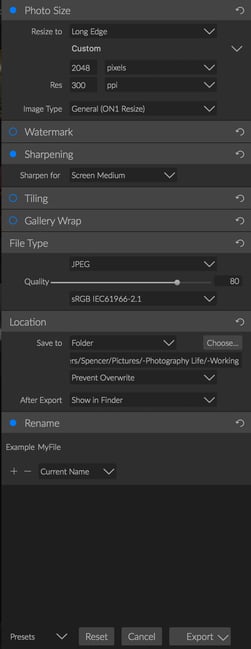
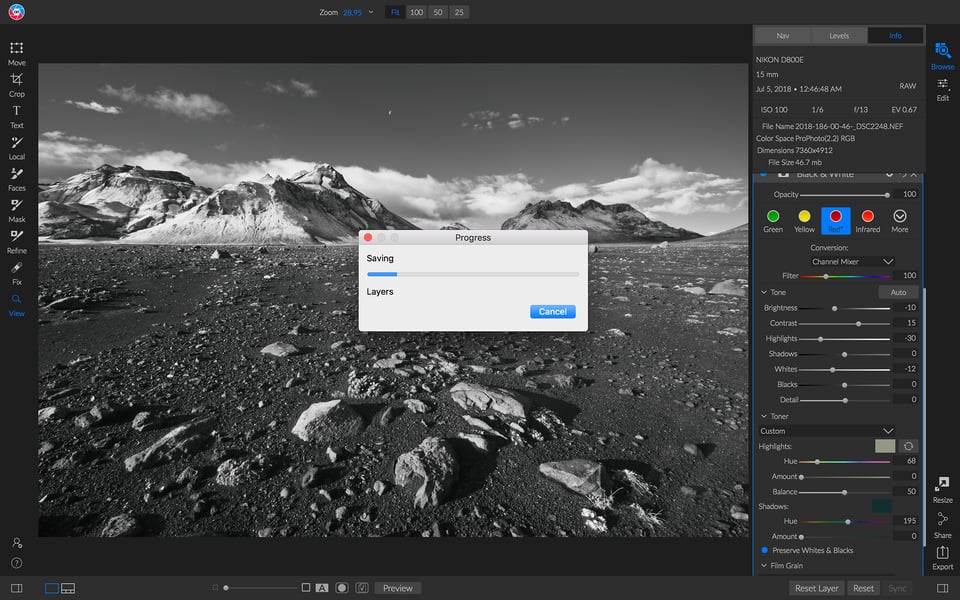

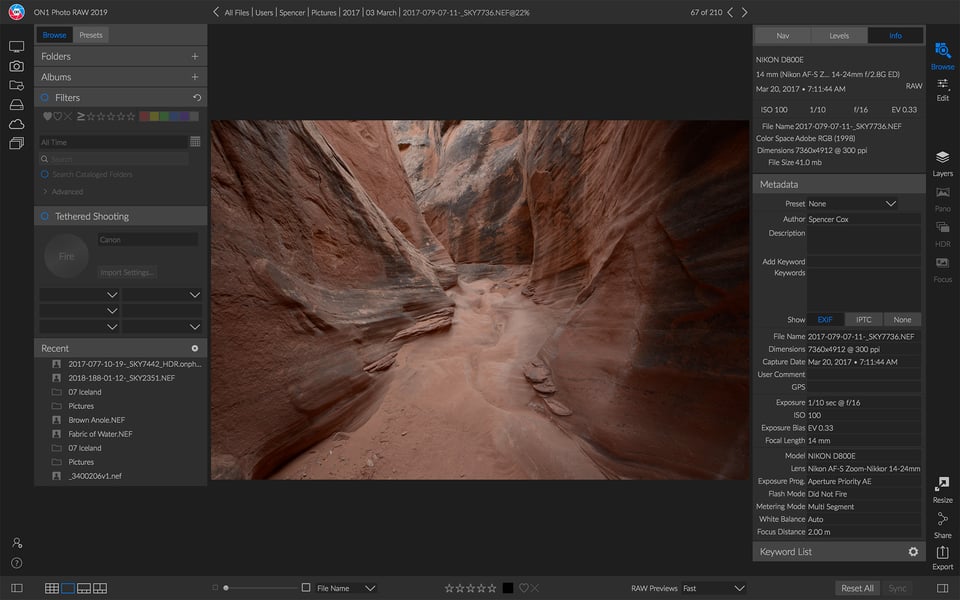
I had 2 versions of LR over 10 years (2011-21). I had to stop using it because my M1 MacBook wouldn’t open it. Cost around £250. Since then, I’ve had 4 years of LR/PS subscription, cost £480. Never used PS. Never expect to.
I’ve just bought ON 1 RAW 2025 for £50. Assuming I get used to it (not looking forward to the process), it’ll last me 2-3 years.
But I won’t exit Adobe until I know that ON works properly.
It has to be worth a £50 punt …
This post it’s very outdated, ON1 Photo RAW since 2021 has history panel and much more and now you can backup anything you want. For me LRC is just a simple icon on my desktop
Subscriptions NO, NO, NO.
I don’t do a lot of photography, or editing with my photos, BUT, I will NOT, and will NOT subscribe to Adobe’s Subscription payments either yearly or monthly.
As a very amature photography, (but wanting to get more into it – Basic, to Advanced), I purchased a copy of A Lightroom 6.6 quite a bit back now as versions go, but when Adobe started this ^&%(*%$%$%&()(&*& (swearing stuff) Subscription Basis, they lost me. Yeh they might be on top of the game for professional programs service, but I will NEVER subscribe to Adobe’s program versions. Yes, A PShop is large and a great and wonderful program, and also other programs, A Illustrator, PremPro, After Effects to name just a few,but I’m sure you all know what I’m getting to. Adobe seems to have lost their “main purchasing, using person’s” of their programs. It seems like they just don’t give a s..t or dam to us little guys that can’t and won’t purchase their subscription program versions.
There would be so much I’d REALLY like to say about Adobe for kicking us little guys in the pocket and the “ouch area”. Sorry if I’ve gotten a little bit off topic, but I have my say wherever and whenever I can.
P.S. I’ve purchased Affinity Photo and PaintShop Pro 22, at least these two I OWN them outright forever.
As to the LR and ON1, my LR is outdated compared to ON1, so I’m thinking to stick with ON1. They are only new to getting started and I’m sure with further development by reading what “YOU” pros out there that are using it more than I and understand it better than me.
Teddy.
A month ago, I upgraded from Mojave to Catalina which caused my old version of Lightroom (LR) to not work. I did not realize that some of the features would not work. I am a very light user of LR, use it couple of times a month and so do not really want to get into an adobe subscription plan. A week ago, I started the free trial for ON1 Photo Raw 2021, but due to inconsistent and unpredictable performance issues, not sure if I want to buy it. I have Mac Mini, i7 quad core, 16GB RAM and SSD. Here are some of my observations:
1. It took me less than couple of hours to learn the software and setup the presets etc., plenty of videos available to get up to speed really fast.
2. Lightroom migration catalog to ON1 did not work with my older version of LR. So, I had to subscribe to LrC to migrate. The catalog with 1145 raw files took around 20 minutes. yet to migrate other catalogs.
3. Although all the metadata / settings got migrated, the developed photos on ON1 looked washed out, all require a redo.
4. I edited few and I am very impressed with the software, couldn’t believe how easy and quick it was and in fact make the photo look better than I did in LR
5. I use lot of manual lenses, without the lens info in the EXIF data there is no option to select the lens profile in ON1. I contacted their tech support, they said it is a limitation of the app and have no plans to add this functionality. This is a big deal for me.
6. Performance – This is really bad. I start the import (6 photos), the CPU goes crazy. Same when I export one photo to a 2MB file. Anytime I retouch a photo, CPU shoots up, takes seconds to respond to a click. The problem is once the CPU goes high, it refuses to go down even if I am back to the browse mode. I had the CPU going high all day yesterday, however, I edited couple of photos today and did the export, no issues. I had the same number of applications up and running on my machine yesterday and today.
7. When I open the application, it does not show all the raw photos from a folder. I have noticed this multiple times over the past week. Close and open or change view and return, none works. When I drag and drop the file, it shows and marks the dragged one as copy. It remains in the view until I close and reopen again.
There are few annoyances and lack of features, for example with export, I can live with that. Performance issue is a huge concern for me. I have played with various settings and also tried using my 2016 Macbook Pro, not much better. I run both LR and PS on my machine, and hardly notice the CPU / fan go crazy for too long. I really like editor very much but concerned that I will spend a lot of time on it, get frustrated and will go back to LR.
I’m on the fence with On1 at the moment. I tried various versions of their software and even bought a few versions only to never use them due to speed issues. Anyway I heard that On1 2021 was being released so I thought as it had been a few years, I’d give them another look so I downloaded a 2020.5 trial.
I played with the software for a few days and was actually quite impressed. I really like the ability to do my Raw processing, local adjustments, effects and layers in one application without having to round trip. I’ve been using Capture One for the past 6 months and their round tripping is terrible especially when you want to send multiple exposure to photoshop for blending.
On1 had an upgrade offer so I coughed up and prepaid for the 2021 upgrade. Included I also got a licence for 2020.5 to use until the release of 2021.
Now, my understanding of On1 was that they don’t use catalogs and that all edits are stored in sidecar files. I hate sidecar files but it wasn’t a major issue so off I went and spent the weekend getting to grips with On1. I re-edited around 20 odd images and was quite happy with the results. All good so far.
I had cataloged a few of my folders as I discovered that I needed to do this for searches across all folders to work. I figured this was just indexing the folders in questions for search and creating a cache of previews. I was still completely unaware that On1 do indeed use a catalog despite making it a big selling point that they don’t.
During my playing around I deleted an image from one of my cataloged folders. Being new to On1 I wasn’t sure if this just deleted the image from the cataloged folder or actually remove it from the folder on my HDD and send it to the trash so after deleting the image I switched to the folder view to see if the image remained. At this point it all went pear shaped. The screen froze for a second, the folders vanished as did my cataloged folders. Now I could see nothing in the browser. No drives, no folders, nadda. I opened finder and everything was as it should be so I figured it was a glitch and closed On1 and restarted it. My folders were back but my cataloged folders were not. Surprisingly all of my edits where also gone!!
I checked in the image folders in finder and all the images where there along with the various sidecar files. Some .xml, some .on1 and a couple of .on1photo where I had created layered images. Everything looked good so why wasn’t On1 reading the edits from the sidecar files? Could all of my sidecar files be corrupt? Surely not!!
At this point I jumped on the internet, came across this article and a few others and found out that On1 do indeed us a catalog or database and that edits are stored in the database as well as the sidecar files. So now the question was if the database has somehow become corrupt why are the sidecar files being ignored and how to I restore edits from the sidecar files that I have? Apparently there is no way to do this.
Luckily I have a time machine backup so restored the /Library/Application Support/On1 folder and wallah, all of my edits returned. Note I did not restore any image folders, just the hidden system folder. This clearly indicated a corrupt database. NOT GOOD.
So, I’ve been back and forth with On1 support this week and quite honestly I’m pretty mismayed.
So they do use a database which stores edits. Edits are also stored in sidecar files as a backup. There is no way to backup the database. They have been unable to answer my question as to why the edits were not read from my sidecar files. On1 just ignored those, so they are actually completely useless as a backup.
Support confirmed that the edits stored in the database take priority over the sidecar files so I asked them how then can I take images with sidecar files, edit them on another computer (say a laptop while on a trip) and see the edits when returning them to my main PC if the software gives priority to the edits stored in the database. Surely those edits would override any new edits now stored in the sidecar files.
I’m still awaiting an answer to that question.
Will I stick with On1? I don’t really know at the moment. After just 3 days of use my database became corrupt. I’ve been using LR since version 1 and Capture One for 6 months and never had a corrupt catalog. There is no way of backing up this database and the sidecar files are as useless as a chocolate teapot when you need them. They simply do not work because you have no way of telling the software to fetch the data from them. I’m going to wait and see what their VP of engineering has to say about it as it’s been escalated but if there is no explanation, I’ll be requesting my money back.
Interesting read, thank you.
I’ve run both On1 and Lightroom side by side for the last year to compare and On1 has pretty much caught up with Lightroom. Furthermore, it is far faster switching between modules, from browse to develop than Lightroom switches from Library to Develop. Also, On1 is an editor too and jumping to and from the Effects module is way faster than jumping from LR to Photoshop and back.
It now had dual monitor support too. With the release of the far-cheaper-than-Adobe cloud storage and with its new mobile app about to be launched, it suddenly becomes much more attractive. Now you can buy a perpetual licence or choose a subscription plan that is £59.65GBP a year cheaper than Adobe Lightroom for 1Tb of storage.
I’d just like to add, that migrating my Lightroom catalog to ON1 2020.1 took almost 2 days, until now. I have about 115.000 images in my LR catalog.
My /Library/Application Support/PerfectBrowserCache is about 100GB now, that’s on my local disk
My /Library/Application Support/ON12020 is about 4GB now.
From the time I open the app till I get a browseable photo browser, it takes around 2 min. I’m running a macbook pro 15 inch retina with 2TB internal HDD and 2TB external USB3 (500MBps) drive.
If I put the library on my synology 1019 NAS, it takes maybe 10 minutes to open the catalog.
Lightroom is really snappy in comparision. Why is it like this ?
And since I started using, my CPU is running close to 100% usage and the computer is barely touchable. Been like this for the last two days (48 hours where the computer has been doing ONLY this).
How much RAM and VRAM do you have? Which LR are you running? No SSD? These are major factors affecting the performance. Thanks for your review.
I’m currently just testing ON1 for the first time and migrating a 20,000 photo LR Catalogue. After 36 (!) hours my iMac (64GB RAM i9) is roasting hot, CPU showing over 1000% (I know that’s impossible!), and Support tells me to start over by resetting everything. After 36 hours! The app looks great in so many ways, but the file management (and virtual impossibility of backing up the Catalogue/Library) is pretty much a deal breaker.
Hi – many thanks Spencer – I found this a very interesting and useful article. I’m a bit late to this party and also a real newbie to photography and post-software, DAMs etc and I’m also on a budget… so I’m very interested in getting this area as right as I can!
I have just been using the trial version of ON1 (2019.5). I do like it. It does indeed have a History feature. However, I was somewhat surprised to discover that the History feature resets after an editing session ends – to quote their support: “The History feature is designed to help you refine and understand the edits you made during an editing session; it not saved once you finish editing a photo. If you go back to Browse, open another image for editing from the Filmstrip, or switch to Resize, the History pane resets.”
Is this usual for a History feature? Seems a bit limited to me (but I am a real newbie).
At the moment, my set up is FastRawViewer (which I think is really great – a tip from Photography Life – thank you!) for initial evaluation and culling, Affinity Photo for RAW development and editing (I think AP is great but has no DAM and is really designed for photo image editors rather than photographers) and in the absence of a DAM, something called Neofinder, which is a cataloging tool (it’s a clunky but useful).
LR stores all edits in a separate sidecar file and leaves the original file untouched. This has a lot of advantages; it saves space since you don’t create another file and it allows you to easily save different versions, e.g., color and b&w versions while still leaving the original untouched. Does On 1 Photo Raw have something like this?
Hi all.
Keep in mind that On1 has been in the market for a short time and LR is the reference program at this moment.
However, I dare to predict, as a computer programmer, that ON1 is going to be much better than LR, in fact it already is for me.
I have it installed on several computers (i3 and i7, with or without SSD, 4 or 8 GB ….) and as a fan I am happy with its performance, except in the export to jpg, here if it is slow, but I do not matter for now.
I currently use version 2019.5 and do many other things such as dual screen, work list among others.
Certainly try Luminar 3, I was surprised even though it is not at the level of ON1.
Greetings.