Every once in a while, Adobe releases major updates to Lightroom that might drastically change the way RAW images are converted and processed. In order to make sure that photographers can preserve their existing edits within Lightroom, Adobe came up with something called “Process Version”, which basically stores the different versions of various sliders in Lightroom. If you upgrade your copy of Lightroom and a new Process Version becomes available with new sliders, keep in mind that you should fully understand what the new version does before you decide to apply it to your edited images, as it might make them look completely different. In this article, I will go over Lightroom’s Process Version and explain what it is all about.
1. What is Lightroom Process Version?
When Adobe comes up with better technology to process RAW images in Lightroom, it recognizes that photographers might have many images in their catalogs that were already processed a certain way. Therefore, instead of forcing changes through new sliders, sub-modules, and drop-downs, the company implemented a versioning system that would enable different functionality within the Develop module. If you navigate to the “Camera Calibration” section of Lightroom, you will see something like the following:
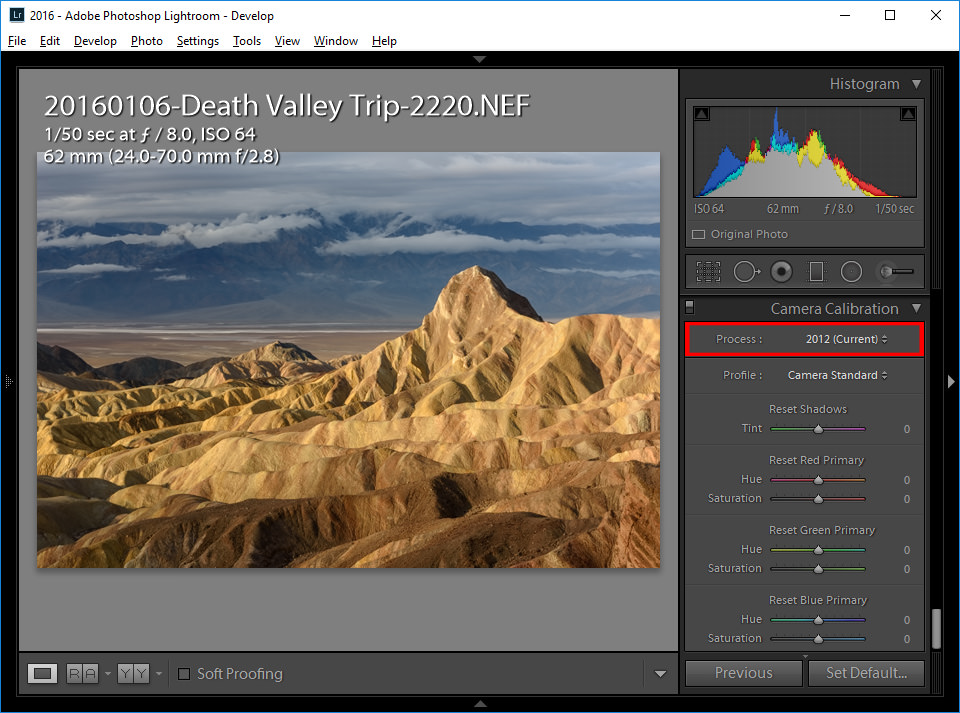
Clicking the drop-down will reveal a number of different process versions such as 2003, 2010, 2012, and Version 4 (current). As you can probably tell, these process versions correspond to the years when different functionality was rolled out. As of 2018, the latest process version is “Version 4,” released in 2017 to allow compatibility with Lightroom CC’s new color and luminance range masks. Everything else is the same in this version as in the prior 2012 process.
When Adobe releases a new major Lightroom upgrade, it typically forces existing catalogs to be upgraded to the latest and greatest catalog version. After you go through this process, you might receive a notification within the Develop module about the availability of a new process version. Clicking the notification might bring a window that looks like this:
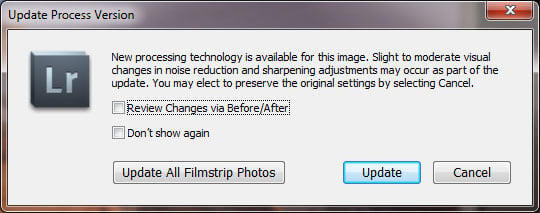
As you can see, Lightroom is warning that there is a new processing technology available that you can update to. If you are looking at a single image, clicking the “Update” button will change the process version to the latest one on just that one image. So you can update the image and see how it impacts your edits, or you can Review Changes through the Before / After screen by checking the corresponding checkbox. Unless you know what you are doing, I would not click the “Update All Filmstrip Photos”, since it would mass-apply the new process version to all the images in the filmstrip.
So what happens when you change the Process Version? Take a look at the two screenshots below:
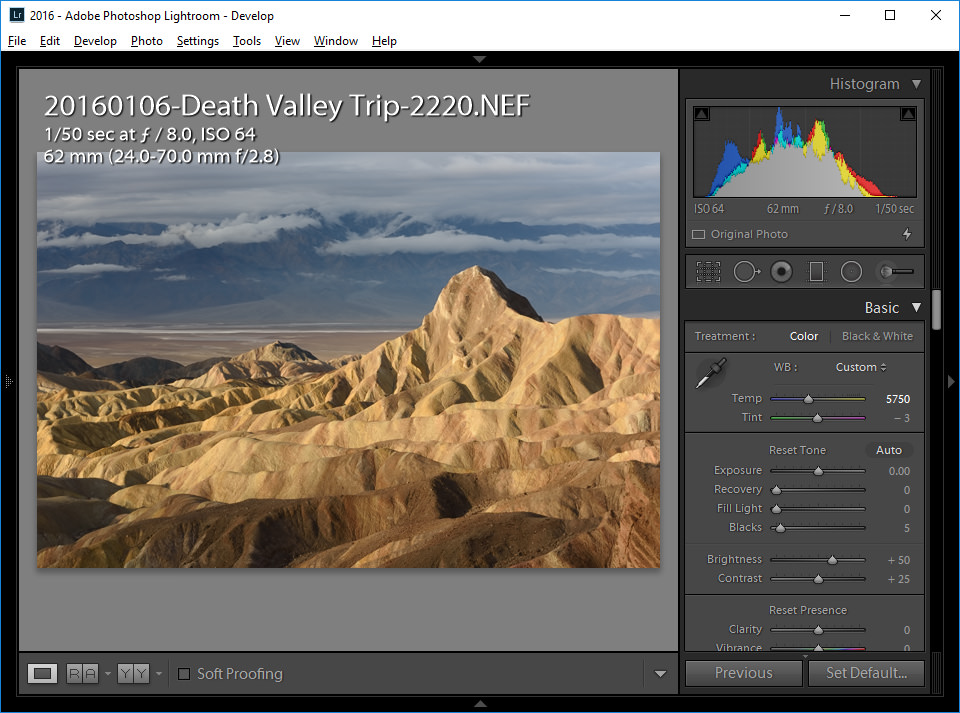
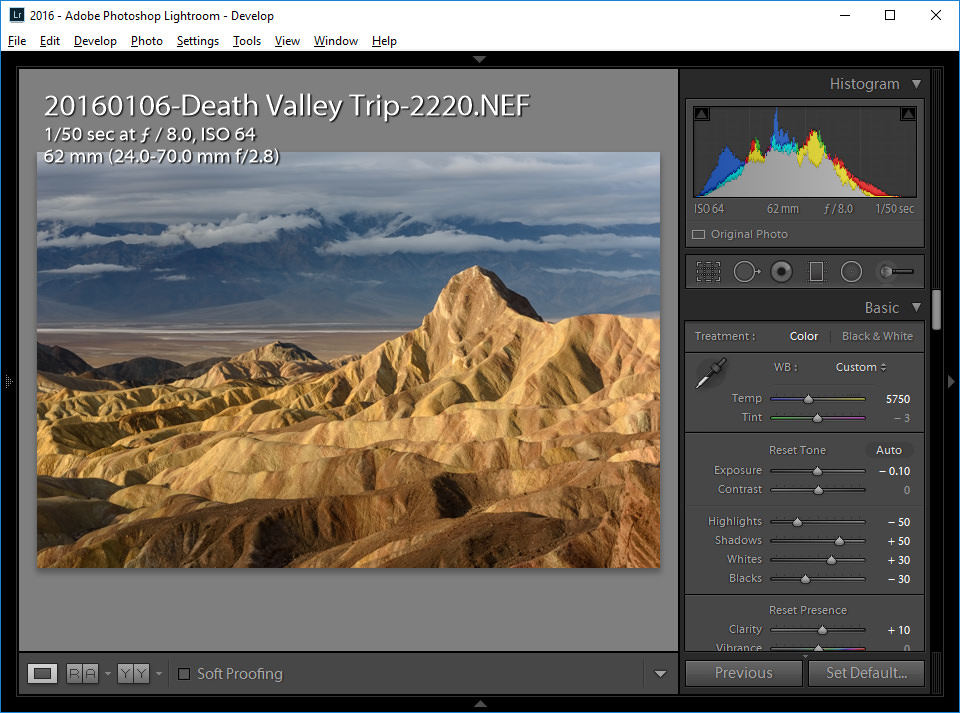
The “Before” screenshot is Process Version 2010, whereas the “After” image is Process Version 2012. As you can see, not only do the images look very different, but the sliders are also completely different in the “Basic” panel. The older 2010 version of Lightroom had sliders like “Recovery”, “Fill Light” and “Brightness”, which do not exist in the 2012 version. Instead, they were replaced with sliders like “Highlights”, “Shadows” and “Whites”, which work very differently in comparison.
It is also worth noting that the different process versions don’t just impact one module – they can change the functionality of all kinds of features within the Develop module. For example, enabling the 2003 Process Version disables a bunch of sliders under “Effects” and “Detail”, so it can actually impact more than one editing function in Lightroom. It is also important to point out that when switching between different process versions, Lightroom will try to minimize editing changes and make the images look as close as possible. However, the changes often are so drastic, that Lightroom pretty much fails at this task – you will need to revisit all the sliders manually to make your photos look similar. For this reason, you must take extreme caution when mass-applying new process version on your images, as it might alter the way they look.
2. Updating Process Version
Before you decide to update to the latest process version, I would recommend making a full backup of your Lightroom catalog. Once you complete the backup, you can then start experimenting with the newer process version. My recommendation would be to start with a couple of images that you have already edited. Go to the Camera Calibration sub-module within the Develop module, then click the drop-down under “Process” and right before you select the latest one, look at the image and see if it is going to change when you pick the latest version. If nothing changes, then see what has actually changed in the different sub-modules. Do you see new sliders and drop-downs anywhere? Once you find the differences, experiment with those new features and see how they impact your images. Do this for at least several different images before you risk updating your entire catalog.
In many cases, I personally found that it is easier to leave the older images be and only use the new process version for newly imported images, but your mileage might vary.
If you would like to mass-update all of your existing images to the latest process version, you can follow these steps:
- Go to the Library Module or press the “G” key on your keyboard.
- Click on the root folder that contains all of your images (left panel, under “Folders”).
- Press “CTRL + A” (“CMD + A” on Mac) to select all images in your catalog.
- Right-click any of the images that were selected, then go to “Develop Settings” and choose “Update to Current Process”.
Once you do this, all of your images will get upgraded/converted to the latest process version, which will allow you to use all the newly available features.
3. New Images and Import Process
By default, all new images that you import into Lightroom should have the latest process version. However, if you used to apply specific presets to your photographs upon import, you will then also have to update those presets to reflect the new process version. Here is how I suggest to do it:
- Go to the Develop Module or press the “D” key on your keyboard.
- Find “Process” drop-down under “Camera Calibration” and select the latest version from the list.
- On the left tab of Lightroom, right-click your import preset, then select “Update with Current Settings”.
- Uncheck everything except “Process Version”, then click the “Update” button on the right lower corner.
This will update your import preset to use the most current process version for your images.
In lightroom classic after making adjustments to a photo and going back to library the photo turns to a lighter color. Please advise.
Is there some way to batch update all images in a folder to an older process version?
Hi,
Could you please explain how to conver an image in JPEG post processing in Lightroom 3.2.
Thanks…..
Hi there, a friend of mine just got Lightroom 3 and recently tried shooting in RAW. When she tried to import her images, Lightroom did not recognize them. I have the same camera, the same program and have been shooting in raw for sometime now and did not have a conversion problem.
My question is, is there some setting that needs to be switched for her program to process her RAW files?
Thanks for this clear description.
Nasim :
I am new to your site… I have been using LIghtroom and currently have about 10000 pictures, give or take. My catalogs and file structures are a mess! I have decided that probably the only thing I can do to rectify the situation is to literally start over with new catalogs and then move my photos – really starting over. In addition to a new structure it would give me a reason to delete a bunch of files that are no longer needed in the process. It might be a long winter ahead….!
I have realized with your site what I have been missing – a good way to organize catalogs (i.e. year by year)…. I wish I had realized that several years ago! Anyway, I think my new structure will utilize your methodology and am wondering if there is a batch method to rename a whole group of images as I go in my “new” catalog structure…and also if you have any other suggestions for this daunting task ahead of me. By the way, I live in the Denver area, and wonder if you might do ‘one on one’ type sessions to help guys like me get it right…!
Look forward to your response…thanks. Your site provides a lot of great information – it shows a lot of work has gone into your material!
Thank you so much for this clear, concise explanation of how to fix existing images & future imports, it had been confusing me for ages. All sorted now, much appreciated! Chris.
Hi
I love your site, quick clear, and from what i’ve seen accurate. And you have beautiful shots to back up your claims ^__^
I’m not sure if you’ve answered this else where…
I love using lightroom, but my Raw files in lightroom just arn’t being interpreted correctly. Which has led me to use lightroom to edit the JPG’s of NX2 exports
What do you do ?
Collins, thank you for your feedback. If you are referring to custom settings such as sharpening, saturation, active d-lighting, etc. in your camera not being imported by Lightroom, then yes, that’s unfortunately the problem with a proprietary format. I personally never set any Nikon-specific camera settings (everything is set to default) and I shoot with Active D-Lighting turned off. Since I shoot RAW, none of those settings actually matter for me, since I can make any changes I want in Lightroom. I have adapted my workflow for this and have been doing it for the last 3-4 years without any problems. If you do want to retain your settings in Lightroom, the only thing you can do is save your photographs in NX2 in TIFF format and then open them up in Lightroom/Photoshop. But once you do that, you will have a storage problem with retaining huge TIFF files and RAW files. I import everything into Lightroom and convert Nikon’s NEF format to DNG. All Lightroom changes are then preserved in those DNG files.
Hope this helps.
Hmmm i never thought about doing that.
Ill give that a try and see how that works for me.
Thanks so much ^__^
Thank you Nasim for this informative post. Just a month ago I upgraded LR1 to LR3.3 and wondered what that mark was trying to tell me! :) Thank you too for ALL of the excellent information you share on this blog about the world of photography. Your Omar and Osman are adorable!! Thanks so much for your time and effort. You and your wife are so kind to us.
hi ,
I bought Nikon D3100, n Adobe Photoshop Lightroom v3.3, but i dont know how to edit my photos.
Specially, How to remove black spots on face, dark circle under the eye, color on lips, can i fix blur images?
Thanks in Advance,
jagdish
Jagdish, for that kind of portrait editing, you will need to use Photoshop.
I recommend buying a good book on Photoshop and Lightroom…