You may have heard about Catalogs before as there are two main opinions among photographers. Some think Catalogs are the best way to work with images. Others remain skeptical and prefer to access and manage their image files directly without a catalog-based management tool. But what exactly are Catalogs? What are the strengths of database driven catalog systems and are there any downsides to this approach? In this article I will talk about Catalogs and explain the benefits and downsides of such post-processing and image management systems. I will also show you how to create and efficiently manage new Lightroom Catalogs.
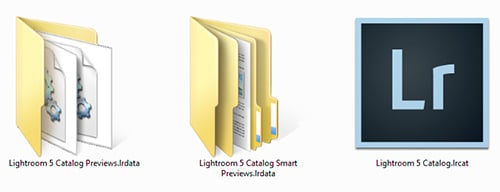
Table of Contents
1) What is a Catalog?
Adobe Photoshop Lightroom is a catalog-based post-processing and image management software. For someone new to such photo managing approach it may sound complicated at first. Simply put, a Catalog is a Lightroom-specific database file. Employing a database system means Lightroom does not work with the original files directly. Instead, it stores information about them – along with rendered previews – in a set of files that make up a Catalog. The list of such information includes metadata, filters, rating and adjustments you may have applied to a specific photograph inside Lightroom. The actual image file is not stored within the Catalog, only information about the adjustments and an image preview. Image files themselves remain wherever you decided to put them in the first place before importing into Lightroom. As a result, whenever Lightroom prompts you to back up your Catalog, it does not back up the actual images. Only the relative information stored in that Catalog is copied.
Lightroom Catalog files bear *.LRCAT extension. Catalog file is constantly updated as you work with your images. By default, Lightroom places its Catalogs in My Pictures folder (Windows). To find them, go to C:\Users\[USER NAME]\My Pictures\Lightroom. If you’re a Mac user, Lightroom will place its default Catalog in [USER NAME]\Pictures\Lightroom folder.
2) What Are the Benefits of a Catalog-Based System?
A database driven catalog system has both benefits and downsides. Most photographers either like it or don’t. I personally think using a database helps post-process, manage and organize images more efficiently.
First of all, Lightroom’s catalog system allows non-destructive editing. This means that whichever adjustments you choose to apply to an image inside Lightroom, the original file always remains intact. Lightroom prevents you from overwriting it. For example, with Photoshop you can accidentally overwrite an image file with a downsized, web-ready B&W conversion and lose the original full-size color file in the process. Lightroom’s adjustments happen inside Catalog in the form of simple descriptions. These descriptions are always associated with the source file, but are only applied to previews and exported images rather than the original file. It also means you can cancel or tweak any changes you made whenever you like and in preferred order. Copying any of the adjustments from a different photograph makes it easy to post-process a large number of photographs at a time. This is yet another benefit I associate with non-destructive editing and catalog-based systems.
Of course, non-destructive editing can also work with the help of *.XMP description files. Lightroom gives you such an option. However, backing up a single Catalog file is much less fussy than backing up all associated *.XMP files. The process of viewing and organizing images through a database is also more fluid, because all your images can be found in the same place. More than that, Catalogs allow you to choose which images to organize and browse without distraction, because you can only see imported photographs through Lightroom. Searching for photographs inside Lightroom is extremely quick no matter what attribute you choose to inquire. This is because instead of going through all your image files, Lightroom only needs to find a simple description inside the Catalog file and display appropriately associated previews. On top of that, organizing images inside a database opens up possibilities that would otherwise require you to copy the original file to several different folders thus wasting hard disk space.
Take this photograph, for example. It’s an interior of a church and it makes sense to put this photograph inside a folder named “Architecture”. On the other hand, I took this photograph during a wedding. That means I should also be able to find it inside my “Weddings” folder. The only way I can achieve that without using a database system is by copying the image to both locations. When using Lightroom, I can place it inside two, three or even a hundred separate locations without physically copying the file. Come to think of it, if you do want to have several copies of one file and post-process them differently, there’s still no need to physically copy them thanks to Virtual Copies. To learn more about Virtual Copies and how you can use them, read our “How to Use Virtual Copies” article.
These are only some of the benefits a catalog-based photo organizing and management system provides. As you can see they are already quite useful.
3) What Are the Shortcoming of a Catalog-Based System?
As you may have expected, some shortcomings are also present. Deal-breakers or not, it is largely a matter of personal preference. For me, there is only one thing that bums me out slightly. It would be really great to have all your images inside one single Catalog. However, when a certain number of imported photographs is reached Lightroom starts to slow down considerably. Unless you have somewhere around 15 or 20 thousand imported images, you’ve got nothing to worry about (though it obviously depends on your computer hardware). I have way more than that, so it can become a problem. Speed is what I value in Lightroom almost more than anything else!
A way to solve this is to create several Catalogs and it proved to be effective. So it’s definitely not a deal-breaker for me, then. However, there is a slight drawback to this solution. With several Catalogs, searching for specific images becomes a bit more cumbersome. You need to search each Catalog individually. That’s fine if you remember which Catalog holds the files you need and even if you don’t, that wouldn’t be too bad either. Especially if you name Catalogs based on date or event type, which we will talk about further on. However, what if I need to find all church interiors I ever took in every wedding I’ve ever been to? Having to find and Export all of them would mean searching each and every Catalog separately. However, it’s enough for me to think how long it would take to find these images by manually browsing each folder and looking through the images and I immediately stop complaining.
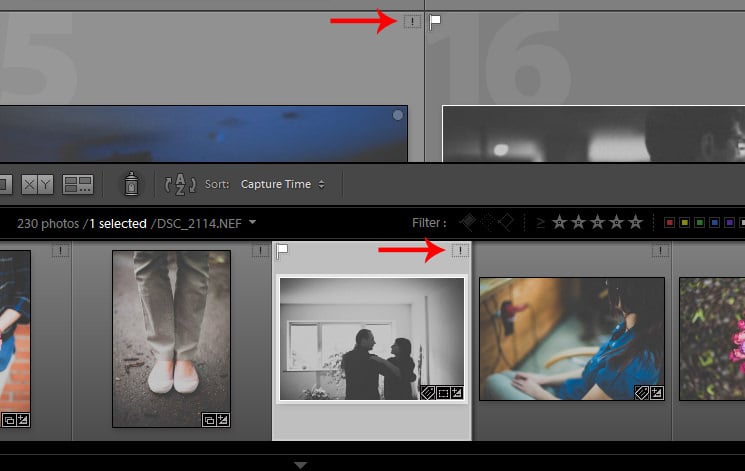
If you move or rename images on your hard disk drive, Lightroom will lose track of them and will not relocate automatically because the specified path in the database no longer matches the location of the file. This means you will lose the ability to post-process those images until you show Lightroom where they’ve gone. Lightroom 5 has a workaround which we will discuss in future articles. This slight complication is in no way a deal breaker, it’s just how Catalogs work. Thankfully, relocating misplaced or renamed images can be done manually and is very easy. To relocate misplaced image files simply select a missing photograph in Lightroom and click a small exclamation mark (question mark in Lightroom 4 and older) icon at the top-right corner of the thumbnail in the Filmstrip or Library. Then, click “Locate” and find the lost image. There’s no need to locate each and every one image individually – once you find one missing photograph, all photographs in that same folder will be automatically located. If a whole folder is missing, you can alternatively locate it instead of the images by right-clicking on it (“Folders” tab on the left-side panel in Library Module) and choosing “Find Missing Folder…”.
4) How to Create a Catalog?
On first start-up, Lightroom opens its default Catalog, which is called “Lightroom [VERSION] Catalog”. You can choose to use this Catalog or create your own. You will likely need to create a new Catalog anyway once you reach a high number of imported photographs for reasons discussed in the third section of this article. Creating a Catalog is a very straightforward process. You can do it by choosing “New Catalog…” from the “File” menu (Windows). A window will pop-up – choose where you want your new Catalog stored. Do note that once you create a Catalog, a *.LRCAT file will be saved in that location along with an additional *.LRDATA folder. This folder is where image previews are stored, which is why it takes up more space.
This window is also where you name your Catalog. You can name it by event type (“Portraits”, “Weddings”, “Holidays”), year, location (“Trip to France”, “Yellowstone”) or any other way you like, as long as it makes sense to you. The naming model should be chosen in accordance to your basic organizing structure.
5) Managing Catalogs. How Many Do You Need?
As I’ve mentioned before, Lightroom can slow down considerably when a certain number of imported images is reached. It is hard to say how many images you need to have to notice it, because it’s also hardware-dependent. I think it is a good idea to start up a new Catalog once you reach around 15 thousand images, by which time you may already start experiencing slow-downs. If that is the case, you should also consider Exporting some of the images away as a new Catalog. Once you do that, those images will be safely stored in a newly created Catalog. That will allow you to remove them from the old Catalog and speed it up a bit. You can Export as Catalog either individual files, Collections or specific folders inside Library module. To Export as Catalog, select the images you need and choose “Export as Catalog…” from the “File” menu. To Export a Collection or Folder, right-click on it and choose “Export this Collection/Folder as a Catalog…”.
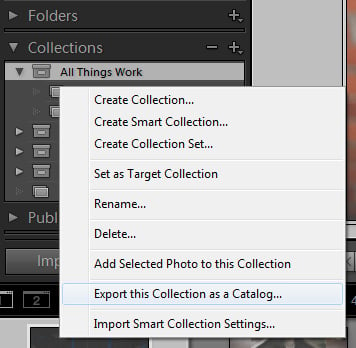
Alternatively, you can create a new Catalog and import photographs from a different one. To do that, choose “Import from Another Catalog…” from the “File” menu.
Don’t forget to optimize the performance of your Catalog every now and then. Lightroom will frequently (depending on settings) prompt you to back-up your Catalog. It will also automatically Optimize the Catalog at the end of back up process. You can manually Optimize at any time by choosing “Optimize Catalog…” from the “File” menu. Doing so may potentially improve Catalog performance.
By default, Lightroom will load most recent Catalog at start-up. You can change this behavior by going to “Edit”>”Preferences…”>”General” and choosing one of the available options in the “Default Catalog” section from the drop-down menu. If you have “Load most recent catalog” selected, holding down Ctrl key during start-up will let you choose a Catalog manually. If you have “Prompt me when starting Lightroom” option selected, holding down Ctrl key during start-up will, on the contrary, open most recent Catalog.
6) Back Up Your Catalogs
Backing up a Catalog is as important as backing up the actual images. If you somehow lose your database files, all the post-processing work you did will be gone with it (unless you choose to use *.XMP files) Mainly because Catalogs hold all the necessary information you’ve already specified in Lightroom, such as keywords and adjustments. Thankfully, Catalogs themselves are relatively “lightweight” and don’t take up much space if copied without image preview data. This makes the backing up process very simple and quick. The easiest way to back up a Catalog is to simply copy/paste it to a new location, preferably on a separate external drive along with copies of your image files. You can also do it through Lightroom by exporting the Catalog to a new location. To do that, simply go to Library module, hold down Alt key and choose “Export Catalog” from the bottom of the left-side panel. The fact that Catalog files don’t take up much space also means you can store them online using Dropbox or even Google Drive.
By default, Lightroom will prompt you to back up and optimize your Catalog on a weekly basis. These backups are stored on your computer rather than an external drive and are done automatically by Lightroom. The main purpose of these backups is to restore a Catalog in case of some file errors. The back up process I suggested previously is for more serious accidents that may damage your computer rather than just the main Catalog file. You can specify how often, if ever, you want Lightroom to remind you to back up and optimize your Catalog by choosing “Catalog Settings…” from the “Edit” menu. Back up settings are listed in the “General” tab.
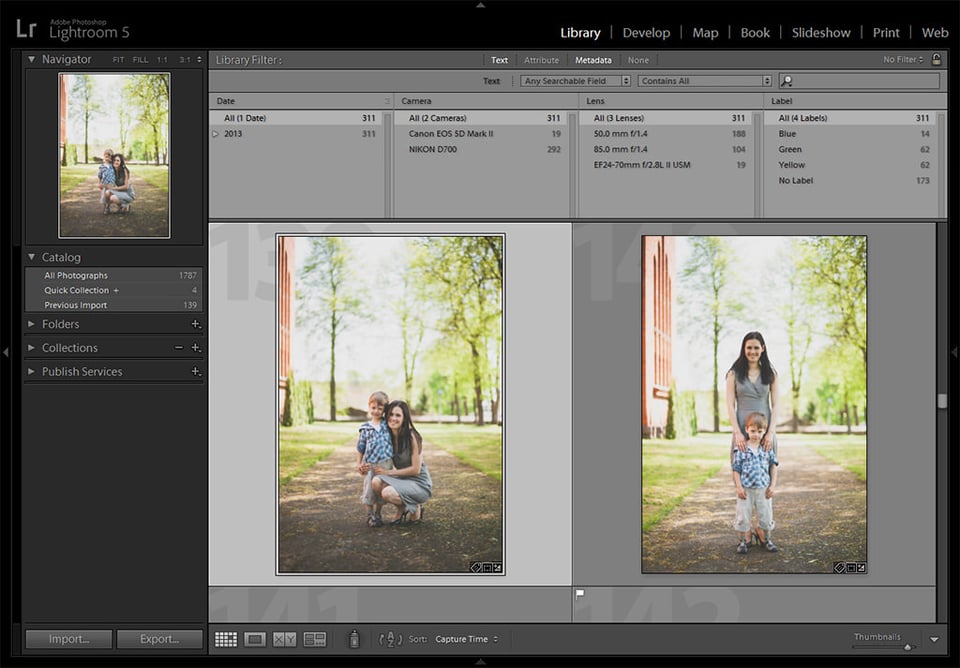

I appreciate your excellent article and the comments. Been a LR user for several years on a Mac and my catalog has passed a milestone where LR is now reporting that the Mac OS can no longer uncompress my weekly LR catalog back-ups due to its size. It says I need a 3rd party application to uncompress it.
Up to now I have not had a reason to manually uncompress my catalog. What is the significance of this and should I be concerned? Why would I want to uncompress it?
Thanks!
Frank
Whilst I think this an excellent article and comments. I have a problem trying to merge two catalogue
1. After working for days it say its imported 80000 files during this inport and it is now very slow but still importing. (It still shows 29 threads active on on Lightroom.)
Do have to wait forever for it to finish
If. I cancel will I loose the 80000 photos that it’s found.
The catalogue I’m merging from also has all my directory folders will the be merge and returne
Or is their another way to get all my directories back
Thank you very much
Mike
Thanks for volunteering to take on this subject. I have Lightroom 5 although I am not fond of using it. I have had some problems with importing files. For instance, I do sports photography for kids teams. I had a seasons woeth of photos in a folder that I kept on my desktop. I decided to import them into lightroom as I had heard about what a great management tool it is.
Lightroom stripped all of my photos out of the team folder and its subfolders. Now the only way I can view them or work on them is to access them through lightroom. To get them back into their folders I would have to export them and hassle with re-naming.
How this is helpful baffles me. Unless I am missing something here I wish I had never heard of this software.
I regularly use Photoshop, Bridge and OnOne with no problems.
Hi Mike,
There are several options when you import, if you want to leave the images where they are you must select that option. I suspect it was set to “move”. So LR moves them to my pictures and creates date organized folders. Again you can change that in the import dialog.
If you right click on a photo while in LR you can select go to folder in explorer and it will open a window showing the folder contents. Don’t move them using the operating system, but if you want you can go to the library module and drag and rename folders from within Lightroom.
That way it knows where they are.
Also exporting photos does not move the original images, it creates copies with whatever edits you have made and exports those. The beauty of Lightroom is that it never modifies the original image, they are treated as the original negatives if you like, and it just produces different “prints”. Hope that helps
Rob
Thanks Rob,
So I guess it is operator error in my case. I will try out your suggestions when I get a chance.
Thanks again for your time and expertise.
Thanks for such a great article. This is just what I was looking for.
This may sound like a really basic question but when creating an additional catalog, can this second catalog and the pictures within it be stored on a different drive? For example can catalogue “One” be stored on the C drive, while catalogue “Two” is stored on an external drive? A supplementary question to this is, can each catalog be backed up to its own individual external drive?
You mention library module in this article so many times, that as a beginner it is very confusing for me. This is the first ever tutorial article about lightroom that I have read. I did not know what library module meant. I had to read the “lightroom modules explained” article to know about it. However i understand things better now. Thanks Romanas. I dont think many people take the time to explain these little things.
Hi Max,
We are using Lightroom 4 and we can not find the catalogs all on the main Lightroom page. We want to find a list of all of the catalogs instead of just the recent 15 opened. We just encountered this problem as we have been using this for almost 6 months with no issues. Please let me know if there is any help you can offer. We do lots of photography and this is our editing tool! Thanks again!
“Lightroom 5 has a workaround which we will discuss in future articles”.
We hve our images stored on an external Ethernet connected drive (RAID 1). And every time we approach Lightroom 4, it has lost its connection. What can Lightroom 5 do for us, as this is a big issue for us?
Our catalogue must be in a mess, as it has been with us since version 1. I know it has been reimported via a few of the updates, but I was thinking of archiving out previous years of photo’s into new catalogues. Is there a relatively easy way to do this?
Loved the article, well laid out, simple to understand. Keep up the good work
As for catalog backup, on the iMac I use Shirt Pocket’s Superduper for a bootable backup to an external HD. While not perfect (only that plus Time Machine to an external HD, not the cloud), SD backs up everything, including LR catalogs on a schedule I specify. So, no need to do the copy-past dance.
I have one “master” catalog that holds all my images of a little over 180,000. It’s about 4.2GB and sits on a striped RAID 0 array of two Samsung 840 Pro SSDs. The images sit on a RAID 0 array of 4x1TB hard drives and get backed up several times a day to external storage (RAID 0 is quite volatile). Performance is very good. When I want a bit more speed on a specific project, I’ll export that folder of images out as a new catalog to the SSD RAID array (including raw files) and do all my editing there in a new, temporary catalog. The SSDs are a lot faster than the hard drives when exporting a few thousand raw files as 16-bit TIFFs for a project like a timelapse or panorama. When I’m done with the project I’ll import the temp catalog back into my master catalog (edits only, no images). I only do this when I’m working on a large timelapse project or panorama project, and the final rendered image or timelapse will get manually copied back to the hard drive RAID array for backing up when I’m done. I delete all the large temporary files created in the process, mostly a bunch of TIFFs or JPEGs.
Great detail there – thanks. I wonder if you have or considered the Drobo. I have not got one as it plus the HDs add up in costs. I simply use Time Machine and SuperDuper to backup to two external HDs. Not brilliant if the house burns down! But, I do not have such a large number of images.
Great article. Although I understood how the system worked and have used it forever I really didn’t ‘grasp’ it 100%. Your information and explanation was an excellent read and I will be a more informed user going forward.
The ‘Export as Catalog” feature you explained it going to help me a great deal. Thank you.