Who wouldn’t want pearly white teeth gleaming through a beautiful smile! This is a quick and one of the most effective ways of whitening teeth in Photoshop. I’ve tried many different ways before, but once I adopted this particular method, I never went back to my old ways again.
Here is how I do it:
- Open the image in Photoshop. If you are in Lightroom, simply right-click the image and click “Edit In”->”Edit in Adobe Photoshop”.
- Zoom in enough to make it easy to work with teeth by pressing CTRL +.
- We are going to be using the ‘Magnetic Lasso’ tool to achieve this task. It is located in the upper left corner, under the ‘Crop’ button.
- ‘Magnetic Lasso’ makes it much easier to draw the frame around teeth, as it sticks (magnetic) to the edges well. But to lay the lasso precisely, you need to direct Magnetic Lasso time to time by clicking on the edges of the teeth. Avoid selecting gums – they should not be effected. Do not just do the upper layer. Include both layers of teeth on one Magnetic Lasso.
- Make a full circle and connect in one point.
- To blend the changes to teeth better, go to Select->Modify->Feather in the top menu and put “1” pixel in the “Feather Radius” box.
- To make the changes more visible to the eye, go to View and un-check Extras. This is not the same as Deselect. It will only hide the ‘Magnetic Lasso’ on the teeth.
- Go to Image->Adjustments->Hue/Saturation. Switch from ‘Master’ to ‘Yellows’ and decrease the saturation. Do not overdo it. If you desaturate too much, teeth will look grayish.
- Switch back to ‘Master’ and increase the lightness. Do not increase it too much, as it will make the teeth look fake.
- Click OK and return to the image.
- Press CTRL+D to deselect the ‘Magnetic Lasso’ area.
![]()

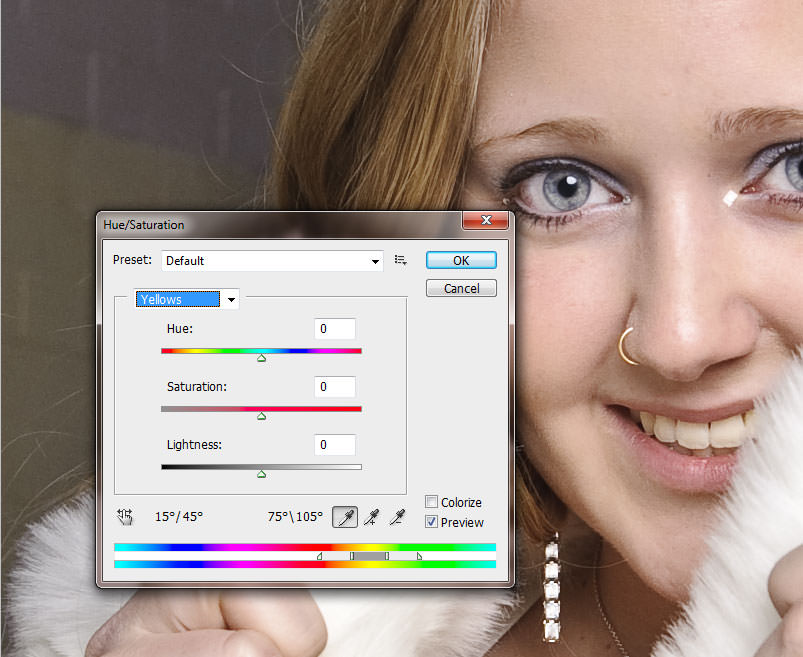
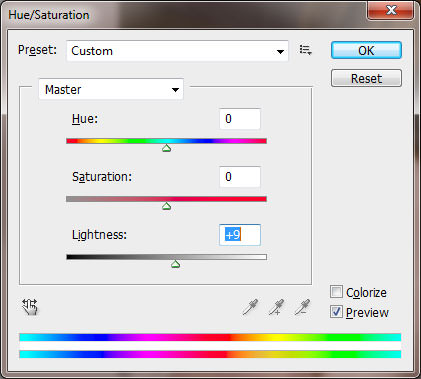
For this particular example, I whitened my subject’s teeth a little too much to show the difference between the original and edited versions. Always try to keep it close to reality and choose the right shade of white.


I love your tutorial! Whitening the teeth on pictures can really create a better look.
Thanks for the tutorial – works really well.
Hi Mansurov’s,
don’t know who of you two gave this method, (think it’s Lola) but I’m ever so happy that you did.
Works like a charm, thank you very much.
Regards, Han.
Thanks for the great tips! I really admire your work.
Great tips!
Thanks Lola.
quick and easy to understand,thanks!
by the way,it would be nice to see a print ready version with a a better layout for offline reading.
Dude, coming soon!
Thanks a lot for this! Very much appreciated!
GDX, you are most welcome!
That’s very helpful, thanks! Something I’ve been needing to do on a few of my photos but didn’t know where to start.
KD, you are most welcome and thanks for stopping by! :)
Very nice, thank you for a great tutorial!
Dood, you are more than welcome!