In 2016, Nikon first introduced SnapBridge, an app designed to create a “seamless connection between a camera and a smart device.” I first used this app a year later on a trip to Australia, where I intended to use it primarily as a remote shutter release for my Nikon D500. In that respect, the app didn’t work very well for me at the time, so I quickly returned to the old-fashioned hardware solution.
A lot of water has passed under the bridge since then, however, and SnapBridge has undergone a number of improvements. Recently I gave it a second chance, and I’m glad I did. The app has found a place on my smartphone, and I’ve already used it to take some photos and videos that would have been difficult to capture otherwise. This prompted me to write an article for you today on how to use Nikon SnapBridge effectively.

Table of Contents
What Does SnapBridge Do?
First, let me summarize what SnapBridge could be useful for. There are several reasons why a photographer may use it.
For most users, the app will serve as an easy way to get photos from their camera to their smart device. From there, you can share those photos in a million different ways.
SnapBridge can also be used as image storage – nothing fancy, but up to 20 GB of photos can be backed up there (via Nikon’s Image Space) as 2 megapixel JPEGs.
You can use the app for updating the firmware of your camera, too, which can be useful if you are away from your computer when a useful firmware update is released.
Finally, SnapBridge can be used as a smart remote shutter release for your camera.
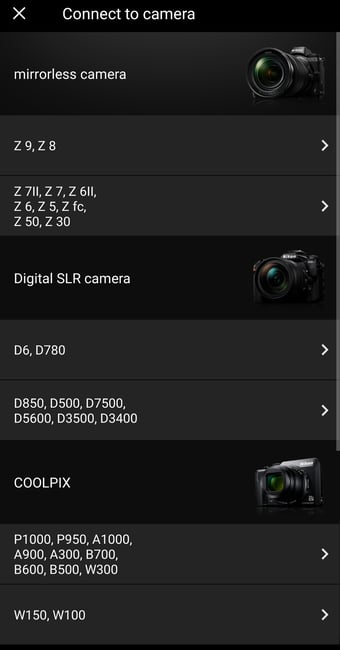
SnapBridge Installation and Compatibility
Before you make use of any of these features, first you need to install SnapBridge on your device. It’s compatible with pretty much any smartphone or tablet running on Android and Apple operating systems (iOS and iPadOS). Most, but not all, Nikon cameras are compatible with SnapBridge. You can see the full list here of camera models supported by the app.
As the cameras vary, so does the range of features available via SnapBridge. An important factor is whether the camera allows WiFi connectivity. If it doesn’t, you won’t be able to control the camera with a live view on the smartphone screen, for example.
The app can be downloaded to your mobile device from either the AppStore or Google Play. During the installation process, you will need to confirm a few things for the app to work properly. In particular, you will need to confirm access to all photos on your device, as well as Bluetooth. During installation, you will then confirm the licensing terms, and you can finally start pairing your camera.

How to Pair Your Camera
Interestingly, the process of pairing your camera with SnapBridge varies slightly depending on the camera you are using. Below, I’ll describe the pairing process for the Nikon Z9 (as a mirrorless representative) and the Nikon D500 (as a DSLR representative).
Nikon Z9
- Before pairing, you must turn off Airplane mode on your camera in the Network menu to establish a Bluetooth connection with your smartphone.
- Stay in the Network menu and scroll down to Connect to smart device. On your camera, click Pairing (Bluetooth), and then click Start pairing. Once pairing has started, a new device will appear on both the camera and phone screens, and you will be able to see your camera’s model and serial number (in my case, Z_9_6007790).
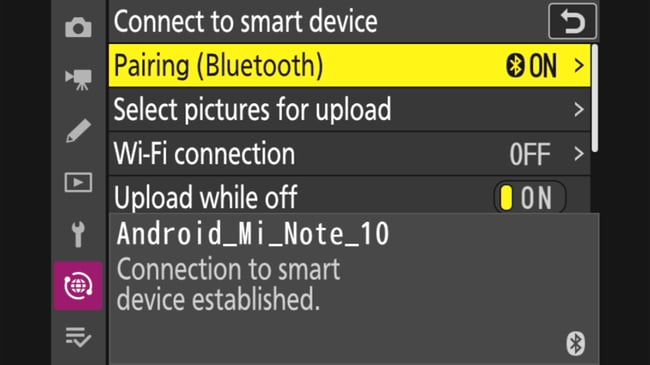
- Confirm the paired camera on your smartphone. A unique code will appear on both devices at the same time. On your phone, press Pair. On your camera, press OK to confirm that the code on your phone and camera match. This completes the pairing process.
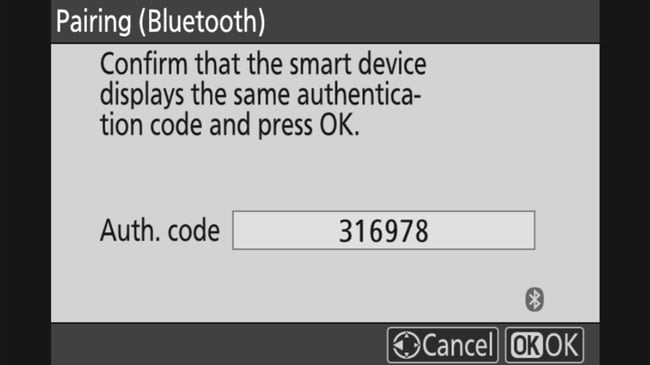
Nikon D500
- To pair a DSLR with your smartphone, first go to the Setup menu on your camera. From there, click OK to confirm Connect to smart device, followed by Start. You’ll see a welcome screen and press OK again. If you have an NFC-enabled device, touch the camera with it. Otherwise, press OK.
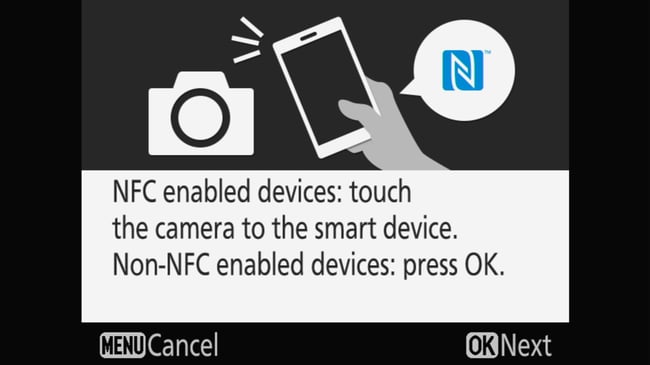
- Now it’s time to get to the SnapBridge app itself. Tap the gear icon and select Add camera. As with the Nikon Z9, your camera will be automatically detected (if you’ve enabled Bluetooth), so just tap its name on your phone’s screen to confirm.
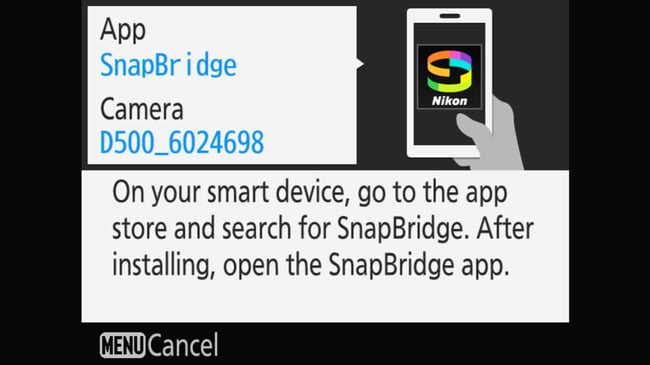
- The next step is pretty much the same as on the Z9. The only difference is that once pairing is complete, the camera will ask you to confirm two more things. The first is to agree to download location data from your phone, and the second is to perform a date and time sync. Done.
How to use SnapBridge
The SnapBridge interface can be divided into three sections. Although they are not named, but only labeled with icons (a camera, a mobile device, and a cloud), I will give them names for clarity: Camera mode, Mobile mode, Cloud mode.
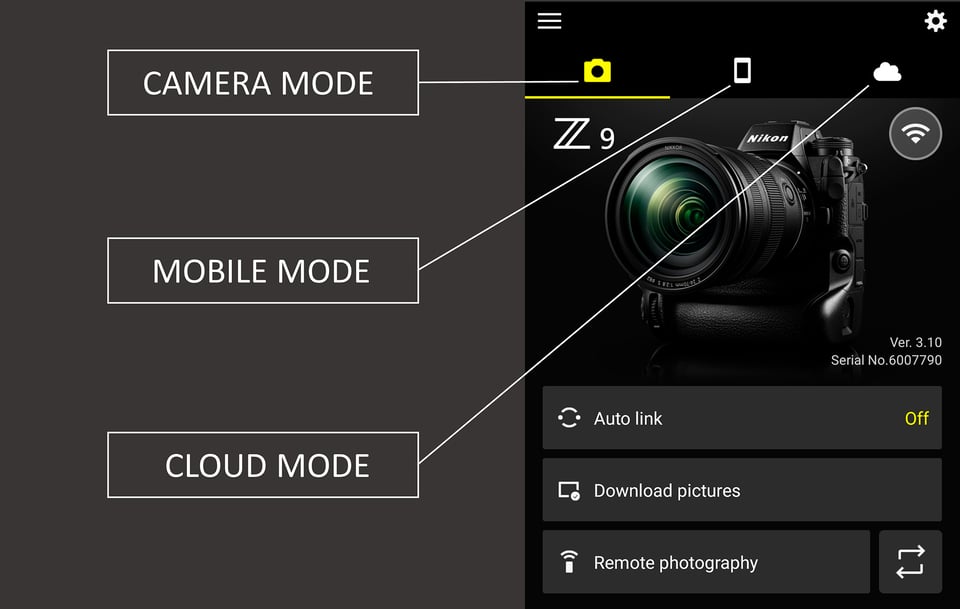
Options in Camera Mode
1. Auto link
If you leave Auto link turned off, all of the app’s activities are under your control. If you turn Auto link on, SnapBridge will do many things automatically. How much free rein you give the application is up to you.
The following four settings are found within the Auto Link section, and they allow you to control what SnapBridge can do automatically. They only appear if Auto Link is turned on.
1.1. Link mode
SnapBridge can run in either Foreground or Background. This choice mainly determines how GPS data will be applied to your photos.
If you select Foreground, your phone will only connect to the app when SnapBridge is running. Although location data will still be applied to your photos, it will only be applied after the photos are downloaded and will not have up-to-date GPS coordinates. Meanwhile, if Background is selected, your camera will connect to SnapBridge even if it is in sleep mode. Location data will flow to the images in your camera the entire time you’re shooting. The GPS coordinates become part of the photo’s EXIF data.
Selecting Background is the way to get location data for every photo you take. The downside is that it requires more power consumption both from your phone and your camera.
1.2. Auto download
If you enable this feature, every photo you take with your camera will soon appear on your phone. Depending on your camera, you can choose between 2 or 8 megapixels, or you may be restricted to just 2 megapixel photos.
Personally, I leave it OFF. With my style of wildlife photography, where I routinely use fast continuous shooting, I would soon have my phone flooded with tons of photos.
1.3. Clocks
Leave this option turned ON to keep the time on your camera in sync with the time on your phone. This can come in handy when you travel across time zones and, like me, forget to tell your camera that you’ve moved a few meridians away. (If you also enable the following option – Location data – clocks will automatically be ON.)
1.4. Location data
When enabled, your phone will add location data to downloaded photos or even photos in your camera. You can choose how accurate and up-to-date the location will be. The more precise the location, the more your camera and phone will use battery power.
If you shoot in one place all day (quite typical for wildlife photography), it is pointless for your phone to inform the camera every second about it. I also recommend that you leave Power saving enabled. Location data will only be added to your photo’s EXIF if you have the app turned on and set to run in the background.
2. Download Pictures
The next option in the “Camera Mode” is called Download Pictures. This is a way to get selected photos from your camera to appear on your phone.
How do you do this? It’s pretty straightforward.
- Take the camera out of Airplane mode (airplane icon OFF). This will give you access to the Download pictures option in the SnapBridge app. In the Network menu (some new Nikon cameras) or Setup menu (most Nikon cameras), under Upload while off, select OFF. This gives you control over when the camera uploads photos to your device.
- In SnapBridge, click Download pictures and press OK to enable the camera to switch to Wi-Fi mode (some cameras, such as the Nikon D3400, do not support this feature). Confirm this option again during the connection process.
- All photos and videos in your camera will appear on your mobile device screen. Click Select to choose which files to transfer to your mobile device. Once you have made your selections, click Download. In the pop-up window, confirm whether you want to download the images in 2MP, 8MP (see compatible cameras), or in their original format (can be useful when editing the photo in the mobile version of Adobe Lightroom, for example).
That’s all you need to do to get your chosen photos onto your phone or tablet!
A useful function I want to mention is Display options. It will help you navigate through the files on your card. It acts like a simple filter. You can sort the files by creation date, or decide what type of files you want to display (photos, videos, JPEGs or RAWs). You can also select from individual folders on the memory card. If you’re used to tagging good photos with a key or star, you can also filter photos tagged that way.
That’s it, the photos are now in the gallery of your mobile device. You can view them by clicking the Mobile mode icon in the main menu.
3. Remote photography
I first downloaded SnapBridge years ago because of this feature. It wasn’t very stable at first, and I decided to wait a few years until it was a more effective product. I think that time has come.
Just to avoid any unfulfilled expectations, though, you’ll need to check what options your camera offers. Not all of the functions I’m about to describe are applicable to every Nikon camera.

First, use the two broken arrows to switch between Remote photography and Bluetooth remote control. These two modes are different – let me explain why, and how to work with each.
3.1. Remote photography
In this mode, the camera and mobile devices communicate with each other via Wi-Fi. This brings with it a number of advantages, but also one major disadvantage. But more on that later.
To switch to this mode, you need to set up a Wi-Fi connection between the two devices. You’ll need to accept this by clicking on Remote photography in the start. After a moment, you’ll be asked to click the Connect button to make the connection to your camera. The whole process takes around 40 seconds. The working distance depends heavily on the power of the Wi-Fi antenna in your device, but expect a minimum of around 10 meters / 33 feet.
With Remote photography, your camera turns into a kind of remote viewfinder. You see the image in live view and can control things like your focus point, shutter speed, aperture, ISO, and exposure compensation. At the top of the screen, you can switch between photos and video. (Note that some things cannot be changed remotely, like Auto ISO and the size of the focus area. So, you still need to think carefully about how you set up your camera beforehand.)
If you’ve activated the option to have your photos transferred straight to your device, you’ll see a preview with the last photo you took in the bottom left. Tapping it will take you to the gallery, where you’ll see the exposure data in addition to the photo itself. However, enabling this option adds a bit of a delay to taking each photo.
What is the drawback of shooting over Wi-Fi? It’s the shooting speed. If you don’t need to shoot fast sequences, you’ll be happy with the Remote photography feature. Otherwise, you’ll have to accept that you’ll be pecking the shutter with your index finger at the speed of a depressed woodpecker in order to reach a maximum rate of about 1 FPS.
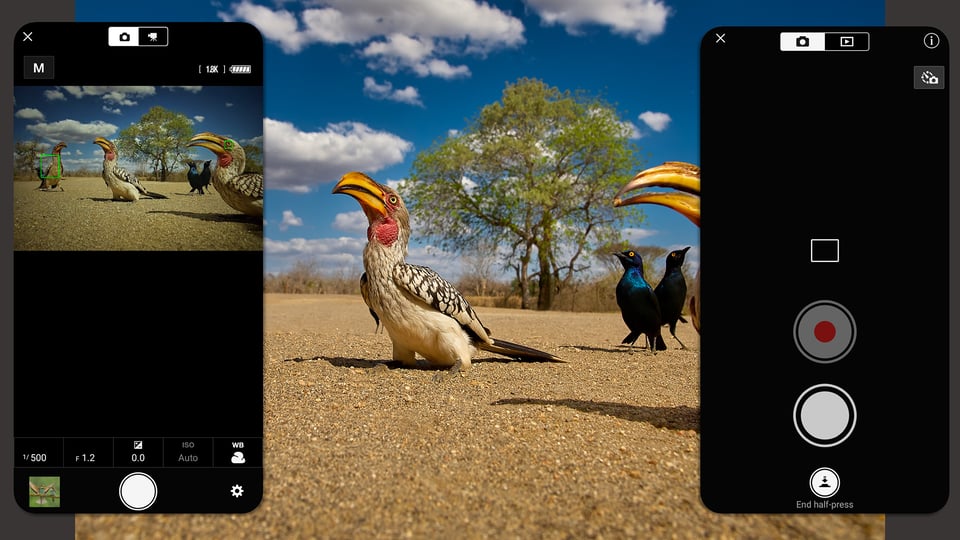
3.2. Bluetooth remote control
The Bluetooth remote control mode can be thought of as a classic wired remote trigger. The signal range is still about 10m / 33 feet. In this mode, the camera and mobile device communicate with each other via Bluetooth. This method of control has its positives, but also its negatives.
The main positive is the camera’s very fast response to pressing the shutter button on your phone. You can also shoot in bursts, unlike with the Wi-Fe connection. On a remote Nikon Z9, I can shoot at the same 20 FPS rate as if I were holding the camera in my hand.
However, the big negative is that you cannot set your camera settings via Bluetooth, and you can’t see a live preview of your composition. Only shooting options such as interval timer, time-lapse and focus shift can be set via Bluetooth. In that sense, it is more limited than the Wi-Fi based Remote photography.
At least you can still see the photos that you’ve taken. When you press the familiar icon for viewing pictures at the top of the display, your mobile device turns into something like a remote control on your TV. Only instead of the TV, you’ll be controlling the display on your camera. You can scroll through individual photos and videos (right and left arrows) and switch between different display options (up and down arrows). Pressing the center button simulates an OK button so you can view 100% photo magnification. The magnifying glass symbols allow you to zoom in and out in increments.
Note that not every Nikon camera has both methods of remote control. My Nikon D500, for example, only allows you to shoot over Wi-Fi, in Remote photography mode.
Options in Mobile Mode
That sums up “Camera Mode,” which is where most of SnapBridge’s options are located. The next section of the app, “Mobile Mode,” is where you can manage the photos you’ve downloaded to your mobile device and, if you wish, send them to the Nikon Image Space cloud app.
By clicking on the photo and the familiar share icon, you can send the image both to Nikon Image Space and basically anywhere in virtual space. Use the three dots in the top right corner to select multiple photos. The cloud icon in the photo preview means it has already been uploaded to the cloud.
This is a lot simpler than Camera Mode, but that sums it up! Next is what I call “Cloud Mode,” which is equally simple.
Options in Cloud Mode
Cloud Mode only works if you’re registered with the Nikon Image Space app. There, Nikon provides 20GB of storage space for your files (or an unlimited number of 2 megapixel images). This section of SnapBridge lets you set up your phone to automatically upload any transferred images to Image Space.
If you don’t use Image Space, you will not have any reason to use the Cloud section of SnapBridge.
Firmware Updates
One last thing that SnapBridge can do is update the firmware of your camera. It’s a relatively simple process:
- When new firmware is available for your camera, you’ll see a notification pop up near the top of SnapBridge. It will say “New firmware is available for your camera.”
- Make sure your camera is turned on, has a fully charged battery, and a memory card (ideally empty) in the slot. Click Go.
- On your mobile device, confirm that you’ve done all of the above and make sure you’re connected to Wi-Fi. Click Download to begin downloading the data to the memory card in the camera. During this process, the app will ask you to connect to the camera’s Wi-Fi.
- Once the data has been downloaded to the camera’s memory card, the camera will display a message showing the old and new firmware versions. You have the choice to postpone the update until later or to perform it immediately. Confirm your choice in the camera, and the rest will happen automatically.
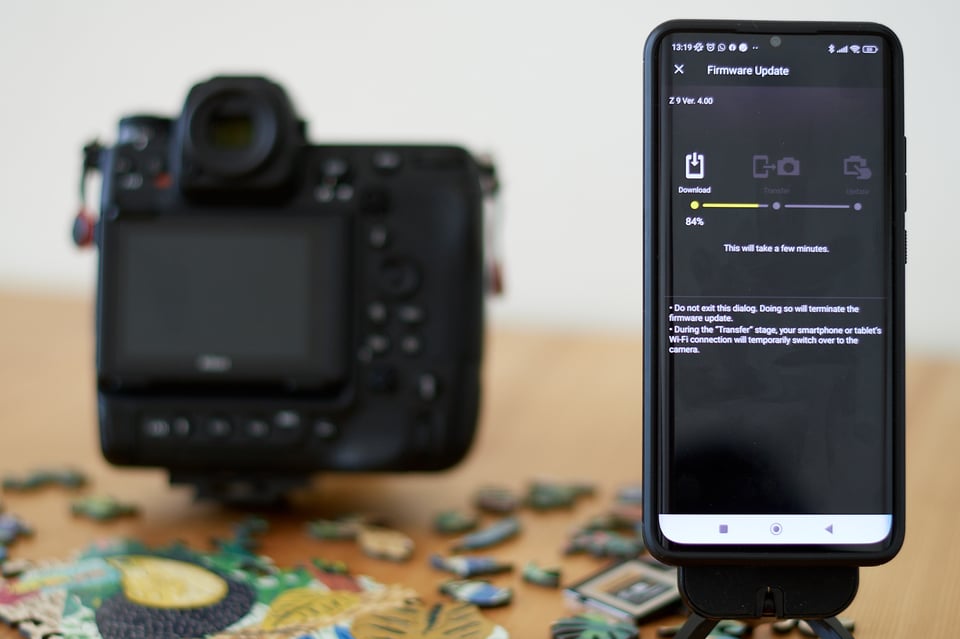
I like this way of updating because you don’t have to check if an update has been released. Nor do you have to search, download, copy, etc. – you can update your camera via SnapBridge very easily.
Summary
In this article, I introduced you to all the features that Nikon SnapBridge application offers and what it can do. While the app used to be relatively limited and buggy, it is a lot more capable now. It can act as a GPS, a high-quality remote shutter release, a firmware updater, and a way to transfer photos from your camera to your phone. They say good things don’t come for free, but in this case I see one of the exceptions.
I’d like to know if you use SnapBridge as a Nikon user, and what you use it for. Feel free to share your experiences and insights in the comments below!
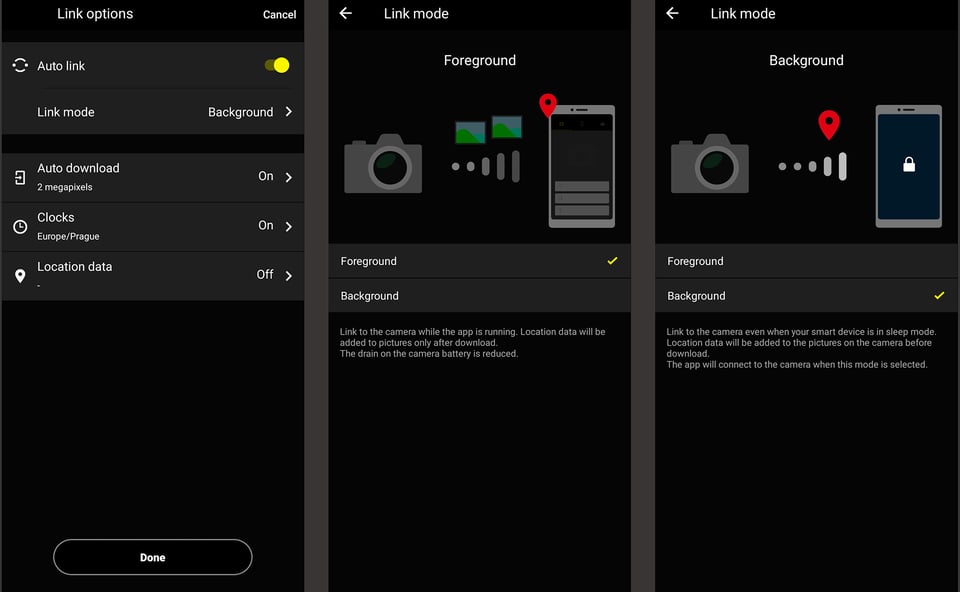
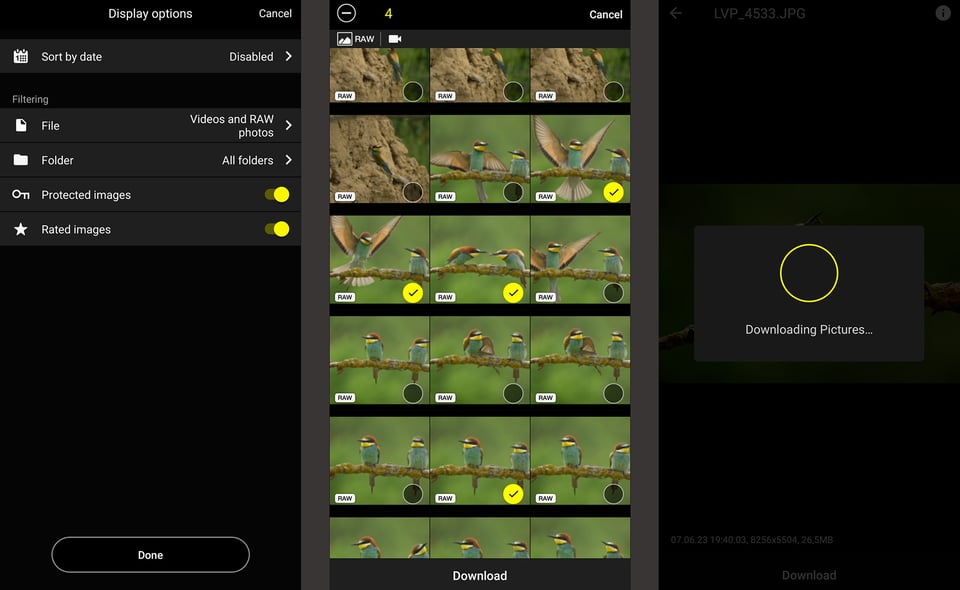
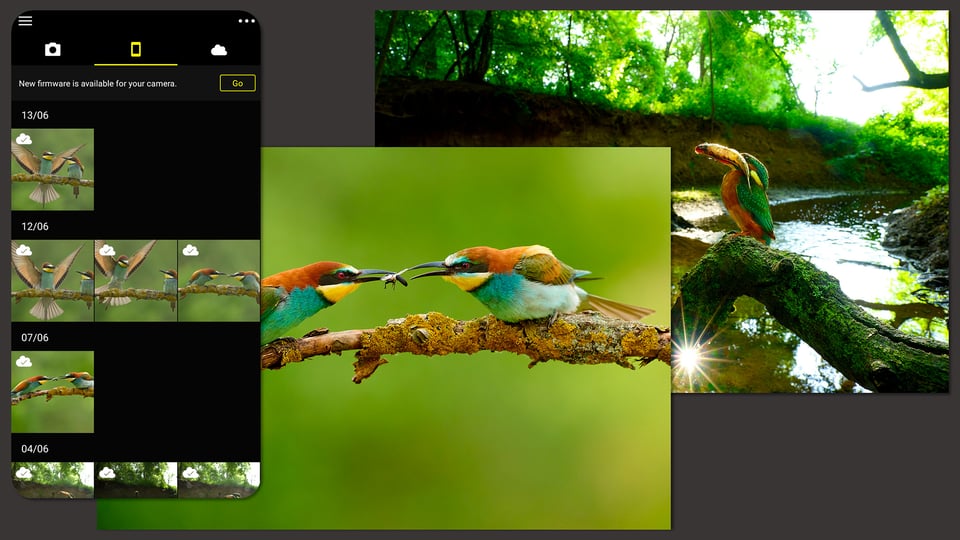
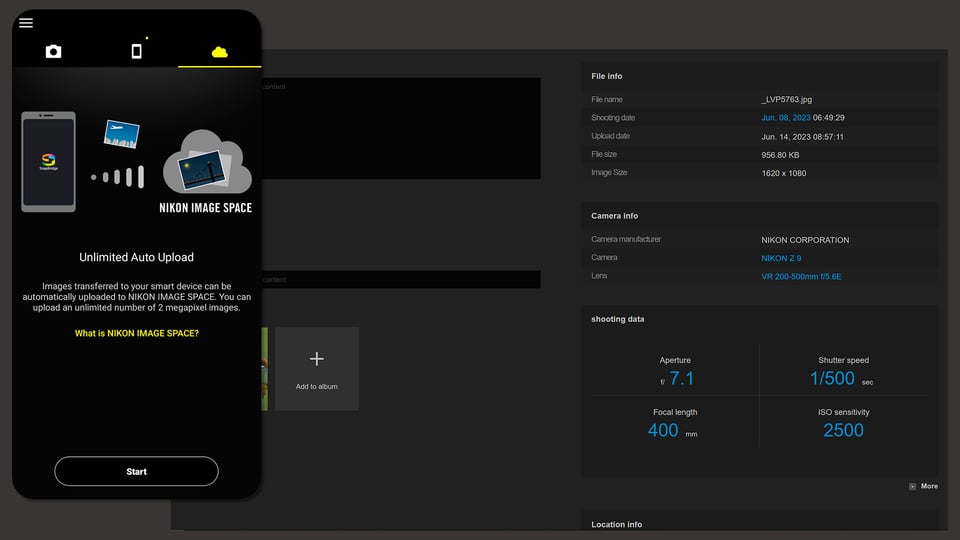

New Nikon Z6 II received last week. Impossible to connect to Bluetooth or Wifi at first try. In fact I would never have succeeded without this tutorial. The connecting process and the ergonomic of this App are puzzling. But when you get to make it work, which happened to me at last, it offers interesting features like remote shutter through Bluetooth with Liveview through wifi and GPS tracking.
Thanks Photographylife for this great tutorial (and all the others).
I’m glad we could make your (photography) life a little easier and more enjoyable.
new D7500 purchased April 18th 2024. a complete nightmare trying to pair snapbridge, spent 6hrs Friday. camera battery ran low, tried every troubleshoot using iPhone 11. Frustrated don’t even get close
Six hours? That’s a really frustrating experience. Try installing SnapBridge on another phone to ensure there’s no problem on the mobile device side. Follow the instructions in the article and everything should work fine. Let me know how it turns out. I wish you good luck and even more patience.
I tried using it with many different Nikon camera’s, its by far the most frustrating app ever build. It NEVER connects, tried many online tutorials, used different phones, but the connectivity is just terrible and very unreliable. 9/10 times its not working. Amazing, its 2024 and nikon cant build an app that works after all these years.
Tried disabling Bluetooth and using the Wi-Fi AP Mode? Works 10/10 times for me and I’ve copied a few thousand photos with it in the past months.
I haven’t had any problems lately either. Just a while ago, I connected my friend’s new Z8 on the first try and did a firmware update via SnapBridge. Everything went very smoothly. The camera and phone always tell me when to switch from Bluetooth to Wi-Fi mode. My experience is that in order for everything to work properly, you have to accept all app requests. It’s like in any normal relationship.
I started with Snapbridge in 2017 when I bought a Nikon D3400. Snapbridge worked satisfactorily for the most part except when it would lose connection with the camera unexpectedly. Reestablishing connection could be a real pain, especially in time critical situations. I upgraded to a Nikon Z6ii this year and Snapbridge has worked smoothly with it.
It would be nice if the article also covered alternatives; e.g. I see dslrDashboard being mentioned by some people etc. As it is, it isn’t much more than a copy/paste from Nikon’s website.
Don’t get me wrong, I’m sure it’s useful for someone who just got their camera and hasn’t had the time to skim through the manual, but I was actually hoping for a bit more.
I’m thinking about a D800 or thereabout as a secondary camera and would like to know if there are any options to get Wi-Fi transfer with it. Tried to find out more about these Eye-fi SD cards, but they seem to have vanished from the market. Nikon does have some other Wi-Fi addons, but their accessory compatibility lists and manuals are always so beautifully easy to find and decipher that I think I’ll just buy a microSD and use it with an SD adapter in camera and pull out and in into my phone for transfer. Any better ideas? :D
MicroSD card and adapter may be the solution. But then it would be worth considering shooting in RAW+small JPEG. A more convenient and reliable way to get the files to the phone is to use a card reader.
I’ve used Snapbridge on 3 cameras, the W300, Z5 and now Zf. With each it seems to be a bit of a dice roll initially setting it up mostly with the auto transfer feature. The Zf initially did not want to work in the background but after uninstalling everything and reinstalling it will work, but not if I’m shooting RAW. I can live with that for casual snaps since I’m going to send RAW over the SD reader due to how long it takes otherwise but it would be nice to get the 2mp or 8mp stills on the iphone when you want too. It’s been working other than the RAW shooting successfully converting to JPEG and then transferring to phone in the background or foreground. JPEG only and it works great. WIFI transfer works on the Zf although it will sometimes disconnect the first try for no reason. Anyway everyone should have a SD reader for iphone, they’re not really expensive and much faster than wireless or Bluetooth transfer. It’s actually much faster to pop the card out and do that then wait on snapbridge.
On any of my Iphone’s in the last years this app works well always after first crash and a long process of establishing new connection. It is frustraiting! Automatic sending pictures does not work at all.
It’s hard to tell where to look for the cause. Did you agree to all the terms and conditions when you installed it? That’s where I’d look for a possible cause of the problem. Alternatively, I would try installing the latest version of SnapBridge. What camera do you use?
I did all what you mentioned several times. I used this app on D780, D850 and now on Z9 and it’s still the same. Sometimes it is even notice from app that could occur some errors due IOS full incomatibility
Out of 10 connected via snapbridge 8 does not work. I lost a lot of time and a lot of nerves!
This is really frustrating. Do you have the latest version installed? What camera do you use?
Yes, the latest version of the application, android in the phone (Samsung S23 Ultra) and firmware in the Nikon Z6 & Nikon Z FC
Brillant idea poorly implemented
The manual for SnapBridge from Nikon is, like many other Nikon manuals, not very well-founded. Therefore many thanks for this excellent article. Unfortunately SnapBridge does not work properly on my D850 or on the Z9. When switching from Bluetooth to WiFi or vice versa, it often takes minutes, sometimes the connection cannot be established at all. Nikon should urgently improve.
I totally agree that the speed of establishing a connection should be significantly faster. Hopefully Nikon will work on this in the future. For now, I at least feel that they have improved the reliability of the connection and the overall stability of the application. Although, from what I’m hearing from other users in this discussion, there is room for improvement in this regard as well.
It is not (alone) the speed Libor, but the fact that the connection cannot be established very often. It is incomprehensible to me that Nikon offers such miserable connectivity in a 6K€ camera.
All other Bluetooth devices work perfectly on my iPhone and connect within seconds.
Appreciate greatly your cogent review on SnapBridge. I too use, but not to its real capabilities. The manual is not so cogent. I use it on the z8 and will on the Zfc. as well as the Zf when I receive.
I have given up on the connections, Both wifi and Bluetooth.
Have been using the SD card reader on my MacPro laptop to move images to hard drive. Works well,, but could be better with a solid wifi, quicker if I need just one image immediately.
.