When working on an image in Adobe Photoshop, it’s inevitable that you’re going to need to undo something you have done within your image. Whether it’s because you’ve made a mistake, changed your mind, or simply need to fine-tune adjustments you have already made, knowing how to go back and undo is essential. On the surface undoing changes in Photoshop might seem simple, but there are a number of different ways you can undo, go back and update changes you’ve made to your image. Today we’re going to look at the different undo options in Photoshop and we’re also going to look at how to plan ahead when you are editing in order to make undoing easier.
Table of Contents
Edit-Undo (Control/Command + Z)
The simplest and most obvious way to undo changes you have made to a document in Photoshop is by selecting Undo from the Edit Menu. Undo is the very first option in the Edit Menu and you can make this even easier and more efficient by using the keyboard shortcut Command-Z (Mac) or Control-Z (Windows).
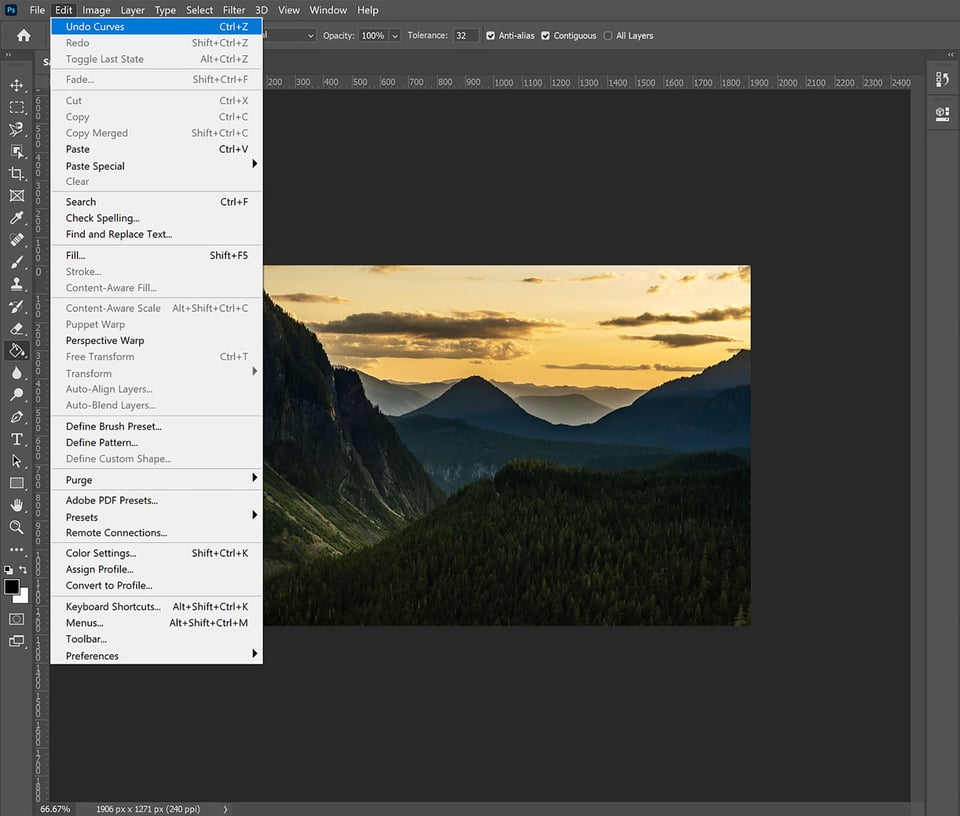
If you only ever learn one keyboard shortcut in Photoshop, it should be this one. It’s quick, easy, and something you will find yourself using repeatedly. Going to the Edit Menu to undo will slow down your workflow considerably. Especially when you are using tools like the Clone Stamp or Healing Brush tools, being able to quickly Control/Command + Z to undo will save a lot of time.
You will likely recognize both the keyboard shortcut and the position within the Edit Menu, as this is fairly standard across most major software programs. As in most current software programs, continuing to select Undo (or repeatedly using Command/Control + Z) will allow you to step back through the changes you have made to your document.
Also in the Edit Menu you have the option to redo your previous undo, or you can redo using the keyboard shortcut Shift + Control + Z (Windows) or Shift + Command + Z (Mac). Photoshop also offers the option to “Toggle Last State” which allows you to quickly evaluate the effect the last change you made has on the overall image. While this could be accomplished by alternating between Undo and Redo, if you are using keyboard shortcuts then using Control + Alt + Z (Windows) or Command + Option + Z (Mac) is a slightly simpler means of toggling your last change on and off.
Legacy Undo Shortcuts
If you are a long-time Photoshop user then you already know that in the past the Undo command functioned differently than it does in the current version of Photoshop. Prior to Photoshop CC version 20.0 (released in late 2018), the Undo command functioned the same way Toggle Last State works in the current version, and Adobe offered the option to step backward as a separate command. Step backward functions the same way undo does in the current version of Photoshop.
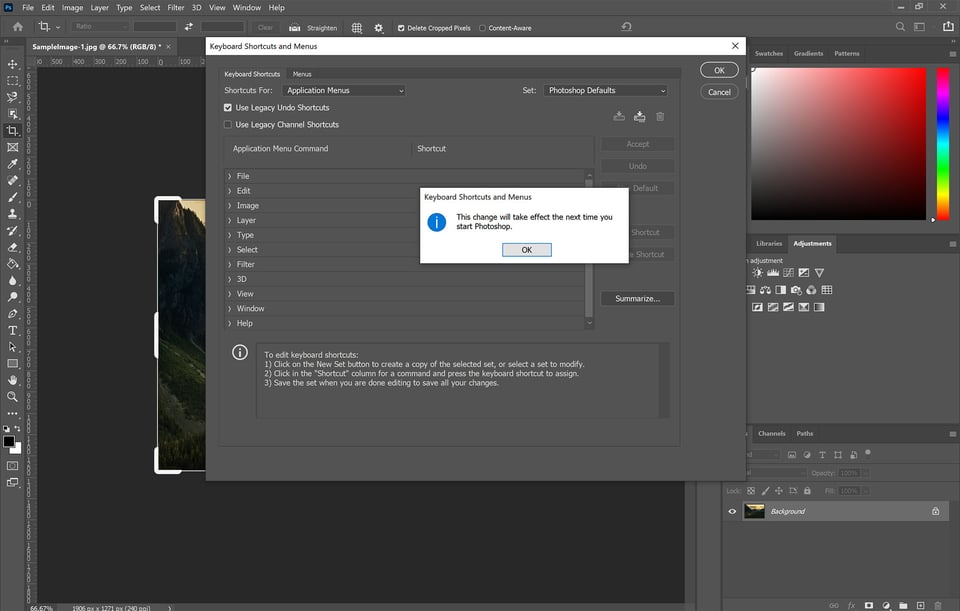
Both the ability to undo multiple changes (or step backward through the history states) and the ability to toggle the most recent change on and off are undo features that photographers use frequently in Photoshop. The original decision as to which way the undo command was going to function was debated among Adobe engineers, with the toggle function ultimately winning out. But since almost every other modern software program offers an undo function that allows you to step backwards multiple times, Adobe’s decision to update the functionality to reflect modern standards makes sense. However, if you prefer the previous undo functionality, either because that is what you are used to or because it makes sense within your workflow then you have the option of setting your preferences to use the “Legacy Undo Mode”.
To turn on legacy undo functionality, go to the Edit Menu. Select Keyboard Shortcuts, and in the dialog box select “Use Legacy Undo Shortcuts”. You will then need to restart Photoshop. With legacy undo shortcuts turned on, Command/Control + Z will now toggle the last change you made on and off, and Alt + Control + Z (Windows) or Command + Option + Z (Mac) will now Step Backward (though the history states).
The History Panel
To quickly undo the last change or two you have made to your image in Photoshop, using Control/Command + Z (or selecting Undo from the Edit menu) is fine. But when you need to make changes that go back more than a few steps, you want to look to the History Panel. Under the Window Menu select History to bring up the History Panel. As far as Photoshop panels go, this one is fairly straightforward. It provides a list of history states, or changes you have made to your document.
As you edit your image, the changes you make will appear in the history and you can simply click back on any change to revert your image back to that point in time. While this technically could be accomplished with the undo function, if you need to undo a large number of changes it can be done with one click on the History Panel.
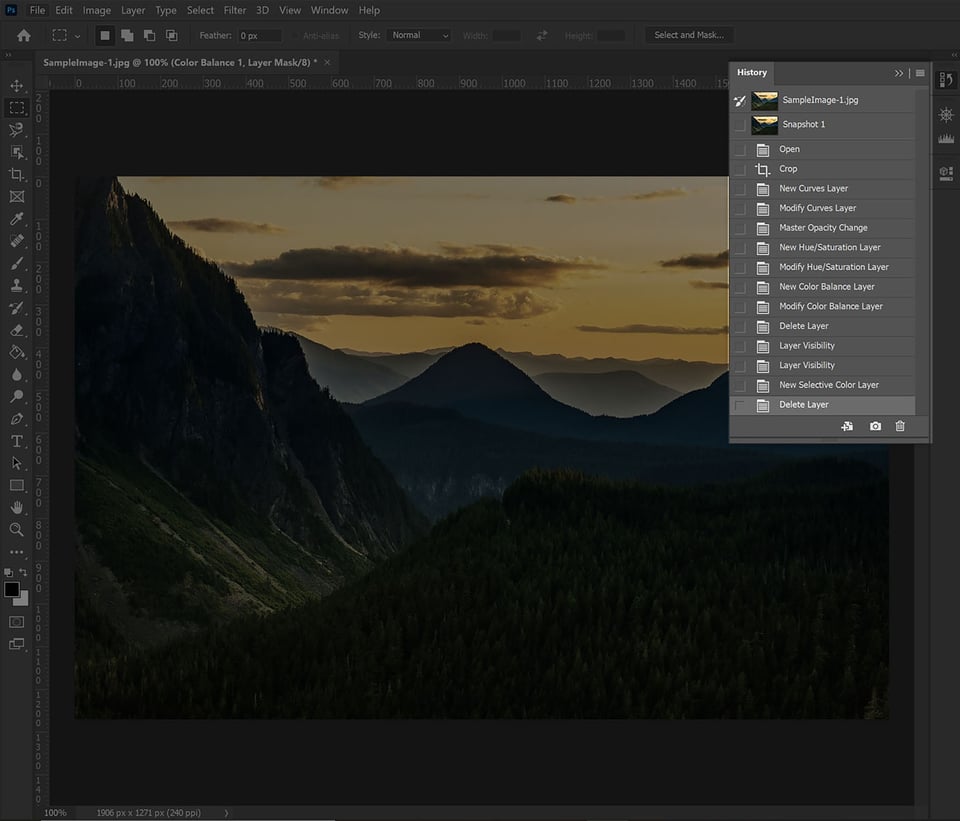
But more than just being an efficient way to undo multiple times, the History Panel offers some additional functionality. In this window, you are able to set the history state for your History Brush (see below), and also make point-in-time snapshots of your image. Selecting the camera icon in the camera icon in the bottom right corner of the History Panel makes a snapshot of your image. Essentially a snapshot is a bookmark of a point in the history of your image. Snapshots appear at the top of the History Panel and clicking a snapshot reverts the document back to that point in time. Creating snapshots before you make multi-step changes to your image gives you a very quick way to undo if you aren’t happy with the results. And creating multiple snapshots and clicking between them is a very fast way to compare and evaluate your image edits.
By default, the History Panel will record 50 history states. This sounds like a lot, but when you are painting, using the healing brush, or cloning, for example, each click or brush stroke is a separate history state, in which case fifty is not as many as it might seem. You can set Photoshop to remember more history states (Edit-Preferences-Performance) but be aware that increasing the number of history states will impact the performance of Photoshop (conversely, if you are running Photoshop on an older or slower machine you might want to decrease the number of history states to help improve performance). This is another reason snapshots can be useful, your snapshots can give you the ability to undo to a point farther back in history than your history panel would otherwise allow.
It’s important to understand that snapshots and history states (and subsequently the ability to undo) are stored in Photoshop’s working memory and are not saved with the file. Once you close an image and/or close Photoshop you lose those history states and can no longer undo previous changes. This makes the techniques we will look at later in the article for working non-destructively all the more important!
History Brush
The History Brush is a tool that lets you undo changes to only a select portion of your image. If you adjust the brightness of your image, for example, and you like the effect on most of the image but not in the sky, you can use the History Brush to undo only in the sky portion of your image.
To use the History Brush, you first need to select how far back you want to go in your change history. Just to the left of each history state in the History Window there is a box. Click next to the history state you want to revert back to and a brush icon will appear.
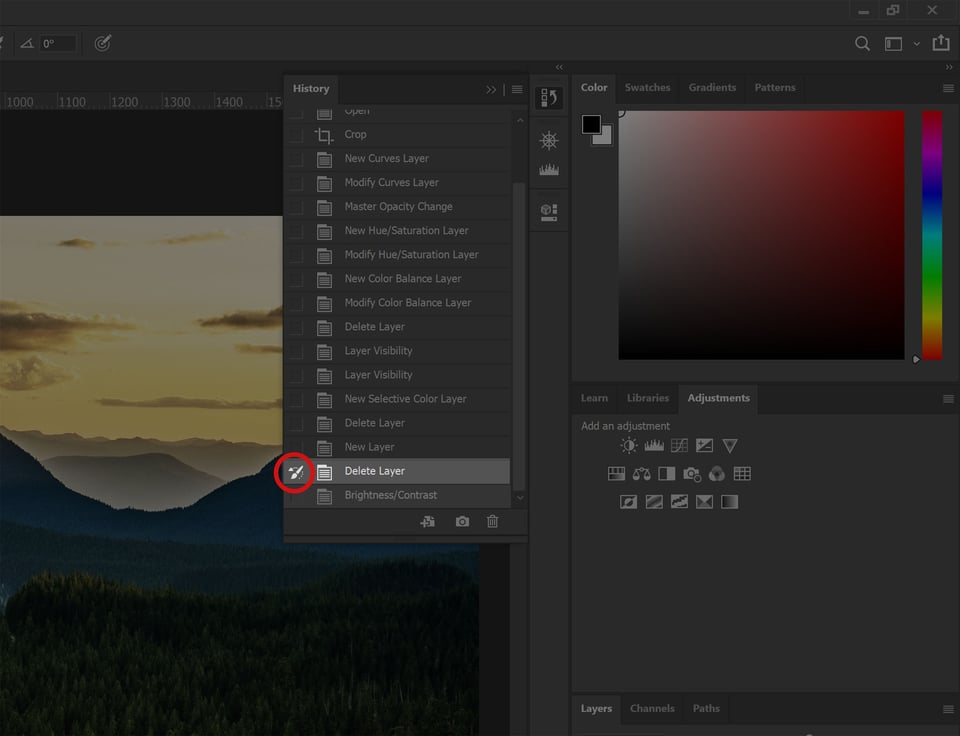
Then select the history brush tool from the Tool Panel and paint over the part of the image you want to undo. Because the History Brush is a brush tool, you can adjust the size, flow, opacity, hardness, and blending mode.
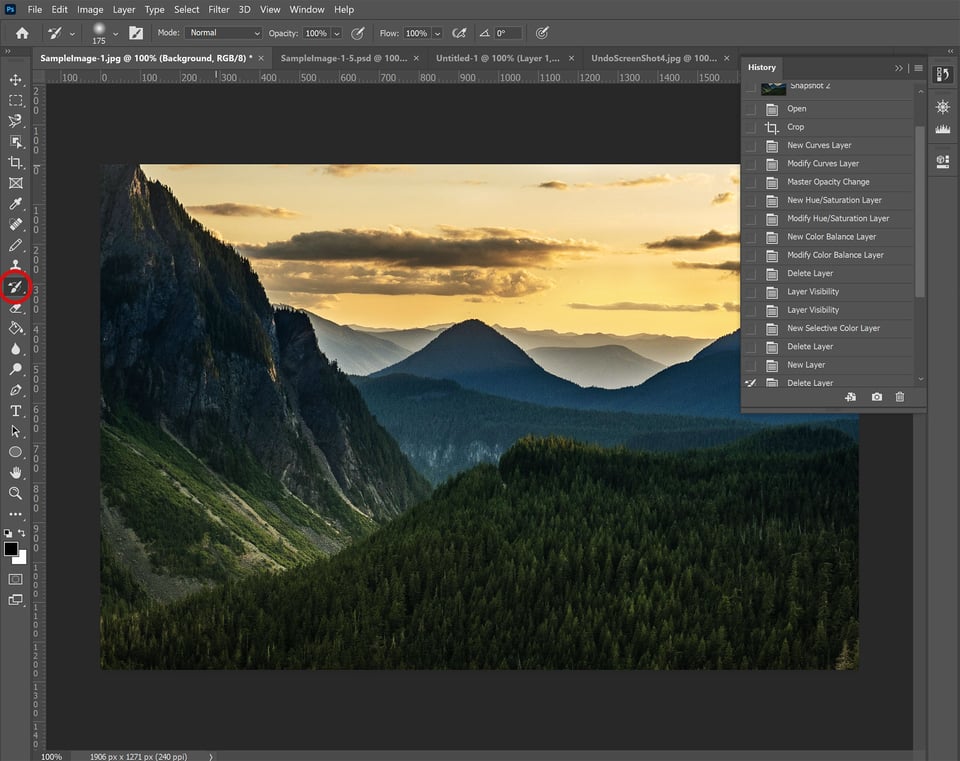
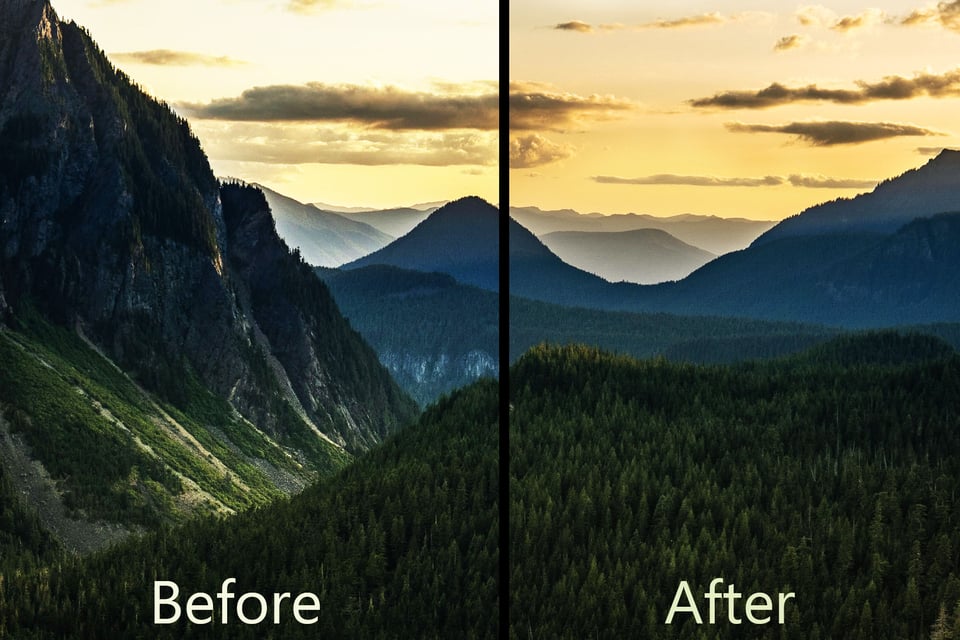
Non-Destructive Editing
The biggest limitation of undo (and the History Panel) is that undo is a liner. You are stepping back in time through the changes you have made. If you make a mistake and don’t realize it until later, then in order to undo that mistake you have to undo everything that came after that as well. Depending on when you notice your mistake or realize you need to change something this could range from mildly irritating to extremely frustrating and time-consuming. And that assumes you realize your mistake before you close your image, or shut down Photoshop because once you leave the session you are working on you no longer have the option to undo.
This is where the idea of working non-destructively comes in. Making changes directly to an image is considered working destructively, because the changes permanently alter that file. Non-destructive editing is making changes to an image in a way that it can be undone or changed later. It is possible to use layers, and adjustment layers in a way that makes undo/redo/ and making changes extremely simple. And unlike history states, it is possible to save your image with the layers intact, which allows you to make those changes even after closing and reopening an image. If you aren’t familiar with what layers are and how they work in Photoshop then you will want to check out Spencer’s article explaining layers, adjustment layers, and layer masking as these make up the basics of non-destructive editing.
Layers
Anytime you are making major changes to an image you want to make those changes on a new layer. You want to be somewhat judicious with your use of layers, as they will increase your file size and as a result can affect Photoshop’s performance on an older and slower machine. A good rule of thumb is that if you are making changes that would take more than a minute or two if you had to redo them, use a new layer. When changes are isolated to their own layer, you have the ability to adjust them, reduce the opacity and even delete the layer (essentially undo those changes) without affecting any other changes you have made to your image.
The very first step you should make when opening an image in Photoshop is to duplicate the background layer. This ensures that you are working on a copy and you can always get back to your original image. But you don’t want to make all your changes to the same duplicate layer either. If you are cloning or using the healing brush or patch tools you want to work on a separate layer so that you can easily undo/redo/mask your changes.
Next to every layer in the Layers panel, there is an eye icon. Clicking this icon will make the layer invisible. Toggling the visibility of a layer allows you to observe the effects of the changes you have made (similar to the “Toggle Last State” Command) without needing to permanently decide which state you are selecting. If you are unsure about a change you can leave the layer invisible and return to it later, while toggling the last state requires you to make a decision at that moment. The undo toggle also only allows you to see the last change you have made, whereas layer visibility allows you to see all of the changes that are part of that layer.
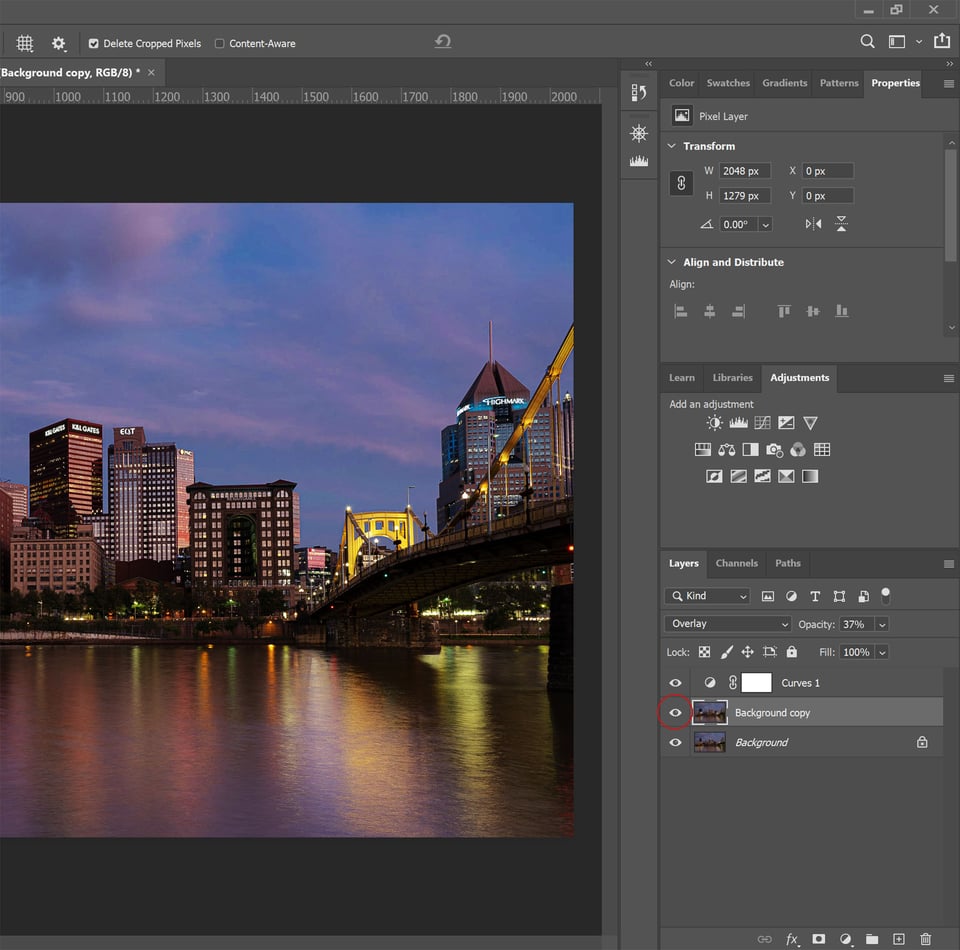
Adjustment Layers
When making adjustments to your image, all of the tools found under the Image-Adjustments Menu are available as adjustment layers. If you apply a change using the Image-Adjustments Menu, it makes the change directly to your image. If you make the same change using adjustment layers (if the Adjustment Layer Panel isn’t already visible you can select it from the Window Menu), you can make the exact same adjustment but on a separate layer. Adjustment layers allow you to apply layer masks, adjust the opacity, delete an adjustment altogether or go back and make changes to the adjustment at any point, even after you have gone on to do other things within your image.
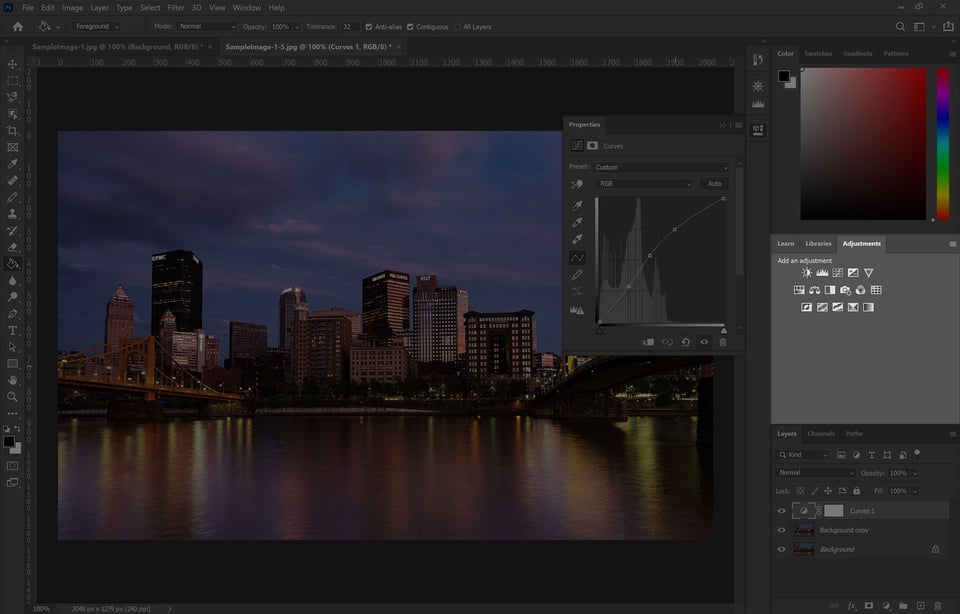
There are no downsides to an adjustment layer and a lot of upsides. It is very common to adjust the brightness, saturation, levels, curves, etc. and realize later that you need to change those adjustments. Adjustment layers let you make those changes at any time without having to undo any other changes you have made to the image.
Layer Masks
A layer mask allows you to hide or reveal changes you have made to only a portion of your image. You can apply a layer mask to any layer, and adjustment layers already have (empty) masks applied to them by default.
In the History Brush example above I brightened the image and then used the History Brush to undo that exposure change only on the sky. While this method works, it’s an example of destructive editing. The better, non-destructive way to do the same thing would be to darken the image using an adjustment layer and then use a layer mask to exclude the sky from the changes. Unlike the History Brush method, layer masks can be adjusted at any time.
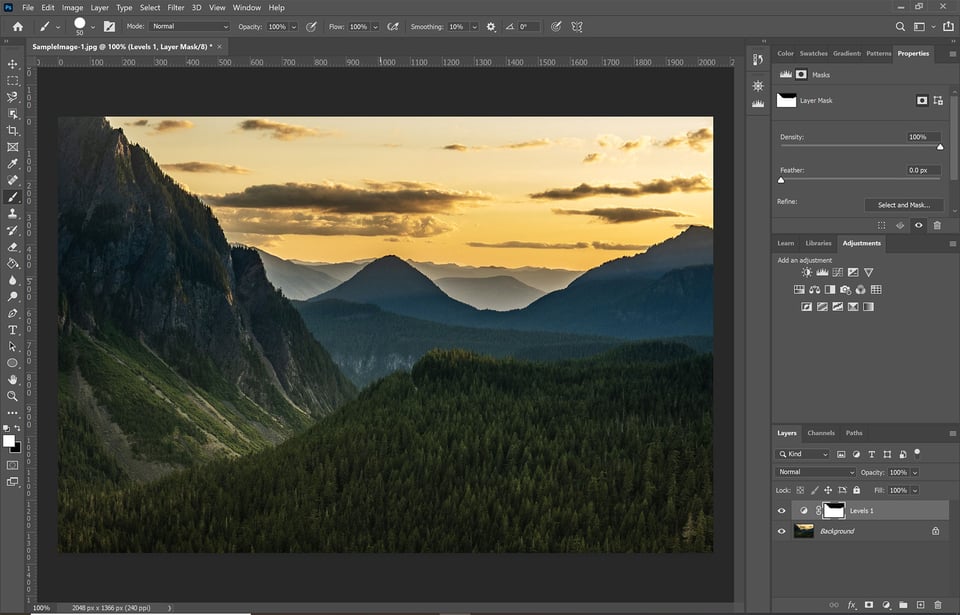
Conclusion
Photoshop gives you many options for undoing changes you have made to your image. The quickest way to step-backward through recent changes you have made to an image is to use the keyboard shortcut Command/Control + Z. Unless you are using an older version of Photoshop, this shortcut will allow you to undo multiple times, working backward through the changes you have made. If you need to go back father in your change history you will want to use the History Panel which allows you to undo multiple steps with a single click. The History Panel also allows you to select a history state for use with the History Brush. With the History Brush tool, you can undo changes to only a section of your image.
While a quick Command/Control-Z is useful for immediate mistakes, the most efficient way to make changes farther back in history is to use layers and adjustment layers to plan ahead and work non-destructively. When edits are isolated to their own layer or an adjustment layer you can simply delete that layer and keep all the other changes you have made to your image (regardless of when you made them). Planning ahead and using masks, layers, and adjustment layers allow you to make changes in a way that is much more efficient than the standard undo.
I like this article; using photoshop for 25 years i agree this information is good especially for new people working with Photoshop. They make mistakes and often don’t know what went wrong… Photoshop is a flexible program with many different users and many different ways to use it, a good program that leaves you the freedom to do what you like. With that freedom comes that it is not the easiest program to grasp. I always like to go back tot the basics of the program, for me that are the channels.. while the focus in many articles is often more on the filters….