In this article, I will show you how you can remove unused modules and sub-modules in Lightroom. Although Adobe Photoshop Lightroom comes with a lot of features, many photographers including myself, have particular modules and sub-modules that never get utilized. Instead of having such modules take up the precious space and clutter up the user interface, it might be a good idea to hide them from your view completely.
First, let’s take a look at how you can remove main Lightroom modules such as Map, Book, Slideshow, Print and Web that are shown on the top of the page.
How to Remove Lightroom Modules
Aside from the Library and Develop modules, I personally never use such modules as Map, Book, Slideshow, Print and Web. Therefore, I personally choose to hide those modules completely from Lightroom, so that they don’t clutter up the view. Here is how the default Lightroom view looks like with all the modules in place:
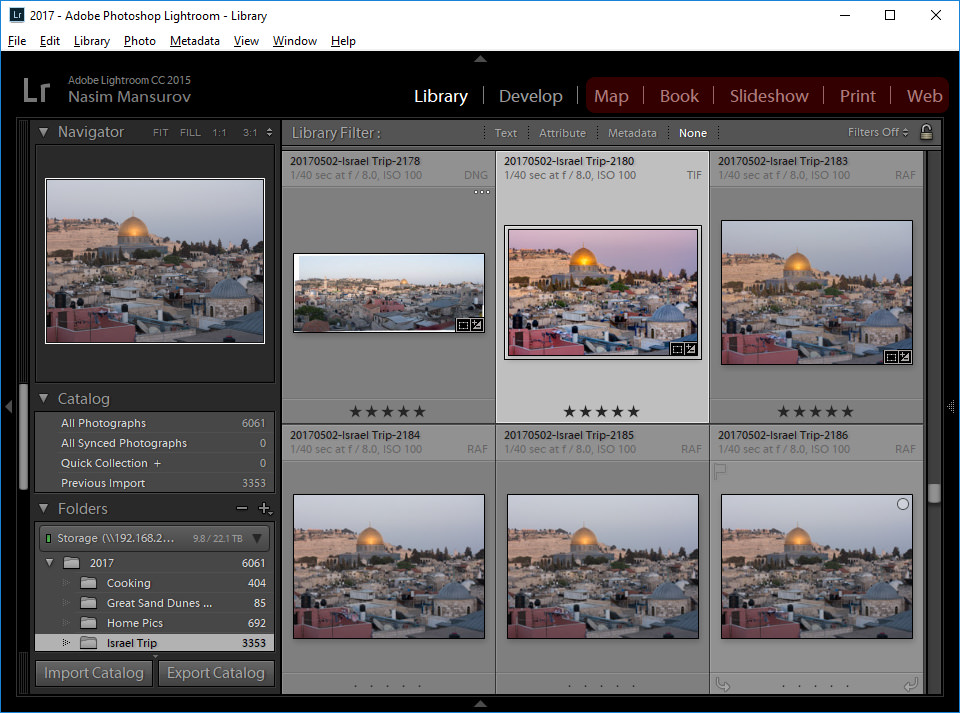
- Method #1:
After installing Lightroom, my typical first step is to remove everything aside from Lightroom and Develop in that top panel. There are two ways you can do it. One way is to simply hide the modules that you are not planning to use, with the built-in feature that Lightroom provides from the user interface. All you have to do, is right-click any of the modules and you will see a drop-down window like this: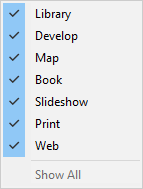
All you have to do is uncheck the modules you are not planning to use and you are all set, as in my example below:
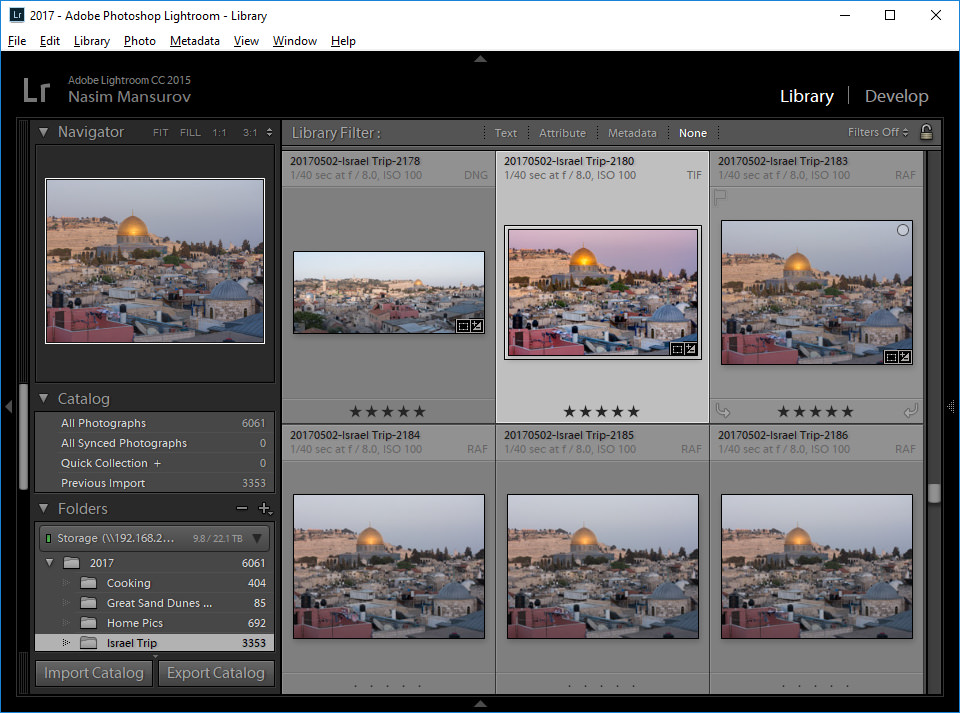
And voila – the modules area is cleaned up.
- Method #2:
The second method is not something I recommend, because it involves messing with the actual module files in your Lightroom installation folder. This method will remove Lightroom modules completely and you will not be able to bring them back into Lightroom easily using the first method mentioned above.To use this method, navigate to your Lightroom installation folder. On a Windows computer, you will need to go to “C:\Program Files\Adobe\Adobe Lightroom”. Within the folder, sort files by “Type” and scroll down until you find all files that end with an extension .lrmodule, as shown below:
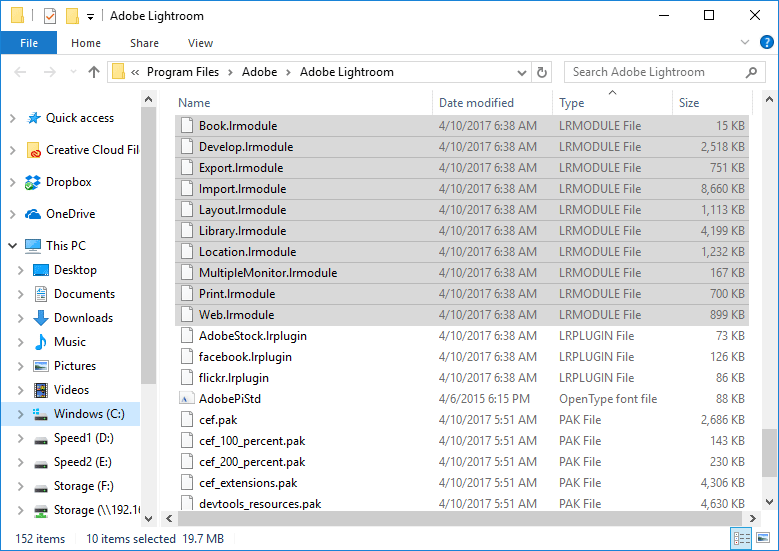
The idea is to move all the unused modules into a folder, so that Lightroom does not load them in the first place. I recommend moving modules to a folder instead of deleting them, since if anything goes wrong or you want to be able to add a module back, you will be able to do so in the future by moving the files back instead of having to reinstall Lightroom.
Select the modules you are not planning to use and move them to a new folder such as “_REMOVED MODULES” (make sure to close out of Lightroom first!):
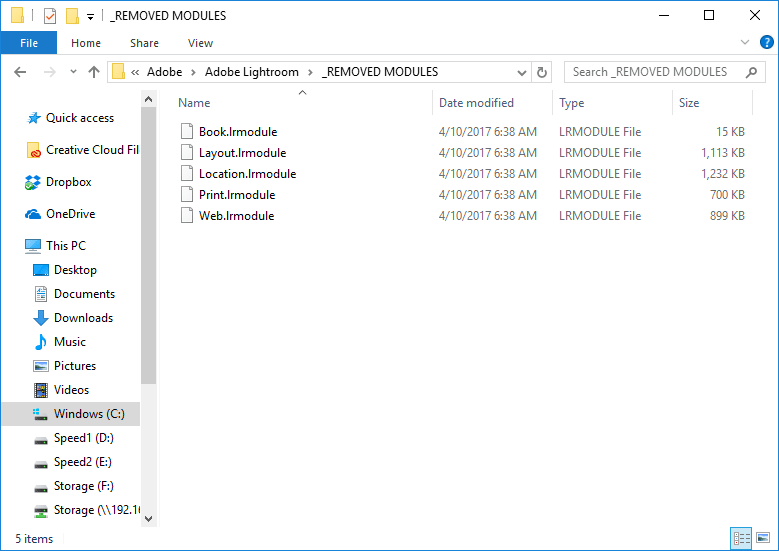
As you can see, I moved the following files: Book.lrmodule, Layout.lrmodule, Location.lrmodule, Print.lrmodule and Web.lrmodule. These will get rid of Book, Map, Print and Web modules from Lightroom. You want to make sure that you do not touch the following files, or you might break the functionality of important modules within Lightroom:
- Develop.lrmodule
- Export.lrmodule
- Import.lrmodule
- Library.lrmodule
- MultipleMonitor.lrmodule
Once you do the above, re-launch Lightroom and you should only see three modules – Library, Develop and Slideshow. Unfortunately, Slideshow is not a module you can remove through files, so your only option is to right-click the module and uncheck it. While doing that, you will notice that you no longer have the options to select all the previously available modules.
If you are using a Mac, you will need to right-click the Lightroom application icon, then select “Show Package Contents”. Navigate to the plugins folder and move any unwanted modules into another folder.
How to Remove Lightroom Sub-Modules
Removing Lightroom sub-modules is a very straightforward process, similar to Method #1 shown above. All you have to do is right-click a sub-module header and uncheck it to have it hidden from the menu. For example, if I want to hide the “Publish Services” sub-module from the Library module, I can right-click the header and uncheck “Publish Services”, as shown below:
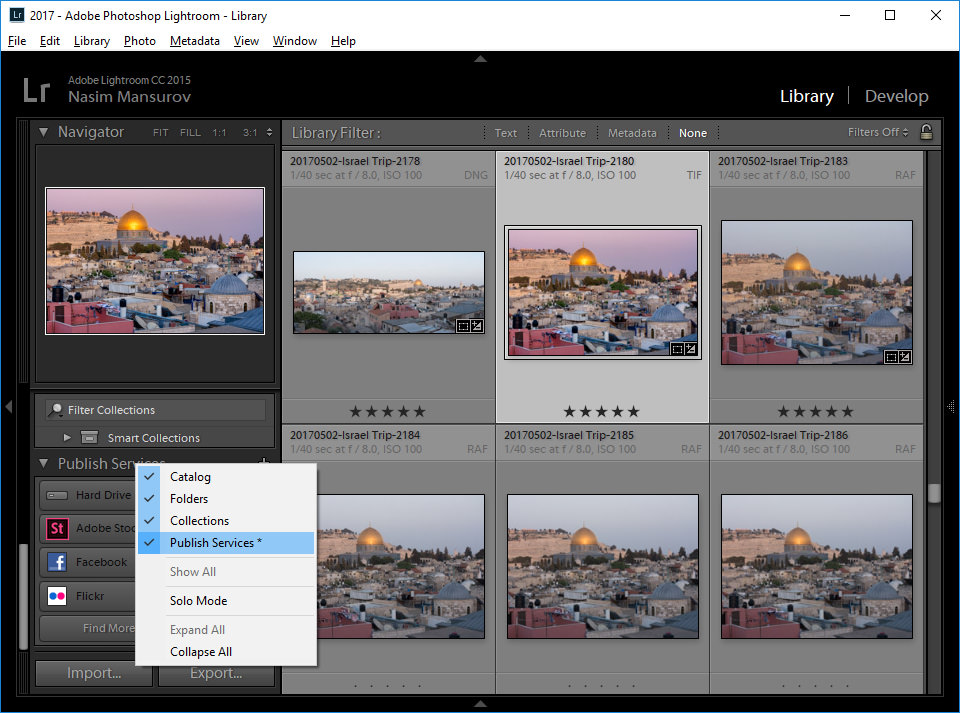
Go through all the sub-modules you never use and repeat the above step and you should have a pretty clean-looking Lightroom that only has the tools you use.
Unfortunately, temporarily hiding Lightroom modules will not improve Lightroom’s overall performance. I wish there was a way to permanently remove some of the modules, so that they are never even loaded in the first place. The method #2 above certainly does remove the module functionality from Lightroom and it might improve its performance slightly, but I personally did not feel performance improvements on my desktop machine – your mileage might vary.
I’m not really understanding why do it if there is no improvement in performance
I just click the F5 key and that whole panel disappears and that’s how I have it all the time — “D” and “E” keys will get you in and out library and develop. Maybe I’m missing something in the article
bit off topic
want to save time? Use the “~” key instead of “P” to add a flag — 2nd hit will remove the flag and the same key can remove a reject flag. It amazes me this is not widely taught and very few seem to know about it . I found it by chance years ago — left hand does the flag/reject and the right hand is on the arrow keys if auto advanced is not on (caps lock)
Cheers
You can use the same method to hide Develop sub modules as well, helpful if you want to leave just a couple expanded and not want to scroll.
Hi, Nasim, thanks again for the enlightening lecture and walk in Tel-Aviv, which will certainly help me to take better photos. And thanks also for the tips of clearing modules from Lightroom – good idea!
Judith, you are most welcome – it was great to meet you guys face to face! By the way, did Omer send you guys the presentation file? I sent the Dropbox link to him yesterday.
Nasim i would love to see you post a workflow article from raw converter to editing and jpeg export excluding adobe products. They are too expensive to use compared to others in tge market for someone in asia. We cannot buy these online as a one time payment or a subscription. We have to contact local dealers. Dealers only give out licence for commercial use. So a yearly subscription costs me $700-1500. I and many others like me are looking for an alternative to adobe for photo editing on windows.
Muhammad, have you looked into Affinity Photo? Not an adobe product, no subscription, great software that might work well for you. Available for mac and windows.
Steve, Affinity is great for sure, but it is a Photoshop equivalent, not a Lightroom equivalent…
Muhammad, you guys are getting ripped off there, that’s just terrible!
I have started migrating into Capture One Pro. If Capture One can support RAW files from the Fuji GFX 50S, I will move to it fully and start writing articles on how to do things in Capture One. If support does not come, I will struggle leaving Lightroom…
And by the way, you can still get Lightroom 6 retail version without having to pay for the cloud version. I am not sure if there ever will be a Lightroom 7 though…
Nasim, if you don’t use print in Lightroom, then how do you print — with photoshop? I find lightroom much easier to print.
Jay, I don’t print out from Lightroom. I export images in JPEG or TIFF format and print from those files instead.
Done, thanks for the suggestion.
You are welcome!
Method #1 fine, declutter the menu. But Method #2 ? Is the performance hit from loading those extra modules really a lot ? And if it is, you might have bigger issues. And what about program updates ? Possible the update will reinstall any modules that have been moved, making you check each time, then move any new versions into the special folder ? I have no need for Method #2, performance isn’t a real issue.
Rick, as I pointed out, method #2 is not something I would recommend – only to those who might want to remove the functionality from Lightroom completely, until a new version is installed. I personally use method #2 and I have not encountered any problems, but you are right – there might be other dependencies.
Performance is a huge issue with Lightroom. Sometimes I absolutely hate it, as it can bog down even my speedy desktop…