After we published our article on 10 bit per channel workflow, our readers requested to provide information on how to calibrate monitors with a built-in Look-Up Table (LUT). Specifically, a number of our readers asked to provide a detailed guide on how to properly calibrate the Dell U2413, U2713H and U3014 monitors, which we have recommended a number of times before due to their affordable price, attractive features and superb color reproduction for photography needs. Historically, true 10-bit and higher monitors with hardware LUT capabilities were extremely expensive, making them only attractive to those with large budgets. With the introduction of sub-$500 monitors featuring professional-grade IPS panels (read our article here to understand IPS terminology), those with tighter budgets are now seriously considering such monitors for photography work. Unfortunately, many end up even more confused after acquiring such tools due to questions related to proper monitor calibration.

Table of Contents
1) Software vs Hardware Calibration
There are two types of calibrations available for monitors – software and hardware. Software calibration works by modifying the colors via the computer graphics card and loading those colors every time the operating system boots. Software calibration is usually performed on monitors that do not have the LUT capability (very few do). Thus, most monitors on the market today would be calibrated via software. During the calibration process, calibration software will usually ask to adjust brightness, contrast and color levels on the monitor, if such options are available.
Hardware calibration, on the other hand, generates a Look Up Table that is written into the monitor to map all the colors. Brightness, contrast and color levels are automatically adjusted by the monitor through calibration software. Compared to software, hardware calibration is much more accurate and there is no need to modify color output through the graphics card. Depending on the monitor type / model, several combinations of color calibration are possible. With the Dell U2413, for example, one can calibrate two separate user-selectable preset modes: CAL1 and CAL2. This allows calibrating the U2413 for several color spaces such as AdobeRGB and sRGB. Please note that the factory-calibrated AdobeRGB and sRGB profiles are different and might not be as accurate, especially after several months of use.
2) Calibration Hardware and Software
The Dell U2413 / U2713H and U3014 monitors have a very specific process for hardware calibration using the LUT. They require the X-Rite i1 Display Pro hardware and specific Dell UltraSharp Color Calibration software. Unfortunately, you cannot use any other hardware or software for true hardware LUT calibration. Even using X-Rite’s calibration software will not work, only giving you options for software calibration, since only the Dell calibration software contains specific drivers for these Dell monitors.
Once you get the X-Rite i1 Display Pro Colorimeter, it is time to download the Dell UltraSharp Calibration Solution. As of 07/16/2014, the latest version is 1.5.3 and it can be downloaded directly from Dell’s support page. Go ahead and download the software.
3) Software Installation Preparation
Before installing the software, absolutely make sure that you uninstall all existing color calibration software and profiles. If you have previously installed X-Rite’s calibration software, go ahead and uninstall it completely and reboot the computer. Next, open up “Color Management” in Control Panel and make sure to get rid of all existing color profiles that you have previously created. When the window opens up, check “Use my settings for this device”, then select every ICC profile and click the “Remove” button:
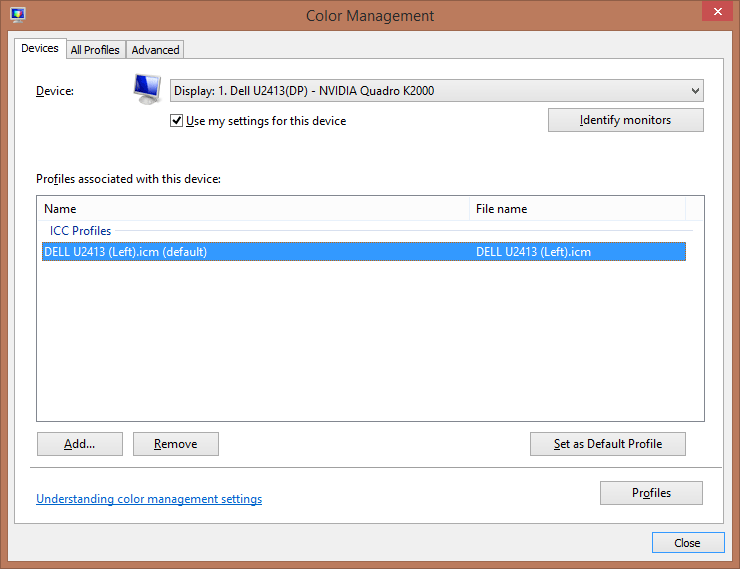
Make sure to do this for every monitor you have. Once you get to the last profile, your computer will complain that the color profile is default. Click “Continue” and delete the default profile as well. After you delete all profiles, reboot the computer one more time.
After the computer is rebooted, go back to Color Management and make sure that all custom profiles are deleted under the “All Profiles” tab. Do not delete any of the default ICC profiles – only delete the ones that you specifically created for your monitor(s) before.
4) Software Installation
Now that your system is clean, go ahead and install the Dell UltraSharp Calibration Solution. The process is pretty self-explanatory – just click Next until the software starts installing. Once the installation is complete, you should have a monitor icon on your desktop that says “Dell UltraSharp Calibration Solution”. Go ahead and double click it to start the calibration software.
5) Reset to Factory Defaults
At this point, you should reset your monitor to factory default settings. This will wipe out existing LUT data and return the monitor to the “clean” state for proper calibration. Resetting to factory defaults is easy – press the navigation button on the side of the monitor, then go to Menu -> Other Settings -> Factory Reset. Only start the calibration process after all monitors are fully reset.
6) Hardware LUT Calibration Process
Before starting the calibration process, you will have to decide what “RGB primary”, or color space to emulate. The software will give you the following options:
- AdobeRGB
- sRGB
- Rec. 601
- DCI-P3 Emulation
- SMPTE-C
- Native
Out of all the modes listed above, the “Native” mode will give you the most number of colors, so I would recommend to start with that one. Both AdobeRGB and sRGB will limit the color space to a smaller number, with sRGB stripping out most of the color gamut. Therefore, my recommendation would be to calibrate the “CAL 1” preset to “Native” color space for the most colors and “CAL 2” to “sRGB”. This way, you would normally be looking at the most number of colors in “CAL 1” Preset and if you need to fall back to less colors for images that you are publishing to the web or perhaps printing in sRGB color space, you could change to “CAL 2” Preset. If you do a lot of printing and your printer / printing company can work with AdobeRGB color space, then set “CAL 2” to AdobeRGB instead. Basically, set up these color profiles to color space you will be using the most. Personally, I set up mine to “Native” and “sRGB”, with “Native” staying as default preset most of the time.
When the software launches, you will be presented with the home screen that has a number of options to the left of the screen such as “Display Profiling”, “Projector Profiling”, “Printer Profiling” and “Scanner Profiling”. Go ahead and click on “Display Profiling”. On the next page, you will be presented with Display Settings. This screen will show the RGB Primary referenced above and the Luminance level. Go ahead and pick “Native” and “120 cd/m2“.
Click Next and you will be presented with the “Measurement” screen. Make sure to pick “Calibration 1” and now do the same on your monitor by going to Preset Modes -> Color Space -> CAL 1. Once there, click the “Start Measurement” button:
Now the software will ask you to hang the colorimeter on the center of the monitor to start the calibration process. First, the software will determine the brightness and contrast levels and after that, it will start measuring all the colors. The whole process will take between 5 to 10 minutes to complete. Once the calibration is complete, you will be presented with a screen to save the profile name. I saved mine as “DELL U2413 (Left).icm” for the left screen and “DELL U2413 (Right).icm” for the right screen.
Please note that the current version of Dell UltraSharp Calibration Solution has a problem when calibrating the second screen – the software might not recognize the LUT hardware. If you do not see the above-mentioned color spaces and if the “Selected calibration matrix” is not “RG Phosphor / GB-LED”, then you will have to run calibration through a workaround until Dell addresses the issue in the next release. The workaround is simple – all you have to do is turn off the primary display, close the software and relaunch it. In single monitor mode, the software will recognize the hardware and let you calibrate the screen. After calibration is finished, turn the primary display back on and you will be good to go.
If you want to set up CAL 2 for sRGB, repeat the same process, except this time change the “RGB primary” setting to sRGB. Make sure to pick CAL 2 on your monitor before you start the calibration process, or you will end up overwriting the CAL 1 preset.
That’s really it as far as calibration is concerned! Please let me know if you have any questions!
NOTE: This guide can also be used to calibrate the new Dell 4K monitors: UP2414Q and UP3214Q.
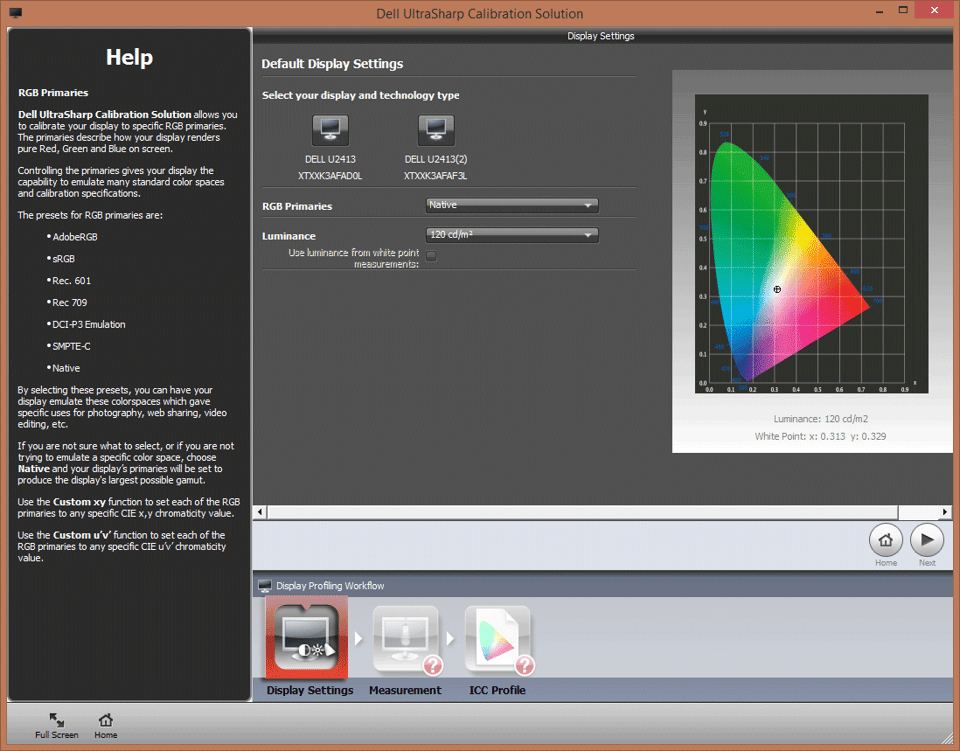
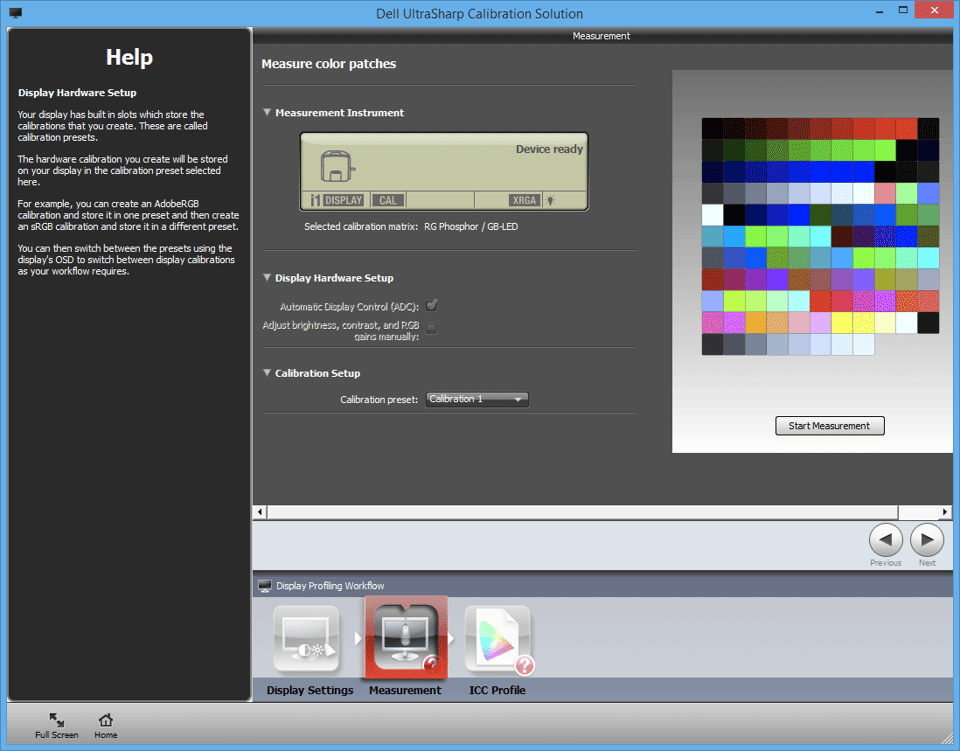
I’ve had my U2413 for several years but only recently had need to exploit its hardware calibration feature. In the absence of a manual for the DCUS software this post has been invaluable. I still have a couple of questions though:
Q1) By default the software writes a v4 ICC file. Should I change that to v2 to ensure maximum compatibility with photo editing software?
Q2) What happens if I *don’t* choose CAL1 or CAL2 as the ‘calibration preset’?, i.e. what would happen in I selected either of the other two options (Adobe RGB or sRGB)?
Hi,
I don’t understand why the final step of the hardware calibration with the Dell Ultrasharp Calibration Solution software is still the creation of an .icc profile that will be associated to the graphic card in the Windows Color Management, like a standard software calibration.
I was thinking that one of the main advantages of the hardware calibration is that you DON’T need an .icc (or .icm) profile?
Can you calibrate your monitor that way and not add the icc profile at the end?
Thank you so much!
Hi,
I have exactly the same question as you. Have you found out anything about it?
I have a Dell U2413. I usually calibrate it as recommended in the article CAL 1 as native and CAL 2 as Rec.709. Consequently I have to save two .icm profiles. Whenever I change the profile in the monitor menu, I also go into the Windows settings and change the color profile. But maybe this step is not necessary? Switching the profile in the Windows settings while leaving the monitor setting on one of the CAL profiles makes no visible difference in my opinion
ICC profile is a monitor behavior description. This is what color managed apps request from OS. 1st calibrate, then measure to make a profile.
“standard” GPU calibration (it is NOT “software calubration”) stores grey calibration inside ICC file, in a tag called VCGT. With grey calibration loaded into GPU an ICC file is made from after calibration measurements.
Profiles from HW calibration usually stores linear calibration in VCGT tag, to clean previous GPU calibration. It is needed to measure after calibration behavior and store it in an ICC file.
It is mandatory to switch ICC profiles on OS (manually or done by vendor software like Eizo or NEC) if you are using color managed software. Otherwise color managed apps won’t know how monitor behaves. That is the reason diaplay ICC profiles are needed, one per OSD mode, each custom ICC only valid for that OSD mode.
You may skip profile switch when you change to CAL1/2 if you are not going to use color managed apps, like videogames. (windows desktop is not color managed so you do not notice change if ICC file stores no GPU grey calibration)
Sorry, I didn´t look at the text.
I have DELL U2413f and Xrite i1Display Pro. Unfortunatelly I have no LUT-knowledge/experience. Can you give me a link to the manual please?
Does this work for the Dell Ultrasharp u2518d?
No, just UP (widegamut models with HW calibration) and older U modes (GB-LED, widegamut, not CCFL widegamut).
You’ll hve to rely on GPU LUT for grey calibration
I have a 5 year old Dell 2413 and I use the i1Displaypro to calibrate it periodically. It seems to work fine, except that sometimes I am unhappy with the final brightness level after a calibration, at which time I redo the calibration
I recently had cataract surgery which makes whites on the computer very bright. So after being bothered by the white background of a mostly white Chrome page I was reading, I manually reset the brightness level on the monitor to 10. I stupidly forgot what the color level was before before I changed it, but I think it was 47 brightness/ 50 contrast on CAL1 using the aRGB color space after the last calibration. After reading the article on Chrome, I checked that color management software default was set to the calibrated CAL 1 adobeRGB and that the monitor setting was set for CAL1.
Now here my memory may be wrong. I think I restarted the computer and rechecked the brightness level (thinking it would revert to the calibrated level), but saw no change from 10. So I manually went to the monitor menu and selected color settings/reset color settings. The CAL 1 brightness then went to 50 brightness/50 contrast. (the cal 2 preset, calibrated for sRGB, seemed to retain the calibrated levels). This is a little bright for my taste, and is not the originally calibrated level.
So my question is, if one makes a manual change to the brightness level of the monitor manyally, can you return to the calibrated level without doing another calibraton?
“I have a 5 year old Dell 2413 and I use the i1Displaypro to calibrate it periodically. It seems to work fine, except that sometimes I am unhappy with the final brightness level after a calibration, at which time I redo the calibration”
Don’t redo, DUCCS fixed brightness AFTER calibration was wrote, you you can do the same in OSD brigthness control. This another DUCCS flaw: they compute calibration first at 50% brightness setting, then fix brightess so whitepoint can drift after you set brightness to lower value.
“So my question is, if one makes a manual change to the brightness level of the monitor manyally, can you return to the calibrated level without doing another calibraton?”
As explanied before, as long as you remember OSD value for brightness, it’s OK.
Hi, X-Rite i1Display Studio will allow calibration of the Dell U2413f monitor, is i1Display PRO specifically required?
AFAIK newer versions of i1DisplayPro are not supported.
HW is the same (more or less) but unlock codes used in challenge response are not present in older versions of i1Profiler or customized versions for OEM like Dell or Viewsonic.
You’ll have to wait for a new DUCCS version.
Also AFAIK i1Display Studio is not their “premium colorimeter”, it will replace Colormunki Studio. AFAIK it is not suported for i1Profiler 3.1, it uses its own limited software.
So:
-untill there is a new DUCCS upgraded for new i1DisplayPros, you need to buy the old one or rent the old one. “i1DisplayPro”
-if there is a new DUCCS supporting all new devices, it is very likely that you’ll have to buy the expensive one i1DisplayPro / PLUS or whatever name they put on it, not the Studio version
Typo:
“it will replace Colormunki Studio”
should be
“it will replace Colormunki Display”
So, when buying the new iDisplay Pro (2019), I will only be able to perform profiling for ICC, and when buying / renting an older version of iDisplay Pro (e.g. 2017) I will calibrate and save the configuration in the monitor (Feb1, Feb2)?
Correction – Lut1, Lut2 (no Feb1, Feb2 :) Google translator
“when buying the new iDisplay Pro (2019), I will only be able to perform profiling for ICC?”
I do not know.
-Is the new i1displaypro using the same unlock code than i1displaypro OEM rev B like some people say?
-Is that “previous” OEM rev. B supported by *current* DUCCS?
Best to ask Dell or Xrite, they SHOULD answer taht… it’s device support after all. It’s a propietary software so messing arround searching the unlock codes known to us by ArgyllCMS maybe not legal in your country, even if possible with a lot of effort.
Old i1DisplayPro retail will work OK, but ask Xrite or Dell for the new one.
Note: I assumed that with i1DisplayPro 2019 you meant the new i1DisplayPro PLUS, not the common version, not the i1display studio version.
Common version “i1displaypro”, “common retail version” should be the same.
Thank you for your post!
After receiving the X-Rite newsletter speaking about the 1 Display Studio, cheaper than 1 Display PRO and still available via the official selling channels here in Italy, I had a quick look at the Studio specs.
From what I got, wide gamut LED aren’t supported by Studio, and that would be the main reason to still be forced to use the 1 Display PRO for these Dell monitors calibration.
But what about the 2019 ver of 1 Display Pro? How do I know if what on selling is the old or the new 1 Display PRO?
Should I ask X-Rite?
Thank you!
i1Display Studio is a color munki display. It is not supported because Xrite does not want to.
EVERY i1d3 family colorimeter supports ALL kinds of backlight. Why? Because backlight support is provided with a spectral correction (EDR binary files in Xrite, CCSS text files for ArgyllCMS).
So Colormunki DIsplay and i1studio support without issue all current widegamut technologies… but their HW is not supported by HW calibration software because Xrite does not want to.
i1d3 family (exclusing OEM versions) is now AFAIK:
-i1Studio (munki display), I won’t work with DUCCS AFAIK
-i1DisplayPro (what you called “old”)
-i1DisplayPro PLUS (i1displayPro OEM rev B with HDR brightness readings certification, and a little worse low light reading).
You can go for the 2nd one, old retail i1d3.
The help from Dell and X-Rite is not worth it :) I took a risk and bought i1DisplayPro (not Studio, not Plus) The latest MacOS does not support 32 bit DUCCS so I had to use Windows (via Boot Camp) I have successfully calibrated hardware saving CAL1 and CAL2 ( + ICC profiles for the system) I still have a question about the gamma setting in the monitor menu. Should it be set to PC or MAC for the new MacBook Pro 15 (2018)? I plan to buy a second monitor (Dell U2713H) for movie editing. In U2413f the font in MacOS is blurred, in U2713H it will be too, will the higher resolution of this monitor improve?
Choose gamma PC = 2.2. Don’t buy a U2713H por video. It is too old and have overshoot issues like your U2413.
For rec709 vide Viewsonic should have a sRGB model in 27″ QHD under 500 euro.
I need the monitor for private use at home, some photos and films from the drone. At the moment I’m happy with U2413f but FullHD is not enough to work in a video editor, and its price from the secondary market is about 100 euros. For around 230 euros I can buy U2713H, I’m only worried about this fuzzy font. I use a DELL DS1000 station that fits both models and gives me the option of connecting a Mac with one USB-C cable. I know that the calibration of such cheap monitors is a bit pointless, but firstly I want to get some practice, and secondly when buying X-Rite equipment I took into account its future use and an additional bonus in the form of an annual Adobe subscription. If I get into the subject more seriously, I will buy something from NEC or Eizo. Thank you for your help!
Still I feel the need to warn you about overshoot ghosting issues in U2713H, they are the same or worse than in your U2413.
If you want to try a cheap model in secondary market, get the sRGB/Rec709 model, like Dell U2715H or something like that in Viewsonic or Benq (PD series). Their native gamut is a bit oversaturated (bigger) than sRGB but still usable if you need to use non color managed video editing software.
I can not see the RG Phosphor/GB-LED on the display mode. I see CCFL. What am I doing wrong?
I have a Dell U2413 that I bought based on this article and others. I’ve owned it for about 3 years now. It has developed a problem where it turns off periodically and then turns back on. Sometimes it does this several times in a row very rapidly. It’s getting very frustrating. Not sure if it’s the same problem reported here:
www.ifixit.com/Answe…urning+off
If the solution is this technical I won’t bother. This will probably be the last Dell monitor that I buy since this is unacceptable after only 3 years.
I think that conents and answers here will be more oriented to color management & measuring than to electronics… but I hope somebody may help you.
Hi,
I have a Dell U2713h display and I have bought a i1 display pro for calibrate but after I have installed the Dell Ultrasharp Color Calibration V1.5.3 the software don’t see the usb attached i1 display pro and work only in demo mode. I use windows 10 and the system show me the i1 display pro in the device list under control panel but i can’t see it on device manager.
You can help me?
First of all try to check if device is faulty or not recogniced as HID device by Windows: Download DisplayCAL and try to measure screen (tools, report, uncalibrated screen report). If it is able to measure, device is OK. If not try to use another USB port and WAIT till Windows says that “HID device” is installed.
Once you know it works, run DUCCS. If it says demo, wait a little. If not working and if demo mode does not allow HW LUT calibration then contact Xrite support.