In my recent Street Photography in Greece article I mentioned that I used DxO ViewPoint 2 to apply perspective adjustments to many of my street photography images. A number of readers contacted me outside of the discussion forum and asked me if I could demonstrate a couple of common adjustments that I do with this software as they were unfamiliar with it.
Before we look at two simple types of adjustments I’d like to remind readers that this article is not intended to compare perspective control functions in different software programs. Nor am I inferring that this software is superior to other options available. DxO ViewPoint 2 is simply the program that I choose to use for these types of adjustments.
Let’s have a look at how two specific types of common perspective adjustments can be done using DxO ViewPoint 2. One of the most common perspective adjustments photographers make with their images is to force vertical parallels, especially when shooting with wide angle lenses. Here is the original file of one of the images that appeared in my Street Photography in Greece article, and how it appears when it is initially opened up in DxO ViewPoint 2.
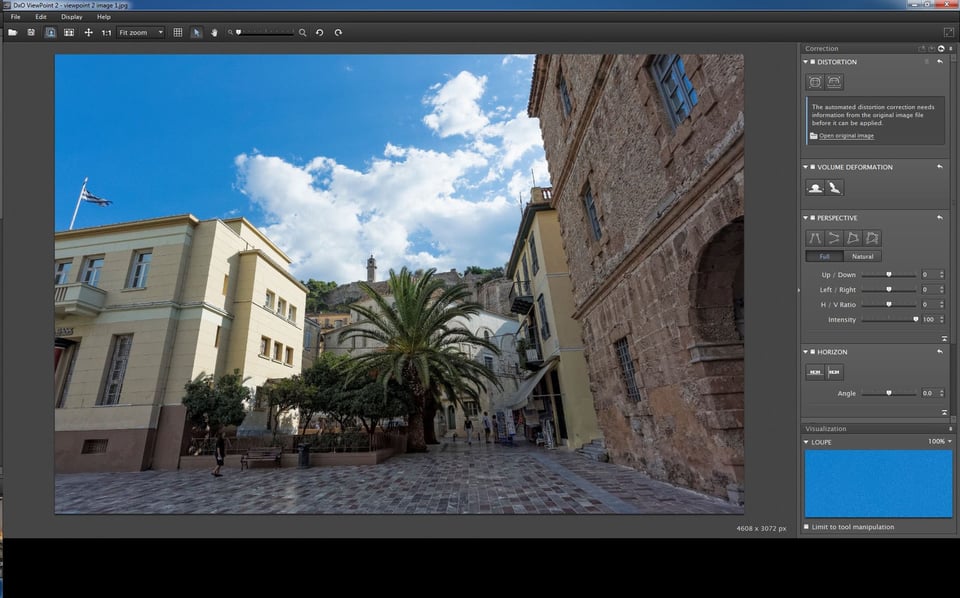 You will immediately notice the rather severe angles that are caused when shooting with a wide angle lens. In this case I used a 1 Nikon 6.7-13mm wide angle lens shot at 7mm, or an equivalent field of view of 19mm on a full frame camera.
You will immediately notice the rather severe angles that are caused when shooting with a wide angle lens. In this case I used a 1 Nikon 6.7-13mm wide angle lens shot at 7mm, or an equivalent field of view of 19mm on a full frame camera.
It is important to remember that the decision to adjust an image using any kind of perspective control software should be made before the photograph is actually taken. This is because you will purposely frame the image differently to allow for the anticipated changes in perspective.
In the case of the above image I purposely included part of the door archway on the right hand side, and the second set of windows on the building on the left hand side. I knew that these parts of the original photograph would not be visible in the perspective-adjusted image but I needed some cropping room for the perspective adjustments. It is also very important to consider how much taller a subject in your image may become when perspective adjustments are applied. Leaving more ‘headroom’ or sky in an image is a critical consideration when planning how to frame an image to allow for perspective adjustments. If you look at the amount of sky in the left hand image of the ‘before and after’ comparison you’ll see how much taller the yellow building is and how much sky has disappeared. The closer you are to a subject, the greater the amount of potential perspective adjustments an image may require. A good illustration of this can be found in my Images of Greece article if you compare images 5 and 5a.
 To activate the vertical perspective function I clicked on the icon showing two pairs of circles connected vertically. Once you click this icon the ‘force vertical parallel’ message appears as well as two pairs of vertical lines on your image.
To activate the vertical perspective function I clicked on the icon showing two pairs of circles connected vertically. Once you click this icon the ‘force vertical parallel’ message appears as well as two pairs of vertical lines on your image.
 To set the perspective on the left hand side of the image I clicked and dragged each of the two dots on the left hand guide line. You’ll see that I lined them up with the outside edge of the second set of windows on the building. Precise positioning of the dots can be done by using the ‘loupe’ in the bottom right hand corner of the screen.
To set the perspective on the left hand side of the image I clicked and dragged each of the two dots on the left hand guide line. You’ll see that I lined them up with the outside edge of the second set of windows on the building. Precise positioning of the dots can be done by using the ‘loupe’ in the bottom right hand corner of the screen.
 To set the perspective on the right hand side I did the same thing and lined everything up along the edge of the door archway.
To set the perspective on the right hand side I did the same thing and lined everything up along the edge of the door archway.
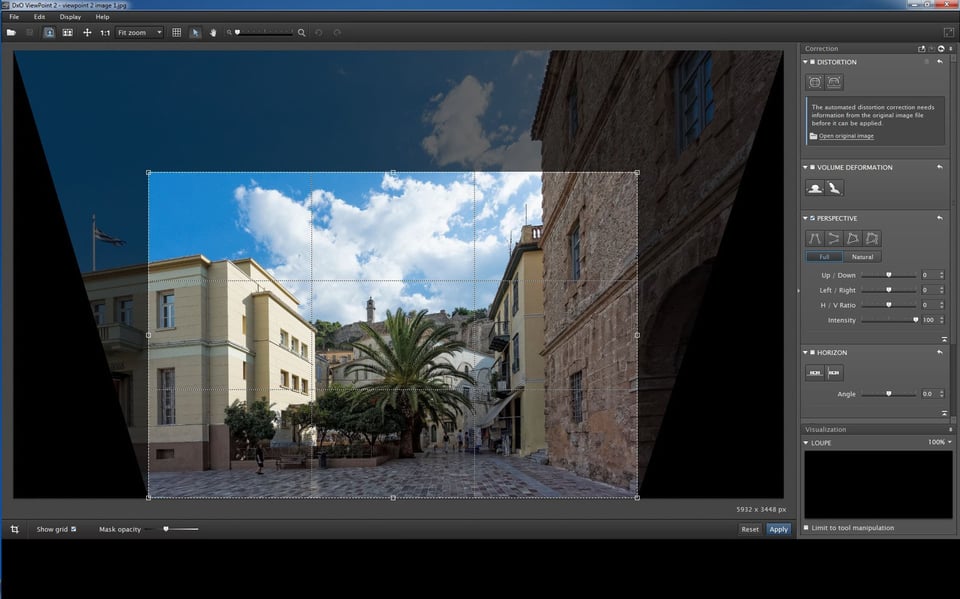 Then I clicked ‘Apply’ and DxO ViewPoint 2 shows how the image will be adjusted, cropped and displayed. If I didn’t like how the image looked I would click on “Edit”, then “Undo” in the top command line and try a different set of reference points. I also may want a ‘less than square’ appearance. In that case I could use the ‘Natural’ setting or adjust the image by using the ‘Intensity’ slider. I’ve found that for the vast majority of images I prefer the ‘Full’ setting, but this is a matter of personal taste.
Then I clicked ‘Apply’ and DxO ViewPoint 2 shows how the image will be adjusted, cropped and displayed. If I didn’t like how the image looked I would click on “Edit”, then “Undo” in the top command line and try a different set of reference points. I also may want a ‘less than square’ appearance. In that case I could use the ‘Natural’ setting or adjust the image by using the ‘Intensity’ slider. I’ve found that for the vast majority of images I prefer the ‘Full’ setting, but this is a matter of personal taste.
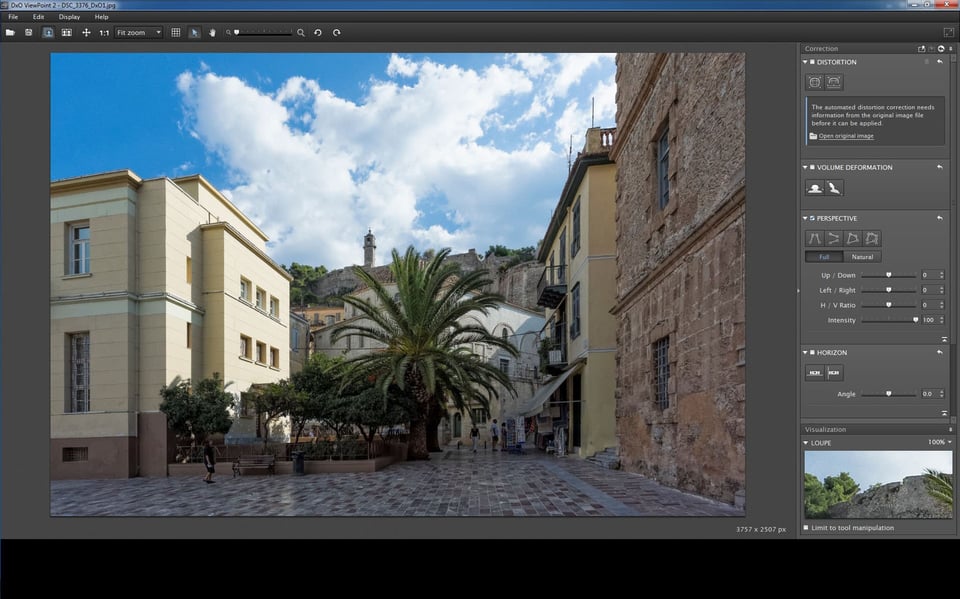 If the perspective adjustment is to my liking I simply click “File” then “Save”, or “Save as” and re-name it if I want to keep the original version of the image. A simple adjustment like the one above typically takes me about 15-20 seconds to complete assuming I don’t change the file name (yes, I did use a stop watch to measure the time).
If the perspective adjustment is to my liking I simply click “File” then “Save”, or “Save as” and re-name it if I want to keep the original version of the image. A simple adjustment like the one above typically takes me about 15-20 seconds to complete assuming I don’t change the file name (yes, I did use a stop watch to measure the time).
My client business focuses on industrial photography and video productions that are most often related to safety. As a result I take a lot of photographs of posted safety bulletins, signage on factory walls, and safety stickers on machinery. To have these images look their best in video productions it is important that I adjust both vertical and horizontal parallel orientations.
I had a similar need with one of the images in my Street Photography in Greece article. Let’s have a look at how the original image appears when opened up in DxO ViewPoint 2 when the four-point perspective adjustment is used.
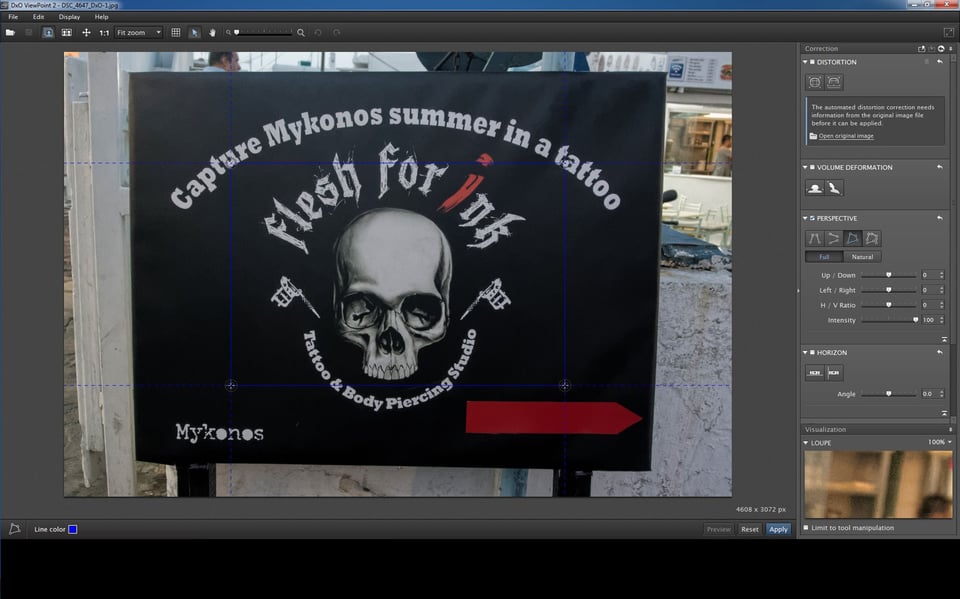 You’ll see that four connected dots appear on the image.
You’ll see that four connected dots appear on the image.
 Using the ‘click and drag’ method I have positioned a dot on each of the four corners of the sign.
Using the ‘click and drag’ method I have positioned a dot on each of the four corners of the sign.
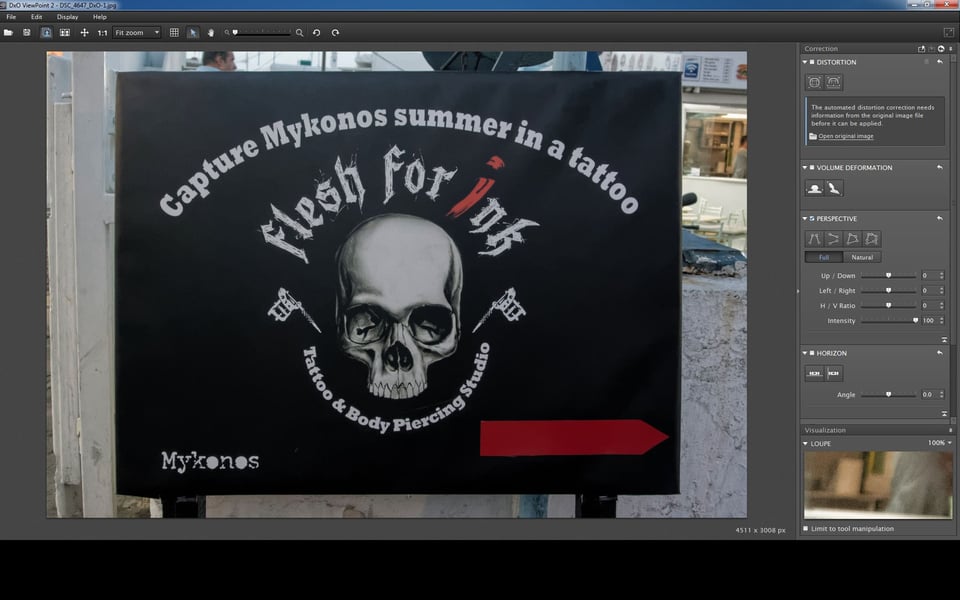 After clicking ‘Apply’ the sign is now ‘square’ in the image frame.
After clicking ‘Apply’ the sign is now ‘square’ in the image frame.
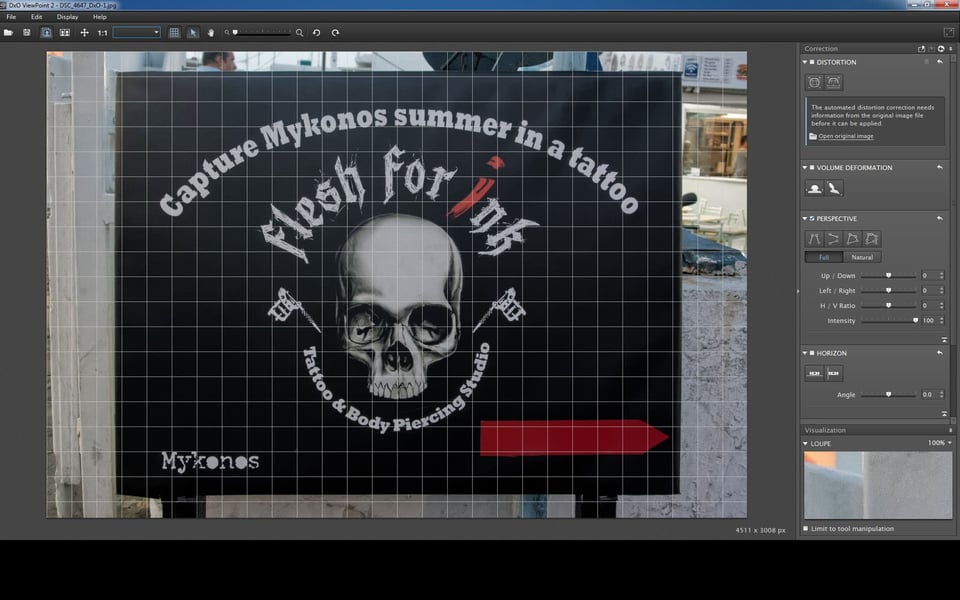 If I want to crop the image further I often click on the grid icon so I can double check that the four sides of the sign are all exactly parallel with the sides of the frame.
If I want to crop the image further I often click on the grid icon so I can double check that the four sides of the sign are all exactly parallel with the sides of the frame.
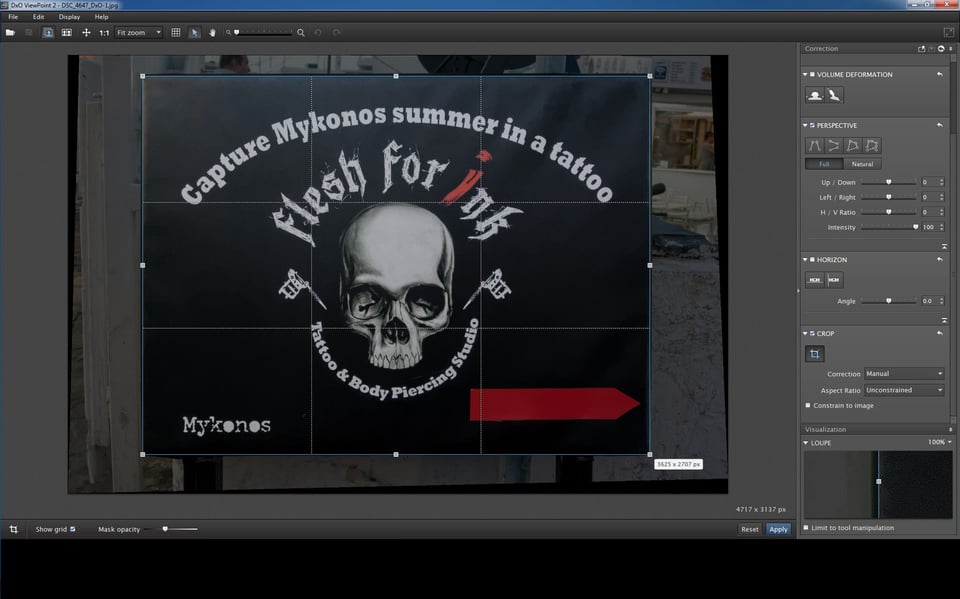 I use the crop function built into ViewPoint 2, selecting ‘Manual’ and ‘Unconstrained’ settings so I can crop as desired. You can see on the above image that I have cropped out all of the background around the sign. If I’m happy with how it looks then I click on ‘Apply’.
I use the crop function built into ViewPoint 2, selecting ‘Manual’ and ‘Unconstrained’ settings so I can crop as desired. You can see on the above image that I have cropped out all of the background around the sign. If I’m happy with how it looks then I click on ‘Apply’.
I now have a completed image, ‘square’ and cropped that I can ‘Save’ or ‘Save as’. Making adjustments to get these types of subjects ‘square’ in the frame takes about 15-20 seconds. Using the grid and cropping the image can add another 15-30 seconds.
These are the two most common, simple adjustments I do with DxO ViewPoint 2. I am certainly not an expert in the use of this program and readers who want to check its capabilities out further should visit the DxO website, and/or download a free trial version. At the time of writing this article DxO ViewPoint 2 was available for $79.00.
Article and all images Copyright 2014, Thomas Stirr. All rights reserved. No use, reproduction or duplication including electronic is allowed without written consent.

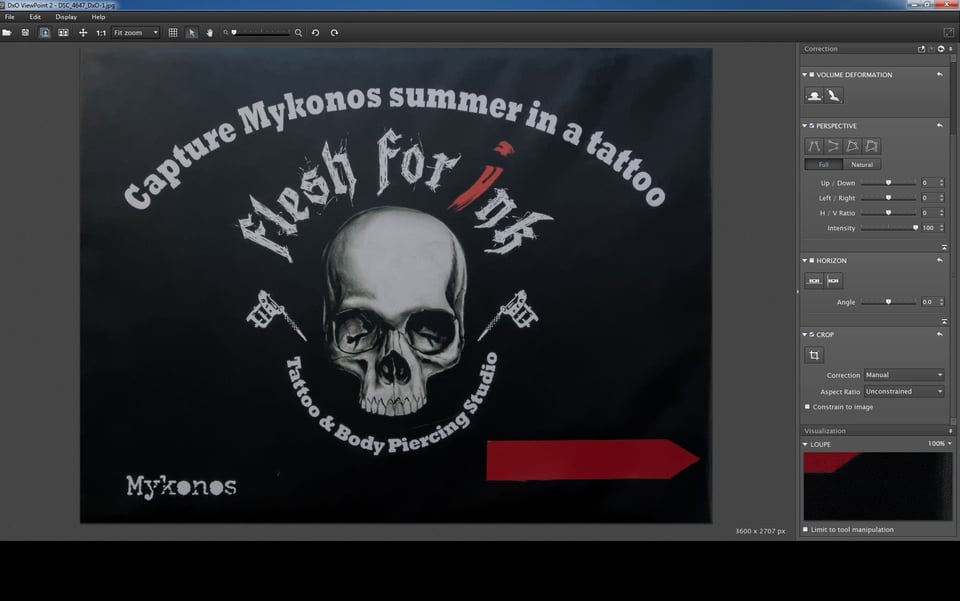
Is there a specific reason you don’t use the perspective correction that comes with LR5? Is DxO Optics Pro much better or easier to use that makes it worth the hassle of using an external editor? Thanks!
David
Hi David,
I have never used Lightroom so I have no idea what the perspective control is like in that software program. I tried to do some perspective adjustments in CS6 and I found it cumbersome…but much of that could have been caused by my low skill level with that program.
I really don’t use Adobe software much at all. I use DxO OpticsPro 9 as my RAW converter and only use CS6 for some minor adjustments and to get to the Nik and Topaz plug-ins that I like using.
Tom
Ah. Not an Adobe fan. Fair enough!
I recall being very excited about this feature of LR5, but I haven’t used it as much as I thought I would.
I’ve been enjoying a lot of your stuff on Photography Life. Thanks so much for the article, Tom!
David
Hi David,
Last year I had the opportunity to talk to the head trainer at DxO for a couple of hours during a photography event in Toronto. I was blown away with all of the ways that the company is beginning to use all of their proprietary lens and sensor testing data from their labs. They really do have a sustainable competitive advantage that is actually quite amazing…and the company is only recently starting to leverage it.
I was already using OpticsPro 8 and after talking to their head trainer I bought OpticsPro 9 and I’m very glad I did. The PRIME noise reduction and their lens softness function alone are worth the price IMHO. OpticsPro 10 was launched last week and I will be upgrading without giving it any thought at all.
Tom
Hello Thomas, hello David,
have you tried the version 10 of DxO Optics Pro, as I suggested to Michael Colman (see my comment # 37)?
Corrections of geometry and volume anamorphosis are handled in the same way DxO Viewpoint 2.5; I find it a great advantage.
Living in an area full of classic and modern architecture (northern Italy), surrounded by regions and countries equally rich in these subjects, I take a lot of photos of architecture and landscapes that include architectural elements and I photograph scenes with wide angle lenses. So I became very fussy regard the correction of the geometry.
Hi Francesco,
I haven’t upgraded to OpticsPro 10 yet….plan to do so this weekend.
Tom
Thank you very much Thomas, I have the ViewPoint 2 software, but I didn’t know how to use it properly. Your post is very, very useful for me. One extra question: what is doing the “Natural” function, is it keeping the original proportions of the frame ? (I mean, rectangular or square). Once I corrected the architectural pespective of a shot (my way), but I didn’t like how a car in one corner was looking, with an extreme wide angle distortion. Then I did click in the “Natural” icon, and the car image became very much better; so I thought that the purpose of that buttom was to give a more natural look to the image : )
Also at the upper part of the right side column there are two distortion correction icons. I think that their function is to correct the barrel and the pincushion distortion. I want to know if there is an interaction between the function of the distortion correction icons, and the architectural correction that you did show in this post. Last but not least. What happened when people appears in the photo ? Many greatings.
Hi Jorge
Did you read the users manual its only 9 pages out of 28. You can download it at this adress:
Happy reading
Thank you Luc, I didn’t have the manual.
Hello Tom, Thanks again for taking the time to provide valuable information that help our post-process performance.
I started using VP2 after my first trip abroad with the N1 V1 in 2013 and had to correct many many images taken at wide angles with the kit 10-30mm.
I had not given thought to the fact that the after correction crops would be clipped of content and had to cope with the results. Which, btw, were far superior to the original although some of the composition was missing. So I commend on pointing out that one should consider the final crop at the time the image is taken. One cannot over-state this fact.
As an aside, I use the Wacom Intuos for all my post-processing work and unfortunately it will not play nice with DxO ViewPoint 2. At first I thought my VP2 was freezing until after many discussions with customer support, we both realized that the Wacom tablet was not coded in this program although it is for the DxO Optics Pro.
So I thought I would mention this so that if others are having the same problem when trialing out the program, this is what’s happening.
I have asked the folks at DxO in France to take care of this. But nothing has been done so far. So I’m back to my old mouse when using the program. Not a huge concern because you’re not dealing with brushes and masks. But still, it would be nice not to have to plug in the mouse when using VP2.
Thanks Tom for the write-up. Looking forward to your next post.
Hi Christian,
Thanks very much for sharing your experience with readers! I’m sure they find these additional insights of significant value.
I’m not sure if you’ve had a chance to read any of the ‘photography week’ articles here on Photography Life. I have one that just went up yesterday, and time permitting I may be able to pen one or two additional ones.
Always great to hear from you, and thanks again for sharing your experiences with readers.
Tom
Great article. Wondering if there is a particular advantage to correct this kind of converging parallels as described vs. using Photoshop (transform-skew) with dragged ruler lines to gauge the adjustment? That’s what I normally do, and would rather not have a whole new program in my workflow, but perhaps DxO is better?
Hi Chris,
I used to use CS6 for these kinds of adjustments in the past and my skill set with that program was such that I was never happy with the results I got. I have no idea whether ViewPoint 2 is ‘better’ than CS6. All I can tell you is that I find it very easy to use and I am very pleased with the results. You may be much more skilled with CS6 than I am so you may be getting much better results than I used to get with that program.
Tom
Thank you master tom,you are amazing
Hi pedro,
You are far too kind!
Tom
Wow, what an amazing difference some software can produce to an image! It is an exciting time to be a photographer when you have so many options to play around with! Thank you Tom for sharing this article with us all.
Hi Joni,
You’re most welcome! Glad you enjoyed the article.
You are absolutely right that it is an exciting time to be a photographer. There are so many advancements with cameras, lenses and software that our options are increasing at a tremendous rate.
Tom
Hi Tom
Thanks for reply; Natural setting sounds really good.
Yeah I’m doing the same with shots and usually end up back near the place I started!!! I’m a novice to Lightroom and bolt ons, and will probably stay that way!
The downside is of course; I do spend a lot of time adjusting the camera (D610/a6000 Zeiss) in the field, to my partners annoyance!!! Part of the fun I guess. I recently got the Nikon 80-400 VR ED, what a lens! I get A1 shots all the time.
Keep on keeping on..
Hi Keith and Alfred A,
Thank you both for your comments! They prompted me to add a bit more content to this article in paragraph 6 in terms of additional considerations when framing an image for perspective adjustments.
Tom
Tom
Thanks for the great tutorial. Would seriously consider using this now… Although…
The masters of photography never had these tools. I think the guys above have made some excellent points about what happens to the whole composition, reality and feeling of the picture when we ‘dabble’ post production. Some time the emotional content gets lost. Some of the greatest photos have awful perspectives, lighting, parallax error etc. I actually prefer your right shot at up top LOL
I’m afraid I’m coming over as very old school (I started in 1973) and always feel that the eye and brain should lead and the first capture should be the best we can do to achieve what we thought we wanted!
Hi Keith,
I relate to what you are saying about the importance of emotional context in our images. I often find that now I take different versions of the same scene..one version that I’m planning on doing some changes with perspectives, and the other that I want to keep ‘as is’ in terms of its perspectives because I love the drama etc. created by the distortions. The beauty with having this type of software is that it affords us even more creative expression as photographers!
Tom
Hi Keith,
I should have mentioned that that ‘Natural’ setting in ViewPoint 2 retains some of the distortions in an image and the Intensity slider allows the photographer to adjust the amount of correction that they want in an image. From a creative standpoint this gives a photographer a lot of flexibility.
Tom
Interesting for me is that DxO Optics Pro module for Geometric corrections does not work the same way as Viewpoint, for some reason I thought it was the same software. Your demo made it look easier than my own attempts within DxO Optics Pro free download V9.
I tried the DxO Optics free download a couple of times and thought it easy to use and pleased with results, it seems to find extra detail automatically although it had a tendency to lighten up areas I wanted kept dark.
Enjoyable article Thomas
Hi Michael,
I had the very fortunate experience of being able to talk extensively with the head trainer for DxOMark at a photographers’ trade event in Toronto. He was doing live demonstrations of the various DxO software products and he explained the differences between them. He went into quite a bit of detail about the additional features of ViewPoint 2 for me. As a result I ended up buying ViewPoint 2 and OpticsPro 9 before I left the event, and in both cases I am very glad I did!
The more I work with DxOMark OpticsPro 9 and work through the tutorials the better I am able to use the software, and the more I love it. Like anything else it does take some time to learn and to be able to apply what I’ve learned correctly…and I still have a long way to go.
Tom
Hi Michael,
I am a DxO Optics Pro user.
DxO Optics Pro 10, released October 31, has the same features of DxO Viewpoint 2.5 and an identical interface for geometric correction. I spent the weekend reworking and comparing several images. DxO Optics Pro also allows you to adjust the intensity of the correction of keystoning, including the 8-point keystoning. A perfect keystoning makes the edges exactly perpendicular to the axis, an unnatural geometrical projection. Before it was necessary to operate approximatively to provide a perspective view balanced. Now it’s quicker and better to correct the misalignment of the camera.
I found very useful the new “DxO clear View” not only for large landscapes, but for a lot of situations. It is a smart function that works on tones, color and local contrast, improving the image perception by the human eye. However, it requires some caution in dosing the amount of the cursor because it is easy worsening the image rather than improving. Also, be careful with the Microcontrast, the Tone Curve, Selective Tones and Vibrancy because you can get the opposite effect to that intended. In fact I moved the command before the other settings, customizing the Palettes.
I found a small performance improvement when you turn on PRIME option.
DxO is a suitable tool for small very accurate volumes, but has a learning curve rather flat when you begin to make a sophisticated use.
Since version 9.5, DxO Optics Pro allows a good level of integration with LR.
DxO Viewpoint is complementary to the main product. It ‘s very useful to make the geometric corrections to JPEG or TIFF developed with LR or Capture One.
Michael , if you have not already done so, download the new version.
Hello Thomas and thank you for tutorial and you made a good point about first frame out your subject knowing that you’re going to use DxO ViewPoint2 for I never thought about that when I cropped and lost a bit of picture afterward.
Thanks again
Alfred .A
Hi Alfred,
I learned that lesson the ‘hard way’ and I also lost some important parts of an image because I didn’t think ahead. I find that the hardest thing to try to estimate are the vertical allowances, i.e. how much open space to leave in the sky when I’m in tight shooting a tall structure. The horizontal allowances seem easier for me to judge.
Tom