Our readers often ask us if it is possible to get Lightroom to provide the same colors as one would see from camera-rendered JPEG files when shooting in RAW format. Unfortunately, as you might have noticed when importing files, Lightroom changes the colors immediately after import, when the embedded JPEG files are re-rendered using Adobe’s standard color profiles. As a result, images might appear dull, lack contrast and have completely different colors. I have heard plenty of complaints on this issue for a while now, so I decided to post series of articles for each major manufacturer on how to obtain more accurate colors in Lightroom that resemble the image preview seen on the camera LCD when an image is captured. In this article, I will talk about matching colors from a Nikon DSLR in Lightroom.
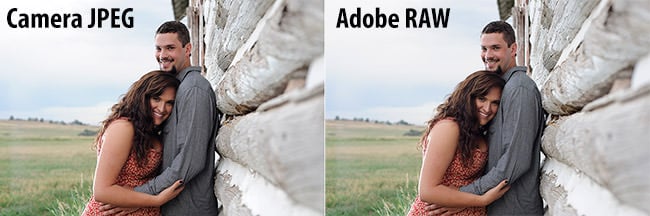
Due to the fact that Adobe’s RAW converter is unable to read proprietary RAW header data, which often contains chosen camera profiles, some settings have to be either applied manually or applied upon import. My personal preference is to apply a preset while importing images, which saves me time later. Before we get into Lightroom, let me first go over camera settings and explain a few important things.
Table of Contents
1) RAW File Nuances and Metadata
When shooting in RAW format, most camera settings like White Balance, Sharpness, Saturation, Lens Corrections and Color Profiles do not matter. Unless you use Nikon-provided software like Capture NX or View NX, all of those custom settings are mostly discarded by third party applications, including Lightroom and Photoshop. That’s because it is hard to process each piece of proprietary data, which is subject to change from one camera model to another. Now imagine trying to do this for a number of different camera manufacturers!
Let’s go over data that is actually read by Lightroom / Photoshop Camera RAW:
- White Balance, as set by the camera. Instead of your chosen value such as Auto, Incandescent, Fluorescent, etc, only the actual color temperature and tint are read from the RAW file.
- Common image metadata such as Capture Date/Time, Exposure, Focal Length, Flash, Camera Make and Model, Lens information and GPS coordinates.
- Copyright information (“Artist” in Setup Menu)
That’s basically it. Now here is the information that is completely discarded:
- Picture Controls
- Color Space (only relevant for JPEG images and JPEG images embedded into RAW files)
- Active D-Lighting
- Vignette Control
- Auto Distortion Control
- High ISO NR
- All Settings from “Custom Setting Menu”
- Focus Point Location in the frame
- All other settings in Setup and other menus
All of the above settings do not affect RAW files in any way. Whatever you choose in your camera simply gets written as header information to Nikon’s NEF files. Please note that “Long Exposure NR” is the only setting that affects RAW files. However, Adobe will still not know if Long Exposure NR was turned on or off in your camera.
2) Camera Settings
Because the above settings do not affect your RAW files, they are essentially of no use, so I would recommend to keep them turned off by default. You might be wondering why the image on the back of the LCD changes when you pick different Picture Controls or other settings while shooting in RAW. That’s because RAW files actually contain full size JPEG previews, which is what your camera shows on the back of the LCD. Hence, any change you make in your camera will simply be reflected in the embedded JPEG file only. When RAW files are imported into Lightroom / Camera RAW, the embedded JPEG file is discarded and a new one is generated, based on Adobe’s default settings, or a chosen import preset. That’s why when I talk about getting more accurate Nikon colors in Lightroom, we are simply trying to match Nikon’s default rendering of colors in JPEG images to those rendered by Lightroom or Camera RAW. Remember, a RAW file is just like unprocessed film – you can interpret and process colors any way you like.
However, changing camera settings can indirectly affect your RAW files. For example, if you have Active D-Lighting turned on (which simply applies a tone curve to the embedded JPEG image), you might think that you have enough shadow details in your image and you might end up underexposing the image. High ISO Noise Reduction might make it seem like you do not have much noise in your images, so you might not notice that your ISO value is unnecessarily high. That’s why it is best to turn all custom settings off completely.
Nikon has a set of Picture Controls available in its cameras. By default, a camera profile called “Standard” gets applied to images. That’s the Picture Control I typically use on all of my cameras. Whichever Picture Control you pick, I would suggest to stick to it if you want to see consistent colors in your images. And do not worry about modifying custom adjustments within picture controls, since those might also indirectly affect your RAW images as well (for example, setting high values for Contrast, Brightness and Saturation).
3) Lightroom and Camera RAW: Camera Calibration
Since photographers want to see colors as rendered by their cameras, Adobe ended up creating different camera profiles based on the colors they saw from the rendered JPEG images. The process of creating such camera profiles is fairly complex and it involves shooting different color charts in JPEG format, then trying to match those colors while rendering RAW files. Adobe did a nice job with Nikon’s color profiles and re-created all of them (excluding the “Monochrome” profile, since it is not in color). Here is the full list of created profiles:
- Camera Landscape
- Camera Neutral
- Camera Portrait
- Camera Standard
- Camera Vivid
You can find these profiles under the “Camera Calibration” sub-module in Lightroom, or the “Camera Calibration” tab in Camera RAW, as seen below:
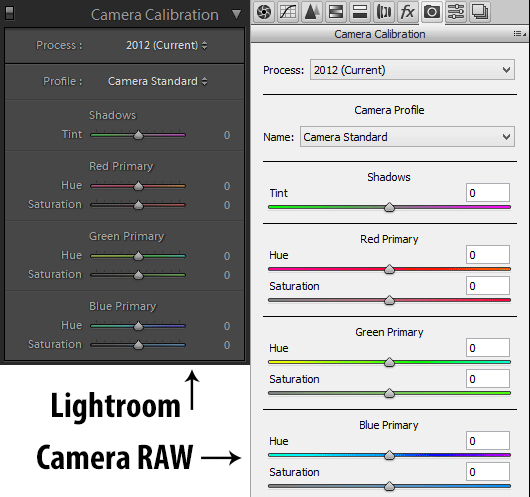
Basically, these match the Picture Controls in your camera one to one. If you set your camera Picture Control to “Standard”, picking “Camera Standard” from the Camera Calibration sub-module of Lightroom / Camera RAW will imitate those exact colors (assuming that additional tweaking of Contrast / Brightness / Saturation / Hue was not performed in the camera).
That’s why it is a good idea to stick to one Picture Control in your camera, because you can set that same Camera Calibration profile to all images every time you import them.
Adobe also provides the ability to tweak individual colors for hue and saturation after applying a profile, but if you choose to do that, it will certainly deviate from Nikon’s original colors.
4) Applying a Camera Profile During Import
If you want to always have Nikon’s native colors in your images and not the default “Adobe Standard” camera profile, you might want to set up an import preset that gets applied to your images when they are imported into Lightroom. This is a very simple and straightforward process, so let me show you the best way to do it.
- First, open any Nikon RAW / NEF file in Lightroom’s Develop Module.
- Keep White Balance under the “Basic” sub-module “As Shot”, if you want Lightroom to read what your camera set WB and Tint to.
- Scroll down to the Camera Calibration sub-module.
- Pick the same color profile as what you have set in your camera (for example, Camera Standard).
- On the left panel, scroll down to the “Presets” sub-module and press the “+” sign next to it, which is used for creating a new preset.
- A new window will pop-up. Give the preset a name, for example “Import Preset”. The default folder “User Presets” is fine, but you can create a different folder if you want to.
- Only select “White Balance”, “Process Version” and “Calibration”, then click “Create”, as shown below:
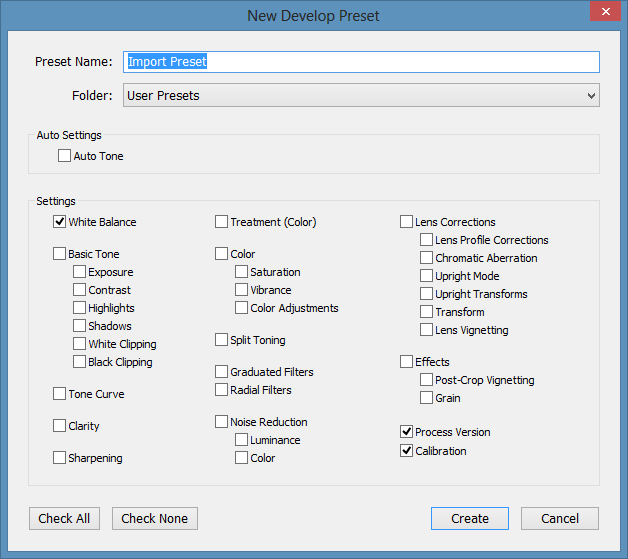
Once you do this, a new preset will appear in the Preset menu, under the specified folder. Now all you need to do is specify this preset when importing images. Bring up the Import Window, then look at the right side of the window and expand “Apply During Import”. Click the “Develop Settings” drop-down and pick the newly created import preset, as shown below:
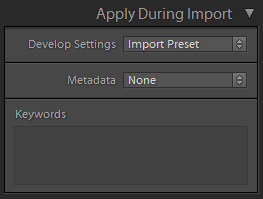
Once you import the photos, every one of them will be automatically changed to the previously selected camera profile, which will match whatever you picked in your camera.
Lightroom Classic: 10.4 Nikon D5600 Color profiles only list “color and monochrome” ….on my D610, I have all color profiles. Why is the D5600 only color and monochrome?
In my version of Lightroom I don’t have a panel for “camera calibration”. What I have is a calibration panel, which does not have a camera profile.
Hi George
This is a four year old post, so I think you may find that things have been moved around in Lightroom. Also bear in mind that there are different versions of Lightroom.
I use the current release of Lightroom Classic on a PC and the Camera Profile drop-down (Standard, Landscape etc) is right at the top of the Basic Adjustments panel. Note that in the Calibration panel there is an additional setting for the Process Version – I believe this allows one to select the latest or previous versions of the Adobe’s profiles, presumably produced as either (or both) improvements or in order to address minor changes that Nikon may have made to their own profiles over the years and in newer cameras. This might be relevant if, say, you wanted to precisely match a new batch of photographs to one shot a few years ago. Personally, I just leave that set to whatever is subtitled (in parentheses) ‘current’.
Hope this helps.
David
Excellent. Many thanks for this. I do have a query. Why is the white balance selected? I would have thought that the white balance that comes under Calibration would cover that. Cheers.
i use the Flat jpg preview on my Nikon D750 because it seems to calibrate my histogram most correctly. lightroom does not even offer a Camera Flat profile. aside from creating a custom profile, which i’m not even going to attempt. any ideas on getting a similar import setting ??
Hi Patrick!
Lightroom DO have Flat profile for D750 too.
I do not know the minimum version for this feature, but You can google that.
The article has absolutely nothing to do with getting accurate color. Matching a JPEG of pleasing color from a camera; maybe. Accurate color is gauged from colorimetric analysis of a source (reference) set of colors at the scene and the analysis of the capture to produce an accuracy metric (deltaE).
digitaldog.net/files…eColor.pdf
Delta-E and color accuracy
In this 7 minute video I’ll cover: What is Delta-E and how we use it to evaluate color differences. Color Accuracy: what it really means, how we measure it using ColorThink Pro and BableColor CT&A. This is an edited subset of a video covering RGB working spaces from raw data (sRGB urban legend Part 1).
Low Rez: www.youtube.com/watch…e=youtu.be
High Rez: digitaldog.net/files…0Video.mp4
Andrew, I believe we have already exchanged some comments above, not sure why you are repeating the same info.
Dear Nasim.
Many thanks for your valuable time dedicated to improve the understanding of photography, also I do appreciate you knowledge sharing.
I have been using Lightroom to develop part of the files that I capture in Nikon D800E, but doesn’t matter which camera calibration I use the colours and the contrast don’ represent reality. I learn that with a Color Checker Lightroom can build a profile, without going into details I did so and name it, now the Color Checker displayed colours matched very closely the original, but when I applied this camera calibration to other photos with skin tones the end result was not good.
I finally using a raw file from the color chequer and applying camera standard and then adjusting the colors, I manage to get a very similar result to the color checker profile, afterwards I did apply this new set of color correction to photos taken in the same circumstances and I got very good result. The only color that I was not able to match was the magenta saturation.
I don’t understand why the color profile generated by Adobe Lightroom 6 was very close to the original and why when applied on other pictures taken under the same situation did’t came well.
Any idea?
Best regards.
J E Perez E
Hi – i’m sure you have covered this elsewhere – but how to get accurate colours in Lightroom, when the default camera calibration profiles is not doing the job. Adobe sometimes takes its time to update LR and ACR camera calibration profiles to reflect the very latest cameras in the market OR simply does not offer coverage of your camera in their profiles — I had horrendous results when I first got my D500 and it was because the Adobe profile was not yet accurate. It was later, in memory a month later.
So what do you do in the mean time OR what do you do in mixed lighting set-ups. How do get the correct mix of colours in the camera calibration to “faithfully” recreate what is seen in the real world (presuming amongst other things the same reference light as the calibration being used). This varies between camera bodies — and some lenses too. Having the right mix of colours faithfully represented in your RAW conversion.
The first step is to have an accurate profile for your camera. The second is to have a profile for the lighting set-up you had for your shoot.
FIRST STEP – you can create your own calibration — I use xrite ColourChecker Passport (XCCP) and the xrite LR add-in. There are many vids and posts that explain how and why you can do this. Video folk use a slightly different card, but follow the same process. Use an ADOBE DNG conversion and the Xrite addin to LR to build the profile – give it a name relevant to its use and load it into LR (remembering to restart LR so it will become visible)
I have used the XCCP approach both when the Adobe profile gives entirely wrong results (normally when the accurate profile as not yet been released for the camera) — or when I have to be very confident that colours need to be right (typically when there is mixed light sources or a client needs the correct result).
I have loaded Reference Calibration Profiles for each of my camera bodies shot under 5500k lights in to LR CC and ACR. While as at this date, I am happy that the Adobe Standard profile is adequately accurate for my 3 main camera bodies – D5/D500/D810 – I use these to check the colour rendition of my select images for sale on my computer and on printed test cards from my printer to ensure that my colour calibration and my printer’s calibration is all in sync.
STEP TWO – right colour for the lighting of your subject — The starting point is to use a WB card. Now I’m primarily a wildlife photographer and don’t have options for my subject to hold a XCCP or Grey Card – I simply use WB of 5500k. However, most/all of my headshot, portrait, fashion, real estate and product professional photographer buddies use an XCCP each time they have different lighting set ups. This allows them to get perfect colour representation – using the profile for each set up for all the shots in that set-up. They are very slick in their workflows. Most have built presets for each set-up and camera body.
These discussions of ‘accurate’ color and mostly incorrect and totally unproven. IF you want to attempt to produce colorimetrically accurate color (what else is there?), you need scene referred data which is often quite ugly and undesirable for most. Here’s a white paper from the ICC I co-authored about just this subject aimed at photographers:
www.color.org/ICC_w…basics.pdf
And here’s how to start with the ACR engine in an attempt to get scene referred color:
www.color.org/scene…red.xalter
IF you are happy with pleasing color, that is good. Now tell us how accurate the profile is compared to the original profile. Or in the case of the article above, the JPEG and the raw. There is only ONE way to provide that metric and since you’ve failed to produce scene referred color, you can’t compare the captured data to the scene data (nor have you measured anything at the scene) so how can it be accurate? That is just a marketing term! You want to discuss accuracy, you need two sets of data and you need to provide your audience with a deltaE metric of the differences along with what dE you find acceptable (and an average of how many colors)?
Delta-E and color accuracy
In this 7 minute video I’ll cover: What is Delta-E and how we use it to evaluate color differences. Color Accuracy: what it really means, how we measure it using ColorThink Pro and BableColor CT&A. This is an edited subset of a video covering RGB working spaces from raw data (sRGB urban legend Part 1).
Low Rez: www.youtube.com/watch…e=youtu.be
High Rez: digitaldog.net/files…0Video.mp4
I just used my foot to measure the distance for a new garage. Is it accurate? Pull out a ruler and compare what you measured with your foot and what the ruler provided. Two sets of data. Compare and report the distance: you can provide a metric (for example, +/- 12 inches) and your audience can now tell you if the measurement is accurate and accurate enough. Being off by a foot when measuring this garage? No. Off 1/100 of an inch; fine. In color, deltaE tells us exactly the same data points. Without such a metric, the discussion of color accuracy is speculation or marketing hype.
Andrew, thanks for dropping by and leaving a comment. “Accuracy” is a very relative term in this particular case. When I say that one can simulate the look of the image in Lightroom to the look of the camera’s LCD, even that is very relative and potentially quite inaccurate, because LCD screens themselves do not reproduce color exactly the same across different cameras. None of them are color-accurate and none of them are calibrated, which is why we occasionally see complaints from photographers on LCD screens having particular green or magenta tints and that’s why manufacturers like Nikon now allow us to tweak the color output of LCD screens.
The article is aimed at beginners, who are frustrated at the color differences when they import RAW images into their Lightroom catalogs. Just changing the color profile in the camera and matching that in Lightroom will make colors look more or less similar, which is a good starting point for some photographers. Many of us pros know that there are far better tools to make colors much more accurate by using X-Rite ColorChecker and similar products to create our own color profiles. However, most beginners and enthusiasts won’t care to do this, since they do not need it. Many of them don’t even have a color calibrated monitor in the first place, so any talk about color would be pretty much useless.
Hope this makes sense. Thank you for sharing your knowledge – I have seen your website before and I love the content you put out.
May I suggest that rather than using accurate color which isn’t at all defined above you use “matching” or pleasing color?
Hi Nasim,
I just to this page and saved a ton of time. I just chose camera vivid and done! I see images the way I did on my camera. I really felt those values are lost. For all this while I’d to keep moving the contrast and black sliders around. This is magic ;) And here I was not happy with nikon’s colors.
Is this method followed regularly? Just a thought in my head.
Also a huge thanks for the d750 tutorial. I bought it after reading some 10 months back :)
I send out my wedding pictures to Post House Inc. for post-production, because who want’s to deal with all of those images after you’ve worked all day to take them. They are very nice people and they’ve been telling me that I need to switch the “Adobe Standard” profile to a camera profile like you mentioned. It’s good to hear that they are providing accurate advise that will help me and my images. This is a option that I’ve begun asking for each time I place an order. Thanks for the article confirming what I’ve been thinking.
Hi Nasim,
Thank you so much for your important article!
I have just published an article about this issue on my own (German based) Website with a link to your posting:
www.holger-ruedel.de/light…otografen/
I hope this will be helpful for many Nikon photographers in Germany!
Best regards
Holger