Validating DUCCS results
As seen on the previous page, DUCCS could make some mistakes or take some assumptions like that monitor has a nearly ideal uncalibrated behavior when measuring and computing LUT calibrations for Dell monitors. This means that your calibration may be not be as good as it should be, which is the reason you might want to validate it. The built-in DUCCS validation feature is not accurate either and it has no means to correct some issues even if its validation was useful.
For much more reliable and accurate validation of calibration results from DUCCS, you will need a third-party application called ArgyllCMS, which is free software under GNU license, available for all major OS platforms including Windows, Linux and OSX. This method of calibration validation using ArgyllCMS is not exclusive to Dell monitors, so you can also use it to validate NEC, Eizo or other monitors. ArgyllCMS is developed by the talented Graeme Gill and while it is completely free, if you like the tool, you can always support its development with PayPal contributions.
ArgyllCMS can calibrate (GPU LUT, in graphics card LUT) and profile your monitor, but also profile printers and scanners or even compute LUT3D data to use with compatible software for video. In order to install it, you only need to download the zipped executable for your platform and decompress it in a folder. No installation is needed. There are only two requirements:
- Profiles must be ICC version 2
- Measurement device must be supported for the software (true for i1Pro / i1Pro with a specific driver and for i1Display Pro / Color Munki Display without drivers).
ArgyllCMS is a set of command line applications that are definitely not user-friendly, since a set of long command line orders and parameters must be typed in your OS console. To solve this issue, it is ideal that you use a proper Graphical User Interface (GUI) for ArgyllCMS. One such tool related to monitor calibration and profiling is DisplayCAL (formerly known as DispcalGUI) developed by Florian Hötch. Just like ArgyllCMS, DisplayCAL is also completely free, the development of which you can also support via PayPal donations.
There was a major change in UI between 2.x and 3.x version, the latter being more like i1Profiler. Also 2.x versions feature an auto LUT loader on startup from profile. That feature was dropped in the first versions of 3.0 (bad) and later moved to DisplayCAL taskbar autoloader, which automatically loads ICM calibration for GPU LUTs in OS configuration (excellent feature). In this article, we will cover the installation and use of ArgyllCMS and DisplayCAL 3.3.1 for Windows, with i1Display Pro colorimeter. It is recommended to get the latest version.
ArgyllCMS and DisplayCAL have lots of options, so this is just a simple guide to cover a general validation mechanism and some particular issues related to Dell monitors.
ArgyllCMS and DisplayCAL Installation
The easiest way to install ArgyllCMS and DisplayCAL is by first downloading DisplayCAL and running its installer. Head on over to DisplayCAL’s website, navigate down to “Get DisplayCAL standalone”, choose your operating system and start the download process for the latest version. I downloaded the version for my Windows 10 64-bit machine. Once the installer is downloaded, go ahead and launch it and follow the standard setup steps. During the install, you will be presented with a choice to let DisplayCAL handle calibration loading:
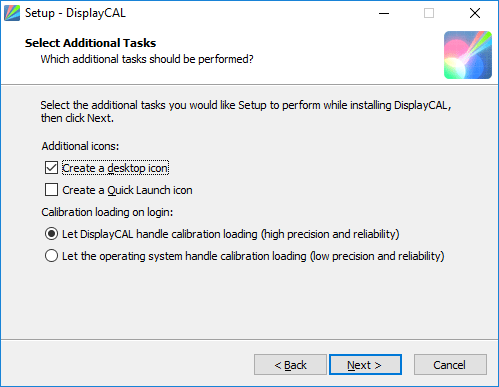
I highly recommend to keep this option checked. After the installation is complete, go ahead and double click the DisplayCAL icon, which should be on your desktop. As soon as DisplayCAL main window comes up, you will be presented with the following notification:
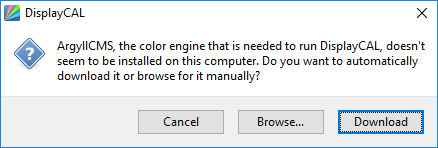
Go ahead and click the “Download” button, which will start the download process of ArgyllCMS. Once the download is complete, DisplayCAL will automatically handle the proper placement of ArgyllCMS files and the above message will not appear again. Go ahead and close out of DisplayCAL – we want to make sure that it properly loads together with ArgyllCMS, but only after the colorimeter is plugged in.
Now go ahead and plug in the i1Display Pro colorimeter to your computer. As I have pointed out before, the first time you plug in the colorimeter, Windows may want to install it as a HID device. Let Windows do its job. I repeat this here because you may want to validate your monitor in another computer or OS than the one you use with DUCCS. Color Munki Display behaves in the same way, just plug & play. If you want to use i1Pro / i1Pro2, then a USB driver is needed, so make sure to check ArgyllCMS documentation.
The next step is to launch DisplayCAL again. With its default configuration (Settings: Current in the upper combo box), DisplayCAL reads information from default profile associated to a monitor in “Color Management” configuration of Windows Control panel. Validations will run against that display profile.
Before any measurements, you must configure i1Display Pro colorimeter to work with GB-LED technology. This is done with the help of GB-LED spectral samples bundled with DUCCS (or i1Profiler) software. ArgyllCMS knows how to convert SPD stored in “.edr” files from X-rite software to its own text format for SPD with “.ccss” extension. These files are known as “spectral corrections” for colorimeters. You can do this task via “Tools -> Correction -> Import colorimeter corrections from other display profiling software” menu entry. You will see a pop-up window like the following:
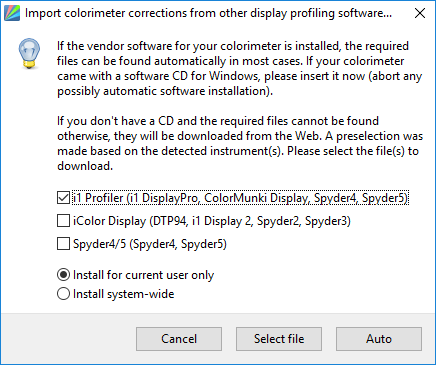
The “Auto” feature may find it automatically if DUCCS is installed in your computer (it did on my PC). If that does not work, then click “i1 Profiler” check box and upon “Select file” select i1Profiler setup executable (you might need to download i1Profiler setup from X-rite’s website). After importing spectral corrections for i1Display Pro, you must select “LCD RG Phosphor” (RG_phosphor_family_25jul2012.ccss) in the “Correction” drop-down, which stores a 1nm GB-LED spectral sample for White, Red, Green and Blue channels:
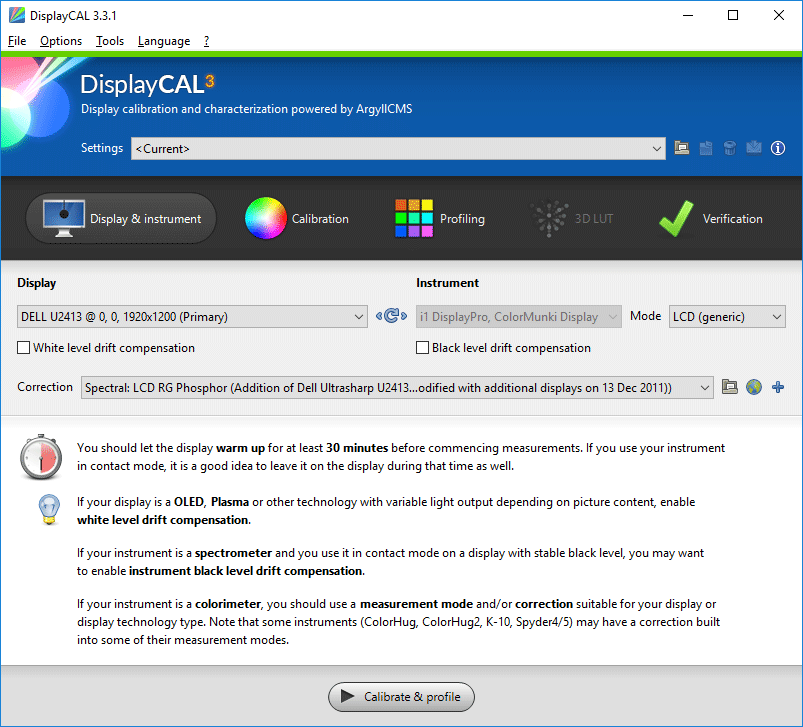
If you see an error related to unknown or unplugged colorimeter, make sure to navigate to “Tools -> Detect display devices and instruments” menu. I would make sure to enable “Options -> Show advanced options” too. The last check is to ensure that “Display” has your monitor selected and “Settings” are still kept at “Current” in the upper drop-down:
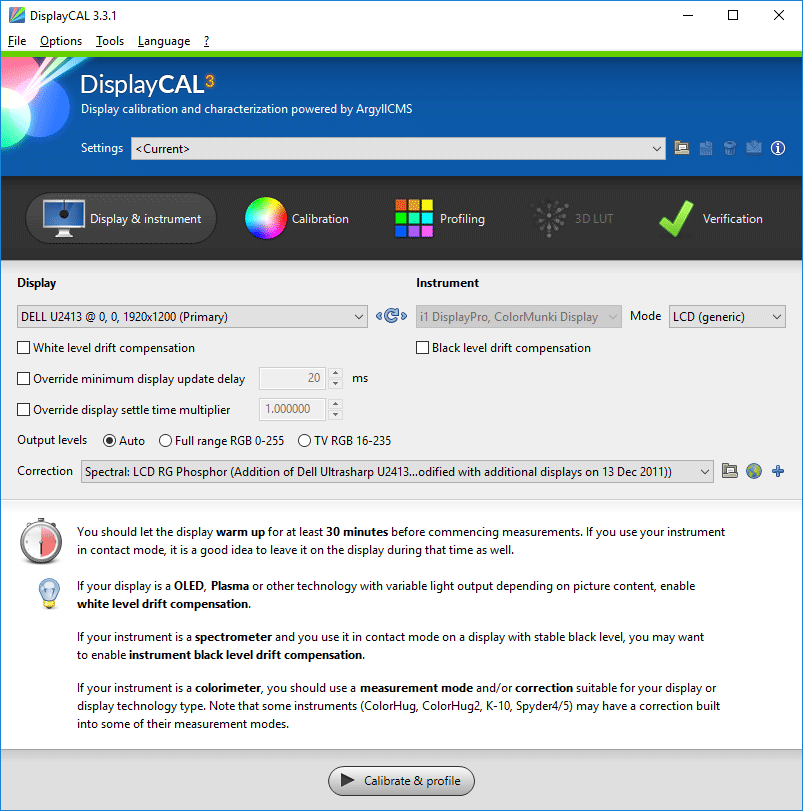
Measuring Uniformity
Always make sure that you buy a solid measurement device, such as the i1Display Pro colorimeter before you purchase a wide gamut monitor. The main reason is to measure monitor screen uniformity as it arrives and if it is bad or it does not suit your needs, return for a refund or an exchange. Perhaps an NEC Spectraview Reference PA or an Eizo CG have a superb uniformity out of the box, but we are talking about a very different price range here. In my Basics of Monitor Calibration article I wrote a brief explanation about measuring screen uniformity and what to seek, such as luminance differences (expressed in percent) and color differences (expressed in deltaC) of screen zones against the center of the screen.
DisplayCAL 3 offers a uniformity validation against ISO norm 12646. It will divide your screen in 5×5 grid and take a few grey and white measurements for each of these cells. Then you’ll get a PASS/FAIL (green or red color) report for each zone. It’s very unlikely that Dell, LG or BenQ or whatever cheap “XXX” monitor model will pass such tests without uniformity compensation features enabled, and if enabled, you cannot use them in CAL1 / CAL2 (Dell) or it may result in crippled contrast unsuitable for video. If you seek to pass that test as a mandatory requirement, then look for an Eizo CS240 or a high-end NEC PA or Eizo CG monitor.
What we can do is validate the much more affordable Dell models against reasonable “good enough” uniformity values for a monitor designed for photo editing or graphic arts. My criteria are to have overall good brightness uniformity with screen corners, which may go down to -10 to -15%, and color uniformity under 2 deltaC for all cells against the center. Some deltaC in corners may be a little higher than 2dC since that screen zone will be covered with menus, tools or whatever options your image editing software offers you. I certainly do not want a screen with patches over 3 deltaC, so I would return it without hesitation. And if there were too many cells near (or over) 2 deltaC, I would return such a monitor too. It is totally up to you – your mileage might vary. I find such requirements a minimum for a 400-600 dollar 24″ (1920×1200) or 27″ (2560×1440) Dell models. These are not ISO requirements for color critical applications and high-end monitors either, just “good enough” for a monitor of this price range that manufacturers must meet as a minimum.
For what I have seen in person or from owners’ uniformity reports sent to me, lots of BenQ SW2700PT, Dell UP2516D, UP2716D, “ALL” LGs and all bigger screen Dell models of the 2014-2018 family won’t meet even these “low grade” uniformity requirements. Most of them will fail, so return them for refund or exchange if they fail this easy test. It’s not your fault that there is such lack of quality control in these 2015-2018 models. The price of some models has not dropped from Dell’s 2013 models and lots of new models might even have worse quality at a higher price tag!
Uniformity measurements are under “Tools -> Report -> Measure display device uniformity”. A new window will show up with a 5×5 grid. You must remove your colorimeter’s hood and place the colorimeter over one of the grid cells. Then click on “Measure”. It will take a few grey and white color measurements. You must repeat the process for each grid cell, so that the whole screen looks like this:
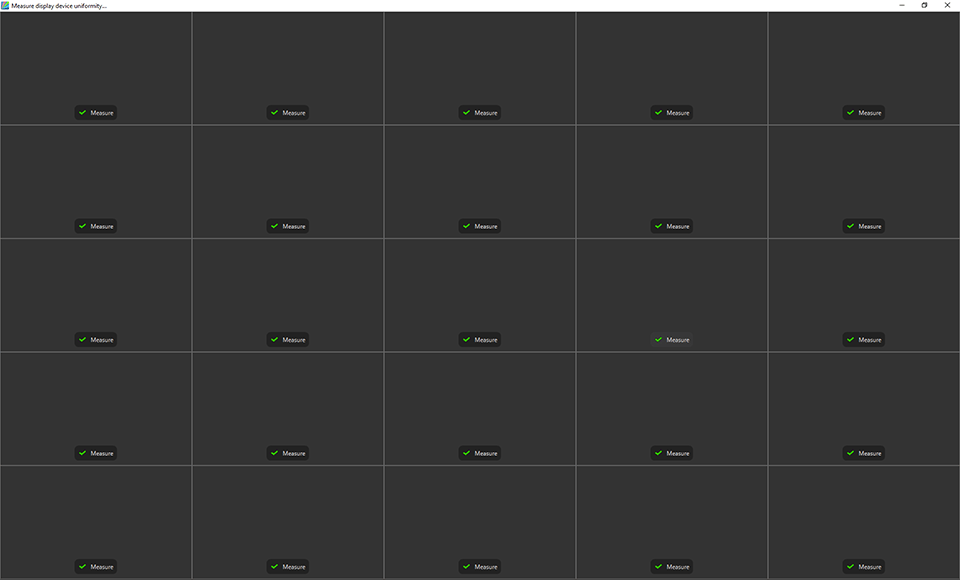
When you complete all cell measurements a file dialog will show up, asking you to save the uniformity report. It will be an HTML file with some embedded Javascript functions, so you must enable Javascript on your internet browser to see the report. This report will show in a grid brightness and deltaE values for each grey and white, plus an average value for each cell and default ISO norm 12646 validation. If you click at each cell value you’ll see brightness and deltaC values (and delta Hue and other info too). Brightness in percent and DeltaC color deviations are what we previously discussed as “good enough” minimum uniformity requirements for these monitors:
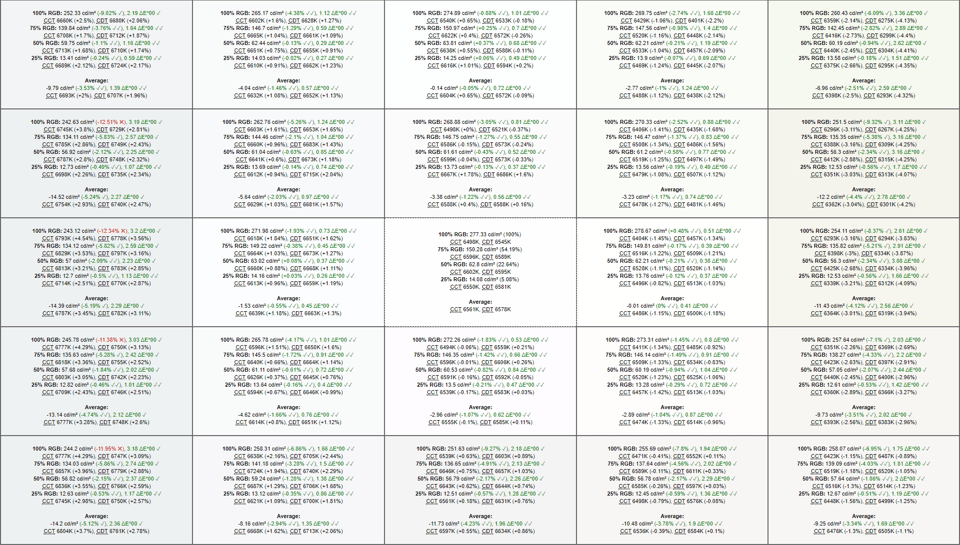
Profile Validation
DisplayCAL provides a feature to validate any display’s ICC v2 profiles and generate an HTML report with results. Unlike other applications, this report also contains information to validate a “neutral grey” calibration or white point closeness to daylight or black body loci. So even if you have a very accurate profile that describes perfectly your monitor behavior (like DUCCS table profiles), DisplayCAL can evaluate if calibration is good (neutral grey to your white point) or let you check if white point is far from its intended value. DUCCS validation feature does not offer this kind of information.
To proceed with profile validation, click the “Verification” button in DisplayCAL. The content below will change and show you several fields:
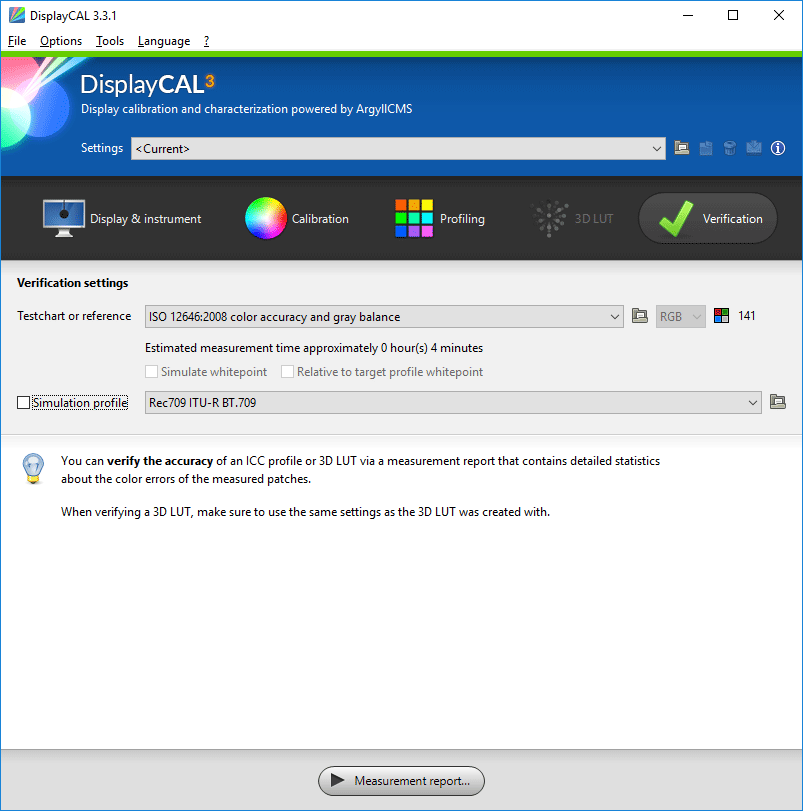
- The first block is asking you which color patch set you want to measure. “Extended verification testchart” is a nice and fast one. “ISO 12646:2008 color accuracy and gray balance” is bigger and takes more time to execute. Make sure that “simulate white point” option is unchecked (disabled by default on DisplayCAL 3). Do not enable it, since the white point of DUCCS profiles is defined to be a PCS white.
- “Simulation profile” is to evaluate how your profile will perform in a color managed environment. For example, if you did a CAL1 = AdobeRGB calibration and profiling with DUCCS and you set in simulation profile “AdobeRGB 1998” or “sRGB”, validation will try to simulate what a color management engine will do (like Photoshop or GIMP for example). For the first profile validation, I would not set a simulation profile. If you enable a simulation profile and check “Use simulation profile as target profile”, DisplayCAL will not validate your display against your current display profile but simulation profile, as if it was the true accurate description of your display. This option is only useful to validate your display calibration in a non-color managed environment, for example a CAL1 = sRGB for general use or CAL1 = “Custom xy, Rec709 primaries, D65 white and 2.35 gamma” for non-color managed video. Again, for your first profile validation, I won’t use it.
- Keep “Tone curve” as “Unmodified” unless you want to validate a particular gamma in a non-color managed environment.
- Validation is done against “Settings” configuration near the top of DisplayCAL window. Keep it as “Current” if you want to validate a display profile set as a default profile for your display.
Next, click “Measurement report…”. Just like before, it will ask you to name the report first, then once you select file destination and click “Save”, you will be presented with the below screen:
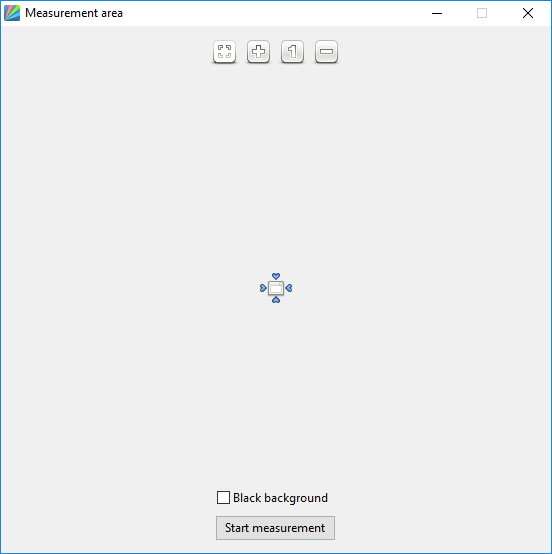
Place your colorimeter (with hood reversed) over that window. Once ready, click “Start measurement”. ArgyllCMS will show several patches of colors and measure their color coordinates with your device (corrected with GB-LED CCSS to be accurate). Darker patches need more time. Please don’t mess around with any applications or the Windows task bar until the whole process ends – you do not want anything influencing the measurements.
After the last patch measurement, your default Internet browser will open with the saved HTML report. Just like before, you must enable JavaScript to see this report.
HTML validation report is very self-descriptive, with labels and green/red colors. Just a few hints:
- By default, it’s validated on PCS (Profile connection space) discussed briefly before. As a summary, think of it as a neutral ground CIE XYZ colorspace with D50 white. Check “Use absolute values” to go back to actual profile, but there is really no need to do that.
- By default, color coordinates are shown in CIE L*a*b*, referenced to PCS D50 white. You can switch to XYZ, or xyY. Keep in mind that unless you enable another option, they will be coordinates of PCS with D50 white.
- By default, color difference between color is calculated with deltaE2000 which is the most accurate now.
- You may want to enable “Evaluate gray balance through calibration only” after reading your report. It will discover actual deviations of your gray values against the neutral grey color set by your current white point.
- “Evaluation criteria” is set to “RGB” by default. Change it to “RGB + gray balance” to discover problems related to non-neutral gray or inaccurate TRC in profile. It will show a value labeled “RGB gray balance (>= 1% luminance) combined Δa*00 and Δb*00 range”. Each of your gray measurements will have some deviation from a “perfect” grey in a* and b* coordinates (white being a*=b*=0), a*0 is magenta shift, etc…and for each grey they are more or less low values after a calibration. “Range value” is evaluating grey tints variations of the whole gray scale. If a grey has a more or less “big” shift towards magenta but another grey has a more or less “big” shift towards green, the gray range will be high (bad) because you will notice that pink-green oscillation in a grey gradient. If all your grays have the same shift towards the same color, the range will be lower because your eyes won’t perceive a color oscillation in the same grey gradient.
This evaluation is done against profile TRC data for each channel (which is useful for color managed applications like Photoshop), if you want to check actual “color tint” of grays and its range, then select “Evaluate gray balance through calibration only”. Grey range greater than 1.x values (against true neutral grey, not profile TRC) may be spotted by eye, just viewing a grey gradient in a non-color managed environment. As an example, look at this grey gradient with Microsoft Internet Explorer (MSIE). You need a non-color managed browser like MSIE to inspect it.
These grey range results may be not very good with Dell monitors. The culprit is DUCCS. On the previous page, we discussed that DUCCS only took 14+11+11+11 measurements to capture uncalibrated TRC. In version 1.6.5 it was increased to 24×4 and the a*b* range improved when checked against a true neutral grey. This is a DUCCS issue and not a monitors’ issue, because ArgyllCMS with an AMD graphics card is able to get perfect neutral grey in such monitors. ArgyllCMS can measure up to 96 (of 256 grey values) measurements of each grey, red, green and blue uncalibrated response. That means every deviation is measured, so they could be corrected by calibration curves. If 24×4 patches are not able to get you a good enough neutral grey then complain to Dell or X-rite.
Keep in mind that the bigger the gamut of our target calibration, the worse grey range can be for DUCCS calibrations. If your monitor suffers from this issue with DUCCS, an sRGB calibration will have a better grey range than an AdobeRGB calibration, and an AdobeRGB one will have better grey range than a native gamut one.
- By default, this report will try to evaluate your current white point closeness to daylight locus (“Measured vs. assumed target white point ΔE*00”). You can change it to black body locus. Please notice that if you calibrated to a specific CIE xy coordinates from a measurement of paper white, or if you have an Eizo or NEC whose hardware calibration white was a “visual match” (as discussed on previous articles), then this kind of white point result does not matter, ignore it. Most of you will calibrate your Dell monitors against D65 or D50… or D58 (5800K daylight) target, so this is an interesting evaluation.
DUCCS may fail to achieve the desired white point or get a low contrast value. In the previous section there is a description of DUCCS shortcuts and assumptions that may cause this behavior. Keep in mind that DUCCS properly measures your monitor and it knows if it failed its white point target after calibration, just look for “Measured vs. profile white point ΔE*00” with “Show advanced statistics” enabled and you will see it. DUCCS knows with high accuracy where achieved white point is and stores that information in computed profile. There are no current issues with DUCCS 1.5.x and 1.6.x measuring an GB-LED display, the kind of issues like white point or the previous gray range issues that DUCCS suffered in the past were caused by bad calibration practices encoded in DUCCS, unsuitable for Dell’s current quality control. DUCCS will do the right job for some of them (with a good starting point behavior) and less than good for others (with a bad factory configuration). I’m pretty sure that NEC, Eizo or Bassicolor software make the same assumptions and take the “easy way” to calibrate, at least for grey range problem, but NEC PAs and ColorEdge monitors from Eizo have almost perfect neutral grey out of the box, so these assumptions are “more or less” right. This means too that if you get a bad grey range result with DUCCS, a GPU LUT calibration for Dell’s “Custom color” OSD mode done with Basiccolor Display will get the same or even worse results. Avoid Basiccolor Display with these Dells, since you have to pay for that software and good results are not guaranteed.
- Advanced statistics will show more information, like closeness of actual measured white point to profile white point, grey tones lost by a GPU LUT calibration and other information.
- Reference values and measurements are shown in a table in left and right positions, with delta values to the far right. By default they are L*a*b* coordinates in PCS with D50 white.
- At the bottom there is a CCT plot (not very useful), a gamma plot and gray balance plot (like the one from CalMAN or HCFR). Please notice that input values in those plots are percent values (0-100), not RGB values in 0-255 range.
- At the end you will find a 2D gamut plot for inspection:
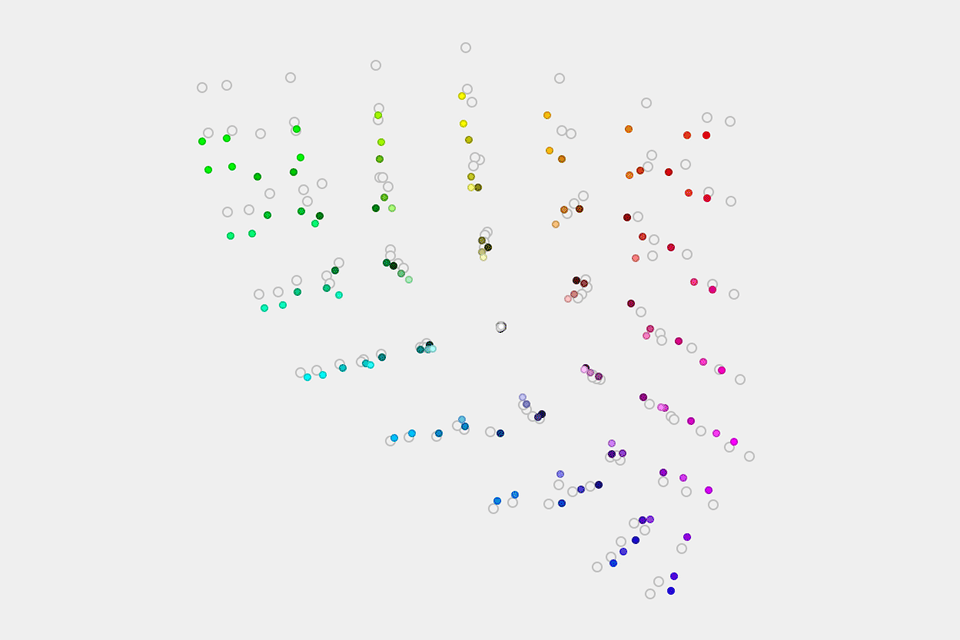
Given these indications, the HTML Measurement report is easy to read with lots of useful information not available with other software.
With this method, you can evaluate DUCCS calibration issues by yourself. You can validate hardware calibration and profiles from wide gamut NECs, Eizos (internal colorimeter in ColorEdge CG is not supported by ArgyllCMS AFAIK and may have backlight SPD slightly different from GB-LED), BenQ, etc… You just need to remember to apply GB-LED spectral correction before you measure (older wide gamut monitors may need WG CCFL spectral correction bundled with i1Display Pro software). It does not matter that you get “all green” results from Basiccolor, Palette Master, Color Navigation or Spectraview… if ArgyllCMS / DisplayCAL report an issue, you must put attention to it and examine what’s happening.
Remember that if you set a white point in Color Navigator or Spectraview software by “visual match” or by paper color measurement, you can ignore “Measured vs. assumed target white point ΔE*00” result because you didn’t aim for a daylight or blackbody white.
Without a new DUCCS version that actually fixes these issues, you will need an AMD / ATI graphics card (Radeon or Firepro) or an NVIDIA Quadro to fix these grey range and white point issues with a GPU LUT calibration. With that hardware, GPU calibration will correct white point if needed and get perfect neutral and smooth grey gradients akin to a high-end hardware calibration. This is possible because of high bit depth dithering LUTs inside those graphics cards AND dithering. “Dithering” is a very important feature to encode high bit depth results into graphics card output, as explained before. Later on, you will see how to do this with ArgyllCMS / DisplayCAL.
Update: It looks like the new Geforce 1000 series video cards can be bandless even on extreme GPU white corrections after Mr. Gill patched some issues for NVIDIA in ArgyllCMS 1.9.x. While I have not had a chance to test it, the information seems reliable and Mr. Gill actually changed the code for VCGT profile tag loading into GPU LUT. This only works with DisplayPort or HDMI connections, more than 8bpc configured in nvidia control panel and a monitor that can accept more than 8bit. Otherwise banding is very likely to appear.
Older NVIDIA GeForce or Intel integrated graphics unit (iGPU) won’t be able to fix this issue without suffering banding artifacts in some places of a grey gradient… unless before GPU calibration you have a nearly perfect grey, so you don’t suffer from DUCCS issues and no GPU calibration is needed.
Laptop users are unlikely to be able to fix it, since even with a dedicated Quadro or Radeon GPUs, the HDMI / miniDisplayPort / Thunderbolt outputs on most laptops are driven by Intel iGPU (for Intel laptops) with its low bit depth, ditherless LUTs. This is because laptops are designed to be power-efficient, so a dedicated GPU switch on/off only to assist with calculations and all outputs are driven from iGPU LUTS which are always on. There are some laptops with outputs driven by a dedicated GPU – ask your laptop manufacturer for more detailed information.
Re-profiling
DUCCS can make two kind of profiles:
- A matrix profile which assumes perfectly neutral gray
- A table profile that is more complex and accurate with independent TRC per channel. These kinds of X-rite profiles are not compatible with Firefox and other software.
Your CAL1 or CAL2 calibrations may not have a very good grey range, so with accurate TRC profile info, gradients may look neutral with Photoshop color management. That means you need a DUCCS table profile, but you may want to use it with other “non X-rite table ICC compatible software” so this is not a viable option.
There is a solution, to let ArgyllCMS re-capture monitor behavior in a profile without GPU calibration. ArgyllCMS / DisplayCAL offers you a bigger catalog for profile types than DUCCS:
- Matrix+gamma: Matrix profile with assumed perfectly neutral grey and a power law perfect TRC. Not interesting for you.
- Matrix+curve: Same as DCCS’ matrix profile. Not interesting for you.
- Matrix+curves: A matrix profile (easy color management calculations) with independent TRC per R, G and B channels. This is one of the profile types you need.
- XYZLUT+matrix profile: Similar to X-rite table profiles but compatible with Firefox if you enable ICC v4 support. For software incompatible with this kind of LUT / table profiles, a matrix description is included. This kind of profile may be interesting too.
Keep in mind that LUT profiles need a huge number of measurements to be accurate. You are going to capture monitor behavior (CIE XYZ coordinates) for a large set of RGB inputs. This can be visualized like a cube table, a 3D table. For 5 measurements per cube side (5 measures from black to red, 5 from black to green, etc), you need 5x5x5 = 125 measurements to map the whole cube, the whole display gamut with a 4 step cube side. For 10 measurements per cube side, you’ll need 10x10x10 = 1000 measurements. For 15 measurements per channel, you’ll need near 3400 and for 20 it grows to 8000 and so on. Some inner cube measurements can be skipped of course – this is just an easy explanation that for a tiny increase in cube resolution, a huge increase in total measurements is needed.
That translates to more time and that’s easy for a fast device like i1Display Pro, but if you have to measure with thousands of patches with a Munki Display or an i1Pro2, you will need a lot more time. I wasn’t joking when I said that if you need to profile printers, measure fabrics’ color and calibrate displays, you should get both devices: an i1Display Pro and an i1Pro2 (or a used i1Pro for a low budget). It’s not just a matter of speed but of accuracy too as explained before.
DisplayCAL 3 and DispcalGUI 2.6 can do profiling without calibration, but IMHO this is faster and easier to do with DispcalGUI v2.6 because it has a button for that. With v3 you need to change calibration target to “native” in several user interface fields (white point and gamma) and disable interactive adjustment. For this feature, DisplayCAL 3 should have a button just for “profile”, without calibration.
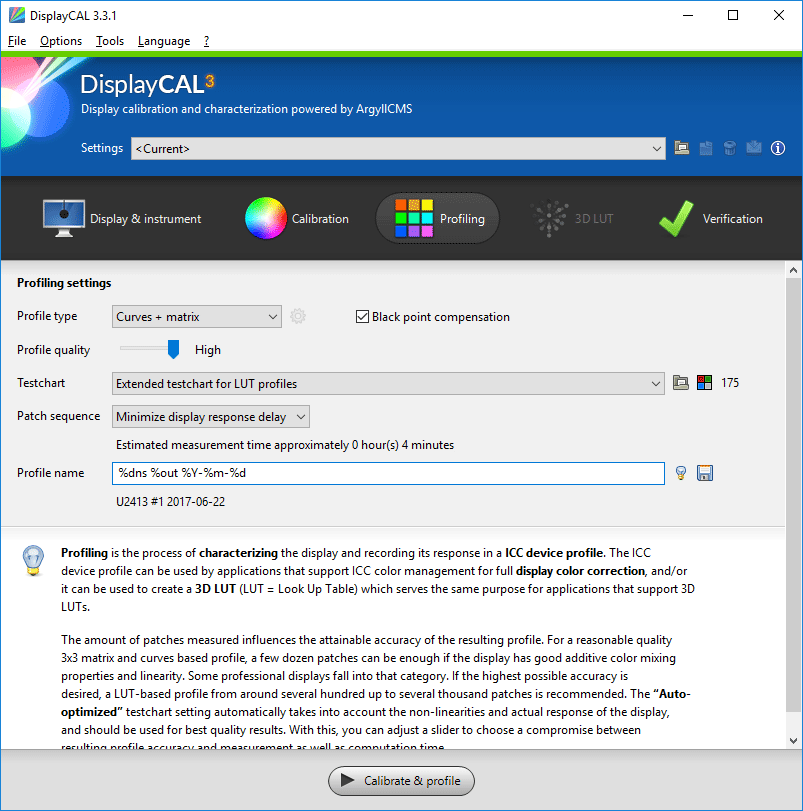
In the “Profiling” block you can configure your desired profile type. A “Curves + matrix” would suit your needs and take less time to do: your display is already calibrated in a LUT3D. Set “Profile quality” to “high” and enable black point compensation (BPC). BPC means that the resulting profile will store a near perfect black behavior. This is less accurate than a measure of your actual black point, but this way color-managed applications will color manage “less” near black colors, so you avoid black crush and dark grey “tint” issues. Black crush issues could be caused because profiles like AdobeRGB have an ideal infinite contrast, its black is a “true black”, so if a color-managed application sees that your display profile darkest black is for example about 0.12cd/m2 (1000:1, 120cd/m2 white), it will crush to R=G=B=0 any color, whose color coordinates are darker than this 0.12cd/m2 black point. You may lose several dark grays, all crushed to your display R=G=B=0 black value.
Dark grey tint could be caused by inaccurate low light measurements of TRC while profiling, so it’s safer to assume that a* and b* color coordinates for near black grays are 0, colorless, so this is another BPC advantage.
XYZLUT profiles could use BPC too. Some advocate against its use in these “table” profiles, because they are meant to be “accurate” but if after profiling a non-BPC XYZLUT profile you notice those kind of issues in Photoshop or similar color-managed programs (dark grey color tint), I would go for a BPC version of your current profile without a doubt.
It is very important that if you choose to create an XYZLUT profile, then click on the gear icon and make sure that “Enhance effective resolution of colorimetric PCS-to-device table” is enabled and “Smoothing” must be enabled too. Otherwise Photoshop and other programs may show “brightness waves” in color gradients.
Next, you should select the test chart for profiling, the set of color patches to be shown in your display and measured by your device. DisplayCAL 3 has an auto feature but you can also copy old charts from DisplayCAL v2 (DispcalGUI) to v3. I would go for “Extended testchart for LUT profiles” that has a total of 175 patches, since you may want to capture the grey range issues that DUCCS cannot solve. You should know that your display might not have a perfect grey, so you want accurate TRC for your display profile.
Name your profile. The default input field for name will account for current “calibration” target (white, gamma, etc), change them or erase those parameters.
After all the measurements are done, ArgyllCMS will compute a profile. When profile is complete, a summary pop-up window will be displayed with sRGB and AdobeRGB intersection with your profile. You can inspect its gamut, TRC and other profile information. Just check “Show profile information” if you want to see that info:

There will be a button for installing the profile on your OS and a selection to install the profile for current user only or as system default.
Make sure that after profile installation you change DisplayCAL to “Settings: Current” (upper combo box).
GPU Re-calibration
If DUCCS is unable to give you an acceptable white point or grey range, then you can fix it with calibration curves in GPU LUT. If your DUCCS calibration is OK, skip this section: you don’t need it. As discussed in previous sections, you’ll need an AMD / ATI graphics card or a NVIDIA Quadro (not NVS Quadro) desktop graphic card versions (NVIDIA GeForce 1000 series are an exception). Without this kind of hardware, you may get banding artifacts (I mean you WILL get banding artifacts because you have color tint issues on grays right now). First of all, you must need to know that white point GPU LUT correction lowers maximum brightness output, since we are going to limit one or two channels max output to get your desired white. With GPU re-calibration, you may fix the white point in factory calibrated OSD modes like sRGB or AdobeRGB.
GPU re-calibration is only about white, neutral grey and gamma. You won’t alter your current CAL1 or CAL2 gamut emulation. You may want to disable “Interactive display adjustment”, because you cannot change OSD settings – the same applies to sRGB or AdobeRGB factory calibrated modes.
Change “Whitepoint” to your desired target. For example, 6500K daylight (D65), or 5000K daylight (D50) or CIE xy coordinates of your paper white. No “Visual match” is allowed here, because you cannot change your current monitor’s white with the OSD buttons in your screen for CAL1, CAL2, sRGB or AdobeRGB modes.
Leave both “White level” and “Black level” “As measured”.
For “Tone curve”, select your intended TRC for CAL1 or CAL1 in DUCCS, but for constant gamma values use “Relative” setting.
Do not use “Ambient light level adjustment”, since DUCCS does not use it either (it’s out of the scope of this mini-guide, check DisplayCAL documentation).
I would configure calibration speed to “Low” and leave other calibration options as default.
Some of these options are available only if you enabled “Show advanced calibration options” under the “Options” menu.
For profiling options choose whatever you want, “Curves + matrix” configuration described in previous section will do the job.
Click “Calibrate and profile”. If you didn’t disable “Interactive monitor setup”, click on continue, you cannot change RGB gain and offset controls for CAL1 or CAL2:
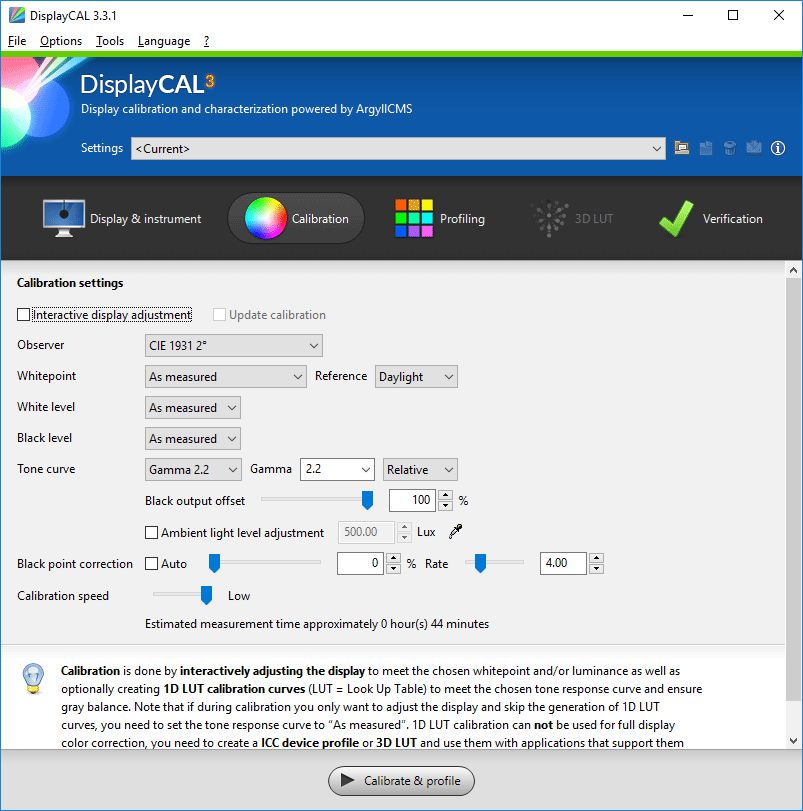
Calibration process in ArgyllCMS is an iterative process of measuring monitor’s native TRC and trying to correct it. With each loop, more measurements are taken, narrowing the step gap between measured grays. In the last iteration, up to 96 grey measures are taken to ensure accurate calibration curves. This is a big difference when compared to DUCCS.
When this process is finished, ArgyllCMS will compute calibration curves from measurements and load them into your GPU LUT. At this point, your display is calibrated in GPU LUT, but you need an accurate profile that describes this calibration. Like in the previous section, ArgyllCMS will measure monitor behavior, compute a profile and embed your new calibration curves into it.
When profile is complete, a summary window will show up with sRGB and AdobeRGB intersection with your profile. If you check “Show profile information”, you can inspect gamut, calibration curves (which now won’t be linear), TRC and other profile information.
Just like before, there will be a button for installing the profile on your OS and a selection for installing it for the current user or as system default. Pick the appropriate setting and install the profile.
Make sure that after profile installation you change to “Settings: Current”.
If you chose to use DisplayCAL / ArgyllCMS LUT loader, it will start on user logon. It will check what profile is set as default in OS color management.
If you want a full GPU LUT calibration you can get it in the same way under “Custom color” OSD mode (full native gamut). This way, you can access RGB gain and offset OSD controls of your monitor. ArgyllCMS has no DDC / CI support, so you must manually configure those controls using the buttons in your monitor.
Make sure to enable “Interactive display adjustment” and when prompted for whitepoint adjustment, remember to lower / raise brightness control as you change RGB gain control until you get your desired whitepoint, white level and contrast.
Again… make sure that after profile installation you change to “Settings: Current”.
These GPU calibrations and profiles could be validated in the same way as DUCCS profiles.
That’s all there is to it! If you have any questions, please feel free to ask in the comments section of this article.
Disclamer:
This article was originally written in 2016. There are now new models in premium and non-premium market segments. More monitors are out of production like Eizo CS240. Now in 2018, the same uniformity issues we described for Dell or BenQ Or LG wide gamuts are still there in new models so be warned about non-premium wide gamuts.
NEC PAs or Eizo CS models have lower prices than when 2013 Dell’s GB-LED came out. I’ll choose a NEC PA or an Eizo CS/CG over a bigger resolutions model from Dell, BenQ, LG, Asus or any of these brands for the same price range. More resolution does not translate to a better monitor.
You won’t be able to correct uniformity like we fix DUCCS problems with DisplayCAL, it will stay there for all monitor’s life and as the monitor ages, it will get worse. Final choice is up to you, but my recommendation is to avoid low-cost models and get an NEC or an Eizo if you want a real wide gamut monitor.
This article has been submitted by a guest poster who wanted to remain anonymous. He goes by “Color Consultant” nickname in articles and forums at Photography Life.