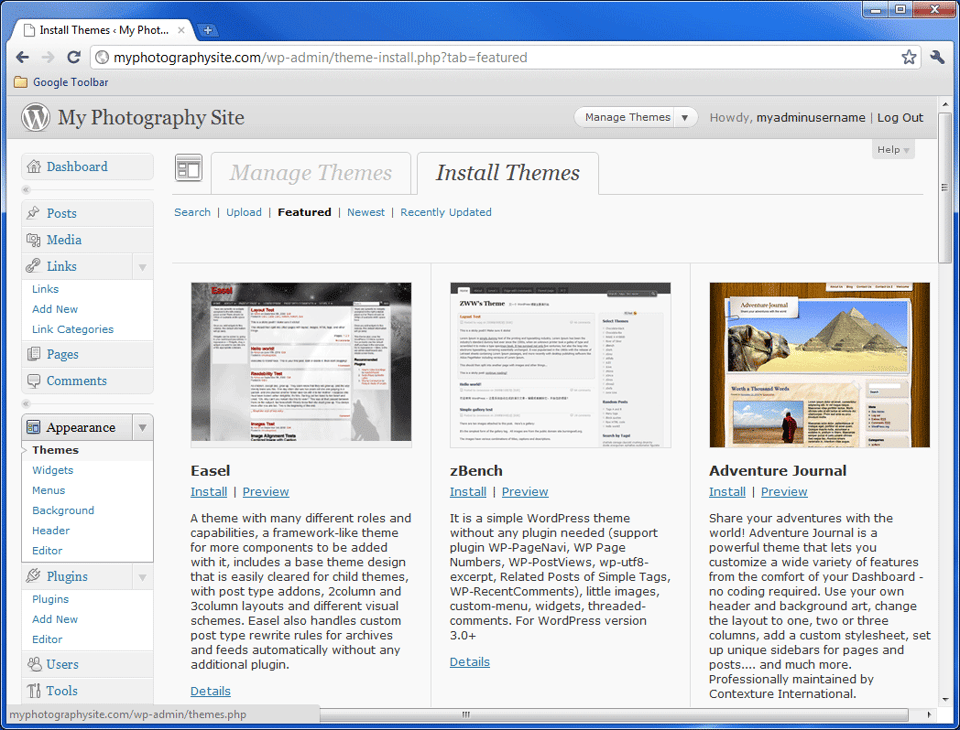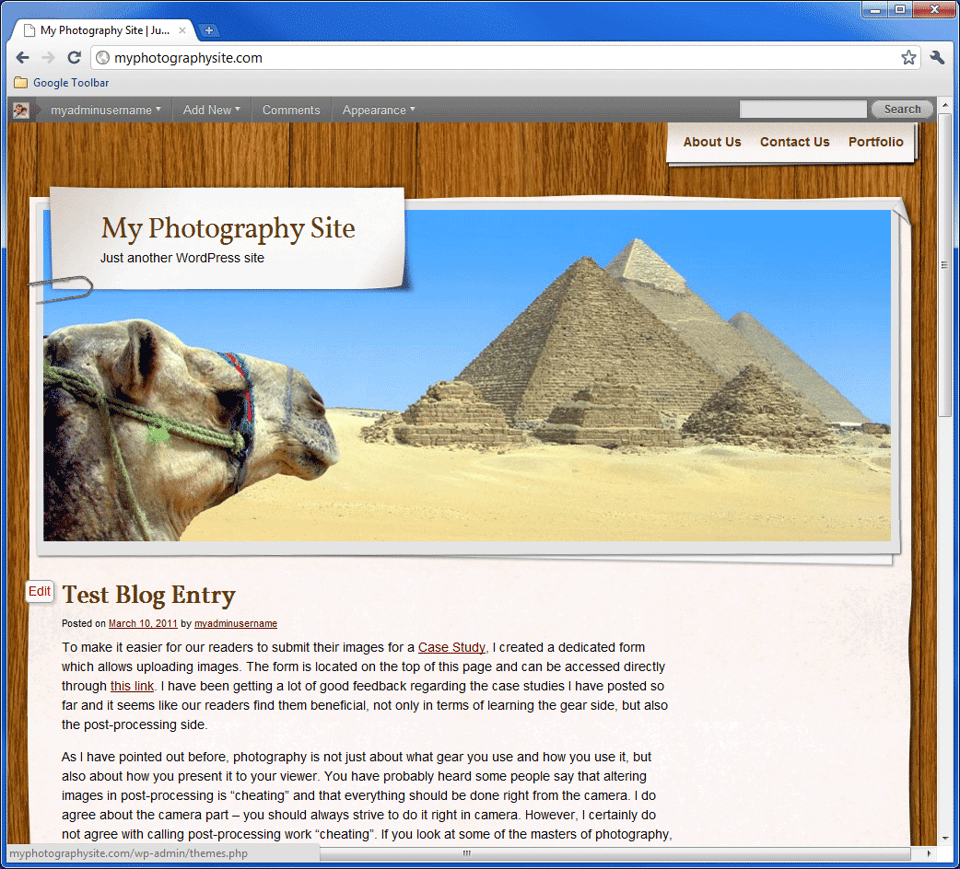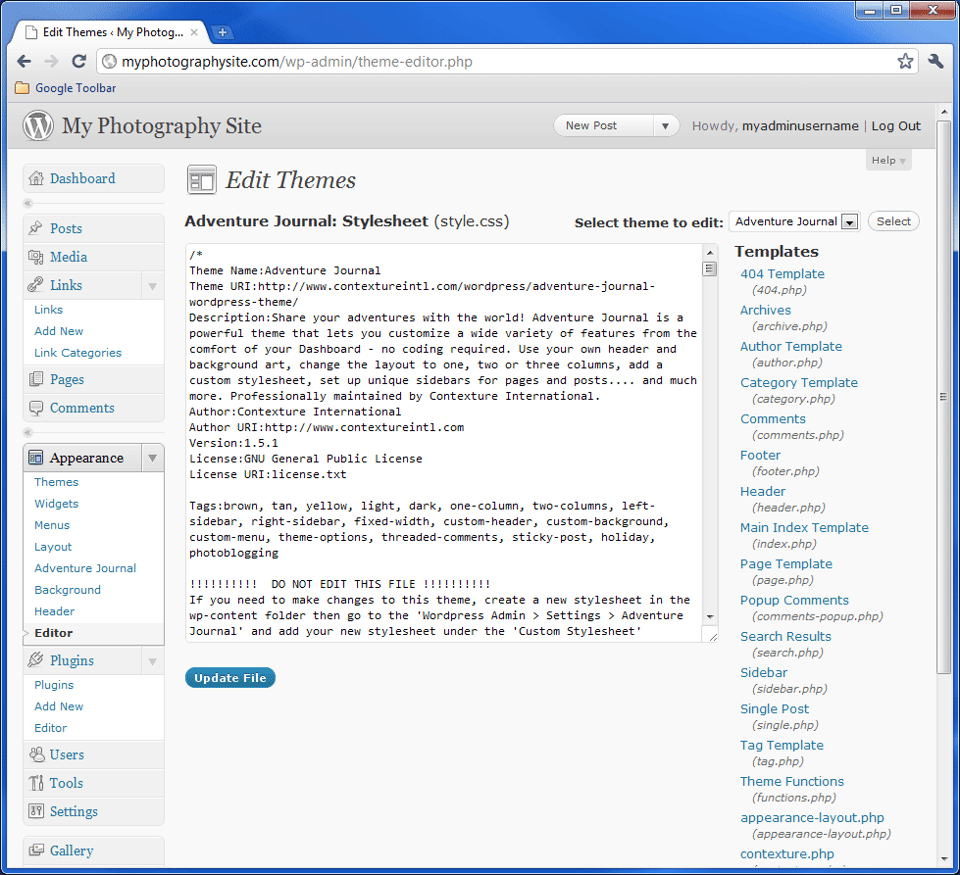On the previous page, I went through some basics of using WordPress and how to get the initial site structure going, along with using WordPress plugins. In this final part, I will show you how to use themes to manage the look of your WordPress blog.
18) WordPress Themes
Now that you have WordPress installed and configured, it is time to make your blog presentable by utilizing a theme. The true power of WordPress lies in its ability to use highly-customizable themes that can be tuned to your needs and taste. Thousands of free themes are readily available for you to download and use and you can install them directly from WordPress. However, free themes are rarely good and the ones that are good are used by many bloggers. If you want to have a more or less unique feel to your blog, your best bet is to get a commercial theme. Let’s go over the process of installing free themes first.
19) Installing Free WordPress Themes
Let’s navigate to the currently installed WordPress themes through “Appearance” -> “Themes”. Here is how the screen should look like on a default WordPress install:
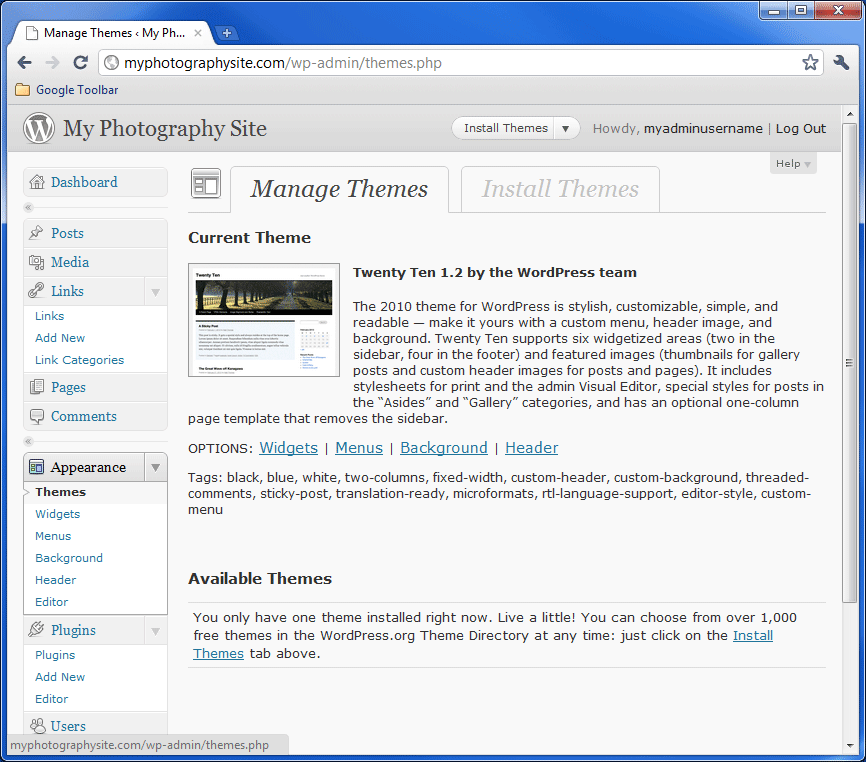
WordPress ships with a default theme called “Twenty Ten”, which is a very simple theme that incorporates many of the new features introduced in WordPress version 3. But why use the default theme when you can use a cool theme for free? Let’s install a couple of free themes and try them out. Click the “Install Themes” tab on the top of the page, then either do a search or check out some of the featured plugins on the “Featured” page:
All you have to do is click the “Install” link under the theme you like and it will be automatically downloaded and installed into your themes folder, as shown below:
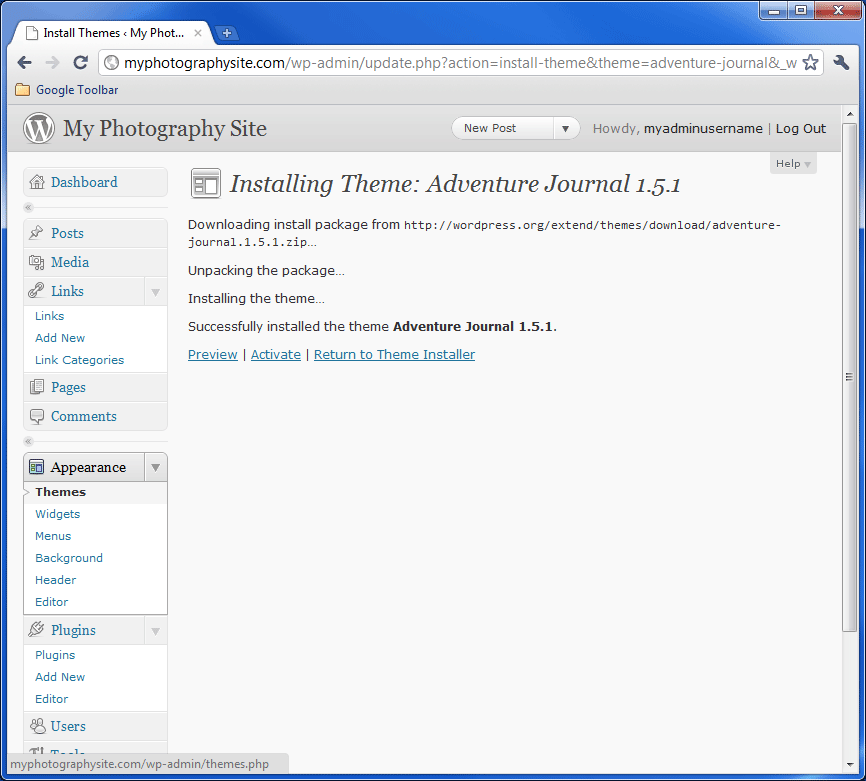
From here, you can Preview the downloaded theme (as in the previous page) or Activate it. Let’s go ahead and activate the installed theme:
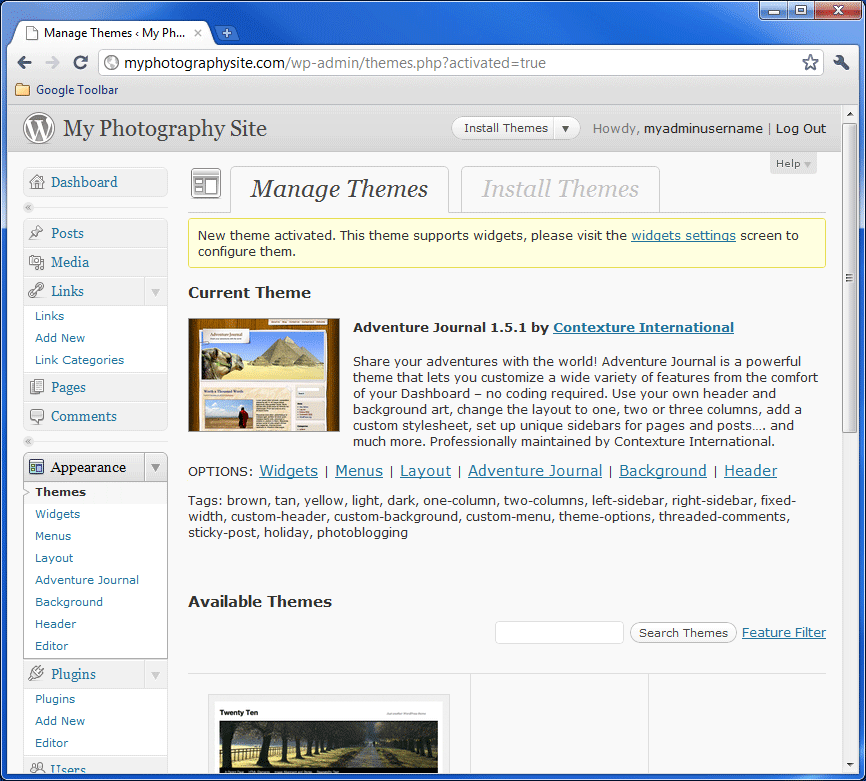
Remember, each theme contains various customizations that might or might not support the latest features of WordPress. Most WordPress themes are widget-friendly and let you customize such things as blog header, background, etc. Simplified themes do not provide the ability to customize themes and you have to manually edit them (PHP/HTML/CSS programming knowledge often required). If you downloaded a theme you like and it is not built to allow customizations, you might need to move on to the next theme that does. Here is how the blog looks like now that I have it active:
20) Customizing WordPress Themes
You will find that some themes work great out of the box, while others require some customization to make them look good. If the theme you installed cannot be customized through a friendly web interface, your only option (besides finding another theme) is to manually edit theme/template files. You can do this through the WordPress Theme Editor, located under “Appearance”->”Editor”. Here is how it looks like:
If you have never done any kind of web design or programming before, you might get lost here, since you will see a bunch of code. However, if you are careful enough, you might be able to make light modifications to color and fonts in your theme by just reading the notes on the default style.css file. The files that you can modify through the web interface are located on the right panel under “Templates” and you can open them by clicking on them, but I would not recommend to open any of the .php files, because if you mess any of them up, your WordPress might stop working. As you can see from the above screenshot, the author of the template provides specific instructions on how to create additional styles instead of making modifications to the default style.
If you want to make significant changes to a theme, such as changing the main look, adjusting page width, backgrounds, etc., you might need to consult with someone who knows web programming languages. But don’t just pay someone to customize an existing theme. Since free themes are rarely good, you will be better off to either buy a commercial theme, or pay a design company to create a customized theme for your blog. The latter is not cheap and can cost you several thousand dollars+, so if you are not ready to spend that kind of money, your best bet is to get a commercial theme for under $200-300. Let’s talk about commercial themes now.
21) Commercial WordPress Themes
Just like free WordPress themes, there are many types and kinds of commercial themes that range anywhere from several dollars to a couple of hundred, depending on capabilities and appearance. I am not going to go through them all, because there are too many to list. Just search for something like “wordpress themes for photographers” in Google and you will find hundreds of links to commercial themes. In this guide, I will only talk about one commercial theme that I have personally (and successfully) used in the past and the one I know many photographers use worldwide for their WordPress blogs. It is called “Prophoto3” and it is developed by ProPhotoBlogs.com. The nice thing about this commercial theme, is that it is built specifically for photographers and is highly customizable. It comes with a bunch of free sub-themes that can be customized to your taste and it is search engine-friendly. It has an integrated gallery and slideshow capabilities and each page such as “About Me” can be easily customized directly from the admin interface. For an additional fee, you can even purchase more great-looking themes for ProPhoto3 from the Design Store if you do not like the free ones.
The ProPhoto3 theme costs $199 for a DYI (do it yourself) installation or $279 for ProPhoto folks to install it for you. If you buy it from this link, ProPhoto will give you a $10 discount. Unfortunately, you cannot just download and install it directly from your WordPress themes page like you can do with free themes.
Once you purchase the theme, you can use an FTP client to upload the provided files (make sure to unzip the archive to a local folder first) to your “wp-content/themes” folder. Make sure that all files reside in a theme folder called “prophoto3” under “wp-content/themes”, so your style.css file should be here: “wp-content/themes/prophoto3/style.css”. If you get stuck in the process, ProPhotoBlogs.com has a number of tutorials on their website that you can use to get the theme up and running.
Here is a short video of the capabilities of the ProPhoto theme:
http://www.youtube.com/watch?v=WpIWKYDM6xg
22) Post-installation maintenance
Just like with any software you have installed on your computer, every once in a while you have to upgrade your WordPress installation and/or plugins that you use. This is a normal part of WordPress maintenance and I highly recommend that you regularly login to your blog dashboard to see if there is an update available. Why? Because some updates contain security fixes and if you do not upgrade your WordPress install regularly, you might have a risk of someone hacking into blog and making your life miserable. I have never had anyone hack my WordPress blog, because I always update it on time. However, there is a big crowd of people that had their blogs hacked and often ended up losing everything they had, because they did not back up their blog frequently and did not know or care about upgrading WordPress.
The good news, is that you will receive an automated notification when there is an update available, as can be seen below:
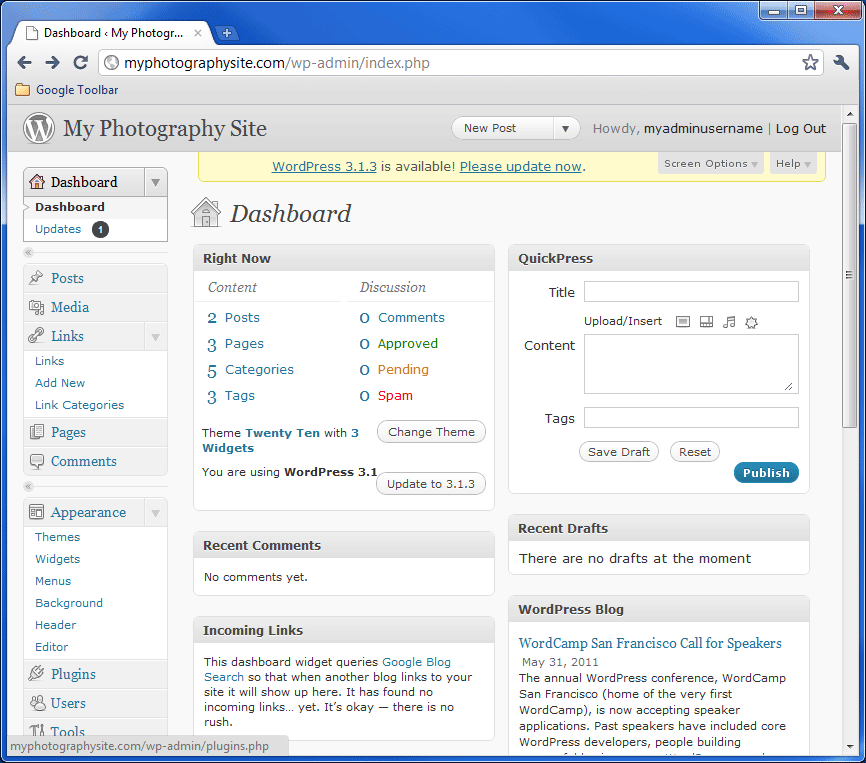
Another good news is that the process of updating WordPress is very simple – just click on the link that says “Please update now” and you will be taken to a page where you can update WordPress:
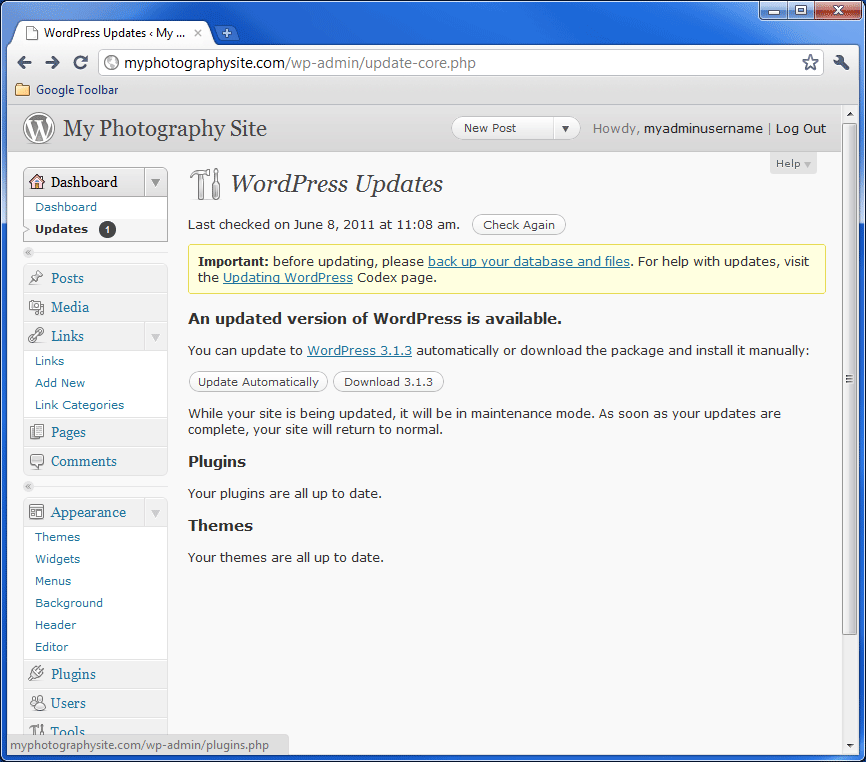
WordPress will prompt you to backup the existing database before proceeding with an upgrade. It is always a good idea to backup, especially during a system upgrade, so if you have not yet installed a backup plugin, go ahead and get one installed as outlined in Part 3 of the guide, then make a backup of your database. Once completed, click the “Update Automatically” button to launch the automated upgrade process. Right after you click the button, you will see the following screen:
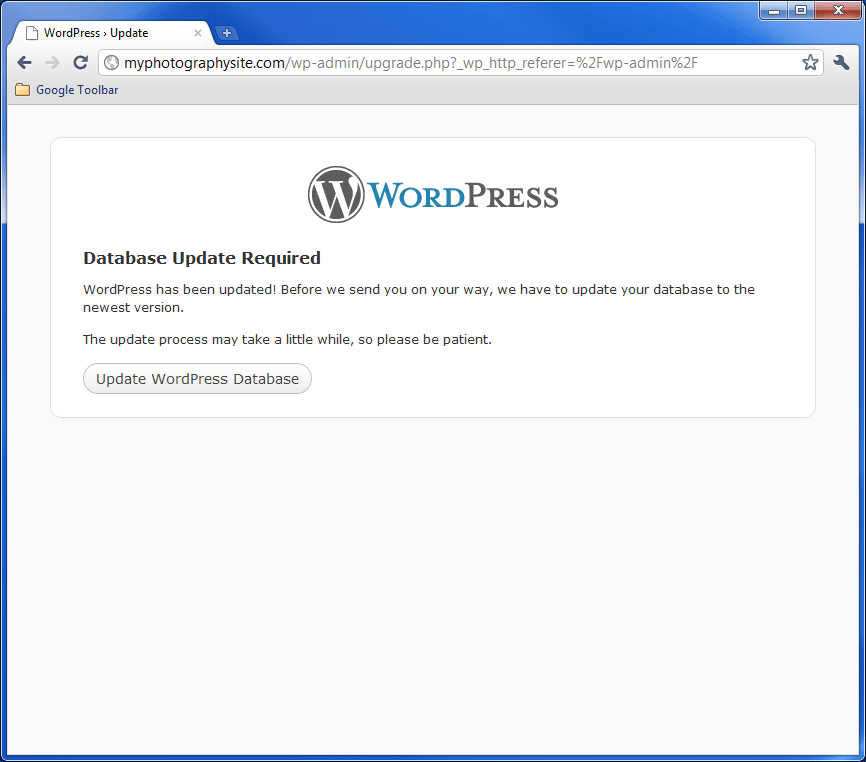
The last line should say “WordPress updated successfully”, which indicates that everything went well and WordPress has been updated. If you see an error message that WordPress could not be updated, you might need to adjust permissions for WordPress files. Generally, this is done by the hosting provider, so call them or email them and they should be able to take care of it. Every once in a while, you will get a message like this:

Nothing to worry about, this just means that the WordPress update contains some tables to database structure that have to be carried out. Just click on “Update WordPress Database” and the upgrade script will run. I have never seen these fail, so you will most likely have a successful upgrade. If the upgrade fails, you still have a backup of your old database (assuming you backed up your database before the upgrade) that you can revert back to, so the risk is very small.
The process of upgrading plugins is very similar – you will get a notification in your dashboard about any plugin updates and all you have to do is click the link to update your plugins to the latest versions.
23) Backing up your blog
Speaking of backups, the above-mentioned plugin will only backup your database. Since you are running a photography blog, you will most likely be posting images directly into your blog, instead of using services like Flickr. This means that backing up your database is not enough in case you lose everything – you also must backup the uploaded files and media, at the minimum. There are multiple ways to accomplish this. You can use a separate backup plugin to back up your files, or you can use an FTP client as shown in Part 2 of the guide. The file backup plugin that I recommend is called “WP-DB-BACKUP“, which can be configured to back up your files hourly, daily or weekly. I recommend to back up your files either daily or weekly (depending on the number of images you have). When the backups are completed, the WordPress Backup plugin will let you download them to your computer. The plugin requires some post-installation work (such as setting up a backup folder and creating a permissions file), but you should be able to do it via an FTP client. If you prefer to manually copy all files, then using an FTP client is probably going to be your next best bet, although the process is going to be much slower when you have many images.
Either way, don’t forget about making a full backup of your WordPress blog. There is nothing worse than losing everything you have worked on for so long.
I hope you found these guides helpful to manage your own WordPress blog. If you have any questions, please feel free to ask in the comments section below. Good luck!
Table of Contents