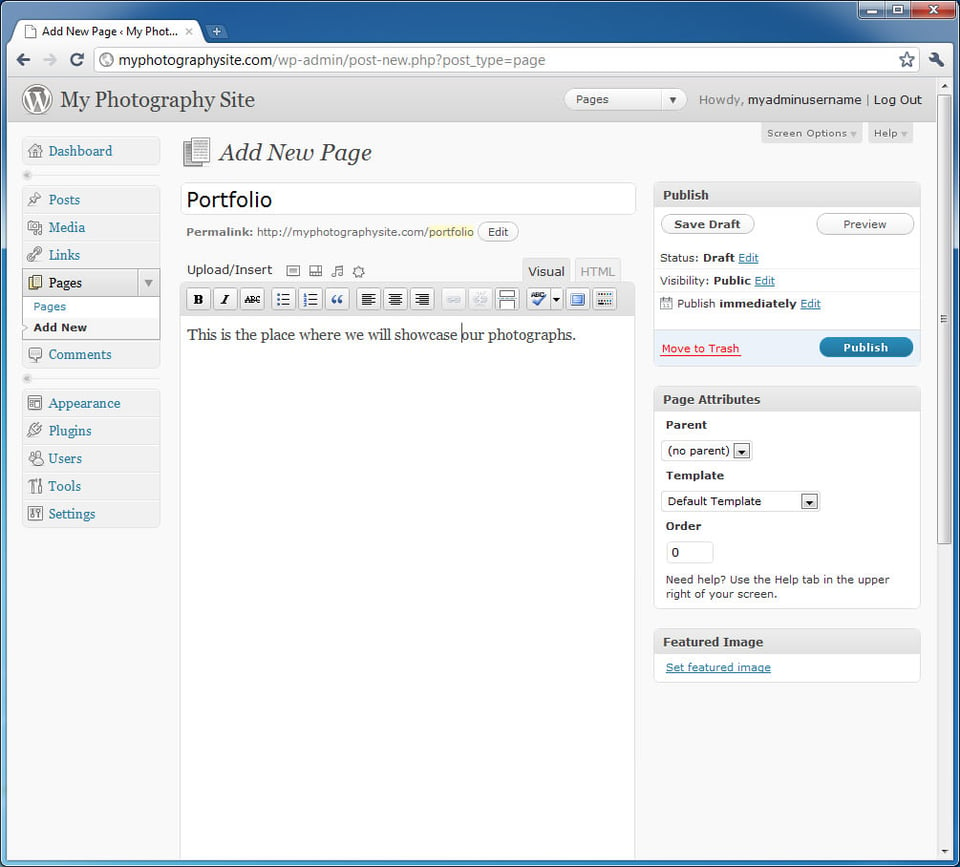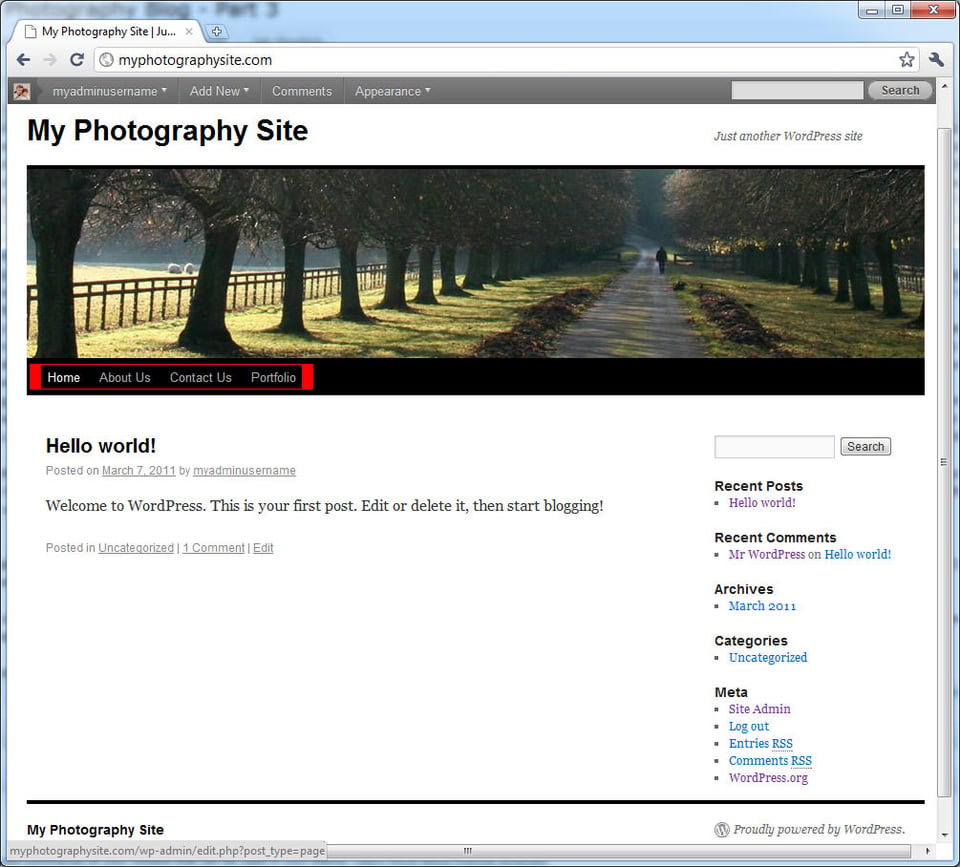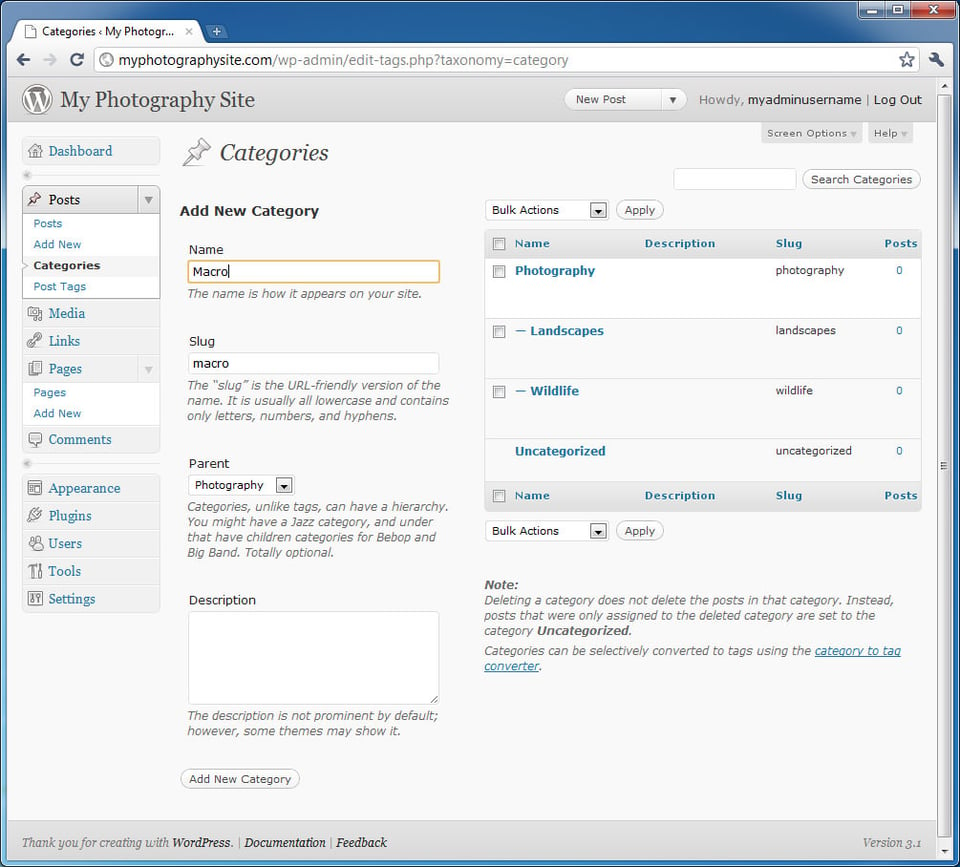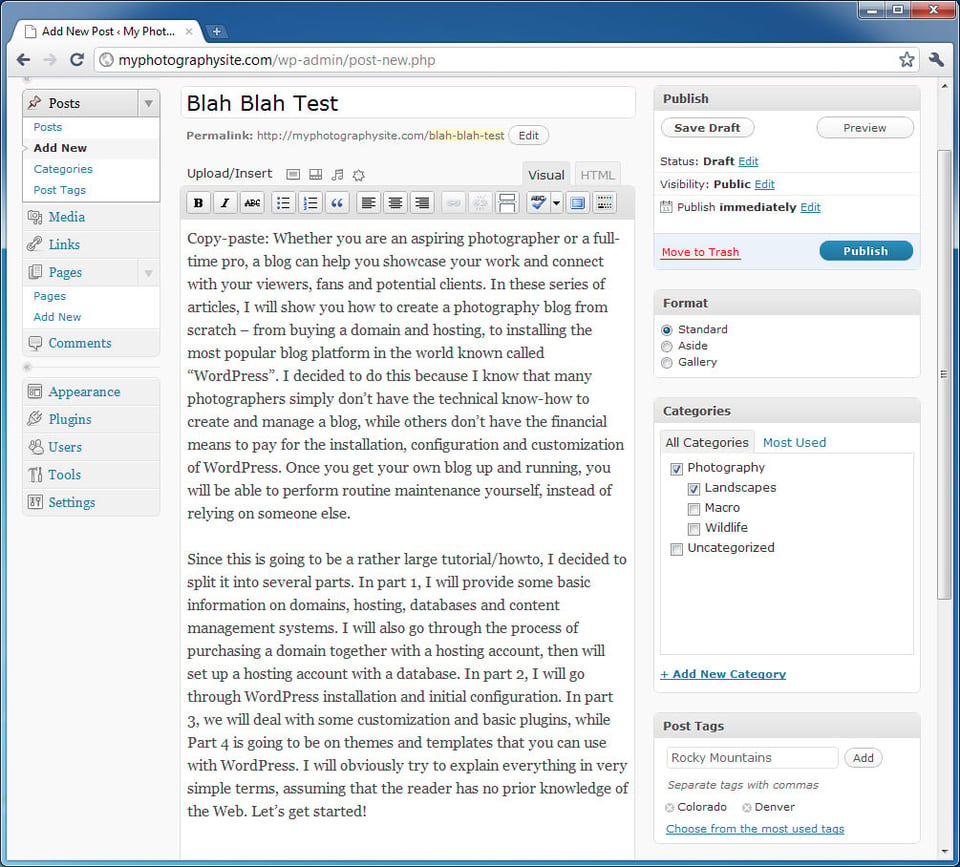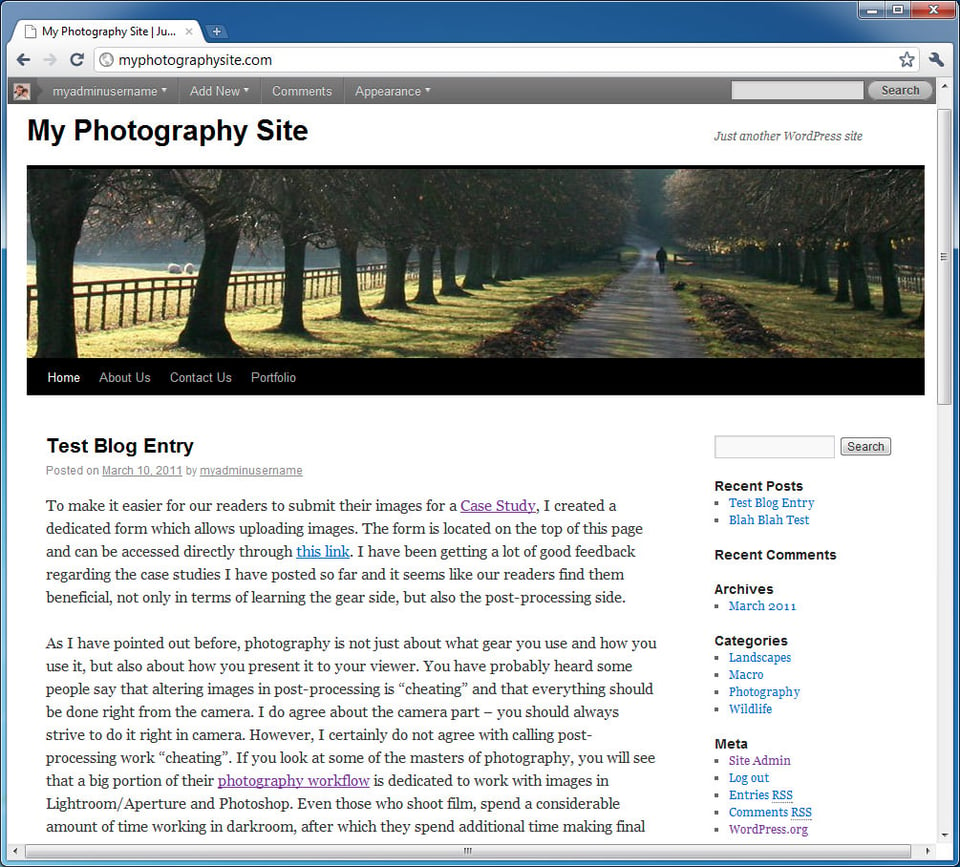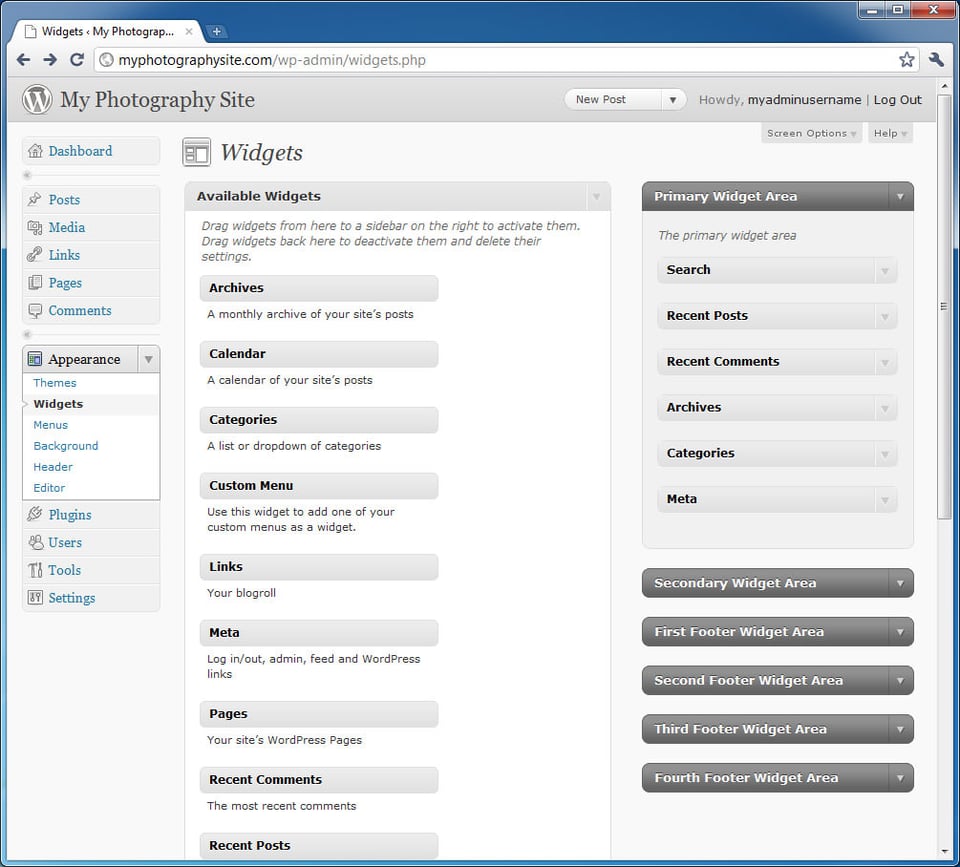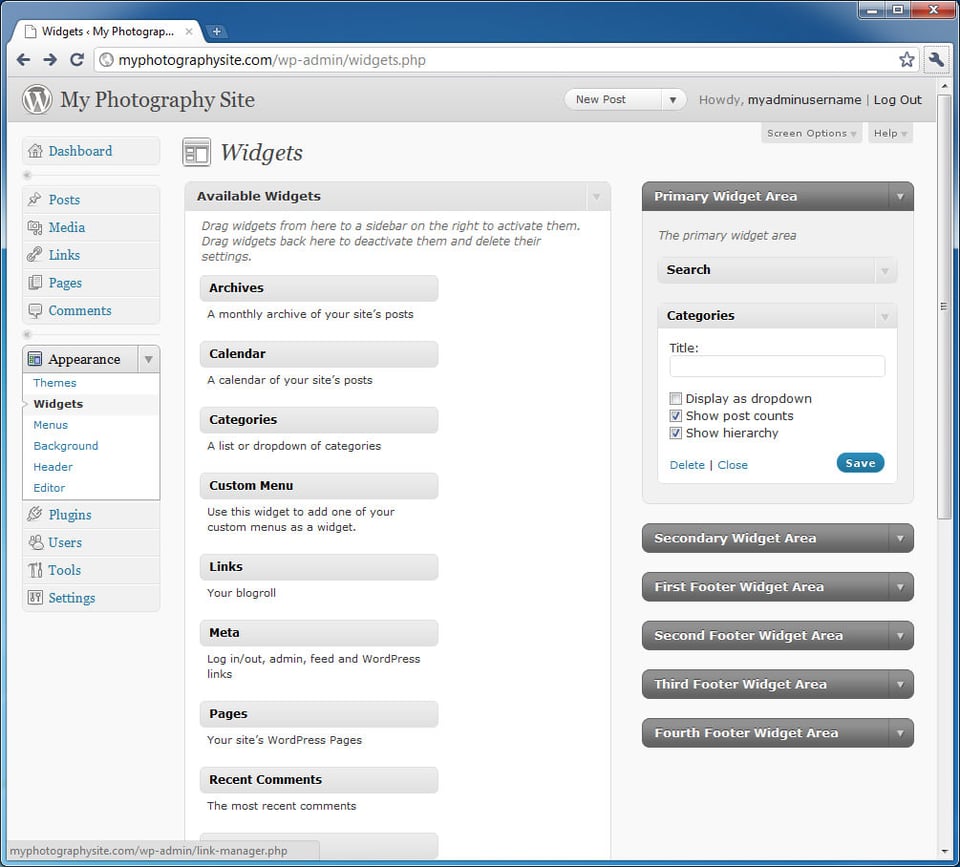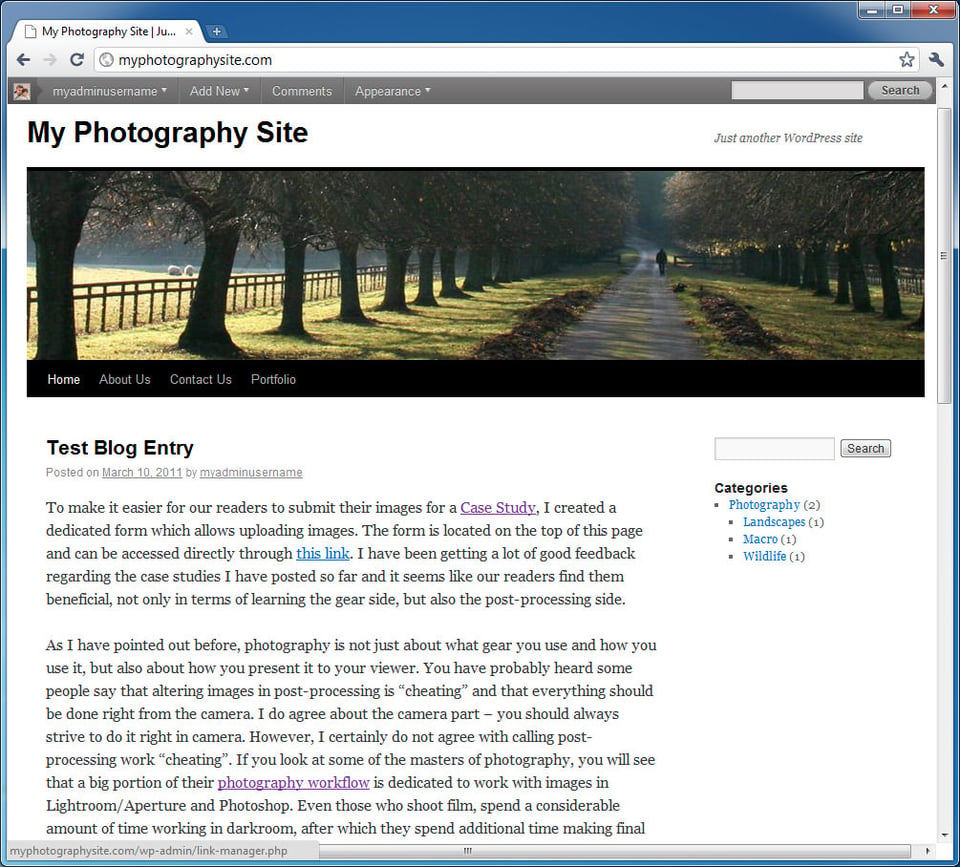On the previous page, I showed how to get WordPress installed and configured with the most basic settings. Now I will go through some basics of using WordPress and how you can get the initial structure of your blog going, then I will jump into plugins that enhance WordPress functionality. Let’s get going.
14. Building the initial site structure
As of now, you have a very basic WordPress blog without any content in it. Before you start playing with plugins and themes, it is a good idea to first create some site content like pages, links and posts. Go ahead and login to your WordPress dashboard by typing your blog + “/wp-admin” in your browser, for example “http://myphotographysite.com/wp-admin”. Within the dashboard, you will see a bunch of links on the left side of the page that look like this:
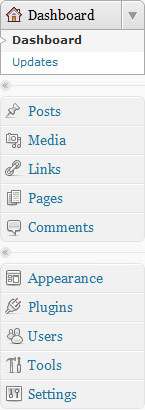
By clicking the above links, you can get to different parts of WordPress and control the content and the way it is displayed on your blog. The part we will focus on at the moment is between the two horizontal lines: Posts, Media, Links, Pages and Comments. These are directly responsible for the site content and you will certainly be using them a lot in the future. Here is a short summary of each link:
- Posts – think of posts as articles or blog entries. The majority of your blog content will be made of posts. Once you click on “Posts”, the menu will expand with some sub-menu items that are related to posts. “Add New” is for adding new posts to your blog. “Categories” are used for categorizing your posts and can be nested. For example, you can have a master category called “Portraits” and then have sub-categories like “Children”, “Adults” and “Corporate”. “Post Tags” allow you to create and maintain different tags that can be used for your posts. For example, if you have portraits of children you want to share and you are creating a post about it, you would use the “Portraits” and “Children” categories. Now let’s say those children belong to a local elementary school, say “XYZ Elementary”. If you take pictures of more children from the same school, and you want parents of those children to be able to find and see pictures of all kids from the same school on your blog, then you can use a “XYZ Elementary” tag for each of those blog posts. Then, parents could just click on the “XYZ Elementary” tag on your post and find other pictures from the same school. Why not use categories for this? Because if you happen to photograph kids from another school, then you would have to create another category, adding more stuff to your list of categories. In a few months, you might find yourself with too many categories on your site and a really bad browsing experience for your site visitors. Think of categories and tags like this – categories are for major site sections, so that your visitors could find content they are looking for fast, while tags are for grouping related posts together. In our site, for example, I have some main categories like Photography Techniques and Cameras and Lenses. If I am posting an article on a camera, I obviously select the “Cameras and Lenses” category. But because cameras and lenses are made by different manufacturers and have all kinds of sub-groups within them, instead of creating a bunch of child categories like “DSLR Cameras” and possibly “Nikon” underneath that, I will simply use tags like “DSLR Camera” and “Nikon” to describe it. That way, I do not have to create an infinite number of categories and sub-categories (which is not good for search engines anyway). If a person wants to look at all Camera and Lens articles, they click on the category. If they want to find all posts related to Nikon, they click the Nikon tag. There is rarely a reason to create nested structures – remember, you should make it as easy as possible for your readers to find your content. Do not overwhelm them with too many places to click on. Some people abuse their site tags, putting all kinds of keywords that might not even be related to the post. Don’t do that – you will certainly spoil the browsing experience of your readers.
- Media – this section consists of “Library” and “Add New“. The Media Library is used to manage photographs, videos and other media you post on your blog directly, while Add New is for adding media directly. I highly recommend not to touch the Media Library and Add New, because you can upload and manage media uploads from posts and pages directly. I personally only come to Media Library when I need to mass-delete some photographs that I am not using in my posts anymore.
- Links – they are used for linking to internal pages or external websites. For example, if you need to create a link to your friend’s blog, you can create it here and then make it show up on your main site. Use “Links” to manage new and existing links, “Add New” to add new links and “Link Categories” for categorizing your links, similar to categorizing your posts. For example, you could have a link category called “Friends” where you link to your friends’ pages, and you could have a separate category called “Photographers”, where you could link to some well-known photographers.
- Pages – unlike posts, pages represent content that rarely changes and always stays on top of your primary page navigation. For example, you would want your “Contact Us” and “Portfolio” pages to be on the top at all times, so that your site visitors can easily view your portfolio and contact you for your services. The post area always get refreshed with the latest content you publish, while the page area stays the same in a designated area. Use the “Pages” link to manage new and existing pages and “Add New” to add a new page.
- Comments – the comments section does not have any sub-menu items and is used for managing comments and “pings”. Comments are left by people on your blog posts and pages, while pings are links to your blog posts from other blogs. From the Comments area, you can filter through comments, approve, edit, reply, delete and mark them as “spam”. It is the central place that shows all comments and pings left on your blog posts.
Start out by creating a couple of pages. First, delete the “Sample Page” that WordPress automatically created for you when you installed it, then create pages like “About Us”, “Contact Us” and “Portfolio”. Go to “Posts”, click “Add New”, then type the name of the page, along with some content as shown below:
Click the blue “Publish” button and your page will be saved. Once you create 2-3 different pages, open the link on the very top of the admin page in a new browser window and you will see how your site looks with the new pages:
Note the red area – the pages I created are immediately visible on the blog! That was pretty easy, wasn’t it? If you click on those page links, you will be taken to those pages, which will show whatever you typed when you created those pages.
Next, let’s work on some sample posts or “blog entries”. But before we start publishing posts, let’s first create a couple of categories, so that we can properly categorize those posts. In your WordPress administration area, expand “Posts”, then click on “Categories”. Under “Add New Category”, create a master category like “Photography” and then sub-categories like “Wildlife”, “Landscapes” and “Macro”, similar to the below:
The “Name” is how the category text will appear. “Slug” is used for the link of the category (just use the lower-case version of the text and replace spaces with dashes). “Parent” will define if the category you are creating will be created in the root level, or will be under another category. “Description” is an optional field to describe your category. Once you add a category, it will immediately show up on the right side, with a proper structure.
Now that the categories are added, let’s go ahead and add a couple of posts. Click on “Posts” and you will be taken to the post management area. There will be a “Hello world!” entry that is automatically created by WordPress. Go ahead and delete it, then create some sample posts. Click the “Add New” link, type the post title and then some main text in the middle. It might be a good idea to just copy-paste a couple of paragraphs of text from another website for now – I will copy some text from another article on my blog:
Try to experiment with some formatting options, like making your text bold, italic, etc – use the buttons in “Visual” editor to play with the text. Eventually, you will have to learn how to use these well. Also, try inserting an image or two from your computer by clicking the first icon to the right of “Upload/Insert”. Under “Categories” tab, select a couple of categories and choose different ones for each post you create. Also, don’t forget to add a couple of tags under “Post Tags” as shown above.
After creating a couple of posts, let’s once again check out the main page and see how it looks now:
Things are starting to shape up now! As you can see, the categories are also showing up on the right hand side now. By the way, don’t worry if all categories are not showing up – only the ones that you use in posts will be visible.
If you scroll to the end of the first blog post, you will see something like “Posted In”, with links to the categories you have picked for that post, along with “Tagged”, displaying the tags you used for the post – that’s how most of your visitors will be finding related content.
15. Working on site navigation with widgets
All right, so far things are looking good – we have created some pages and posts and the blog is starting to look better with some added content. If you look at the front page of your site, you might be wondering how you can customize the look of the site navigation on the right hand side. Right now, you should be seeing the “Search” area, “Recent Posts”, “Recent Comments”, “Archives”, “Categories” and “Meta” – the default navigation links. What if you do not want to see “Recent Posts” or you want to move your Categories above everything else? That’s where WordPress widgets come in handy!
Remember, WordPress is a very flexible blogging platform and content management system. You can customize it pretty much any way you like and some themes allow you to take customization to the next level, with all kinds of extra addons and widgets. WordPress is shipped with some cool widgets that you can use to manage the site layout and you can download even more widgets to do other things. Basically, widgets are customizable mini-applications that can be used dynamically in different parts of your blog. For example, the Categories you see on your main page are displayed through a “Categories” widget, which can be customized to show categories as dropdowns with or without hierarchy. Let’s start with adding some widgets and creating a better site navigation for the blog.
In your administration panel expand “Appearance”, then click on “Widgets”. You should see something like this:
Pay attention to the “Primary Widget Area” on the right side of the screen – you will see “Search”, “Recent Posts”, “Recent Comments”, “Archives”, “Categories” and “Meta” widgets – similar to what you saw on the main page of your site. This is the place where we can change the site navigation. The coolest thing about the widgets page, is that the interface is “drag-and-drop” enabled, which means that all you have to do is drag a widget from the “Available Widgets” to the right side and it will be added. Removing a widget is also very easy – just drag a widget away from the right side and it will be removed. Let’s get rid of some widgets like “Recent Posts”, “Recent Comments”, “Archives” and “Meta” – I only want to leave “Search” and “Categories” for now. Once you do that, click the down arrow on the right side of “Categories” to open up options for this widget. Go ahead and put a check mark in front of “Show post counts” and “Show hierarchy”, then click “Save”:
Now open up the main page once again, reload the page with your browser and see how it looks now:
Look at that – the site navigation on the right side is now cleaned up and we don’t see anything but Search and Categories. Let’s test adding a widget to the right navigation. From the Widgets page, drag and drop a widget called “Calendar” and put it under “Categories”. Once you do that, the main page will have a calendar right under Categories.
This is basically how widgets work. Definitely spend some time experimenting with widgets and see which ones you want to you on your website. Let’s move to plugins now!
16. Expanding the functionality of WordPress through plugins
The true power of WordPress is unveiled with its modular plugin system. So far, I have only shown you the most basic functionality of WordPress that comes with the install. With various plugins, you can expand WordPress functionality and do a lot of cool stuff, like adding social media integration (Facebook, Twitter, etc), spam filtering and regularly backing up your WordPress database. WordPress ships with two plugins called “Akismet” and “Hello Dolly” and you can download and install as many plugins as you want. The “Akismet” plugin is a very useful plugin that will help you with comment spam, while “Hello Dolly” is basically a demonstration plugin that you can get rid of. With your WordPress installation, you can easily download and install other plugins directly from the “Plugins” page located in WordPress administration area.
The plugins that I will be showing you are the ones that I personally use for my blog. I encourage you to look at other plugins as well, because you might find other plugins that do the same thing better. In fact, if you do find a better plugin, please let me know so that I can update my list. Below is a list of plugins I recommend, sorted by categories:
Comments
- Akismet – as I have pointed out above, Akismet is the standard plugin that is shipped with WordPress. I highly recommend to use it, because it will help you to keep your comments clean. It won’t prevent comment spam, but does a pretty good job filtering and tagging spam. Definitely my first plugin to install.
- NoSpamNX – another great layer of protection against automated spam bots.
- Comment Reply Notification – a great plugin that will automatically send emails to your visitors they leave comments on your blog.
- Subscribe To Comments – will give your users ability to subscribe to an article, so that whenever there is a new comment posted, the subscriber will receive an email with a notification.
Posts
- After The Deadline – a cool plugin that checks your grammar and scans text against spelling errors inside the editor.
- Category Order – by default, WordPress orders categories alphabetically. This plugin will let you sort your categories in any way you want.
- Contact Form 7 – a very simple and yet highly customizable contact form plugin for your “Contact Us” page.
- WordPress Popular Posts – if you want to display the most popular posts on your blog, this plugin is a great choice. I use it not only for displaying popular posts, but also for viewing how many people visited a particular article on my blog.
- Yet Another Related Posts Plugin – will display related posts under each article.
Social Media
- Sociable – a social media plugin that lets visitors share your links via Facebook, LinkedIn, Twitter and many other websites.
- TweetMeme Button – when your posts get re-tweeted, you will see the total number of re-tweets on your posts.
- Twitter Tools – gives you the ability to integrate WordPress with Twitter. Can auto-post messages in Twitter when new posts are created, as well as posting your Twitter messages back on your blog.
Performance & Search Engine Optimization
- All in One SEO Pack – the best Search Engine Optimization tool for WordPress.
- Broken Link Checker – a very useful tool that automatically scans all your posts and comments to see if any of the links are bad. Gives you the option to quickly change links or easily unlink bad URLs.
- Google Analyticator – a great way to track your visitor statistics through Google Analytics.
- Google XML Sitemaps – will create a sitemap of your site for better search engine crawling. I highly recommend using Google Webmaster Tools for your blog.
- JetPack – a simple, yet great tool to view some statistical information about your site visitors without leaving WordPress.
Backups and Security
- Login LockDown – if somebody is trying to hack into your WordPress administration area, the Login LockDown plugin will lock out your user ID for a specified amount of time. A very useful plugin to prevent brute-force attacks.
- WP-DBManager – the best tool to administer your WordPress database. You can set up a backup schedule and your WordPress database will be backed up (with an option to be emailed to you) on a periodic basis.
Gallery and Image Viewers
- Faster Image Insert – when you start uploading multiple photographs for your posts, you will realize that the built-in functionality for inserting images is quite limited. The Faster Image Insert plugin will let you insert multiple uploaded images at once, which will save plenty of time on posts with more than a few images.
- Simple Lightbox – by default, WordPress opens large versions of files in a new page. Simple Lightbox will load images on the fly and will let your visitors view posted photographs in the same window as your post. You can set up all kinds of backgrounds for your Lightbox to match your WordPress theme.
- NextGEN Gallery – one of the most popular Gallery plugins for WordPress. Great for showing off your portfolio!
17. Installing Plugins
The easiest way to install WordPress plugins, is to use the “Add New” link under “Plugins” in your WordPress administration area. Many of the plugins above are quite popular, so you can quickly get to them by clicking the “Popular” link in the same page. Once a plugin comes up, simply click on the “Install Now” link to install that plugin. For all other plugins that are not in the “Popular” list, just type the name of the plugin from the above list in the “Search” field and then click the “Search Plugins” button as shown below:
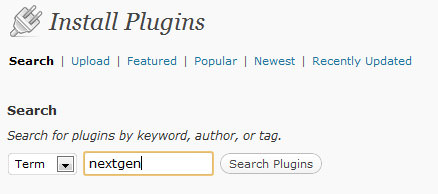
The search results are normally pretty accurate and as I have pointed out above, all you need to do is click “Install Now” once you find the plugin you were looking for. After a plugin is installed, you need to activate it, because it will be disabled by default, even after it is downloaded and installed. You will be able to then see the status of the plugin by visiting the “Plugins” page in WordPress.
One thing I am not going to do in this article is go over the configuration of each plugin, since it would just take me forever. While most of the plugins are very easy to get going with a simple “Activation” link, some plugins, especially the ones that integrate with social media will require plenty of configuration. The good news, is that you can get most of the information from provided help and screenshots. The bad news, is that if you cannot get it to work, you will probably have to ask for some help from other people or the author of the plugin. But before you do that, definitely check out the plugin page first and read the Installation notes from the plugin author. Don’t be scared of the plugin installation and configuration process – most plugins are very easy to get going.
Definitely spend some time playing with various plugins and explore other plugins that are available on wordpress.org. You might find some cool plugins that I have not listed above that you would want to use on your blog.
Table of Contents