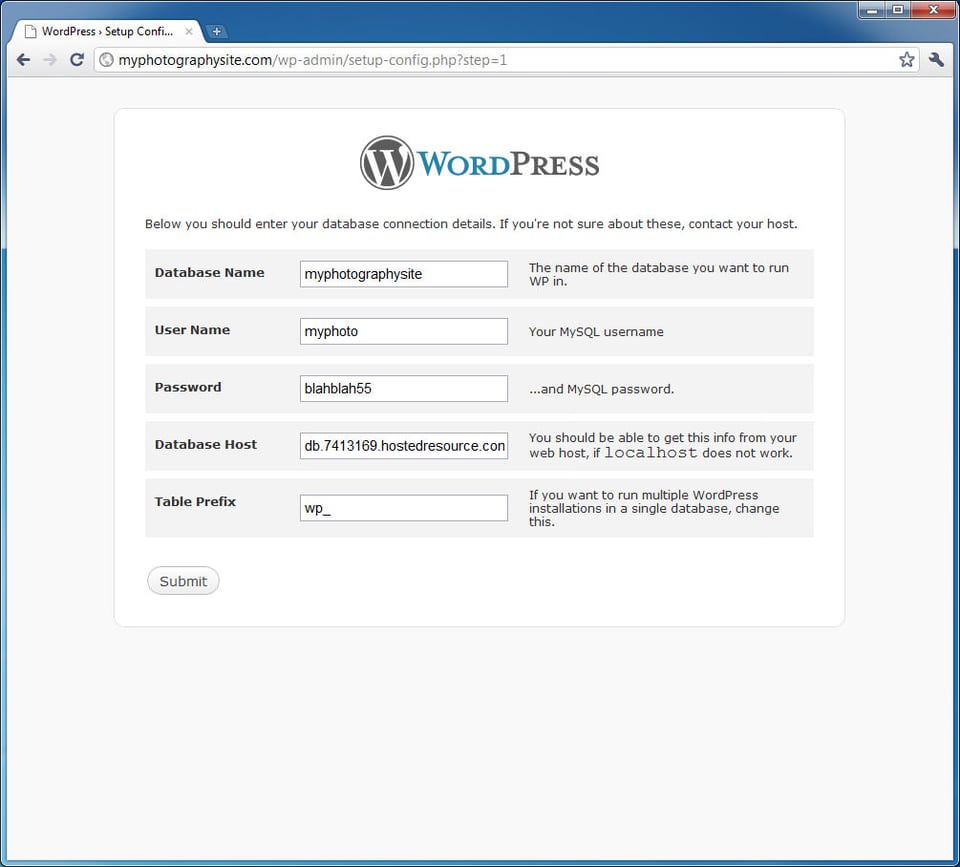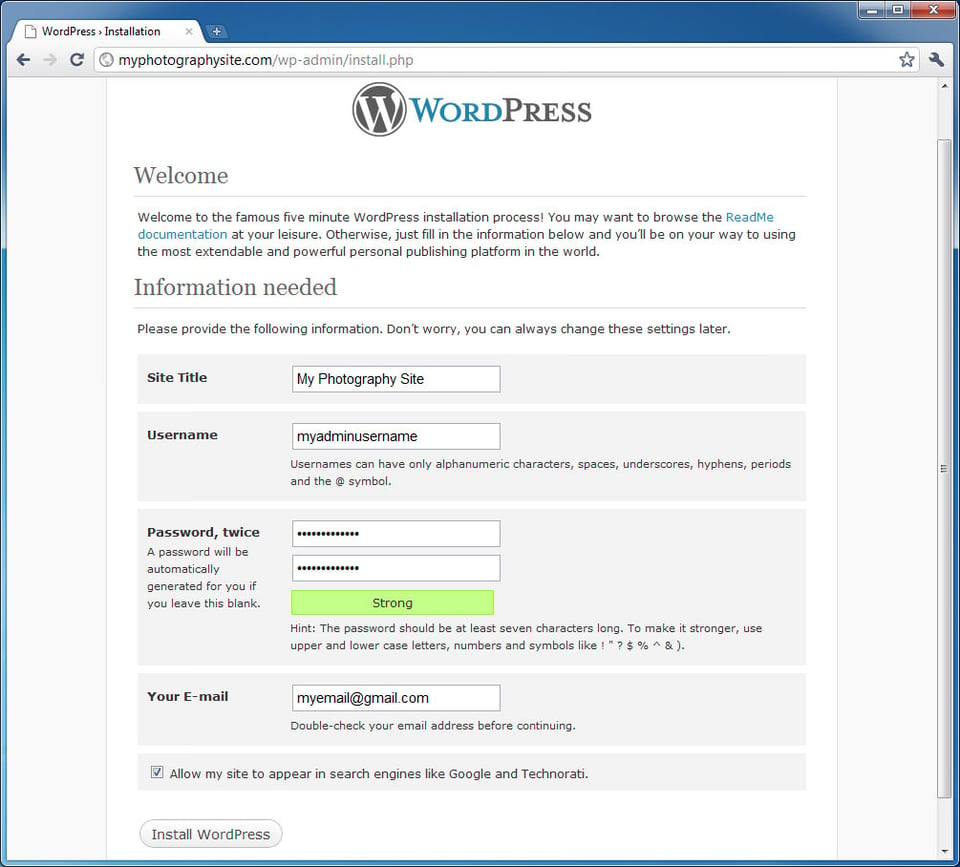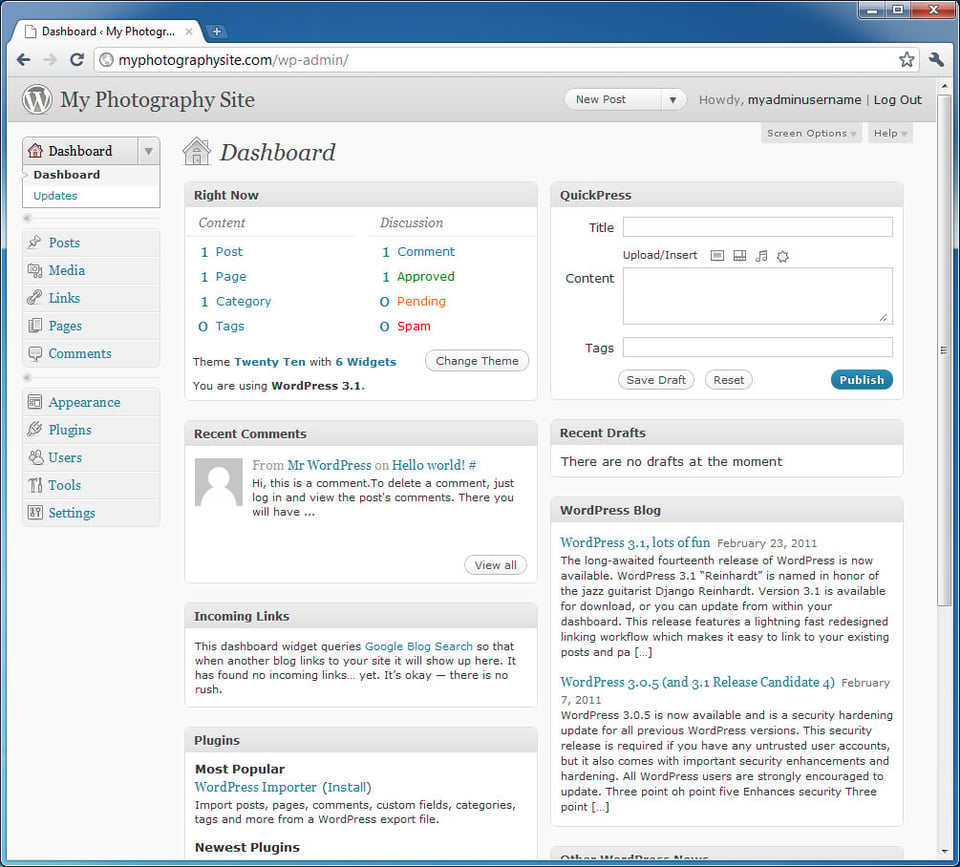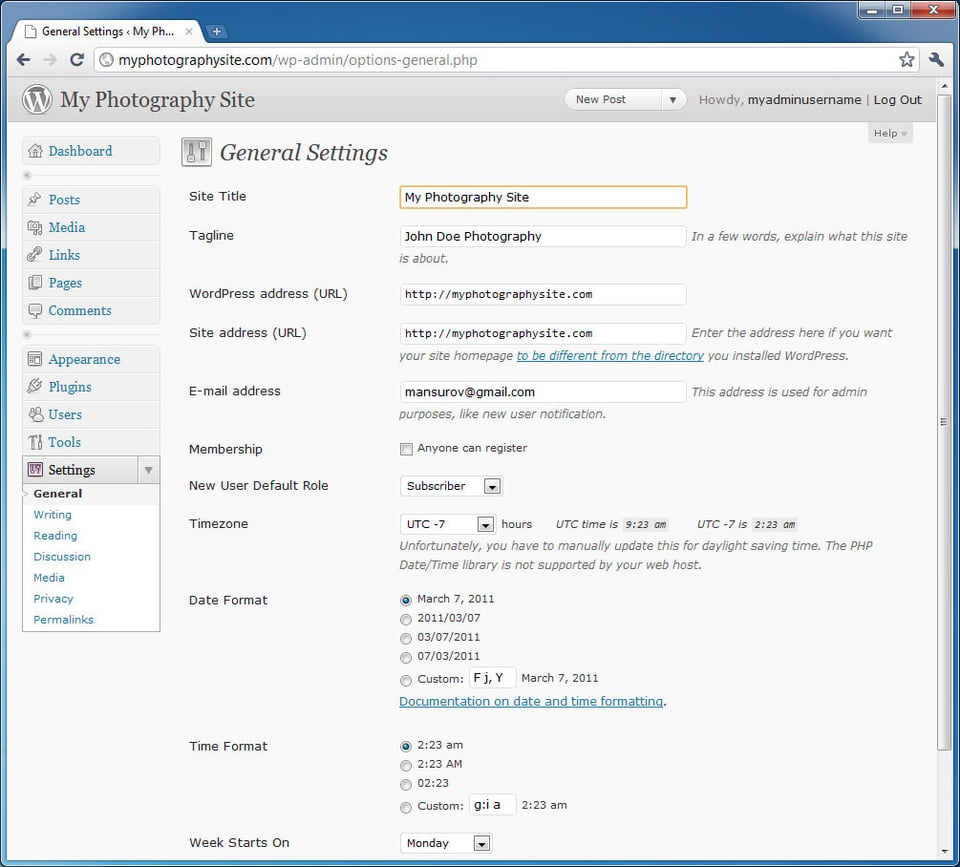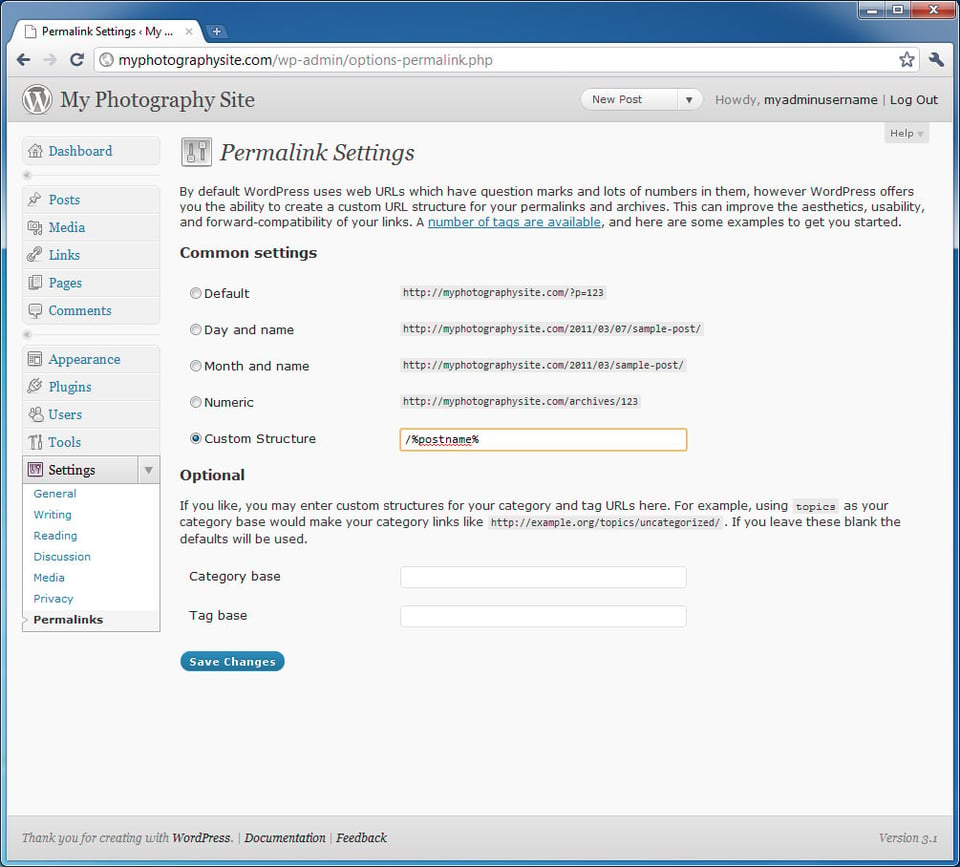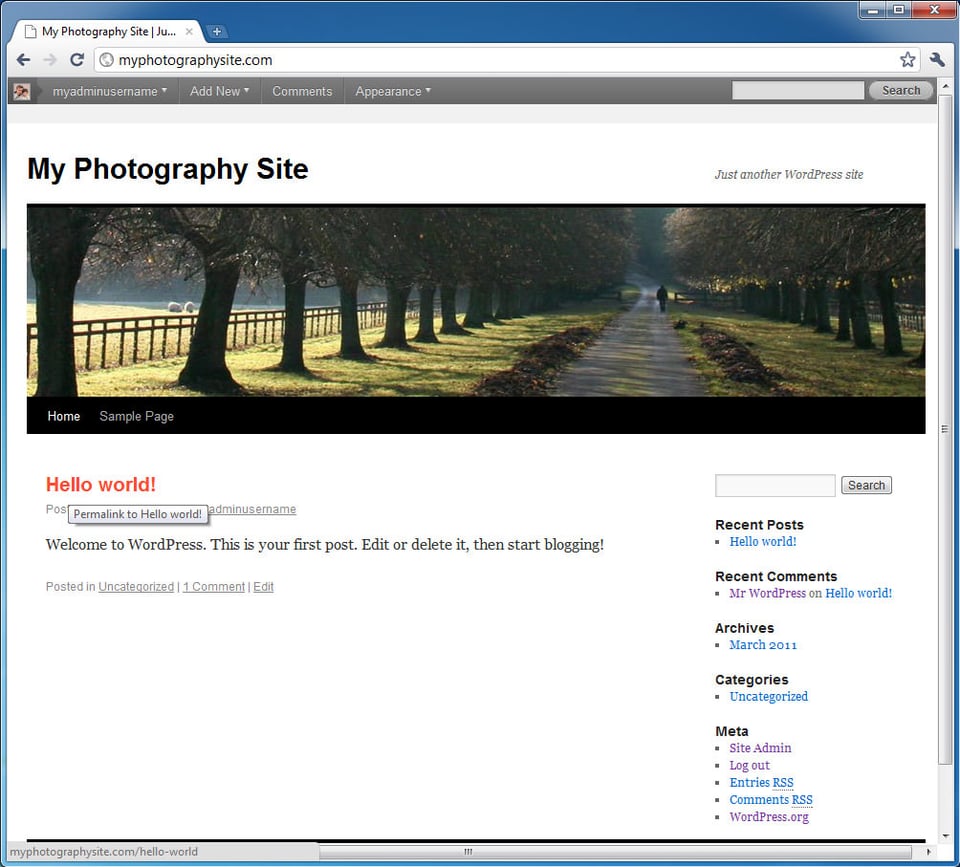On the previous page, I gave some brief history of the blogging platform, showed how to purchase a domain with a web hosting account through GoDaddy and how to create a database for WordPress. Now I will go through the WordPress installation and configuration process for your future photography blog. Let’s get going.
11. Upload WordPress Installation
Now that we have a MySQL database, we can proceed with the process of download WordPress installation files and then uploading them to your hosting account. To download WordPress, open up your browser and go to http://wordpress.org and then click the blue button that says “Download WordPress”. You will be taken to a separate download page that looks like this:
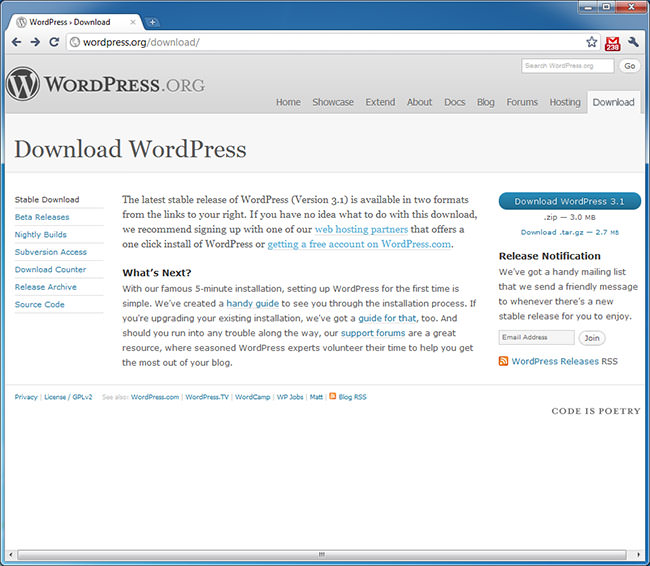
You are given two options to download WordPress – in zip (archive) or tar formats. Just click the blue download button and your browser will start downloading the zip version of WordPress.
Once the file is downloaded, open it up on your computer and extract the files to a local folder. If you have a newer version of Windows or MacOS, the operating systems come with an archiving tool that can be used to extract all files from the zip file. If you are using an older version of Windows such as Windows XP or an older version of MacOS, you will need an archiving program like Zipeg to extract the files.
Our next task is to upload all of the files that you have previously extracted to a folder on your computer to your hosting account. There are several ways to upload files to your hosting account. You can either use a built-in file manager within WordPress, or you can use an FTP client. The file manager works great and you can use it to upload files from your computer to GoDaddy. The only problem, is that the file manager is not really designed to upload files within folders, which is a problem, because WordPress has many levels of folders and files within those folders. Therefore, the only other choice is to use an FTP client – a program that is designed to upload files from a computer to a remote server and download files from a remote server to a computer. If you have already used an FTP client to upload files before, then just use the login and password you generated when you configured your hosting account in Step #8 and use your domain name as the FTP server to connect to. If you have never used FTP, then read along.
If you have closed out of your browser, go ahead and login to your GoDaddy.com account again. From the main page, go to “My Account” (black menu on the top right side of the page), then under “Products” click the “Web Hosting” link, which will bring up your hosting account. Click on the green “Launch” to open up the “Hosting Control Center”. On top of the page you will see a bunch of green menu items. Go to “Content” and pick “FTP Client”. When the page loads, you will see a short “Did you know” message, along with a Java version of the GoDaddy FTP client. If you only see a message and nothing else comes out, it means that either you do not have Java installed (which you can install by visiting this page), or your browser is incompatible. I tried this both on Internet Explorer 8 and Firefox 3.6 and it worked great. Here is how the FTP client will look like:
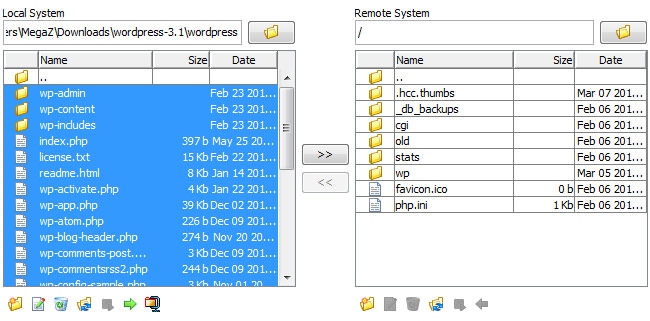
The left side of the page is the “Local System”, which is your computer, while the right side is the “Remote System”, which is your hosting account. You do not even need to provide a username and password or the server to connect to for this client – you will already be logged into your account. Do not pay attention to what it says on the right side under “Remote System” – there will be some standard files and directories there that you should not delete. As I have mentioned in #9 from part 1, I recommend placing your WordPress blog to a subfolder within your domain, so that you could place your portfolio page on the main domain instead. A good subfolder name is “blog”, which will make the URL of your blog something like “myphotographysite.com/blog” instead of just “myphotographysite.com”. If you are not planning to have a separate portfolio page in the future, then don’t bother with a subfolder and put everything on the main folder structure. If you do want your blog in a subfolder, go ahead and create a new folder by clicking the very first icon on the bottom of the “Remote System” side that looks like a yellow folder with a yellow circle on top. You will be prompted for a folder name – type “blog” and click OK. The right side will refresh and you will see a folder called “blog”. Double click that folder to get into it.
Now it is time to upload the WordPress installation files into that folder. Under “Local System”, locate the folder where you unzipped all WordPress files. Once you get to the extracted files, you should see folders like “wp-admin”, “wp-content” and “wp-includes” with a bunch of other files. Select all of the files on the left side of the screen (pressing CTRL+A will do the job), then click the right arrow in the middle to start transferring the files to the blog folder you created earlier. The upload process will take a while and once it is complete, the “Remote System” side will get refreshed and all files and folders you uploaded will show up there. Just make sure that you see the same files and folders on both sides (if you upload to the main folder, you will see some extra files and folders). The upload process is now complete! Now we are ready to install and configure WordPress.
12. Install WordPress
Remember how I told you earlier that WordPress is super easy to install? You will see what I meant in this step of the process. Go ahead and open a new browser window, then type the name of your domain, followed by the folder name you created in #11 above – something like “myphotographysite.com/blog” and press Enter. You should see the following error:
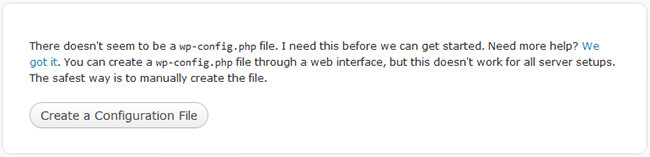
Don’t be scared – this is a good sign. It means that the files you uploaded in step #11 were put in the correct place. Go ahead and click the “Create a Configuration File” button. The next screen is called “WordPress Setup Configuration File”, from which you will be able to create the initial configuration of WordPress. The page warns that you need some information like database name, username, password, host and table prefix before proceeding – just click “Let’s go!” to move forward. The next page will ask you for the database connection details:
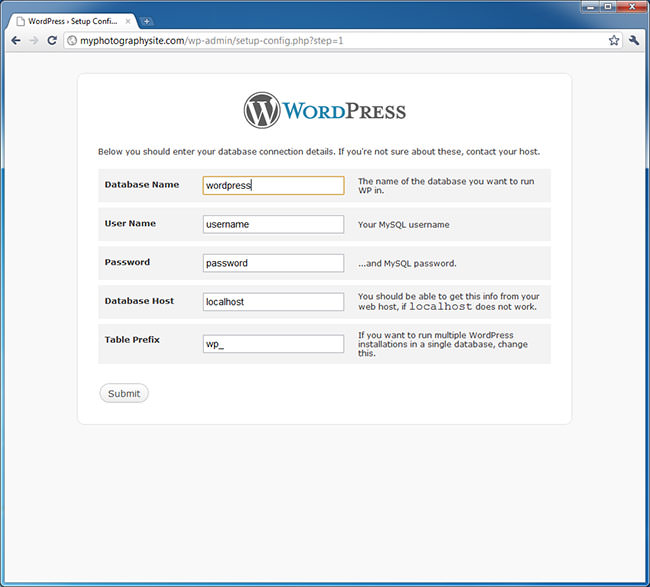
While we already have the database name (same as your database username), username and password for the database (which we created in step #10), we still need some important information like database name and host from GoDaddy. Go back to your “Hosting Control Center”, then from the top green menu, navigate to “Databases”->”MySQL”. You will be taken to a database page, where the database you created earlier will be listed. You will see two icons under “Action” – one that looks like a pen (Edit/View Details) and one that looks like a cross (Delete Database). Go ahead and click on the one that looks like a pen to Edit the database information. We won’t be editing anything – we just need to get some data from this page:
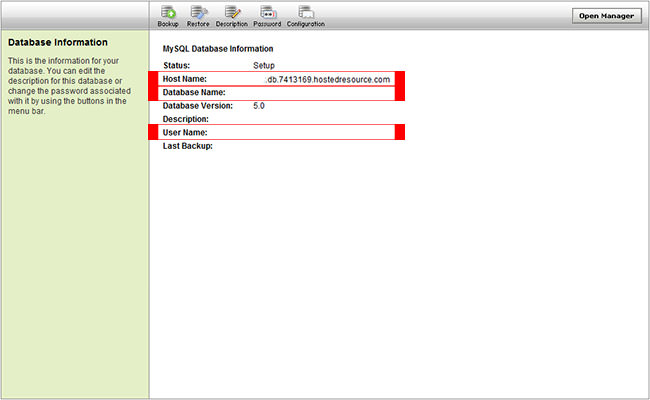
Copy the field “Host Name” and paste it into the field “Database Host” on WordPress setup page. Next, copy the “Database Name” field and paste it into the first field also called “Database Name” on WordPress setup page. The username should be the same as your database name, so type it again and then also type the password into the “Password” field. Leave “Table Prefix” as “wp_” and then click “Submit”:
If everything went well, you will be presented with the following screen that gives you the option to run the install:
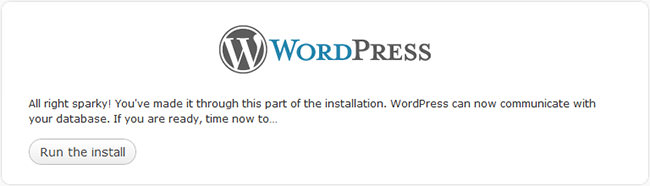
If you do not see this page and you get an error, it means that the information you typed in the previous page is wrong. Go back and make sure that everything you have typed/copy-pasted is correct and click “Submit” again. Next, click the “Run the install” button. The last page will request some very basic information from you such as the administrator username and password, your email address and the title of your blog. Fill out the page with your information as shown below:
Finally, click “Install WordPress” to get the initial configuration in place. Once you do that, you will be presented with a “Success!” page, which will show you your username once again, with a link to log into the administration page. Click the “Log In” button and then type the same username and password combination you have chosen earlier and then click the blue “Log In” button once again. Now you will be taken to the WordPress Administration page that looks like this:
Whohoo! We are all set with WordPress installation and the initial configuration has also been done for us! As you can see, there is plenty of stuff on this admin page and WordPress is giving us some initial content to start with. The next step is to get some of the main settings changed to suit our photography needs…
13. Changing Initial WordPress Settings
As you can see from above, WordPress automatically provides some very basic site content for us. On top of that, the “default” configuration has also been written into your database. While most of the default settings are good enough to get started, there are some things that I prefer to change right away. Let’s go through those settings really quick. While in WordPress dashboard, go ahead and navigate to “Settings” on the left bottom side of the page. The Settings menu will expand and the “General Settings” page will come up next. Start with the “Tagline”, which is a short description of your blog. Something like “Your Name Photography” should work fine here. Do not touch “WordPress address” and “Site address” fields and leave “Membership” unchecked, with “New User Default Role” set to “Subscriber”. Next, change your timezone so that your posts are published with the correct date and time. I live in Colorado and our timezone is “UTC -7”. Look up what your UTC offset value is pick the right one from the dropdown. Don’t change the rest of the information – default values should work just fine:
At this point, there is no need to change anything under “Writing”, “Reading”, “Discussion” and “Media” Settings pages – we can change those later. Let’s go over the two most important Settings pages now – “Privacy” and “Permalinks”. When you installed WordPress, the setup page asked you if you wanted your website to be visible to search engines. You obviously do want to be visible on search engines, so visit the “Privacy” page under settings and make sure that you have the first option selected. If it is set to “I would like to block search engines, but allow normal visitors”, search engines will never crawl your blog and you will never appear on search engine results. Therefore, you need to carefully choose the right option here. There are very few cases when people actually want their blogs to never appear on search engines. Unless you know what you are doing, you should just keep the first option selected.
The last configuration setting is called “Permalinks” and you also have to be very careful with this setting. Basically, a permalink is how URLs on your site show up to your visitors and search engines. The default permalink is “/?p=123”, which will use the post identification number at the end of the URL. For example, if you post an article, it will show up as something like “myphotographyblog.com/?p=555” and that number at the end will keep on incrementing every time you post something new. You also have some other choices to manage links on your blog – another popular one is “Day and name”, where current year, month and day of the month will be added to the URL, along with the name of the article at the end. For example, a “Hello World” entry posted on 01/01/2011 will show up as “myphotographyblog.com/2011/01/01/hello-world”. I am personally not a big fan of such long URLs and I certainly do not like having year/month/day data in my links. I prefer to keep it simple, by keeping just the name of the post and nothing else. For example, if I have a “Hello World” blog entry, I like it to just say “myphotographyblog.com/hello-world” without anything in between. If my blog was in “myphotographyblog.com/blog”, then the URL should be “myphotographyblog.com/blog/hello-world”. Unfortunately, WordPress does not give us an option to do that by default, so the only choice is to use a “Custom Structure”. To do this, we just need to select “Custom Structure” with “/%postname%” in the field as shown below:
Go ahead and click the blue “Save Changes” button on the bottom of the page to write the changes to Permalink Settings.
Let’s do a quick test to see if the above works. On the very top of the page, click the large text link with the name of your blog, which will take you to the current version of your blog:
This is how a default WordPress installation looks like. Don’t worry, we will change all of this very soon. At this point, we just need to make sure that the links have been updated just to have the name of the post at the end of the URL. Click on the first “Hello world!” article and take a look at the link on your browser – it should say something like “myphotographyblog.com/hello-world”, which means that the new permalinks structure is now working. A quick note to advanced WordPress users: I know that having such simple permalink structure is not good for performance and other reasons, however, I like my URLs to stay simple and meaningful while being search engine friendly.
That’s it! WordPress is now installed and the basic configuration is done. Let’s move on to some site customization and plugins.
Table of Contents