A while ago, Adobe finally added Graphics Processing Unit (GPU) Acceleration to its Lightroom post-processing software. It was exciting news, as many photographers could not wait to take advantage of their fast GPU cards in order to speed up Lightroom, which was getting painfully slower with each new release. Unfortunately, GPU acceleration turned out to be a painful feature for many Lightroom users overtime, because they either saw no benefit at all, or saw very few improvements of it in their post-processing work. In this article, we will explore GPU acceleration in more detail and explain what it is used for and when it is of no use.
First, let’s take a look at the system requirements.
Table of Contents
System Requirements and Recommended GPUs
In order to be able to run GPU acceleration, Adobe requires 64-bit versions of Windows or MacOS, along with a video card that can support either OpenGL 3.3 or later, or DirectX 12 (Windows) / Metal (MacOS). There is no support for SLI (two or more video cards) or multiple monitors (only the main / primary screen is accelerated). Adobe recommends a minimum of 1 GB of Video RAM (VRAM), but 2 GB of VRAM or more are recommended for 4K+ monitors. To get the best GPU acceleration performance, you should be running the latest version of Lightroom CC.
As highlighted on this page, Adobe recommends video cards from three different vendors: AMD, NVIDIA and Intel, as long as those cards were made after 2014 and the latest drivers are installed. Adobe specifically lists AMD Radeon R9-series and later cards, NVIDIA GeForce GTX 760+ and GTX 900+ cards and Intel HD or Intel Iris Pro cards as “suggested” graphics cards for GPU acceleration.
However, it is important to point out that even if a video card falls into the “suggested” category, it does not mean that it will make Lightroom faster with GPU acceleration enabled. In fact, as many Lightroom users have found out, enabling GPU acceleration can often lead to inferior performance and all kinds of software glitches when a video card is not powerful enough. For example, despite Adobe’s recommendation for use of integrated Intel GPUs, I personally have not seen a single instance where enabling GPU acceleration on those cards helped. The same holds true for most older dedicated video cards found on laptops – they are typically not powerful enough for GPU acceleration.
To take advantage of GPU acceleration, below is the list of video cards I can recommend:
- AMD Radeon Pro 555+ (for mobile)
- AMD Radeon RX 480+, 550+, Vega 56+ (for desktops)
- NVIDIA GTX 960+, 1060+, QUADRO P4000+ (for mobile and desktops)
You will note that I am not listing any older cards from AMD and NVIDIA. That’s because most older cards are simply inadequate for proper GPU acceleration. Unless you have a high-end card from a few years back with plenty of VRAM and CUDA Cores / Stream Processors, you should not consider it for GPU acceleration in Lightroom. Also, I did not list any of the integrated GPUs from Intel, for the same reasons as specified above – they are too slow / inadequate for smooth Lightroom performance with GPU acceleration enabled.
Even if your card is on the recommended list, I would run Lightroom with GPU acceleration enabled, then see how it behaves with GPU acceleration disabled. I have had cases where GPU acceleration introduced many software glitches, where the screen would turn dark and using gradient or spot healing tools were painfully slow (see below for more details). Unfortunately, GPU acceleration in Lightroom is not fully reliable and can vary in performance between different releases, which is why it is best to test it out to see if it offers any benefits in your environment.
NVIDIA Drivers
If you have an NVIDIA GeForce video card, make sure that you are running the latest version of those drivers, which can be obtained from here. However, if you have a Quadro-series video card, it is best that you use the ODE (Optimal Driver for Enterprise) version of the driver. If you don’t specifically install the ODE driver, your computer will default to GeForce driver, which is designed for gaming purposes only. To get the best performance out of Lightroom, make sure to install the latest version of the most appropriate driver.
GPU Acceleration: 2K vs 4K+ Environments
Speaking of the environment, GPU acceleration is mostly beneficial in high-resolution environments where the monitor has more than the typical 2K resolution. So if you have an older or a high-end 2K monitor with 1920 x 1080 or similar resolution, it might be a good idea to turn GPU acceleration off. However, if you have a 4K+ monitor or one of those large “retina” screens from Apple, GPU acceleration can be more helpful in accelerating Lightroom.
Monitor Connection: HDMI vs DP / Mini DP / Thunderbolt
For best performance, I would recommend connecting your monitor to your machine via either DisplayPort (DP), Mini DP or Thunderbolt. If you use HDMI cable, you might notice sluggish performance and if that’s the case, try to disable Audio output via HDMI in your settings to see if it makes a difference. I have seen cases where HDMI output made Lightroom practically unusable and switching to DP or disabling HDMI audio seemed to take care of the issues instantly.
What Is and Isn’t GPU-Accelerated in Lightroom
GPU acceleration in Lightroom is only available within the Develop module, so no other modules, including the Library module, will be accelerated. On top of that, not all the tools within the Develop module benefit from GPU acceleration either. So if you are wondering what specific tools are accelerated, below is the full list:
Panels:
- Basic
- Tone Curve
- HSL / Color / B&W
- Split Toning
- Detail
- Lens Corrections
- Transform
- Effects
- Camera Calibration
Tools:
- Crop & Straighten
- Graduated Filter
- Radial Filter
Actions:
- Panning and Zooming
And here is the list of specific tools and actions that are NOT GPU-accelerated:
- Spot Removal
- Red Eye Correction
- Adjustment Brush
- Using Brushes with Gradient and Radial Filters
- Loading RAW Images
- Generating JPEG Previews
- HDR Preview / Generation
- Panorama Preview / Generation
- Facial Recognition
Please note that the above list is compiled based on Lightroom CC 9.2. Prior versions of Lightroom did not have panels such as the Detail panel GPU-accelerated.
How to Enable GPU Acceleration
Enabling GPU acceleration is very easy. Just navigate to Lightroom Preferences (Edit -> Preferences), click the “Performance” tab, then select “Custom” from the drop-down menu. From there, make sure that both “Use GPU for display” and “Use GPU for image processing (Process Version 5 or higher) are checked, as shown below:
You should be able to see information about your graphics card right below and if you want to find out more information about your computer, you can click on the “System Info” button on the right side of the window.
GPU Acceleration Issues
As I have pointed out earlier, GPU acceleration can introduce problems in Lightroom. Below is the full list of issues I have come across:
- Extremely sluggish brush performance
- Image previews disappearing and showing as black or some other color
- Black image when zooming in or panning the image
- Slow performance when jumping between images
- Overall reduced Lightroom performance
If you notice any of the above issues, try disabling GPU acceleration and see if it improves Lightroom performance and its stability. Since GPU acceleration is a hit and miss for a lot of Lightroom users out there, you should experiment and see whether it brings you any performance improvements or not.
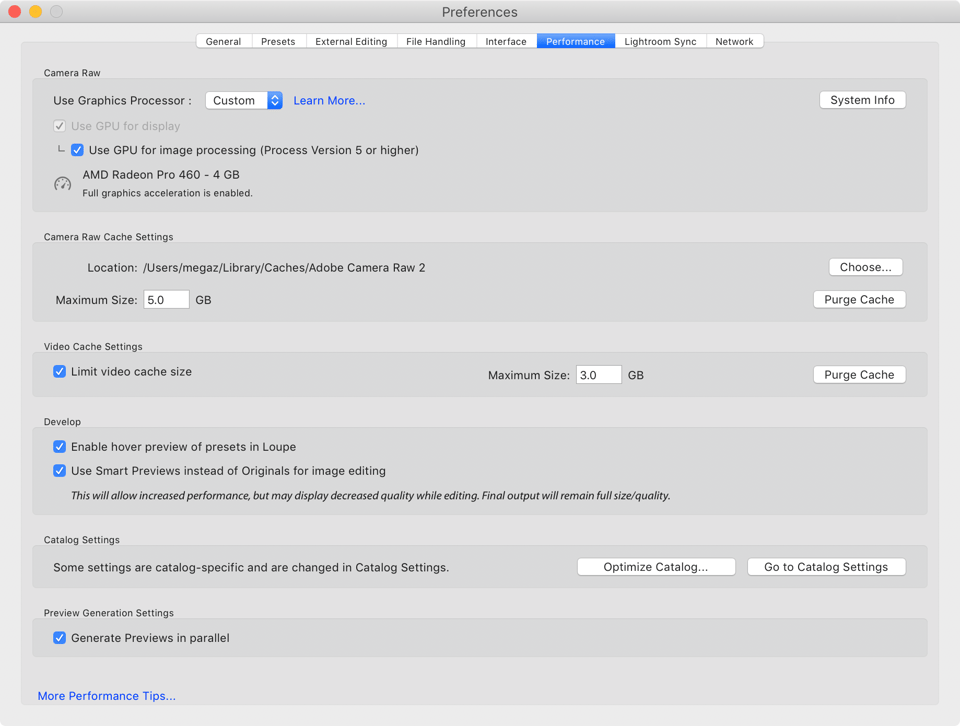
Wow! Without GPU acceleration on the adjustment brushes, that is a fail. Can you answer this. So when you say no GPU acceleration on the adjustment brush, does that mean no acceleration on using it? Or no acceleration on any image where an adjustment brush is used? In other words, when I export an image that has an adjustment brush used on it, it’s extremely slow regardless of whether GPU acceleration is enabled. I even opened the Windows 10 task manger and GPU usage during export on my Nvidia 1080 is usually around 2%.
Will you update this article to include the new 9.2 release of Lightroom?
Alexander, the article has bee updated for version 9.2 of Lightroom. Basically, the only change is full GPU support for Lens Correction and Transform tools, which were partially accelerated before.
Hi. Don’t know if you can advise. I have an Acer Aspire V5-571 about 6 years ol. I was using Lightroom 5.7 very satisfactorily, but was persuaded to upgrade to Lightroom Classic. All very good until I try the Slideshow module when the preview and play buttons blank out and I get a message about Graphics card being inadequate. I have established that I have Intel (R) HD 3000, but have no idea if this is the problem or, if it is, how to remedy it. Adobe have advised problem with Graphiscs card but nthing further and I am awaiting a reply from Acer. Help from anyone would be appreciated.
Very helpful and informative with good clear explanations. This is exactly the information I was looking or (and hard to find via google).
hey i dont know if youre still active with this post. i’m also having difficulties setting this one. can i speed up my export by doing this? seems like everytime im exporting my files, all the task are placed to the CPU and not the GPU.. any method to by-pass the process?
Hello Nasim,
thank you for your article.
It seems to me that GPU acceleration only affects the library module, but not the development module.
This is demonstrated by the fact that when GPU acceleration is turned on, the images in the Library module are finely rasterized, in the Develop module they are roughly rasterized. This makes image processing very difficult.
If I switch off the graphics processor acceleration in LR, the images in both modules are roughly rasterized. If I switch on the graphics processor acceleration again, then it is as described above.
I am of the opinion that this is only the case since an update in LR. I have been working with LR V5 for years, I never noticed this behavior. Now with the installation of LR Classic CC it is like that from the beginning.
My graphics card is a NVIDIA GeForce GT710. This is not in the list of recommended graphics cards. But it worked very well under LR5 (finely rasterized images in both modules). I need a passively cooled graphics card.
Do you have any idea why that might be? I have installed the latest drivers from the NVIDIA site.
My configuration: Win10Pro 64bit; NVIDIA GeForce GT710, driver V416.34; Lightroom Classic CC, V8.0; Camera Raw 11.0
Best regards
Marcus
I have a Radeon RX 460 with 4Gb. What do you think about?
I tell u because I have some problems, when I’m working with Lightroom my PC freezes and I can’t move nothing, mouse and every keyboard are impossible to use and I must to restart the PC.
I think that my GPU is ok, and the problem is my RAM, because I’ve got 8 Gb and I read that 12 Gb is recommed… but I don’t understand because all the PC freezes and it don’t begin just slow…
Can you help me? Thanks!
Once again, great article Nasim!
I’m currently using an old Toshiba Satelite P855 laptop. Specs can be found here: www.toshiba.nl/disco…cessories/
Over the coarse of the years I installed an SSD drive which improved speed considerably. I’m wondering whether or not I should upgrade the memory to 16GB. I currently have 8 GB installed. When using LR, opening my image files takes a few seconds (D800 and D850 files). Would more memeroy improve that performance? Note that my images are stored on a USB hard drive connected to my laptop.
Or would I need a new laptop?
And if I would need a new laptop, what kind of laptop would you suggest (Windows, MAC, memory, graphics card, etc)?
Thank you!
Hello Nasim,
I am going to upgrade my 4-year old HP Pavilion that has original AMD Radeon HD 8570 Graphics Card with Radeon RX 580 to improve performance of Lightroom Classic CC. I am not sure if this new GPU is compatible with the current LR v.7.4 and if yes, wouldn’t it be overkill to have RX 580 (maybe RX 570 or 560 that are a bit cheaper would suffice too).
I would really appreciate your input.
Regards,
Alex
What about sharpening? Do GPU help with that?