With the rise of digital content on the Internet, it is becoming more and more important to have an efficient image format. One such format is HEIF, which is designed to be as small as possible while retaining high image quality. In this article, we will take a closer look at HEIF format, including its variants like HEIC, and see how it differs from other image formats such as JPEG, GIF, and PNG.
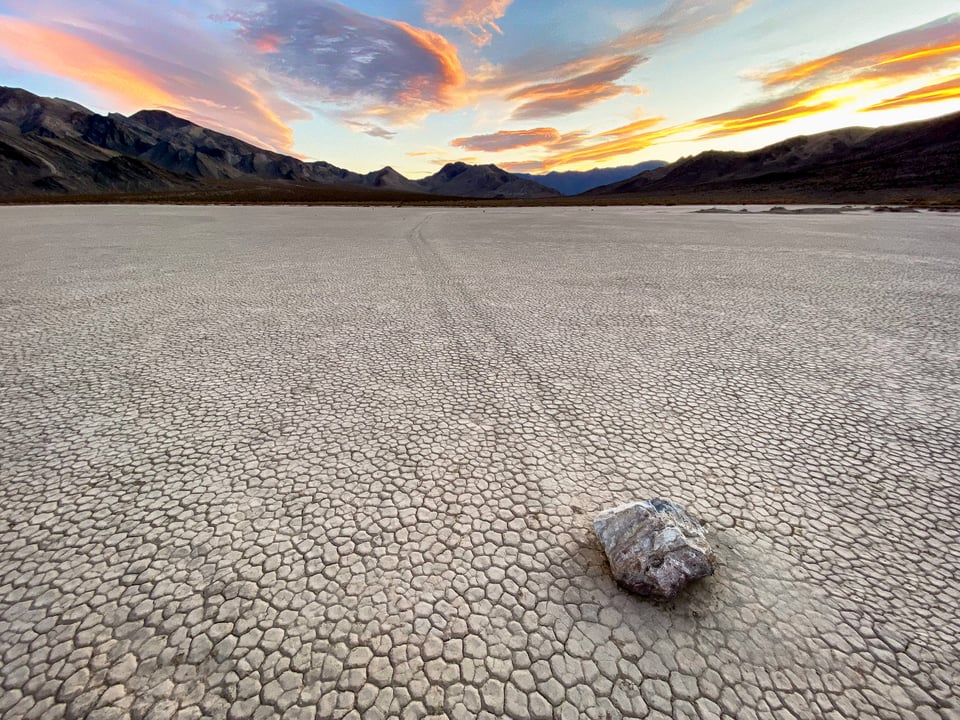
iPhone 11 Pro Max @ 1.54mm, ISO 200, 1/120, f/2.4
Table of Contents
What is HEIF Format?
HEIF stands for High-Efficiency Image File format, which is basically a container that is capable of storing an image, or a sequence of images in a single file. Designed to be extremely lightweight and efficient, the HEIF format can store images at a very high compression ratio that is about twice more efficient than an equivalent-quality JPEG image. HEIF is based on High Efficiency Video Coding (HEVC) standard.
Being a container, it can be used to store image sequences, such as a GIF animation or an HDR sequence. The HEIF format was developed by the Moving Picture Experts Group (MPEG), under the ISO / IEC 23008-12 standard in 2015. Since then, it has been adopted by a number of manufacturers, including Apple, Microsoft, and Canon. Apple introduced HEIF as the default image and video format in iOS 11 using the HEIC variant, which pushed companies to support it in their software, including Adobe.
Still images stored in HEIF format have a .heif file extension, while image sequences have a .heifs extension. Depending on the variant and codec used (see more below), extensions can change. The most common variant today is HEIC, which uses HEVC / H.265 video format for compressing content.
HEIF Data Storage
Compared to simple image formats like JPEG, the HEIF format is able to store a lot of different types of images and data, including:
- Individual images and image thumbnails
- Sequences of images (animation, HDR and panoramic sequences, burst shooting, etc)
- Post-processing instructions
- Image metadata, such as EXIF data
In this sense, it is highly versatile, as it can combine the power of several image formats such as JPEG, PNG, and GIF in a single file while preserving high image quality.
High Efficiency Video Coding (HEVC)
High Efficiency Video Coding (HEVC), which is also known as H.265, is a video compression standard that offers up to 50% better data compression levels compared to its H.264 predecessor. The first version of HEVC was approved for standardization in 2013, and the latest HEVC version 4 was approved as an ITU-T standard in late 2016. Since then, HEVC has been widely adopted by many software and hardware companies. Today, most modern CPUs and GPUs are able to hardware-encode / decode HEVC content.
HEVC is used as the default codec in HEIF, which is why the resulting files are much smaller when compared to other formats. Apple uses HEVC exclusively for its HEIF content, which goes by the name “High Efficiency Image Coding” (HEIC).
High Efficiency Image Coding (HEIC)
As pointed out earlier, there are a number of variants of HEIF, which can be used to store images, sequences of images, or videos using different codecs. The variant that Apple uses in its iOS and macOS operating systems is High Efficiency Image Coding (HEIC), which uses HEVC / H.265 for content compression. To differentiate image and image sequence files from video content in its devices, Apple uses the .heic file extension. For HEVC-encoded video content, Apple continues to use the .mov file extension.
HEIC vs JPEG
It is important to point out that HEIC has many advantages when compared to JPEG. While JPEG always produces lossy 8-bit images (even at the highest quality setting), HEIC can store images up to 16-bit, lossy or lossless. This makes HEIC similar in its potential to the original RAW file, something JPEG cannot even remotely compete with. And best of all, it can store all this data very efficiently, resulting in comparably small file sizes. How small? Let’s take a look.
To compare HEIC with JPEG format, I grabbed five very detailed images that I captured with my iPhone 11 Pro Max. Since Apple converts images to HEIC using very high quality setting (roughly 8th bar in the Quality slider), I converted all images using the same JPEG quality setting. To make sure that there is no quality loss, I loaded both files into Photoshop at viewed them at 100% zoom – they looked identical, with no added artifacts on either image. Take a look at the below before / after of the two:
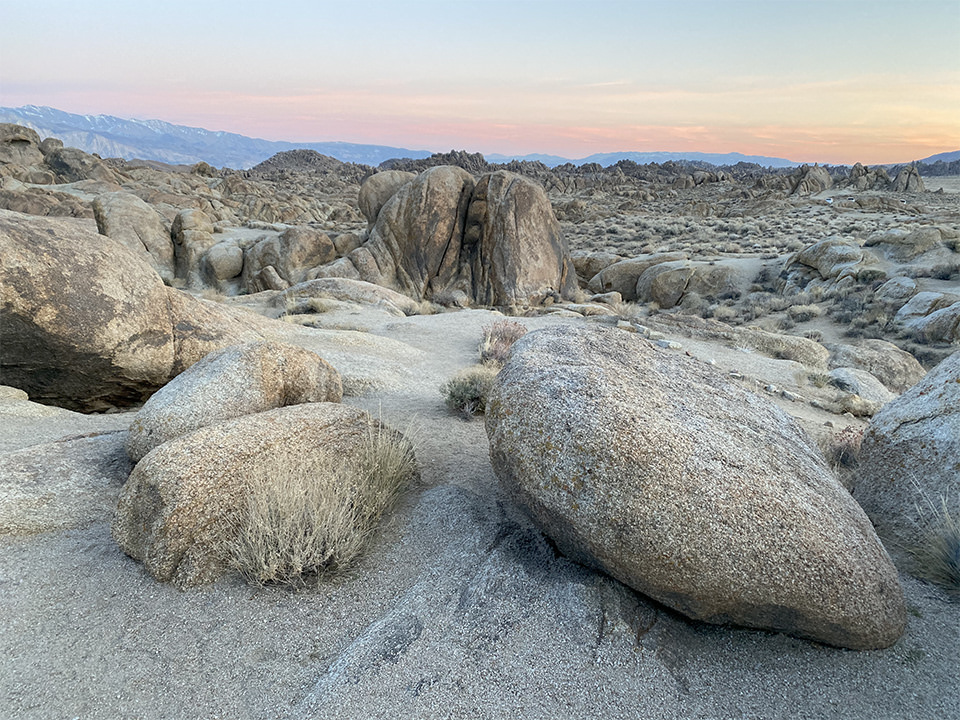
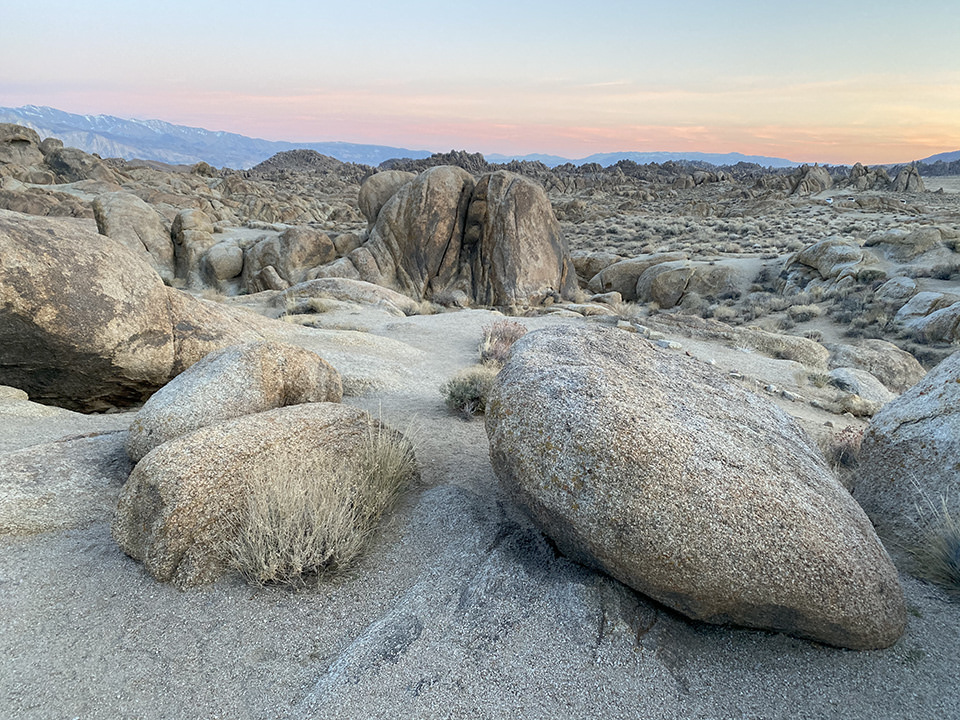
As you can see, there is no visual difference between the two.
Here are the original HEIC files:
- Image 001.HEIC – 3.6 MB
- Image 002.HEIC – 2.7 MB
- Image 003.HEIC – 2.5 MB
- Image 004.HEIC – 5.3 MB
- Image 005.HEIC – 2.7 MB
HEIC Total: 16.8 MB
And here are the converted JPEG files:
- Image 001.JPEG – 5.9 MB
- Image 002.JPEG – 4.9 MB
- Image 003.JPEG – 3.9 MB
- Image 004.JPEG – 7.9 MB
- Image 005.JPEG – 4.3 MB
JPEG Total: 27.0 MB
As you can see, the space savings with the HEIC files are fairly significant. The resulting JPEG files were 60% larger in comparison – that’s quite a bit of wasted storage!
Having previously gone through all of my JPEG images with JPEGmini Pro and significantly reducing their sizes, I wanted to see what kind of file savings I could get if I used this tool on top of the above JPEG files. Below are the results:
- Image 001.JPEG – 4.3 MB
- Image 002.JPEG – 2.4 MB
- Image 003.JPEG – 1.9 MB
- Image 004.JPEG – 4.1 MB
- Image 005.JPEG – 2.2 MB
JPEGmini Total: 14.9 MB
JPEGmini was able to optimize JPEG files even better than HEIC’s HEVC compression, which is pretty impressive. This shows that if you have a bunch of JPEG images that you want to make smaller, you might be better off using JPEGmini, instead of bothering to convert your JPEG files to HEIC.
But if your original files are already in HEIC format, it is probably best to keep them as-is. Apple uses a fairly high quality setting with HEIC files, which is roughly equivalent to the 8th bar in the Quality slider of the Preview app.
HEIF Compatibility
The good news is that both Apple and Microsoft provide support for the HEIF in their operating systems, so opening files and viewing them should not be a problem.
All iOS devices loaded with iOS 11 and later are able to software-decode HEIF content and HEIC images. However, only devices with Apple’s A9 chip and later are able to hardware-decode HEIF content. To hardware-decode HEIC images and 8-bit video content on a Mac, you will need to use Intel’s 6th Generation and newer CPUs, while 10-bit video content will require 7th Generation and newer Intel CPUs.
If you use a PC, you will need to use Windows 10 and update it to April 2018 Update and higher to be able to software-decode HEIF content.
The bad news is that support for Internet browsers and third-party post-processing tools is coming rather slowly. Unless you use a popular app like Lightroom or Affinity Photo, you might need to wait until HEIF support is provided in your favorite software. In the meantime, you will need to use native and third-party conversion tools to convert HEIF files to a common format like JPEG.
OS Support
The following operating systems support HEIF content:
- Android 9 Pie and newer
- Apple iOS 11 and newer
- Apple macOS High Sierra and newer
- Microsoft Windows 10 April 2018 Update (1803) and newer
Note that while Microsoft provides support for HEIF files in Windows 10, you have to buy this extension for $0.99 in order to be able to software and hardware-decode HEVC-compressed content.
Browser Support
The only browser that supports the HEIC format is Safari for MacOS and iOS.
To view HEIC images on other browsers such as Firefox, Edge, and Chrome/Chromium, you must install third-party extensions.
Post-Processing Application Support
The following post-processing software has built-in support to be able to read and edit HEIC images:
- Adobe Lightroom CC 1.5 and newer
- Adobe Lightroom Classic CC 7.5 and newer
- Adobe Photoshop 21.2.1 and newer
- Adobe Photoshop Elements 2020 and newer
- Affinity Photo
- GIMP 2.10.2 and newer
- Pixelmator 3.7 and newer
- Zoner Photo Studio X and newer
Note that HEVC / H.265 support for video files is provided in Lightroom CC 2.0 and Lightroom Classic CC 8.0 and newer releases.
How to Convert HEIC to JPEG Images
If you have a HEIC image and you need to convert it to a JPEG image, you can use any of the above post-processing tools to open the source HEIF image, then simply export it as a JPEG file. We go over this process for Adobe Lightroom Classic CC in our Lightroom Export Settings tutorial.
If you use a Mac, you can easily batch-convert HEIC images to JPEG by using the Preview app. Simply select the group of images you want to convert, open them in Preview app, then select all images by pressing CMD + A. From there, go to File -> Export Selected Images… click the Options button, select “JPEG” in the Format drop-down field, pick your quality level and click the “Choose” button to export to a specific folder:
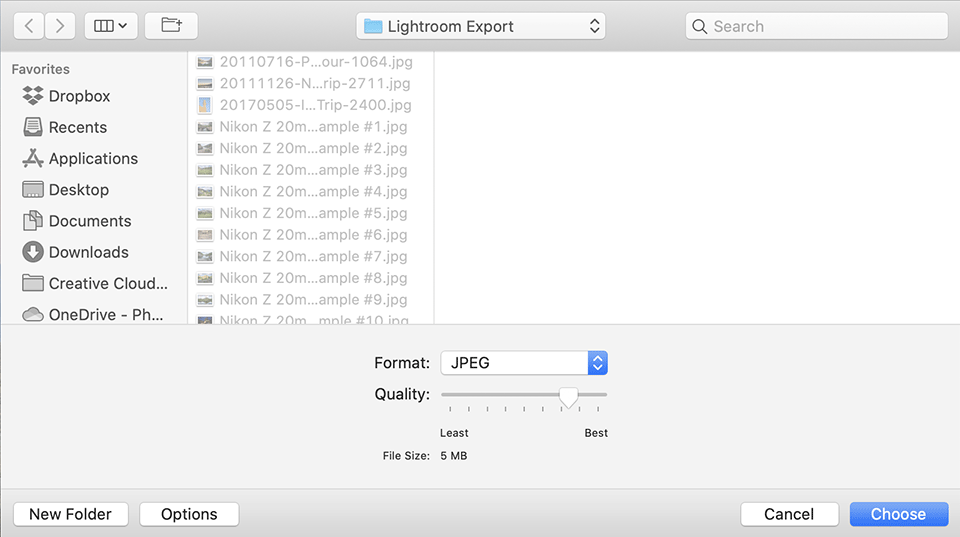
If you use a PC, there are a number of free software tools like the iMazing HEIC converter that you can download to convert HEIC images.
Alternatively, you can use free online converters to convert HEIC to JPEG images. But you have to be careful – many of them strip the original EXIF data from the source HEIC images. We recommend using the HEICtoJPG.com service, which was developed by the same folks who made JPEGmini. This free conversion tool will not only convert HEIC images, but it will also compress the resulting JPEG file using the JPEGmini engine while retaining full EXIF data.
Summary
Without a doubt, HEIF is an excellent choice when compared to JPEG, GIF, PNG and other image formats. It is a versatile format, because it allows storing all kinds of media – from single images and sequences, to video. Thanks to the superb compression levels of HEVC / H.265, HEIF files end up being significantly smaller when compared to other image formats like JPEG, or previous video formats like H.264, while retaining the same or better image quality levels.
It is great to see that Apple, Canon, Fuji and other manufacturers are moving to adopt the HEIF format. I can’t wait to see more camera manufacturers implement HEIF in their devices in the future. I would also love to see native browser support for HEIF files, so that we could start transitioning away from the limited JPEG format.
This has been a headache for me with my new iPhone (my first phone with HEIC format). I just switched it back to JPG. HEIC breaks the function to transfer photos to the PC using a USB cable. It works great with JPG. You have to do one at a time with HEIC or upload to iCloud and then download. Some metadata fields are missing altogether it seems or can’t be edited with file explorer (like comments). Like you said, many third party stuff doesn’t work (and it’s now late 2024), geosetter, the old picasa, etc. I am on Win11 with new Photoshop Elements. It will open the HEIC files, but you have to save in another format. HEIC does have about half the file size though, but when I save in PE with quality of 9 JPG, its the same or lower size. Lastly, I am on a really fast PC with 13th gen intel chip, but everything really runs slow in explorer, even viewing thumbnails, sorting, etc. Windows has some catching up to do to handle this format.
HEIC: High Efficiency Image Coding vs High efficiency Image Container? www.macworld.com/artic…-heic.html. My iPhone 11 formats images as .heic files. I’m trying to photograph long playing music album runouts using my iPhone and the Camera+ app. As LJC wrote, “it is like photographing a mirror.” This has led me to trying to understand enough about image formats, iPhone cameras, photographic technology and techniques. Thank you very much for your informative articles that have taught me so much. I haven’t succeeded yet in solving my problem.
if you start with a raw file, and then do your photoshop process(i have cs6), would there be any advantage besides space saving to save the presentable product as heif/heic instead of jpg, as long as you keep your raw file? (IE how does IQ compare in that case – starting from raw and saving to jpg vs heif/heic)) My camera only does raw/jpg, so I’m more concerned about whether to save the viewable as heif/heic rather than opening heif/heic for photoshop work. If I load the heif/heic codec from microsoft would we be able to save as heif/heic? thanks!
Could you do similar comparision with WebP? It’s patent status is *much* better and *every* browser except Apple Safari already supports it. In my experience, its visual quality for the identical filesize is better than HEIC, too.
How would one use hardware decoding on either Windows 10 or MacOS? My experience with software decoding is that heic files are 4 times slower to decode than jpg. On my PC it takes 15-20 ms per MP to decode jpg, while heic takes 60-80 ms / MP. That is pretty slow…
Rory, please read the above article. If you have the correct CPU or GPU, hardware decoding will work by default.
Thanks Nasim. By the above article do you mean your own. I have an imaging app I have written in c++/Qt and use libheif and libde265 to decode heic. I’ll do more research on how hardware decoding works.
Hi Rory, can you help me decoding HEIF using libheif and libde265. I’m doing my PG project on HEIF forensics.
There is all ready H.266
Would like to see how HEIC performs when images are sharpened using software.
JPG files can dramatically grow in size when sharpening (unsharp mask, smart sharpening etc.) has been applied in Photoshop. Same when information in JPG files is more complicated like noise in general and noise in dark parts.
HEIC increases in size as well with more information. It works similarly to JPEG in that regard, except it will offer better quality and smaller files.
If nobody objects, I’ll do it: “As you can see, the space savings with the HEIC files are fairly significant. The resulting JPEG files were 160% larger in comparison – that’s quite a bit of wasted storage!”
No. Simply wrong.
The JPG files are NOT 160 % larger, Nasim, they are 60 % LARGER. You need to calculate with the difference. You can say they are 160 % of what HEIF’s size is.
JPEGmini proudly stated how many GB I saved by converting my JPGs, but today we buy storage by TB and as massive 69 GB sounded back in the day with 500 GB HDs, it’s just like 7% of one TB – that doesn’t allow me to save massive diskspace.
In my example (13.1 to 4 MB) I can say, by reducing large JPGs to 30 % I save 227% (that’s 9.1 MB difference).
For stills it’s not overly exciting but for video it’s supercool and very welcome. You remind me a bit of the guys who were very excited about DNG when Adobe came out with it. Today it’s only used by small camera manufacturers who don’t want to invest in own RAW formats, whereas bigger ones make a bit mystery about the secrets of their proprietary stuff and some are not even capable of getting a lossless compressing version out of them. :) Keep your enthusiasm fresh and healthy, I love it!
Joachim, you are right, I meant to say 60% larger. It was a typo, which I have already fixed. Thank you!!!
As for the storage concerns, it is obviously different for everyone. For those of us who upload images to the web / cloud, every megabyte is potential savings. Some of us also use NVMe SSD storage, which is not cheap. Personally, I like space savings whenever I can get them, so if a new format offers some benefits, I will take them :)
What happend to the JPEG2000 format? OpenEPXR? DNG also could not establish the standard it was aimed for. I recently purchased an app named “JPEGMini” which at some occasions shrunk JPG files to like 30% (13.1 to 4 MB) without quality loss.
JPG is limited, no doubt, but very well spread, all print services, printers, browsers, TV sets can handle it. HEIF is at the beginning, and owning no smartphone the effect of it will be negligible for me. We’ll see how fast the print services and printer manufacturers will update their devices, but if you can send pics directly from the smartphone into the printer who cares in which format that happens?
Other way round: who is really doing something with smartphone pics else than throw it into IG or FB? Is there a need for editing these pictures externally or will every smartphone “photog” or snapshooter better do it inside the phone? Formats are important for file exchange, but if there’s close to no exchange…?
Joachim, DNG had its uses, but camera companies didn’t give a damn, so it just never took off. As a replacement for RAW, it just didn’t have its appeal and didn’t offer significant advantages.
JPEG2000 was too early, too slow for the computers at the time. Nobody wanted to incorporate it into browsers, because it was slowing page speed down. It is not an issue today, but nobody cares anymore, and the format is basically dead. It never had the traction, never had mass adoption.
HEIF, on the other hand, has already been widely adopted by the video community. If it gets enough push from camera manufacturers and browser developers, it will become popular.
JPEG2000 was bombed by patents. The patents are expiring just now so it *could* be used today but I think its visual quality for a given filesize is worse than WebP. And WebP is already supported by all browsers except Apple Safari so it makes a lot more sense to use WebP over JPEG2000.
What many including Nasim here are forgetting is…Users. GIF was supposed to “go away” many many years ago. It’s still alive and well thank you. This file format(HEIF) will go down the same road as PNG did. It’s there, just nobody uses it since ppl use what they used they entire lives. Also 30-40% size reduction VS hassle of changing every file I already have in JPEG format…I’ll just buy another harddrive and call it a day. Who is willing to bet me that 95% of users out there will do exactly the thing.
Red, I don’t think it is fair to compare a format like GIF (which had issues from the get-go) to HEIF. GIF had its uses for some things, but it is by no means light – it was only good for fun animations :)
The same with PNG, which is very efficient at compressing some things, but pretty terrible at high-res images. I use PNG all the time for graphs and logos, and wouldn’t use it for other things. PNG was never meant to be a JPEG replacement.
HEIF, on the other hand, is quite different. It is meant to be better in compression, it is very light and efficient, and can be hardware-decoded. It has already won video, and if more people and manufacturers adopt it, it will potentially replace JPEG in the long run.
PNG is one of the best formats for screenshots and Icons, too. One just needs to be careful with metadata: a crappy app like Adobe Bridge will take and show ratings and colour labels to any PNG file. It just forgets it as soon as you edit the file.
Funny, Apple Mac-OS doesn’t forget the colour labels.
We’ll see about HEIF in photo-cosmos. :)