When you’re building a PC for photo editing purposes, you may think it’s critical to go with a top-of-the-line configuration. After all, most photographers are using complex post-processing software like Photoshop and Lightroom that can benefit from a fast computer.
But even though that’s true to a certain degree, there are a lot of misconceptions around what computer setup you need to run software like Photoshop. You probably don’t need to spend thousands of dollars on a high-end gaming build with truckloads of features.
In this article, let me demystify facts from myths so that you neither compromise on performance nor throw out hundreds of dollars on things that aren’t necessary. I’m targeting the features you’ll need in order to run Adobe Photoshop smoothly, and I’m keeping the overall price under $1000.
Note that a PC that runs Photoshop as well as possible may not be optimized for other needs like video editing or gaming. But it will be more than adequate for other post-processing software like Lightroom, Capture One, or Luminar, with a few exceptions for features that require a high-end graphics card with 4-6 GB of RAM.
Table of Contents
System Requirements
Before venturing into the actual PC build, let us first understand what Photoshop requires to run smoothly.
Processor
Photoshop 2022 demands a 64-bit system and will not run on 32-bit systems. The latest iteration of Photoshop also requires an SSE4.2 or higher socket system. Beyond that, you’ll need a processor with clock speeds of at least 2 GHz to run Photoshop smoothly. So, any sixth-gen Intel chip or third-gen AMD Ryzen (or later) will run without hitches.
Photoshop prefers a single core capable of higher clock speeds as opposed to multiple cores with slower clock speeds, at least in theory. Even though I will suggest an eight-core processor in this article, Photoshop can run on quad-cores or 6-core processors, provided the clock speed isn’t less than 2 GHz.
Operating System
You need to be on Microsoft Windows 10 version 1809 or higher to run Photoshop. The update 1809 was first available in November 2018. I’m sure that’s not a problem for most of you out there, who are probably using the latest 21H1 version anyway. But if you have a legacy version of Windows, the newest Photoshop will not run.
I have found Windows Home to be more than sufficient to run Adobe’s latest creative cloud. Neither Pro nor Enterprise is required.
RAM
Adobe recommends a minimum of 8 GB RAM and says 16 GB is preferable. For this PC build, I’ll be using the latter. However, to take advantage of the dual-channel memory module that has become a standard these days, I’ll go for 2 x 8 GB memory modules. (A dual-channel memory bus is generally faster than a single-channel memory bus, like two lanes of traffic versus one.)
Graphics Card
Obviously, you need truckloads of high-end graphics memory… right? Wrong. When you’re selecting a graphics card for photo editing, you don’t really need a top-of-the-line graphics card like the NVIDIA GTX 3060 and can get away with a less expensive model.
That said, Photoshop is complex software and it does take advantage of a dedicated graphics card for some tasks. Adobe recommends a 2 GB graphics card as the minimum requirement. While you may want more if you’re editing with a 4K monitor, 2 GB will be more than sufficient if you’re working with a 1080p monitor. In any case, I’ll cover this in more detail in the upcoming sections.
Now that you know the minimum/recommended requirements of Adobe Photoshop 2022, let me take you through the build.
AMD Ryzen 7 3800X Processor
Whether you build your own PC or plan to buy something pre-assembled, the CPU is the single most vital component. And the Intel vs AMD debate is even more ferocious than the Nikon vs Canon vs Sony one.
Intel used to be the undisputed king in processor manufacturing. I personally remember recommending that people stay away from AMD during the Athlon days. However, a lot has changed since then. AMD has come a long way in standing toe-to-toe to Intel and recently has even managed to out-perform Intel in a few segments.
For example, AMD had issues with heating and reliability during Athlon days, especially with complex, core-intensive processes. But today, especially with their Zen 2 & 3 architecture, AMD has pretty much improved on all fronts. As a result, the two are pretty close rivals these days in performance, price and reliability. I’ve chosen to cover AMD for the build in today’s article.

6 Cores Vs 8 Cores
I mentioned a moment ago that, at least according to Adobe, Photoshop takes advantage of single cores with higher clock speed more than multi-cores with slower base clock speed. Yet, I have noticed a difference in loading times between 6 core processors (Ryzen 5 5600X) and an eight-core processor (Ryzen 7 3800X), with everything else near identical.
Even though Photoshop does not exploit multi-core processors to the fullest today, it’s quite possible that future versions will be multi-core dependent. It’s also plausible that you’ll be using Photoshop in conjunction with other apps open at the same time, like FastRawViewer or Nikon’s own software, that can benefit from using multiple cores. So, I recommend getting an 8-core processor.
AMD 3800X Vs 3700X
The AMD 3800X has a base clock speed of 3.9 GHz, whereas the 3700X has a base clock speed of 3.6 GHz. At the time of writing this article, the 3800X retails for $345, whereas the 3700X had a price tag of $320, making the 3800X only $25 more expensive than the 3700X.
On paper, both the processors have only two differences apart from price. First, the 3800X is 0.3 GHz faster than the 3700X. Second, the 3700X runs at a max of 65 Watts, whereas the 3800X runs at 105 Watts. I did notice slightly faster performance on the 3800X when doing process-intensive operations like saving large files, loading, and photo merging. But the two are pretty similar.
It is always wise to go for the best possible CPU for a given budget. The performance difference between the 3700X and 3800X might not be huge today, but neither is the price difference. It’s worth getting the 3800X.
Wraith Prism Cooler
All AMD 3rd-generation Ryzen 7 and 9 processors come with a built-in Wraith Prism Cooler. Generally, when idle, the CPU core temperature is about 5-8°C warmer than the ambient temperature. So if you choose the 3800X over the 3700X, expect the core temperature to be warmer since the 3800X runs at almost 40% more maximum power than the 3700X (105W vs 65W). I live in the tropical zone, where ambient summer temperatures get over 40°C, so this is no small concern for me!
In my experience, even for core-intensive processes, the stock Wraith Prism works just fine. The CPU core temperatures rarely get past 70°C, even while performing heavy-duty operations. For me, on a hot, humid day, the highest CPU core temperature touched 73°C when I had to stitch five 16-bit TIFF files using Photomerge with distortion correction, vignette removal, and content-aware fill transparent areas turned on.
Generally, Photoshop, Lightroom, and other photo editing software do not demand sustained maximum CPU usage. But if you feel the stock CPU cooler is insufficient, you can go for a Be Quiet! Dark Rock Pro 4 Air cooler instead for an additional $90. I don’t think you need anything beyond that, like liquid coolers, for photo editing purposes.
MSI Mag B550 Mortar Motherboard
Choosing a motherboard is one area where most people go wrong. Many beginners either end up buying boards that aren’t compatible or end up buying boards that they might never need. Before we go into selecting a motherboard, let me take you through a few points worth mentioning.

Motherboard Specification Recommendations
- The 3800X is based on AM4 Chipset (so is the 3700X). So, first, you need an AM4 chipset motherboard.
- Next, you need a motherboard that has preferably two (or at least one) NVMe Gen3 or Gen4 M.2 SSD slots. Boards with M.2 slots with a cooling solution like MSI’s Shield Frozr are better. Gen3 M.2 card slots can deal with theoretical speeds of up to 64 Gb/s, whereas the Gen3 M.2s can theoretically get to 32Gb/s.
- If you have a motherboard that supports a Gen4 M.2 slot, your motherboard could be equipped with Gen4 PCI-E slots as well. But, of course, it always is best to go for a board with at least two PCI-E slots.
- You’ll also want a high-speed LAN card. Even if you do not possess high-speed internet, such as a 1 GBPS line, it is better to use a motherboard that supports 2.5 Gbps internet. Some of you might wonder why one would need a LAN card in the WiFi era. When you decide to build a PC, you certainly aren’t planning to carry it around. Furthermore, with cloud-based computing becoming a norm these days, most WiFi systems aren’t as secured or, in most cases, as fast as wired connections yet.
- Finally, you need a motherboard that supports one or two HDMI slots, at least two USB-3 ports, and about half a dozen USB ports in addition to the built-in audio ports.
Motherboard Form Factor
There are 8 basic forms of motherboards depending upon their size, but only two are widely used. The most widely used are ATX motherboards. With a dimension of 12 inches x 9.6 inches, these can dock two large graphics cards. They also have at least half a dozen SATA ports and enough USB-2 and USB-3 ports.
An alternative is a Micro-ATX form factor, which is the choice for folks who wish for a comparatively compact size without compromising on features. With a size 2.5 inches smaller than the standard ATX cabinets, this form factor is the jack of all trades. If you do not wish to build an ultimate PC or keep upgrading with every new iteration of add-ons, a Micro-ATX cabinet is more than sufficient for most gaming and photo editing needs.
B550 Vs X570
Most people have an assumption that the X570 motherboards are far superior to the B550 – and it’s true that the X570 boards do have the edge over the B550. But for a Ryzen 7 processor, the B550 is a great “value for money” option. Now that the B550 supports Gen4 M.2s and PCIe slots, the only major difference between the two is that the X570 supports Gen2 Ryzen processors, especially the ones with a built-in graphics card. The increase in the X570’s VRM speed as compared to the B550 is only marginal.
If you are going for a Ryzen 9 processor, the X570 will be the obvious choice. But as for Ryzen 7, most processors can work as intended with the B550 with little noticeable difference. That would be my recommendation if you’re on a budget.
So, which motherboard to get? The MSI Tomahawk B550 is a good one that meets all the specifications mentioned above. In addition, it also supports AMD Crossfire. That means it can combine more than one graphics card and render 3D graphics using both. The Tomahawk is a B550 motherboard with two PCI-e slots, two Gen4 M.2 slots. It also comes with 6 SATA ports, 3 USB 3.2 ports, out of which one is a USB type C. And it sells for a pretty competitive price of $166.
The easy trap to fall into is to seek out a motherboard with built-in WiFi and spend far more money on it. Instead, the factors that matter the most are higher VRAM, power output, and cooling efficiency. You can buy a good USB WiFi dongle for less than $10. Besides, if you have a 1 GBPS or faster internet line, a wired connection is better than WiFi any day.
Crucial Ballistix DDR4 3200 Mhz Ram
Another misconception among some people is that more RAM is always the best way to increase speed.
It’s certainly true that RAM can be a limiting factor if you don’t have enough of it. Let us say you have 4 GB of RAM. Windows 10 will consume about 2-2.5 GB. If you have a third-party anti-virus, which you should, it will consume about 500 MB. Photoshop 2022 will consume about 2 GB for itself without opening any pictures. And now we’ve already exceeded the available memory.
Once you cross about 80% of available memory, your PC will be noticeably slower, and as it gets closer to the 100% mark, it certainly will hang up a lot.
So, how much RAM do you actually need? Take a look at the illustration below.
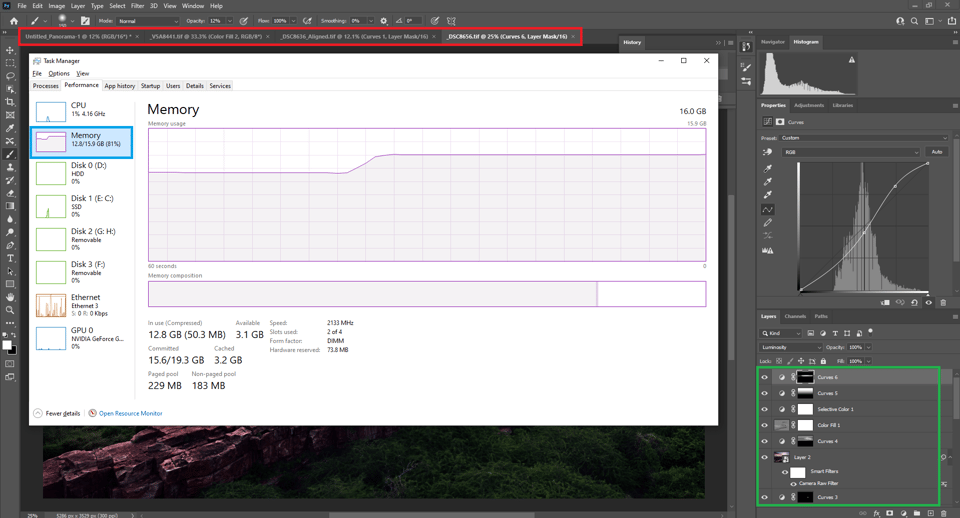
As you can see, I have opened four images (marked red) in Photoshop, all of them 16-bit TIFFs. The smallest file was about 2.5 GB, and the largest was about 4.5 GB. Each file had at least ten layers (marked green). Most of us generally do not open that many large files simultaneously. But despite the heavy use, you can see that my memory usage is only 81% of the total available memory of 16 GB. (Of course, to utilize dual-channel capability, I used 2×8 GB rams slotted in the 2nd and the 4th slot as recommended by the manufacturer.)

So, for most photography needs, 16 GB of RAM will be sufficient, although a bit more can be nice. You can start with 2×8 GB, and if you have the need, you can add another 2×8 GB in the remaining slots. That results in 32 GB of RAM, which should be more than sufficient for photography; we will not breach 20 GB in most cases. If Photoshop is your most intensive program, anything more than 32 GB of RAM will probably only be for bragging rights.
Samsung Evo 970 500 GB M.2 SSD: Primary Storage
One of the breakthroughs in PC technology in the last ten years has been the rise of SSDs, especially M.2 storage. Conventional disks (which are equipped with heads that move mechanically) have always hampered processing speed. For a long time, even though processors and motherboards were extremely fast, the internal magnetic drives dragged them down to a level where their speeds did not make a big difference. The M.2 SSD storage lets us exploit the actual potential of our multi-core processors and motherboards with large VRMs.

With a theoretical sequential read speed of 3.5 GB/s and write speed of up to 3.3 GB/s, the Samsung Evo 970 M.2 is one of the best options available for primary storage today. It has 500 GB of storage.
The idea is to store applications and your operating system on this drive while keeping your photos and other files on a secondary hard drive for speed purposes. The total of Windows, Photoshop, and Photoshop’s scratch disk leaves you with about 400 GB for other applications. (I recommend keeping at least 30% of your primary disk free.)
Seagate 2 TB Barracuda 7200 RPM SATA III 3.5″ Internal HDD: Secondary Storage
With the primary storage taking care of your operating system and Photoshop, you can go for any basic 2 TB internal hard drive to store your photos.

An SSD of a similar size is going to be about four or five times as expensive. So until the cost of SSDs comes down dramatically, I think this is still the way to go if you’re on a budget.
Current motherboards hold close to a dozen SATA ports, so I personally am inclined to have multiple smaller storage drives (preferably 2 TB) rather than one large drive. This lets you make backups more easily in case of a hard drive failure.
As a side note, even though all hard drives fail eventually, I have found that internal drives like this tend to last much longer than portable external hard drives. They’re less expensive, too.
NVIDIA GeForce GT710 Graphics Card
Photoshop does not demand top-of-the-line 6 GB or above graphics cards, as I have mentioned earlier. In fact, except for a few options, Photoshop does not need to use your graphics card at all. Those exceptions are shown below:
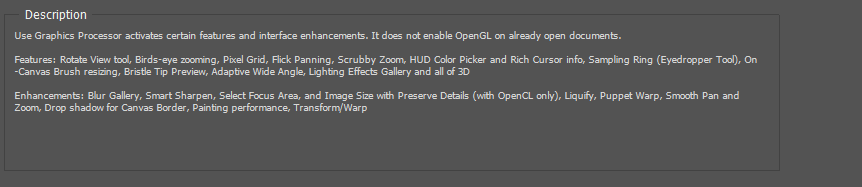
As for GPU RAM, you can see that Photoshop will work with a system with anything over 1500 MB of RAM.
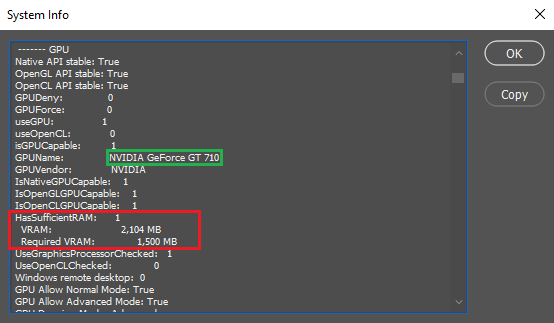
You may think that by going with the minimum requirements, Photoshop will run but not might run but not perform as expected. But that’s not really true. I have been using the basic $60 ZOTAC NVIDIA GeForce GT 710 for a few months now without issue.

So far, I haven’t had any performance issues despite working with Blur Gallery, Camera Raw, HDR Pro, and Photomerge, let alone basic operations like the brush tool and smart selection tools. Below are GPU memory and processor usage I measured for various operations, both basic and intensive:
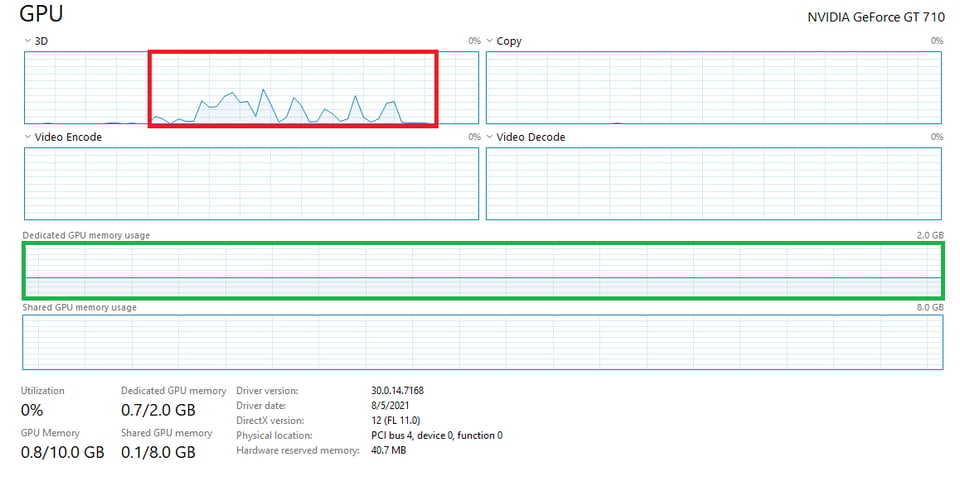
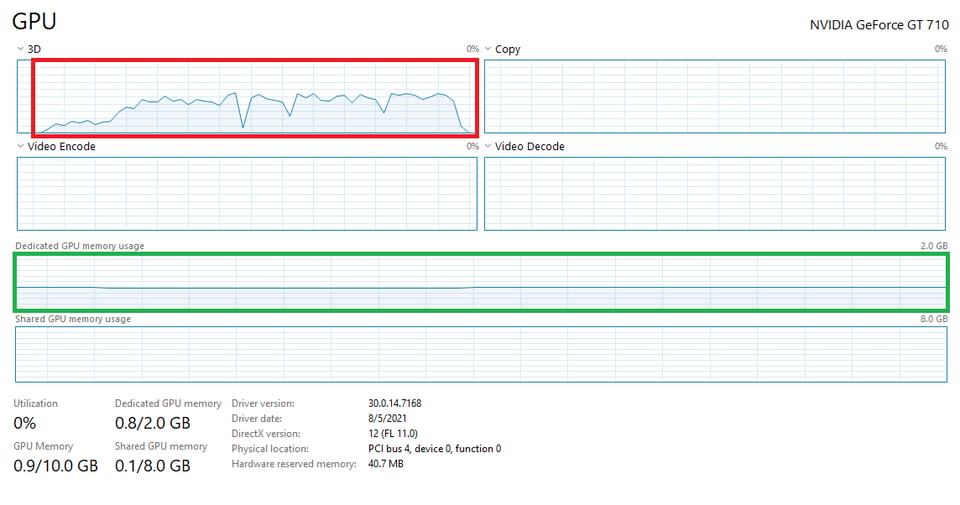
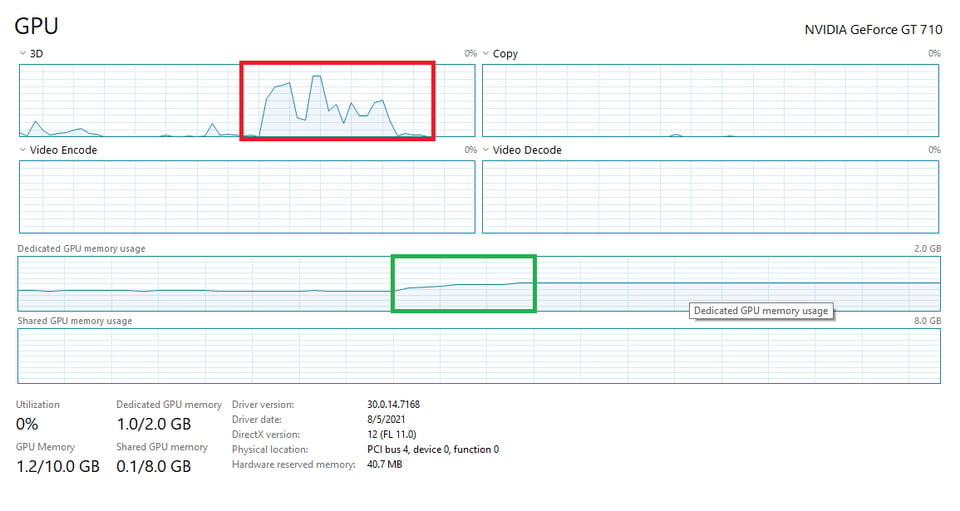
Let me compare the above GPU usage figures with loading a 2006 game.
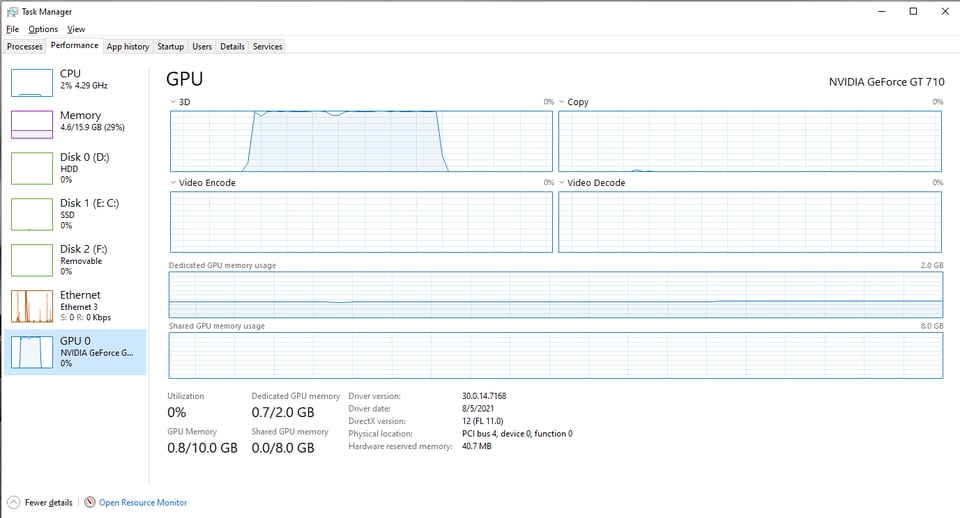
The Graphics Card Crisis
Initially, I never intended to buy a 2 GB low-profile graphics card. I was looking at an NVIDIA GeForce GTX 1650 as the minimum. However, despite three months of searching, I couldn’t find one either online or in a local store. The stores that had one in stock were selling them at exorbitant prices, two or three times the price they’d usually sell for.
Since the pandemic struck, semiconductor factories have been shut down. All the existing stock has been sold off in the last year and a half, and production hasn’t ramped all the way back up yet. Not to mention that demand has piled up like crazy in the meantime.
Add the mining demand to the gaming demand, and there is no wonder we have a GPU crisis. It looks like it will take another year for GPU prices to get back to sane levels. Even though a 4GB card like the GTX 1650 would be a better option, especially if you have a 4K monitor, you’ll have a hard time finding one at all, let alone at reasonable prices.
So, I suggest going for something more basic like the GT710 until prices get to reasonable levels and only then move on to a better GPU.
Lian Li LANCOOL Mid Tower PC Casing
For this PC build, I would recommend a mid-tower casing with at least 3 fans. The Lian Li mid-tower is equipped with two 200mm, 800 RPM fans at the front and one 120mm, 1200 RPM fan at the rear. It also has options to add two 140mm fans on the top.
I would recommend at least one fan at the top, mounted just above the CPU. With a system built around a 105-watt processor, cooling on at least three sides becomes mandatory to keep the core CPU temperature inside the recommended 70°C or less. The cabinet has decent cable handling and comes with two built-in USB-A ports and an audio port.

Corsair CX650M 80 PLUS Brozen SMPS
At this point, we have almost everything we need. The last component to add is the SMPS.
The most important thing to consider when choosing an SMPS is the wattage. The general rule of thumb is to select an SMPS with at least twice the wattage you’ll need. The build I’ve discussed so far consumes about 300 W at peak performance, including everything from the processor to the RGB fans. So it’s best to go for a 600 watt SMPS. The following SMPS, the Corsair CX650M, is my choice.

SMPS Ratings Explained
Power supply ratings might seem confusing, especially if you’re new to building PCs. An SMPS that’s rated “80+” and “Bronze certified” may seem like gibberish. However, it isn’t as complex as it appears.
First, let me explain what SMPS means in the first place. It stands for “Switch Mode Power Supply,” which literally means it will draw only the amount of power that the system demands. For example, in this PC build, the highest power usage will be about 300 watts. So, a 650 W SMPS would draw only 300 watts of power from the board. And 80+ means that, regardless of usage, the SMPS will deliver a minimum of 80% power efficiency.
Beyond that, the ratings for SMPS systems are classified as Gold, Silver, Bronze, Platinum, and Titanium depending upon their efficiency. The most commonly used standards are Gold and Bronze. Bronze is more than sufficient for most consumer-grade use.
What’s the difference? A gold-certified power supply gives 90% efficiency at 20% usage, 92% efficiency at 50%, and 89% efficiency at 100% usage. A bronze-certified SMPS yields 85% efficiency at 20% usage, 88% at 50% usage, and 85% at 100% usage.
The average difference in efficiency is less than 10% across all usage ranges between Gold and Bronze-rated SMPS, but the price differences can be substantial. Hence why I recommend the Corsair CX650M Bronze for this PC build.
Modular/Non-Modular
Apart from the power efficiency, SMPS are classified by the type of cable attachments they come with. This is known as modular vs non-modular.
A fully modular SMPS comes with no fixed cables attached. All cables are plug and play. On the other hand, non-modular SMPS have all the cables attached.
A semi-modular SMPS is somewhere in between the other two. Some of the most important cables like the one that powers the motherboard, PCI slots, and a couple of hard drives come attached. The rest are detachable and can be added later depending upon the number of hard drives that you eventually add.
The Corsair CX650M SMPS is a semi-modular design that gives a balance of detachable cables, which I consider ideal. It makes cable management cleaner and easier.
Benchmark Results
After building the PC with the above specifications, I ran the R20 benchmark to see how well it worked. Below are the results for multi-core and single-core performances.
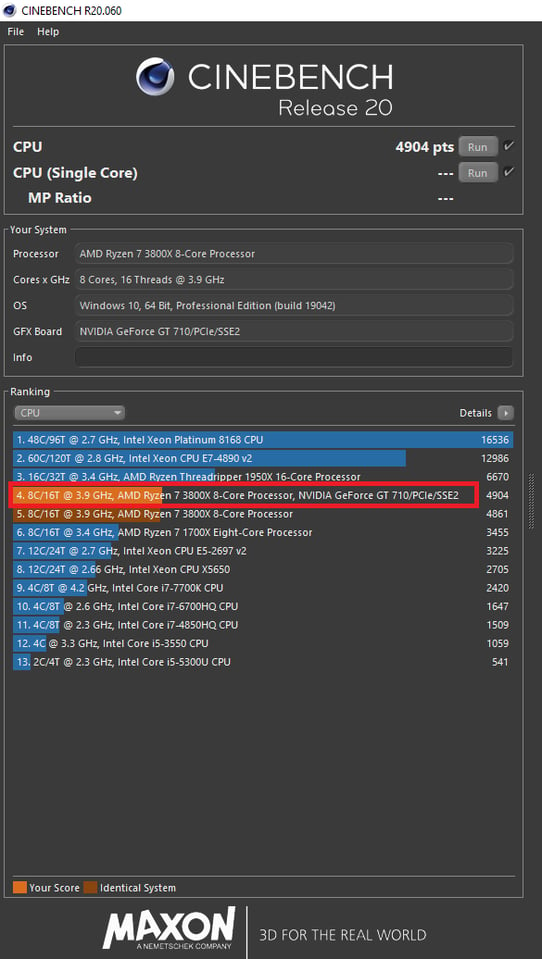
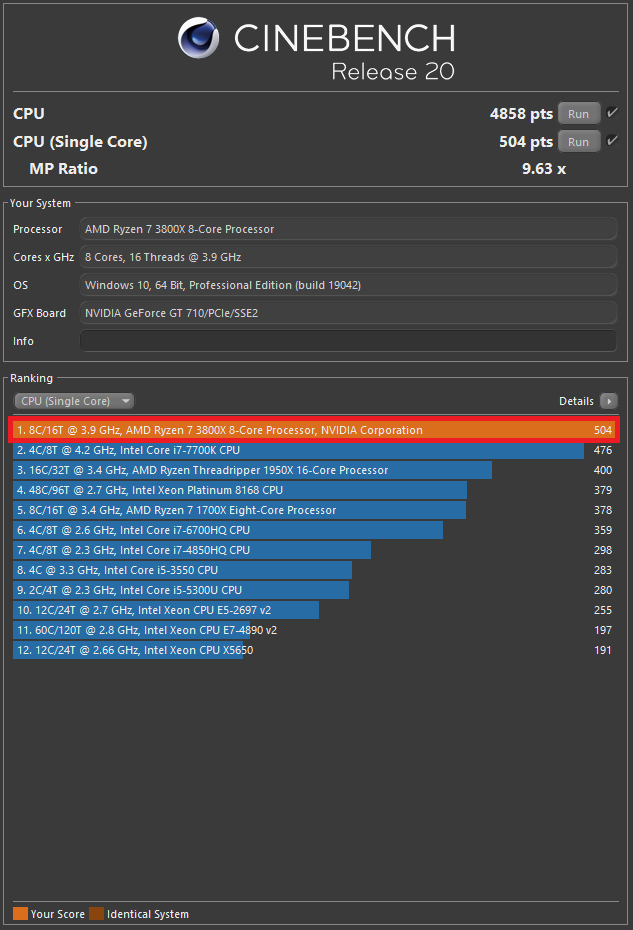
As you can see from the benchmark results, this PC build performs way above average. But how does that translate for photographers? Below are loading/processing times that I tested with Photoshop 2022:
| Process | Time Taken (Seconds) |
|---|---|
| Photoshop loading time (This time depends a lot on your internet speed as well) : | 13 |
| Opening 16-bit TIFF (File size: 2.5 GB) | 3.5 |
| Photomerge five 16-bit TIFF Files | 32 |
| Saving 2.5 GB 16-bit TIFF | 3.2 |
| HDR Pro Preview four 16 bit 6000×4000 resolution images | 9 |
| HDR Pro Processing | 3.4 |
| Export -> Legacy (JPG Save) Preview of 6000×4000 resolution 16-bit TIFF | 8.5 |
Not bad! For the price, these speeds are hard to beat, and they won’t represent a bottleneck for most photographers out there.
Below is the total cost of the build:
As you can see above, the total build adds up to $886 at the time of writing this article. If you’ve budgeted $1000, I recommend spending any leftover cash on backup storage devices if you don’t already have a good backup system in place.
Conclusion
In this article, I have suggested a PC build that works way above average for photography needs. It isn’t quite an ultimate PC build like the one we’ve written about previously, but it’s a very solid system that should hold for a minimum of five years.
Hopefully, even if you have different requirements or budget, my explanations behind each component will help keep you informed about which choices you should get instead. And if you have any questions at all, please let me know in the comments section. Happy PC building!
My first DIY PC was Intel and after building two AMD machines, I cannot wait to go back to an Intel machine. I have to wait a bit sine this last one is only three years old. Intel, in my opinion, works better with photo/video editing. Thank you for this huge detailed blog. Cheers.
Dear Madhu Manickam,
It looks like I need to make a 74-card pack of playing cards. I would have to find a 52-card pack from someone else. Then modify it from red and black to four different colors. I would then need to make 22 “simple I think/hope” special cards. (bridge-size, 2 1/4 times 3 1/2 inches)
I don’t have a computer at all, and am lossy at computers. The 22 special cards could be very basic, enough to explain their functions. I definitely need the 74 images. MakePlayingCards.com writes that the images could be offset 1/8 inch in all directions.
I wouldn’t be able to build a computer. Could I purchase an already built desktop computer from Best Buy (with a model number) at any price?
Well, the cards are listed, a few at a time, above the rules at:
SimpleRummy.com
(without, of course, how they would look in two dimensions)
I really need to know a computer to buy,
I currently can’t even edit my website anymore,
Sincerely,
John Davidson
Time for an update and let’s do a more advance video ready machine!
Hmmm … I see this article was updated in 2022, so hopefully it’s reasonably current.
I’m in need of replacing my old Lenovo workstation after about 8 years of use. Now that the Mac Studio exists, I’m seriously considering switching to the other side. But so I’ve done proper due diligence before doing so, could I ask if there’s a PC equivalent, similar speed, within a similar price range (I don’t mind too much about form factor and looks).
It’s not so much that I need massive power now – I’m more interested in getting a system that will last for a good many years, without the tedious overhead of researching and purchasing a new system every few years.
Now that Crucial Ballistix DDR4 3200 Mhz Ram and ALL Ballistix products have been discontinued, what do you recommend as a replacement? I’ve looked online and only found 2 sellers offering Ballistix, and both are on Newegg, Chinese companies and have no reviews or company profile info listed. I’m not comfortable buying from them…
I was all in until you got to the GPU. I use photoshop not from a photographers perspective but from a designers. Using any GT line of GPU leaves a lot of greyed out menus on the table.
I was thinking the same. The GT710 leaves a lot of greyed out menus. I want to use photoshop to its full potential not just the bare minimum
I have ordered these parts to build this pc. My last build lated 10+ years. I’m hoping I get similar life from this build.
My question is should I also upgrade my monitor. I have a Samsung SyncMaster 2693HM?
Your thought are appreciated!
You may want to look at a 4k monitor. There is a difference in resolution at a reasonable cost.
AMD dropped the ball confusing consumers with their series names.
Zen 1 is 1000 and 2000 series.
Zen 2 is 3000 and 4000 series. I think you should get at least this one.
Zen 3 is 5000 series (and soon 6000?), it’s the one with the strong singe core performance.
And like others pointed, the ones that end in “G” have Vega integrated graphics, a necessity these days.
I highly recommend stepping down components to modern low voltage equivalents – for example the 3800X draws 105W vs 3700X at 65W. The difference in these two is a miniscule 300 Mhz for 40W – enough to make a noticeable difference in fan speeds and heat dissipated in your work area, but not enough to notice in tasks. You also knock $40 off the MSRP. Same trick works on graphics cards, sometimes dramatically cutting the waste heat of the system.
That $40 is well spent in quiet case fans – something like a Noctua NF-A14 PWM. Choose the largest size that fits your case – bigger fans increase airflow and decrease noise.
Power supplies are also notable for producing lots of heat and sound – for low end loads consider a passively cooled one for no noise at all. More efficient heat sinks give off substantially less waste heat – that’s one noticeable difference there.
Lastly larger heatsinks on more expensive coolers are usually much quieter by virtue of using larger surface area and larger fans – if you obsess over quiet this might be worthwhile.
The AMD 5700G and 5600G processors may not have been available when Manickam did the research for this article, but now they are obvious alternatives to the 3800X or 5600X processors.
Their big advantage is that they both include an integrated GPU. I haven’t found a benchmark that directly compares the GPU performance of these processors with the GT 710, but indirect comparisons make it clear that the integrated GPU on the AMD chips is a lot faster than the GT 710.
In terms of CPU performance, the eight core 5700G is a bit faster than the eight core 3800X. (The reason is that the 5700G has “Zen 3” cores, which are faster than the “Zen 2” cores in the 3800X.) The six core 5600G is a bit slower than the six core 5600X (because both of these chips have “Zen 3” cores, and the 5600G has a slightly lower clock speed and a smaller cache)
Currently, the 5700G costs about $10 less than the 3800X while providing better performance. The 5600G costs about $70 less than the 5600X, which makes it a good value even though it’s slightly slower. Going with either the 5600G or 5700G means that the GT 710 is not needed, saving another $50 to $60.
Thanks for adding those pointers Kenneth. Though I knew about them when I was writing the article, both B&H and Amazon were out of stock and did most stores, for the obvious graphics card demand and shortage. But yes if you can get a hands-on it, then the Zen 3 Gs are better than the X with a 710.