Your earliest photographic habits naturally will build over time, including the ways that you name and organize your images. What seems like a small issue at first – say, keeping your camera’s default file names – could spiral out of control when you have tens of thousands of images. It can be easy to delete photographs on accident when they have the same file name, potentially deleting some of your favorite photos. Although a good backup system helps you recover a photo that has been lost, it is far better to prevent such a mistake from happening in the first place. While there is no perfect naming system, I will cover some useful tips that help you avoid duplicating the file names of your own photographs.
Table of Contents
1) Default File Names
By default, most cameras will name their photographs in the format “DSC_1234” or “_DSC1234,” with the numbers incrementing from 0001 to 9999. At that point, the counter resets. With your ten-thousandth photograph, your file names will start to repeat.
2) Why Avoid Duplicates?
If you do have photos with the same name on your computer, it isn’t the end of the world. Assuming that the photos are located in different folders, they won’t overwrite any data. The danger comes when you put two photographs with the same title into the same folder. Then, a warning will pop up:
If you accidentally click the “Replace” command that appears, you will lose the old file completely. This isn’t something that you can necessarily undo; once a photo has been overwritten, it may be gone for good. (You can try right-clicking on the photograph outside of Lightroom, then clicking “Previous Versions.” However, this does not always work – particularly if it takes you a few weeks or months to realize that you even replaced the file in the first place.) At this point, if you don’t have a good backup system, you might have lost the image for good.
3) Batch Renaming
If you already have duplicate file names on your computer, you need to rename all of your old photos. Luckily, this is easy to do as a batch. Almost all post-processing software, like Lightroom or Capture One, lets you rename multiple images at the same time. I will focus on Lightroom below, but these suggestions should work for most any workflow.
The first step is to highlight every single photograph that you want to rename. To do this, go to the parent folder that holds all of your photos.
If you don’t see a parent folder with all your photos, right-click on the uppermost folder that you do see. Then, click “Show Parent Folder,” as shown below. Also, be sure that you have enabled “Show Photos in Subfolders,” which is under the “Library” menu option in Lightroom.
Now that you have found the parent folder, highlight every photo in your library (control+a for Windows, or command+a for Mac). At this point, you may have tens of thousands of photographs selected. Now, you just need to rename them. In Lightroom, this option is under Library>Rename Photos; in Capture One, it is under File>Batch Rename.
The next step is to choose the title you want to give your images. I format mine as CUSTOMNAME-1, where “1” represents a sequence, but feel free to choose whatever name makes the most sense to you.
4) Keeping Your Custom Titles
The steps above work well to rename your old photos, but there is one major problem: you will overwrite the titles for photos that already have custom titles. If I have a photo named “Milky Way Reflection,” I don’t want to replace it with a generic CUSTOMNAME-00001 title. The only photos I want to rename are the default, “DSC_1234” photos that I haven’t already given a name.
Luckily, this also is easy to correct: simply sort your photos by the text “DSC,” then highlight every image. Now, you have filtered out all the photographs with custom titles!
To search for “DSC” photos in Lightroom, click “Text” in the Library module’s filter bar. Other software has similar sorting tools, and there is no point in covering every one; simply search online if this is new to you. Again, you should be in the parent folder.
5) Naming Photos Upon Import
Once you have renamed all your old images, it’s time to make your system future-proof. This is simple; all you need to do is rename every photo as it loads onto your computer. Almost all photography software lets you to do this automatically – even the free software that is bundled with many cameras.
Your goal here is to create an automatic file name that is unrepeatable; you never want to have a duplicate. Personally, I use a naming system with the following form:
YYYY-MM-DD-Hour-Minute-Original Filename
Although it is a bit long, this file name does not repeat. And, all the better, I can set this format with Lightroom’s custom naming tool; I never need to type any information myself. A sample photograph of mine might be:
2015-12-31-23-59-DSC_1234
This represents December 31, 2015, at 11:59pm.
Assuming that I don’t shoot 167 photographs per second, this system won’t duplicate any names for thousands of years! At the same time, it is descriptive; a quick glance tells me exactly when I took each image.
6) Using Multiple Cameras
There is one remaining issue with a name like this: if I take photographs with multiple cameras, it still is possible – if unlikely – to have duplicate file names. To get around this issue, I replace the “DSC” standard on each of my cameras with a different combination of letters. This is done in the camera’s menu itself.
For my primary camera, my photos become SKY_1234. For my secondary camera, my photos are OAK_1234. It is simple to change this option on almost all modern cameras; I recommend that you consult your manual if you don’t know how to do so.
7) Conclusions
Is this system overkill? Perhaps it is. But I personally have lost some of my photographs from duplicating file names, then mindlessly clicking “Replace” when my computer runs into an error. Now, I never have to worry about this again. For any photographer shooting digitally, it is crucial that your photographs have unique file names; otherwise, you may lose some of your favorite shots.
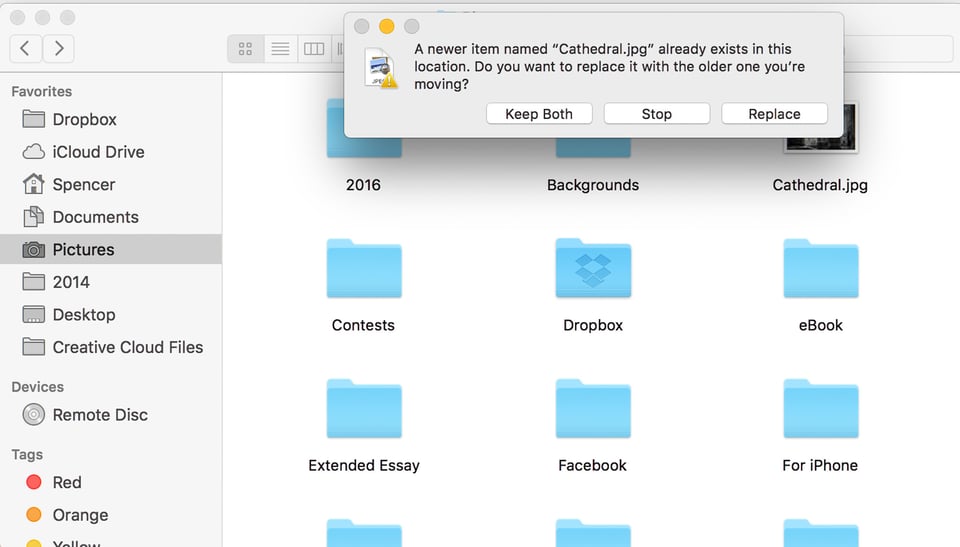
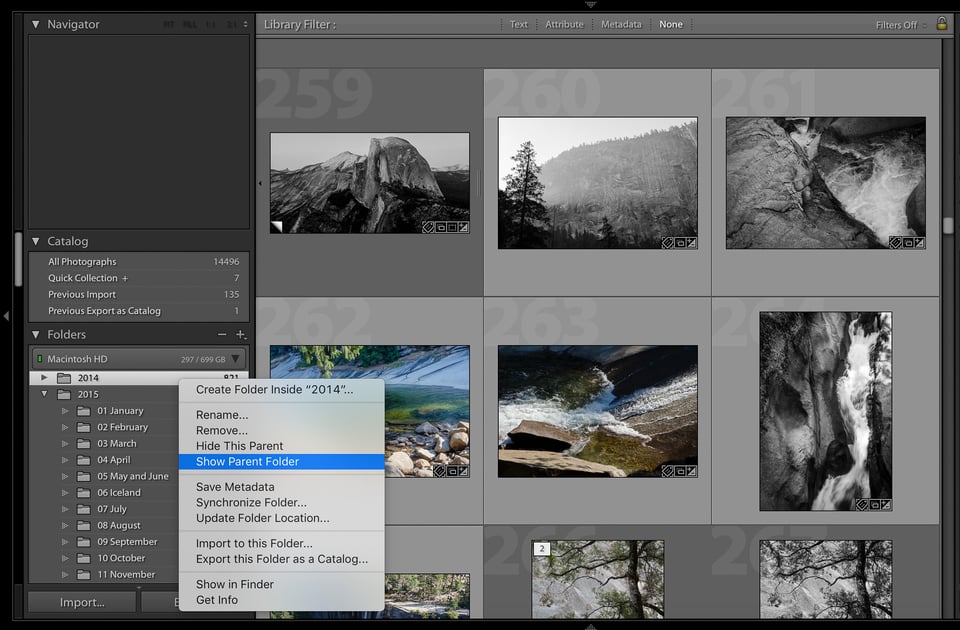
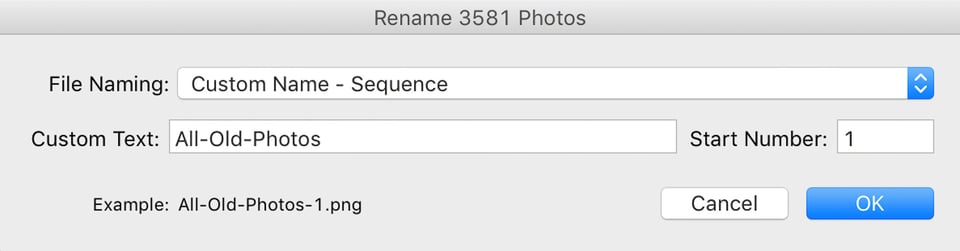
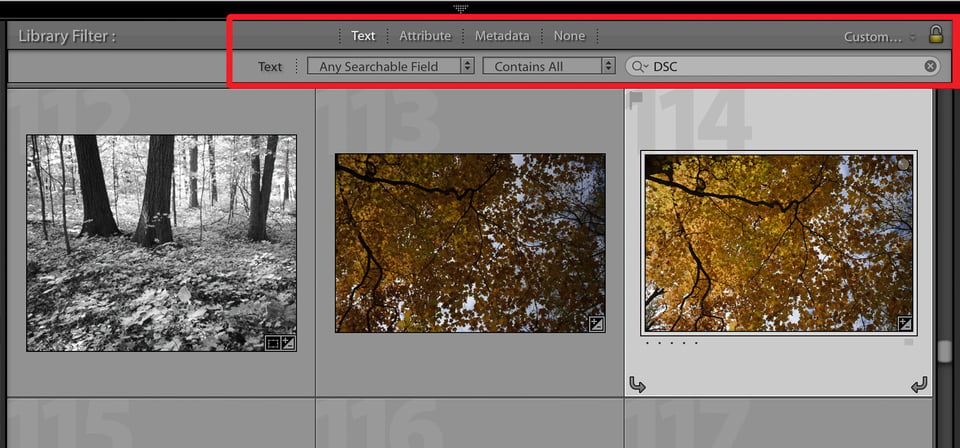
Dates that are compliant to ISO 8601 should always be used rather than custom formats of representation.
RE: “I replace the “DSC” standard on each of my cameras with a different combination of letters.”
Did that on one of my D7500 cameras, but formatting the card resets the filename setting. What’s up?
I wish I wish I could name my photos based off the memory card. I travel between different locations for the same client and want to have names that relate to each location.
Is it possible (on a T3i or any camera) to have a file name based on the SD card inserted? Is there a better way?
I rename my files automatically upon import with Downloader Pro like this: 2016-03-23-D8A15313-D810 or this 2016-03-20-71A16374-D7100. It’ll never repeat because I include the number of shutter clicks in the filename as well as a unique identifier for the camera being used; the info comes either from the EXIF data (date, shutter clicks and camera model) or is part of the original filename (the camera identifier). The model name at the end is somewhat redundant – though nice to have if one shoots with a D700 and D7000, for example; or any other set of cameras that have the same initial digit. Never had the need to include hour and minute – but could easily modify the import script if that were the case.
I was lucky that when I started into digital photography I used a naming system that went: Country, State or Province, City, Landmark, Person or Persons, Month, year. I also used Gps whenever I could. Using software like Name Mangler made iding several thousand photos when I got home fairly easy. No key wording in Lightroom needed. Easy to find anything in my original file folder. All grouped in relevant folders. I thank the person who suggested it to me every day.
Great effort , I have not found much more authentic site than this on the internet. Am a regular visitor of your site, my knowledge level has improved a lot.
Thanks to all your team, am a big fan of Nasim, he is an encyclopedia,
Your team is awesome, I have a request please review canon products too, although am a Nikonian ( Nasim made me a Nikonian)
Also eagerly waiting for the Sony a6300 and Nikon d 500 review,
If I can get line from you , I will be very happy..
I came up with a system years ago, similar to the start of yours, but with some differences:
1st part: YYMMDD (I didn’t have any digital photos from before 2000, so I did not worry about a four digit year).
2nd part: a “-”
3rd part: a four digit #, which designates the location and type of photo (mostly sports)
4th part: another “-”
5th part: a four digit sequential # (I will sometimes use a five digit sequential #, but only for a few sports that require such a length).
An example: 121124-0341-1042. Just looking at the file # tells me the date, that it was from a polo match (the first one of the day), and that is was the 42nd picture taken in the first chukker. If the middle sequence had been 0342, I would know if was from the second match of the day. If the third sequence had started with a “6”, then if would have been from the sixth chukker.
I apply these changes to the files as soon as I import them (I use ViewNX-i for this process). This process works great for me, and I never have any duplicate #s.
Afterwards the photos are then moved into appropriate folders, sub-folders, sub-subfolders, etc, as needed, and then processed.
I guess there are lots of different ways to do this. I use PhotoMechanic as part of my workflow. I also create a new folder on each camera each time I set out to use one. During import I use the batch rename for the files which is automatically part of PMs process.
One thing I would love to see is an article on using metadata tags like IPTC and importing them into Lightroom.
Second the ITPC tag idea !
The 8.3 filename is a limit based on old computer file naming capabilities.
It could definitely be improved.
I use a simpler datestamp for my photos plus a sequence number that resets every day. For example “160322 001 First shot of the day”. I use the datestamp on its own for folders. This makes sure all file and folder names are unique and sorted by date/time.